
OR Formula în Excel (cuprins)
- SAU Formula în Excel
- Cum se folosește OR Formula în Excel?
SAU Formula în Excel
- MS Excel oferă mai multe funcții logice încorporate, una dintre ele fiind funcția OR, care este utilizată pentru a testa mai multe scenarii sau condiții în același timp. Întrucât este o funcție Logică, aceasta va returna doar True sau False. Un utilizator poate folosi funcția OR cu alte funcții Logice, de asemenea, AND, OR, XOR etc.
- Se va întoarce adevărat dacă orice argument sau condiție va fi adevărat, altfel se va întoarce fals. Un utilizator poate testa până la 255 de argumente în funcția OR.
Sintaxa funcției „OR”:
OR () - Va returna o valoare booleană care va fi adevărată sau falsă în funcție de argumentul furnizat în interiorul sau funcției.
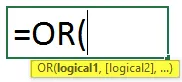
Argumentul în funcție:
- Logical1: este un câmp obligatoriu, prima condiție sau o valoare logică pe care un utilizator dorește să o evalueze.
- Logical2: este un câmp opțional, furnizat de utilizator pe care dorește să îl compare sau să îl testeze cu altă condiție sau valoare logică.
Cum se folosește OR Formula în Excel?
OR Formula în Excel este foarte simplă și ușoară. Să înțelegem cum să utilizăm formula OR sau în Excel cu câteva exemple.
Puteți descărca acest model OR Formula Excel aici - OR Formula Excel ModelExemplul 1
Un utilizator are condiții A, B și C pe care dorește să le evalueze în funcția OR.
Să vedem cum funcția „SAU” poate rezolva problema lui pentru a calcula.
- Deschideți MS Excel, accesați foaia în care utilizatorul dorește să-și execute funcția SAU.
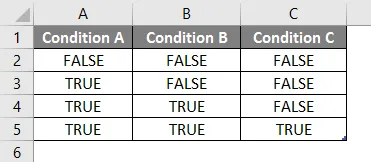
- Creați o coloană de antet cu rezultat OR în coloana D unde vom executa funcția OR.

- Acum aplicați funcția OR în celula D2.
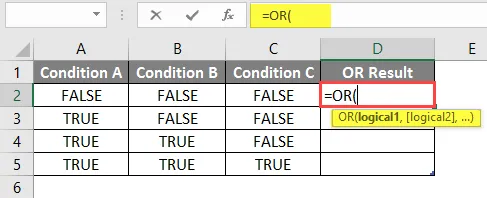
- Acum va cere Logical1, care este disponibil în coloana A, apoi selectați Valoarea din celula A2.
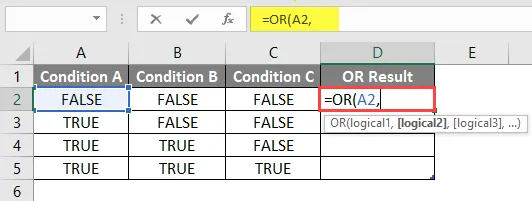
- Acum va solicita Logical2, Logical2, … care este disponibil în coloana B și în coloana C.
- Selectați Valoare din celulele B2 și C2.
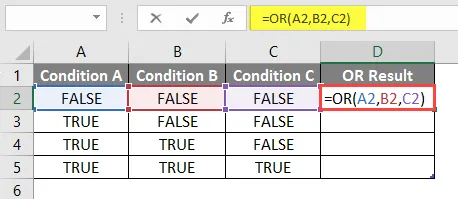
- Apăsați butonul Enter și rezultatul prezentat mai jos.
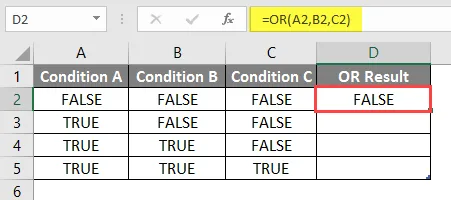
- Acum aplicați aceeași formulă la alte celule doar glisând formula D2 până la D5.
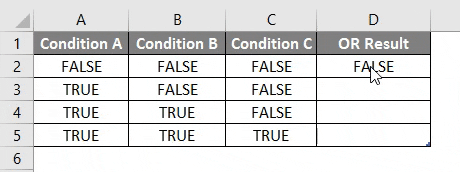
Rezumatul exemplului 1:
Deoarece utilizatorul dorește să execute funcția OR pentru diferite condiții, am făcut în exemplul de mai sus.
După cum putem vedea dacă o singură condiție este adevărată, atunci vom primi True ca ieșire OR, care este rândul 3 la 5. Dacă toate condițiile sunt false, atunci vom primi false ca ieșire OR care este rândul nr. 2.
Exemplul 2
Un utilizator are o listă de carte de scor pentru studenți pentru matematică și engleză pe care dorește să o evalueze pentru trecere și eșec, unde decide că scorul minim de trecere este 75 din 100 .
Să vedem cum funcția „OR” și „IF” pot rezolva această problemă pentru a evalua starea de Eșec sau Trecere a studentului.
- Deschideți MS Excel, accesați foaia în care utilizatorul dorește să evalueze Eșecul sau trecerea stării studentului.
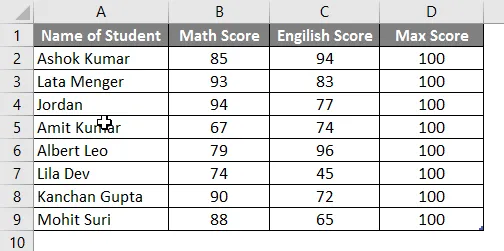
- Creați o coloană de antet cu „ OR Output With If” în coloana E unde vom executa funcția OR.
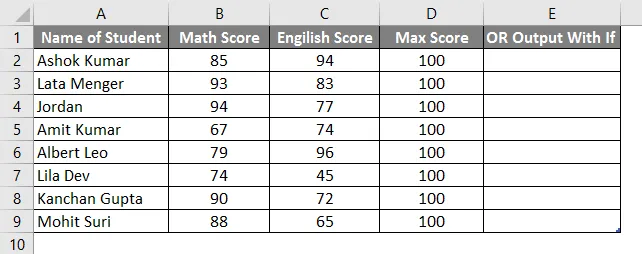
- Aplicați acum funcția IF în celula E2.

- Adăugați funcție SAU pentru a verifica dacă la orice subiect se înscrie un student sub 75.
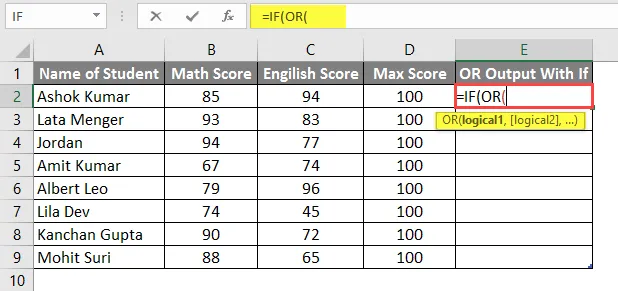
- Acum, va solicita Logical1, care este punctajul matematic trebuie să se compare cu Punctajul de trecere 75. Deci, comparați doar Scorul matematic care este disponibil în coloana B.
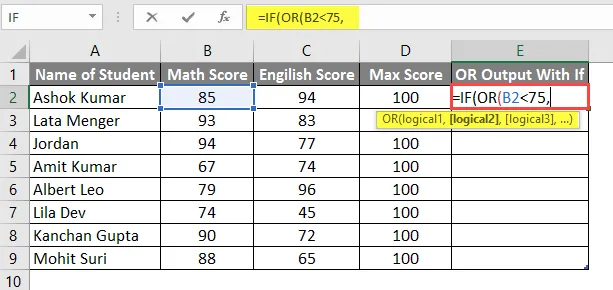
- Acum va cere Logical1, Logical2, … care este scorul în engleză, care trebuie să fie comparat cu scorul de 75. Deci, comparați scorul în limba engleză care este disponibil în coloana C.
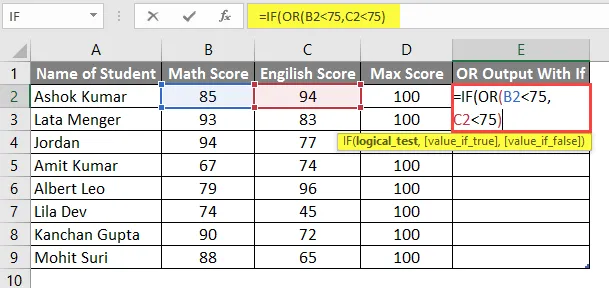
- Acum va cere valoarea dacă este adevărat, deci dacă elevul nu reușește scorurile sale vor fi sub 75 la orice subiect.
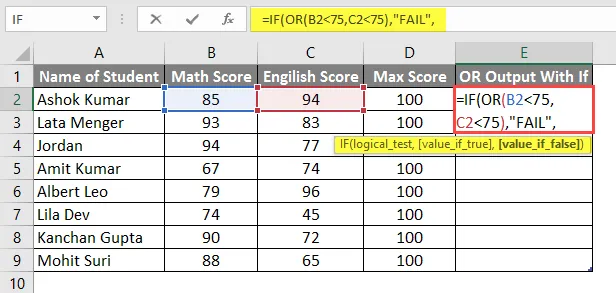
- Acum se va întreba valoarea dacă este Fals și dacă studentul este trecut, scorurile sale vor fi peste sau egale cu 75 la toate materiile.

- Apăsați butonul Enter și rezultatul va fi afișat mai jos.
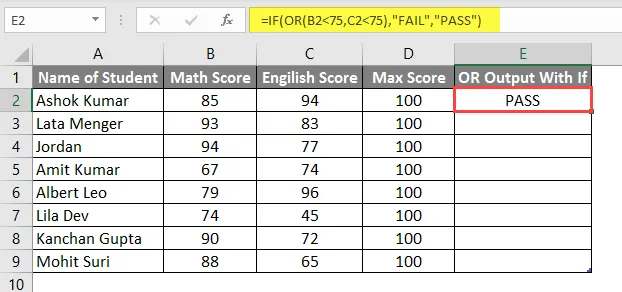
- Acum aplicați aceeași formulă la alte celule doar glisând formula E2 până la E9.

- Acum pentru a aplica ȘI Formula cu OR, vom crea un antet în coloana F și vom verifica dacă vreun student a trecut în matematică sau știință sau engleză.
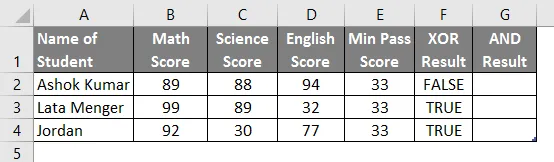
- Acum aplicați funcția AND & OR pe coloana G.
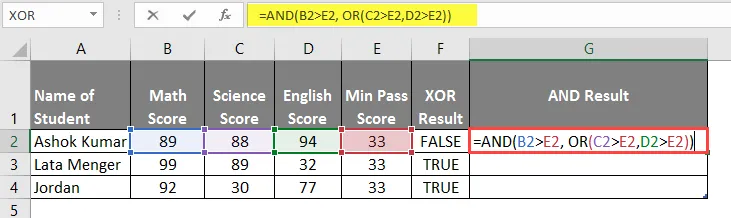
- După aplicarea acestei formule, rezultatul este prezentat mai jos.
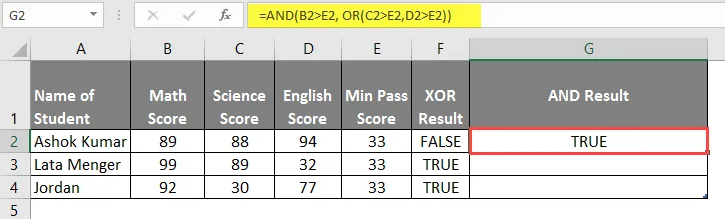
- Acum aplicați aceeași formulă la alte celule doar glisând formula G2 până la G4.
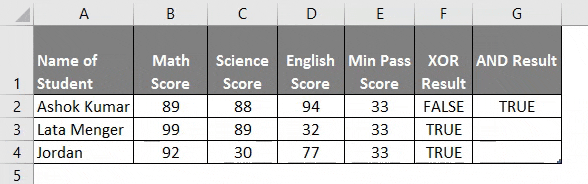
Rezumatul exemplului 2:
Deoarece utilizatorul dorește să execute funcția OR și IF pentru diferite condiții, am făcut în exemplul de mai sus.
Așa cum putem vedea dacă o singură condiție este adevărată, atunci vom primi FAIL ca ieșire OR, care este rândul 6, 8, 9 și 10. Dacă toate condițiile sunt false, atunci vom primi PASS ca ieșire OR care este rândul nr 3, 4, 5 și 7.
Exemplul 3
Un utilizator are o listă de carte de scor pentru studenți pentru știință și engleză pe care vrea să o evalueze pentru FALSĂ și ADEVĂRU, unde decide că scorul minim de trecere este 33 din 100 .
Să vedem cum funcția „XOR” poate rezolva problema lui pentru a calcula.
- Deschideți MS Excel, accesați foaia 3 în care utilizatorul dorește să-și execute funcția SAU.
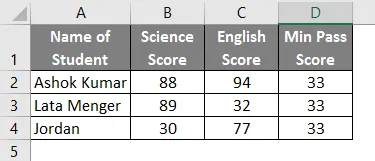
- Creați o coloană de antet cu rezultatul XOR în coloana E unde vom executa funcția XOR.
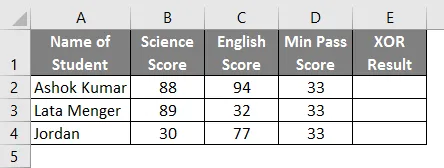
- Aplicați acum funcția XOR în celula E2.
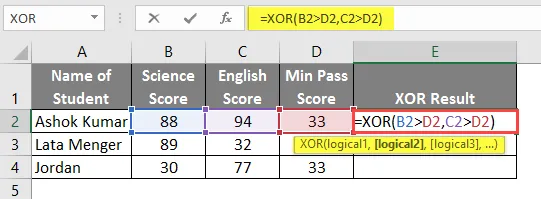
- Apăsați butonul Enter și vedeți rezultatul de mai jos.
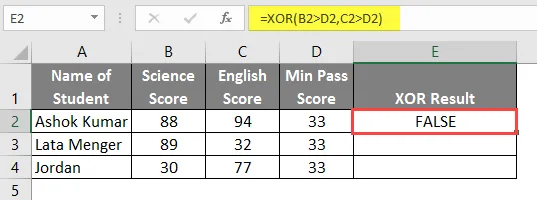
- Acum aplicați aceeași formulă la alte celule doar glisând formula E2 până la E4.
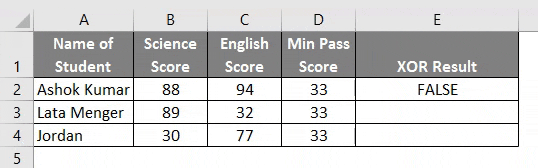
Rezumatul exemplului 3: Deoarece utilizatorul dorește să execute funcția XOR pentru diferite condiții, am făcut în exemplul de mai sus.
Formula XOR este exclusivă OR, în cazul în care, dacă un număr impar de condiții sau True este altfel, întotdeauna va reveni False.
Lucruri de reținut despre sau formula în Excel
- Funcția OR va reveni adevărat dacă orice argument sau condiție va fi adevărat, altfel va reveni fals.
- Un utilizator poate testa până la 255 de argumente în funcția OR.
- Dacă nu există o valoare logică ca un argument, atunci va arunca o eroare #VALUE.
- Un utilizator poate utiliza funcția OR cu alte funcții Logice, de asemenea, AND, OR, XOR etc.
Articole recomandate
Acesta a fost un ghid pentru Formula SAU în Excel. Aici vom discuta despre cum să utilizăm OR Formula în Excel împreună cu exemple practice și șablon Excel descărcabil. De asemenea, puteți parcurge și alte articole sugerate -
- Cum să rezumați în Excel
- Introduceți un comentariu în Excel
- Formula LEN în Excel
- Distribuție normală în Excel