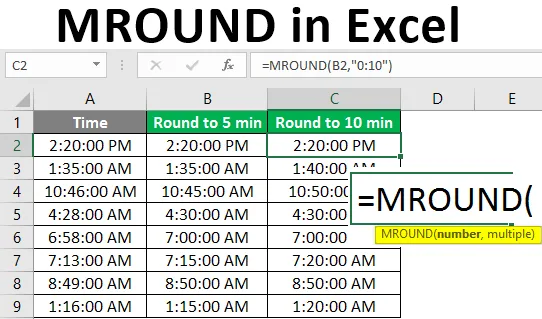
MROUND în Excel (cuprins)
- Ce este MROUND în Excel?
- Cum se aplică funcția MROUND în Excel?
Ce este MROUND în Excel?
MROUND este o funcție Excel clasificată sub funcția matematică și trigonometrică în Excel. În mod obișnuit, această funcție este utilizată cu valori numerice. Funcția funcționează în așa fel încât să rotunjiți numărul furnizat în sus sau în jos la un multiplu menționat în cadrul formulei. Dacă doriți să rotunjiți un număr în funcție de un multiplu, această funcție poate fi utilizată. Acest lucru va rotunji numărul către 0 sau departe de 0 în funcție de diferite situații.
Sintaxă:
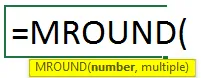
Argumentele funcției MROUND:
- Număr: valoarea numerică pe care doriți să o convertiți sau doriți să o rotunjiți.
- Multiple: multiplu la care rotunjiți numărul specificat.
Dacă priviți procesul sau modul în care funcționează printre datele furnizate, funcția MROUND va rotunji numărul dvs. furnizat într-un multiplu perfect în sus sau în jos până la multiplul dat. În funcție de condiție, multiplu poate selecta spre 0 sau departe de 0. S-ar putea să vă confundați despre cum poate fi selectat sau care ar putea fi criteriile pentru a selecta un multiplu mai mare decât numărul care va fi rotunjit și care va fi selectarea unui număr mai mic decât numărul dat. Pentru aceasta, vă puteți referi la cele două condiții explicate mai jos. Numărul dat va intra în oricare dintre condițiile de mai jos.
- Împărțiți numărul pe care doriți să îl rotunjiți cu multiplu. Dacă restul este mai mare sau egal cu jumătate din multiplu, atunci rotunjim numărul.
- Împărțiți numărul pe care doriți să îl rotunjiți cu multiplu. Dacă restul este mai mic sau egal cu jumătate din multiplu, atunci rotunjiți numărul în jos.
Dacă formula aplicată este MROUND = (7, 4). Aceasta rotunjește numărul 7 în cel mai apropiat multiplu de 4. Rezultatul va fi 8. Pentru mai multe clarificări, puteți parcurge exemplele detaliate.
Cum se aplică funcția MROUND în Excel?
Să înțelegem cum se aplică MROUND în Excel cu câteva exemple.
Puteți descărca acest șablon Excel MROUND aici - șablonul MROUND ExcelExemplul # 1 - Rotunjirea multiplului unui număr
Înainte de a intra în calcule complicate, să învățăm logica funcției MROUND. De exemplu, ați dat numărul 15 și doriți să îl rotunjiți în multiplul de 6. Deci, formula aplicată va fi:
MROUND = (15, 6)
S-ar putea să vă confundați, cum ar fi dacă numărul rotund în 18 sau 12. 18 este cel mai apropiat multiplu de 6 distanță de 0 și 12 este, de asemenea, un multiplu față de 0. Ambii sunt cei doi apropiați multipli în sus (departe de 0) și jos (spre 0) la numărul pe care doriți să îl rotunjiți. Deci, ce număr ar putea selecta ca rezultat? Într-o astfel de situație puteți parcurge cele două condiții diferite date mai jos și selectați condiția adecvată datelor date.
Împărțiți numărul 15 pe care doriți să îl rotunjiți cu multiple 6. Depinde de valoarea memento-ului pentru a selecta condiția.
- Dacă restul este mai mare sau egal cu jumătate din multiplu, atunci rotunjim numărul care este departe de zero.
- Dacă restul este mai mic decât multiplu, rotunjiți numărul care este spre zero.
Aici restul este 3. Verificați dacă memento-ul este mai mare sau egal cu jumătate din multiplu. Multipla este 6 și jumătate din multiplu este 3, în această situație puteți merge înainte cu prima condiție care este rotundă numărul în sus sau departe de zero.
Exemplul 2: Timpurile de rotunjire
Puteți aplica MROUND în timp la cele mai apropiate 5 și 10 minute. Timpul este oferit și hai să-i aplicăm formula.
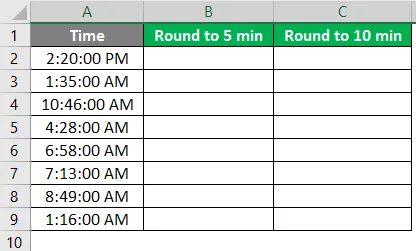
- Timpul este dat în format (hh: mm: ss AM / PM), astfel încât minutul este menționat „0:05” în formulă. Formula este „= MROUND (A2, „ 0:05 ”)” dacă rezultatul arată câteva alte valori schimbați formatul în timp, pe măsură ce ați dat formatul de timp.
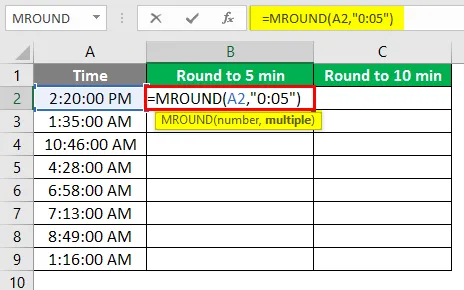
- După aplicarea formulei, răspunsul este prezentat mai jos.
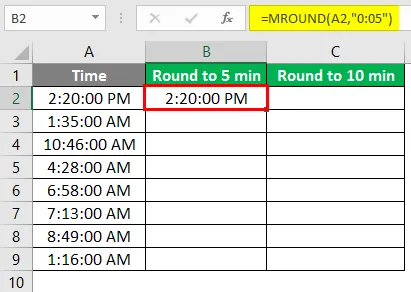
- Trageți aceeași formulă în celula B2 în B9.
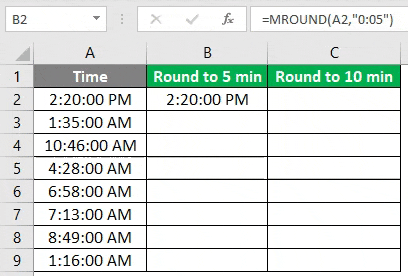
2. Rezultatele sunt rotunjite în consecință și rezultatul este calculat în funcție de aceleași reguli ale valorii de memento.
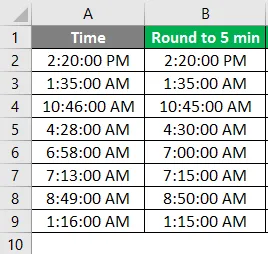
- În același mod, 10 minute este rotunjită și formula este „= MROUND (B2, „ 0:10 ”)”.

- După aplicarea formulei, răspunsul este prezentat mai jos.
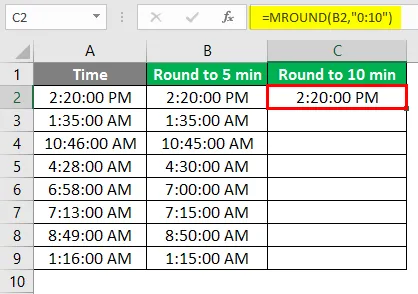
4. Vom aplica aceeași formulă celulelor întregi, iar rezultatul final este după cum se arată:
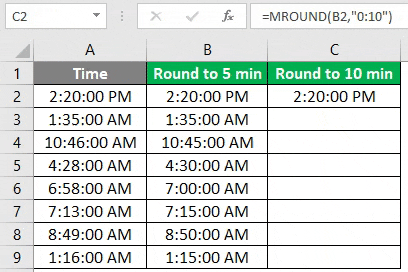
Exemplul # 3 - Funcția MROUND la preț
Prin acest exemplu, puteți afla cum funcția MROUND poate fi utilizată pentru a rotunji fracția de preț sau sumă în timp ce faceți facturarea către o sumă mare. Acest lucru este utilizat pentru a oferi reduceri la fracția din valoare sau rotunjirea sumei într-o cifră perfectă.
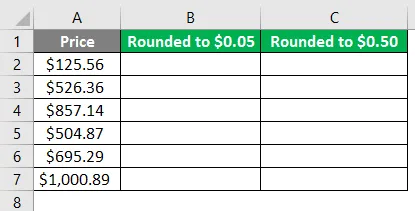
- Pentru a evita o sumă mică de prețuri, puteți utiliza această funcție MROUND. Aceasta este o metodă eficientă de aplicat în funcție de reducerile pe care le oferiți sau o fracțiune din suma pe care doriți să o neglijați. Formula aplicată este "= MROUND (A2, 0.05)"

- După aplicarea formulei, răspunsul este prezentat mai jos.
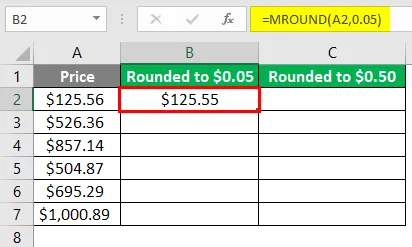
- Trageți aceeași formulă în celula B2 până la B7.
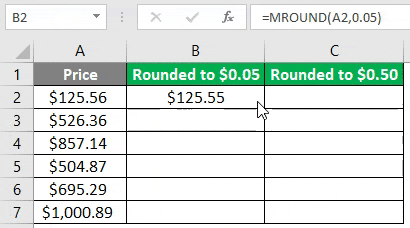
- Aplicați formula de mai jos în celula C2.
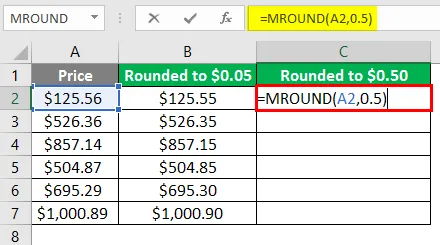
- După aplicarea formulei, răspunsul este prezentat mai jos.
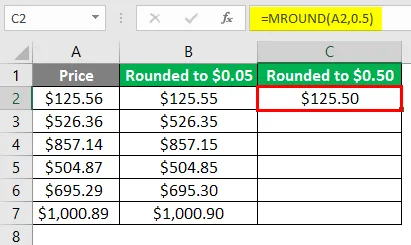
- Trageți aceeași formulă în celula C2 la C7.
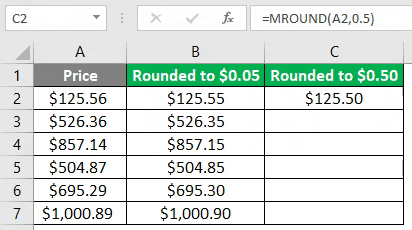
Lucruri de reținut despre MROUND în Excel
- Funcția MROUND funcționează numai cu numere, ambele argumente ar trebui să fie numere.
- #NAME? ”Va fi eroarea produsă dacă oricare dintre parametri nu este numerică.
- Dacă se folosesc semne ca negativ pozitiv împreună cu oricare dintre parametri sau ambii vor afișa o eroare „#NUM!”.
Articole recomandate
Acesta este un ghid pentru MROUND în Excel. Aici vom discuta despre cum să aplicați MROUND în Excel împreună cu exemple practice și șablon excel descărcabil. De asemenea, puteți parcurge și alte articole sugerate -
- Pauză de linie în Excel
- Combo Grafic în Excel
- Formule complexe în Excel
- Funcție de potrivire Excel