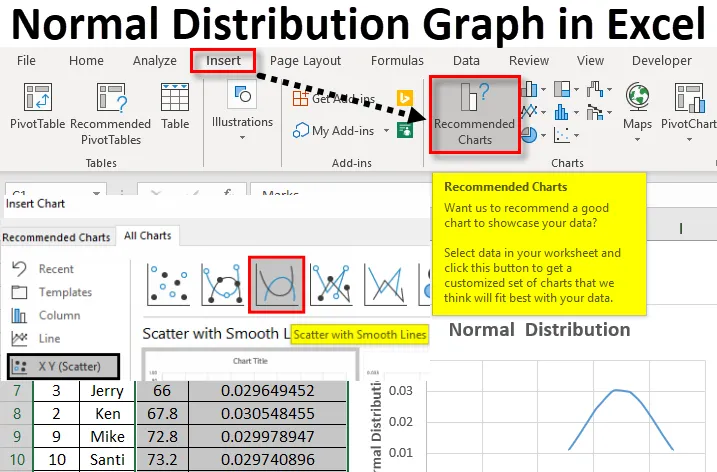
Graficul de distribuție normală Excel (cuprins)
- Grafic normal de distribuție în Excel
- Cum se calculează distribuția normală în Excel?
- Cum se face un grafic de distribuție normală în Excel?
Grafic normal de distribuție în Excel
Graficul de distribuție normală în excel este o funcție de probabilitate continuă. Este o metodă comună de a găsi distribuția de date. O formulă a fost găsită în excel pentru a găsi o distribuție normală care este clasificată în funcții statistice. Acest lucru depinde complet de media și de abaterea standard. Distribuția normală se întoarce pentru o medie specificată și o abatere standard. Este o funcție încorporată pentru a găsi media și abaterea standard pentru un set de valori în excel. Pentru a găsi valoarea medie se utilizează funcția medie. Distribuția normală va calcula funcția de densitate a probabilității normale sau funcția de distribuție normală cumulată. Reprezentarea grafică a acestor valori normale de distribuție în Excel se numește grafic de distribuție normală.
Cum se calculează distribuția normală în Excel?
Mai jos sunt date cu numele unui student și nota obținută de aceștia la un anumit subiect.
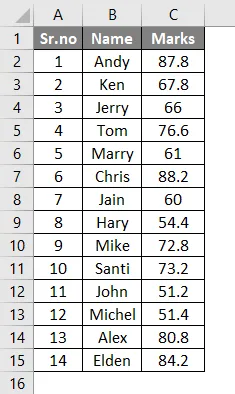
Utilizând acest lucru, să încercăm să găsim distribuția normală. Pentru a găsi distribuția normală, avem nevoie de alte două date care reprezintă media și abaterea standard. Pentru a găsi media, vă rugăm să aplicați funcția medie.
- Aici am aplicat formula = MEDIU (C2: C15) . În cazul în care coloana C este formată din notele fiecărui elev.
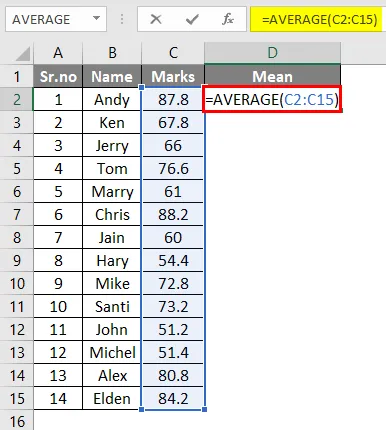
- Veți obține valoarea medie a datelor date ca mai jos.
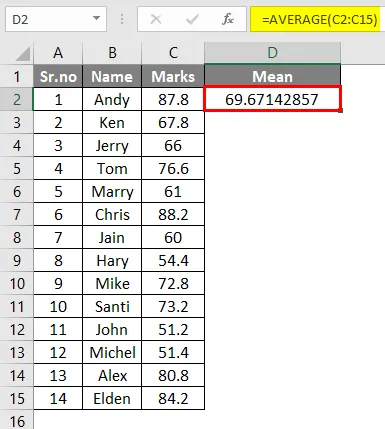
- Abaterea standard este calculată folosind formula = STDEV (C2: C15) .
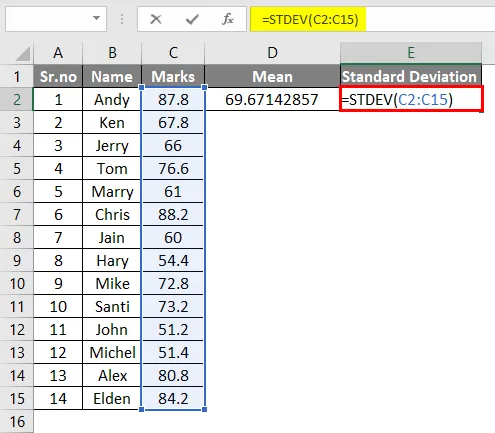
- Veți obține valoarea de abatere standard a datelor date ca mai jos.

Acum pentru graficul de distribuție normală în excel avem media și abaterea standard a datelor date. Folosind aceasta putem găsi distribuția normală.
Funcția normală de distribuție este o funcție statistică care ajută la obținerea unei distribuții a valorilor în funcție de o valoare medie. Acest lucru va ajuta la găsirea variației valorilor dintre un set de date. Acest lucru poate fi calculat folosind formula încorporată.
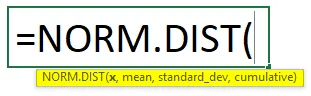
- X: definește pentru ce valoare doriți să găsiți distribuția.
- Media: valoarea aritmetică înseamnă distribuția.
- Standard_dev: abaterea standard pentru distribuție.
- Cumulativ: Aceasta este o valoare logică. Un adevărat indică funcția de distribuție cumulativă, iar valoarea falsă indică funcția de probabilitate a masei.
Aici vom găsi distribuția normală în excel pentru fiecare valoare care este pentru fiecare notă dată.
Selectarea celulei F1 a aplicat formula = NORM.DIST (C2, $ D $ 2, $ E $ 2, FALSE) Aici D2 și E2 sunt, respectiv, abaterea standard.
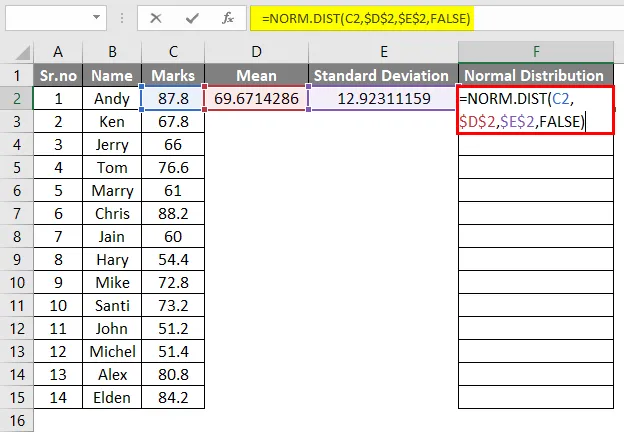
- Rezultatul va fi cel prezentat mai jos.
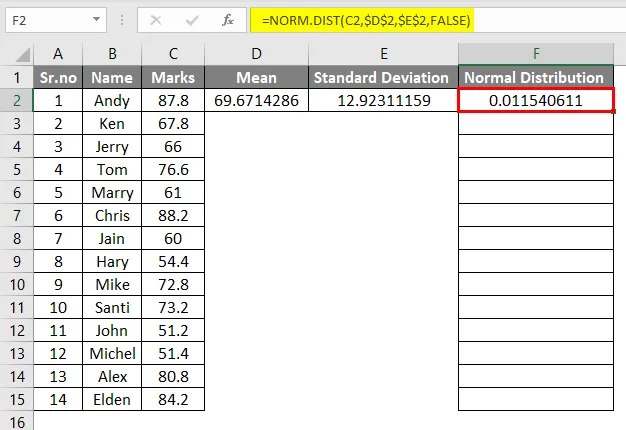
- Aplicând aceeași formulă pentru fiecare marcaj, veți obține valorile normale de distribuție ca mai jos.
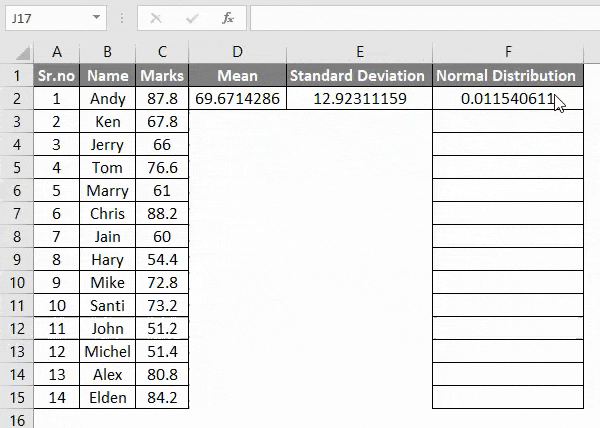
Cum se face un grafic de distribuție normală în Excel?
Pentru a face un grafic de distribuție normal în excel este foarte simplu și ușor. Să înțelegem cum se face un grafic de distribuție normal în excel cu un exemplu.
Puteți descărca acest șablon Excel normal de distribuție grafică - Modelul Excel de grafic de distribuție normalăValorile normale de distribuție pentru nota fiecărei persoane au fost calculate. Folosind calculele de mai sus, putem completa un grafic.
Putem trasa distribuția normală pentru mărcile fiecărei persoane. Folosiți tabelul de mai jos.
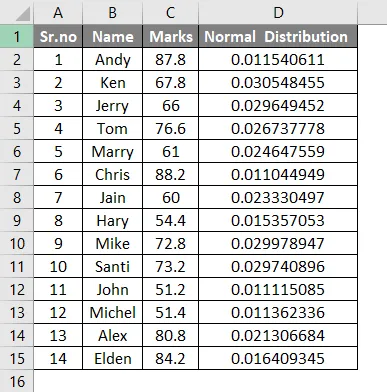
Pentru o mai bună înțelegere, în timp ce se creează graficul, coloana de marcă poate fi sortată de la cea mai mică la cea mai mare. Aceasta va avea ca rezultat o formă de clopot și indică distribuția normală de la cea mai mică la cea mai mare în graficul excel.
- Selectați Coloana Marcaje și apoi mergeți la fila Acasă <Sortare și Filtru <Sortare Cel mai mic la cel mai mare.

- Coloana de mărci va fi sortată de la cea mai mică la cea mai mare. Și datele arată ca mai jos.

- Pentru a face tabelul ca grafic de distribuție normală în excel, selectați coloanele tabelului Marci și Distribuție normală. Accesați fila Inserare și faceți clic pe Grafice recomandate .

- Selectați toate graficele în timp ce introduceți graficul.

- Selectați XY (Scatter) și puteți selecta graficele predefinite pentru a începe rapid. În partea de sus a casetei de dialog, puteți vedea stilurile încorporate, faceți clic pe al treilea stil Scatter cu linii netede.

- Selectați al doilea grafic și faceți clic pe Ok .
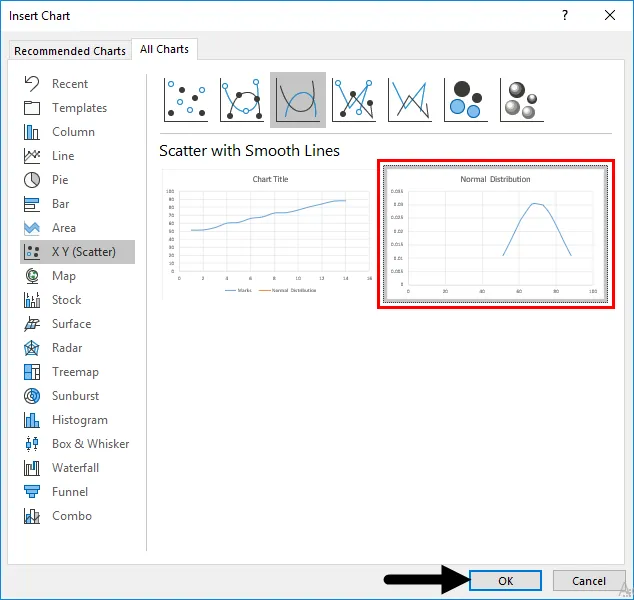
- Datele vor fi împrăștiate sub formă de clopot și acest lucru arată o variație a distribuției de la cea mai mică la cea mai mare.
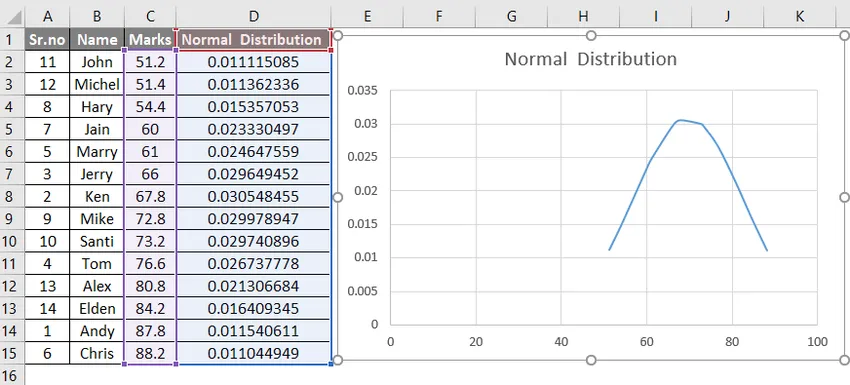
- Putem da numele axelor X și Y. Faceți clic pe simbolul „+” veți obține lucruri suplimentare pentru a face modificări în graficul creat și apoi faceți clic pe Titluri de axă .
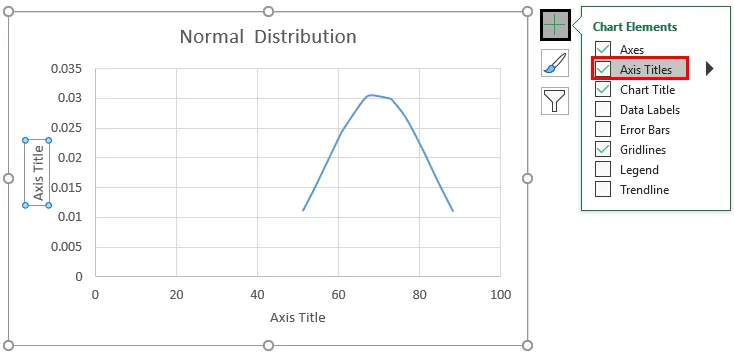
- Acum numele de axe sunt menționate introducând titlul axei.

Acesta este graficul normal de distribuție pentru datele date în excel. Acest grafic facilitează analiza. Cui toți sunt încrucișați valoarea medie sau valoarea medie poate fi găsit cu ușurință.
Lucruri de amintit
- O valoare de eroare #VALUE va fi returnată atunci când media sau abaterea standard nu este o valoare numerică.
- Când abaterea standard ≤0 funcția NORM.DIST va reveni #NUM! eroare
- Graficul normal de distribuție în excel are drept rezultat o curbă în formă de clopot.
- Sortați valorile înainte de a grafica în graficul de distribuție normal pentru a obține un grafic în formă de curbă mai bun în excel.
- Graficul normal de distribuție în excel este o reprezentare grafică a valorilor de distribuție normale în excel. Aceasta arată împrăștierea valorilor din medie.
Articole recomandate
Acesta a fost un ghid pentru graficul de distribuție normală în Excel. Aici vom discuta despre cum se poate face un grafic de distribuție normal în excel împreună cu un exemplu și un șablon excel descărcabil. De asemenea, puteți parcurge și alte articole sugerate -
- Distribuție de frecvență Excel
- Generați numere aleatorii în Excel
- Exemple pe Graficul Scatter în Excel
- Grafice combinate Excel