
Introducere în animația cu logo-uri în After Effects
Software-ul Adobe After Effects a fost dezvoltat și întreținut de Adobe Systems. Acesta a fost inițial dezvoltat în ianuarie 1993 de David Herbstman, David Simons, Daniel Wilk David M. Cotter și Russell Belfe la compania de Știință și Artă, după aceea, a fost angajat de Adobe în 1994. Software-ul Adobe After Effect este utilizat pentru efecte vizuale, mișcare grafică, compunere și diferite tipuri de animație în proiectul nostru. Animarea cu logo-uri este partea de bază a software-ului Adobe After Effects. Animația cu logo-urile oferă aspectul mișcător al logo-ului dvs. și îl conectează la lumea reală și putem face schimbări de multe ori până vom obține cel mai bun rezultat al modelului nostru în proiectul nostru.
Animarea logo-ului nostru în Adobe After Effects
Animarea cu logo-ul oferă o vedere realistă a logo-ului nostru. Aici veți învăța cum să vă animați logo-ul în orice proiect într-o manieră pas cu pas. Să începem tutorialul nostru într-un mod foarte interesant:
Pasul 1: În primul rând, setăm setările de compoziție în acest pas. Pentru această setare, o casetă de dialog a compoziției, setarea se va deschide atunci când faceți clic pe opțiunea nouă de compoziție a ecranului de pornire a software-ului.
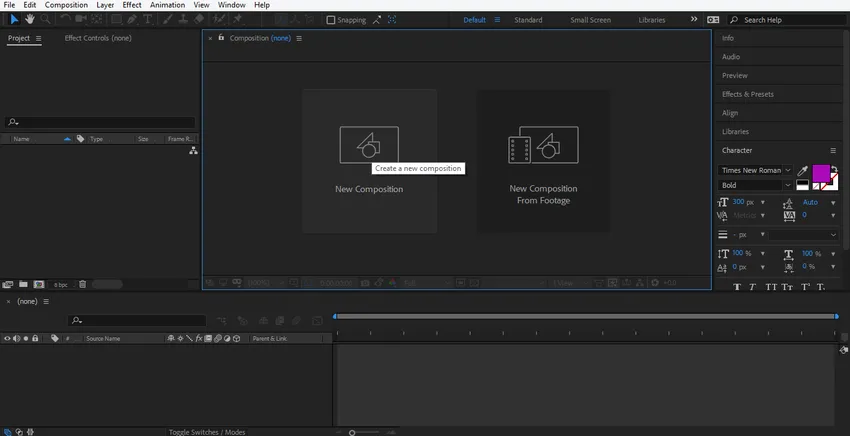
Pasul 2: Se va deschide o casetă de dialog cu setările compoziției. Nu vom schimba lățimea și înălțimea stratului de fundal de aici îl puteți schimba în funcție de dvs. Vom schimba culoarea acestui strat făcând clic pe fila de culoare de fundal a acestei casete de dialog. Voi alege o culoare gri de aici, deoarece se potrivește designului meu logo. Puteți alege după cum doriți să faceți clic pe OK pe butonul de tab ok din această casetă de dialog.
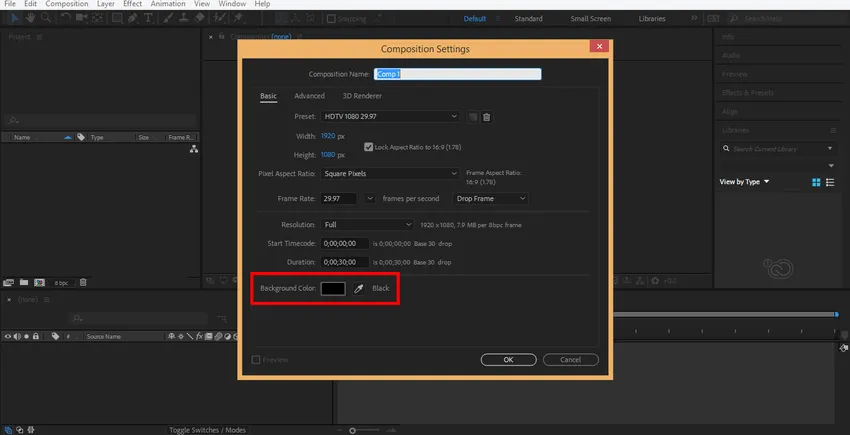
Pasul 3: Acum voi face un strat solid făcând clic dreapta pe mouse-ul din această secțiune. Se va deschide o casetă de dialog derulantă, accesați un nou clic pe fila solidă sau apăsați Ctrl + Y de pe tastatură.
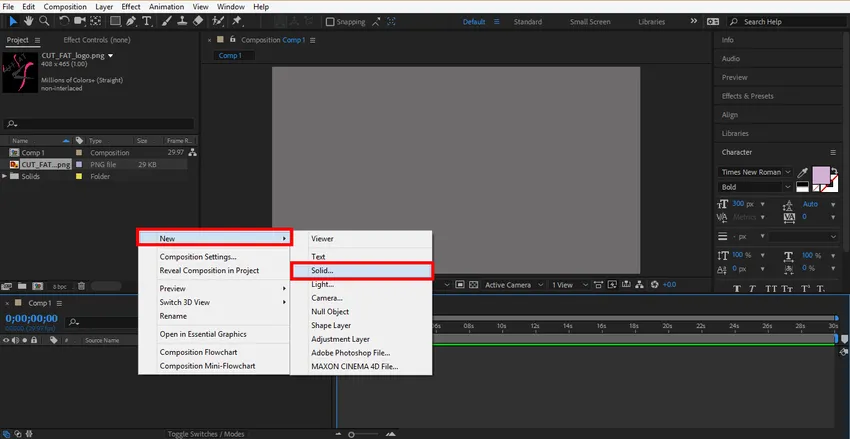
Pasul 4: Se va deschide o casetă de dialog. Acum voi alege culoarea în funcție de sigla mea și voi face clic pe OK pe fila ok a acestei casete de dialog.
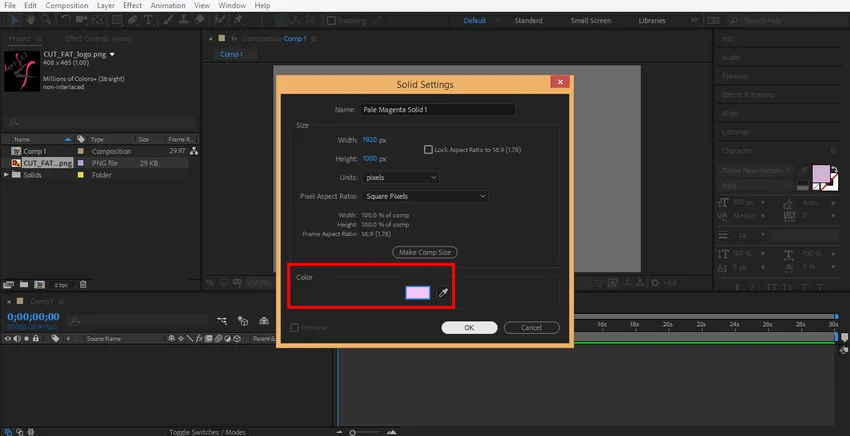
Pasul 5: Faceți clic dreapta pe această secțiune de la mouse pentru a vă importa logo-ul aici. Accesați opțiunea de import, faceți clic pe opțiunea fișier.
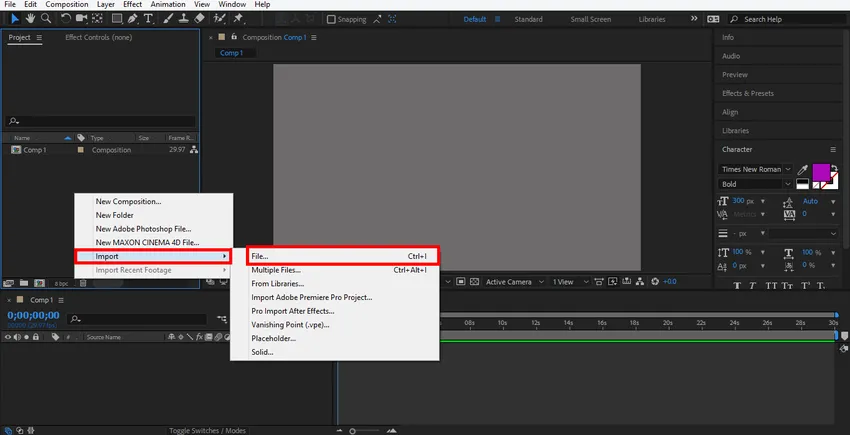
Pasul 6: Se va deschide o casetă de dialog cu fișierul de import, alegeți logo-ul de unde l-ați salvat, puteți descărca orice logo de pe internet pentru învățarea dvs. Folosesc fișierul png al logo-ului aici.
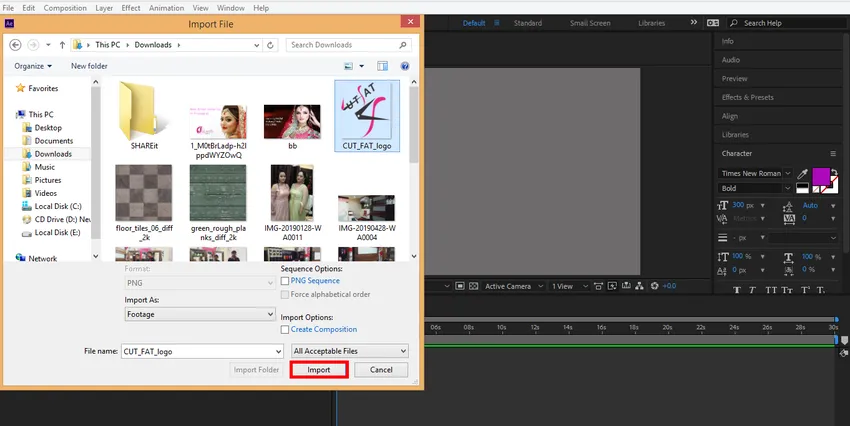
Puteți vedea sigla importată în această secțiune a zonei de lucru a programului adobe după efect.
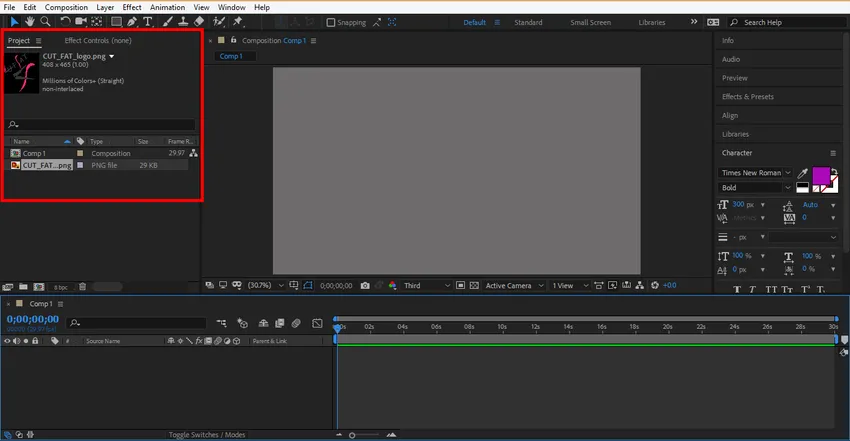
Pasul 7: Acum faceți clic pe logo și trageți-l în zona compoziției și lăsați-l aici prin eliberarea clicului.
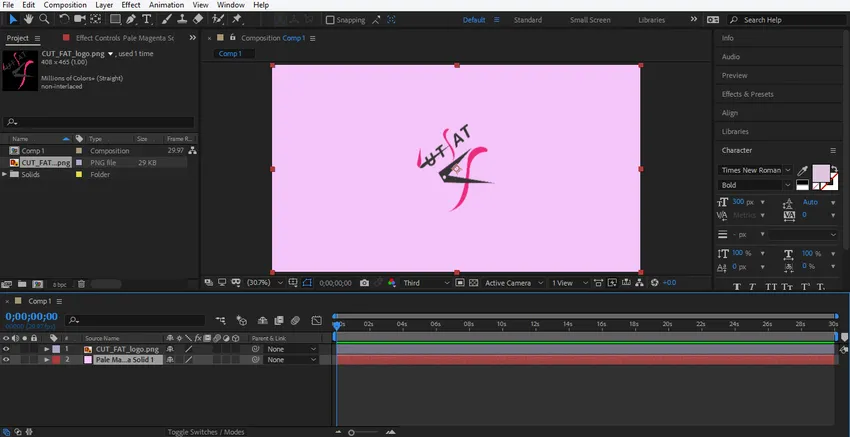
Pasul 8: Puteți seta dimensiunea logo-ului dvs. în funcție de dvs., făcând clic și menținând caseta mică pătrată în jurul logo-ului și glisând-o pentru redimensionare.
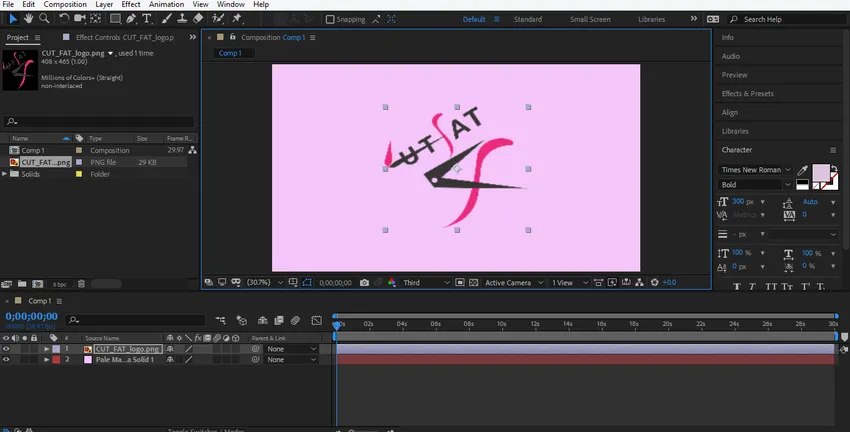
Pasul 9: Acum vom da un efect asupra logo-ului nostru. Pentru a aplica efectul faceți clic dreapta pe stratul logo-ului cu butonul mouse-ului mergeți la stilul stratului, alegeți unul dintre stiluri de aici și vedeți efectul tuturor stilului pe logo-ul dvs. unul câte unul pentru o mai bună învățare.
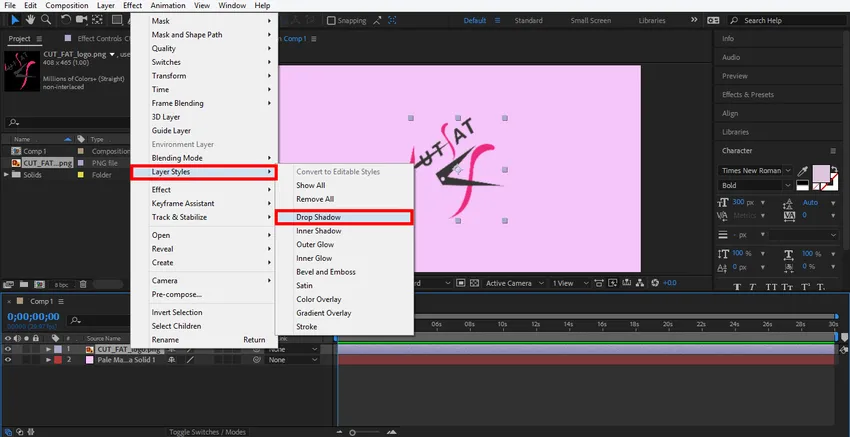
Pasul 10: Voi alege opțiunea Drop Shadow aici. Acum puteți seta parametrul de umbră drop de aici. Puteți schimba culoarea umbrei, unghiul de umbră, distanța de umbră de pe logo.
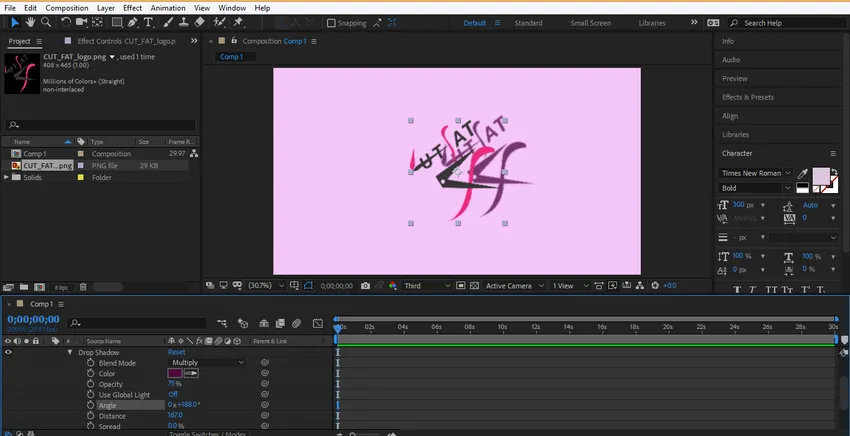
Pasul 11: Puteți șterge orice stil în orice moment. Faceți clic pe stratul acelui stil și apăsați butonul de ștergere de pe tastatură pentru a șterge stratul respectiv.

Pasul 12: Acum vom anima logo-ul nostru, vom face clic pe stratul de logo și vom face clic pe tasta săgeată Transform.
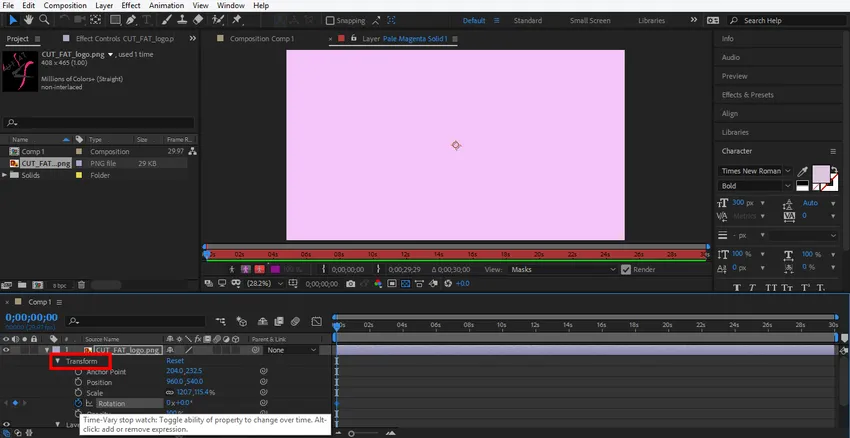
Pasul 13: În primul rând, vom seta o animație în opțiunea de scară a logo-ului, apoi vom face clic pe pictograma ceasornică a stratului de scară.
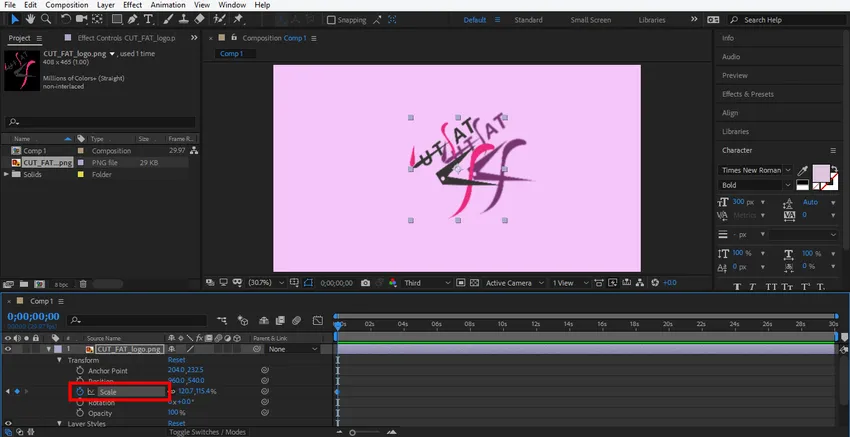
Pasul 14: Aici este generat un cadru cheie pentru animația la scară.

Pasul 15: Setați datele inițiale pentru scară, schimbând datele de aici.
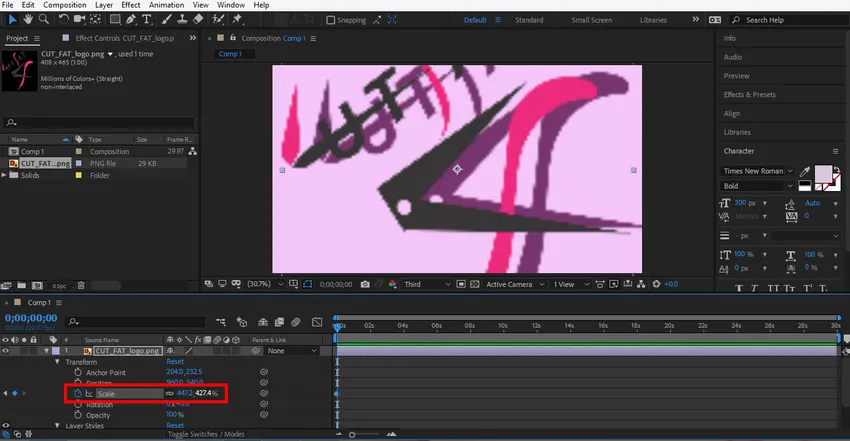
Pasul 16: Setați ora prin glisarea cadrului cheie, ținând apăsat butonul din stânga al mouse-ului.
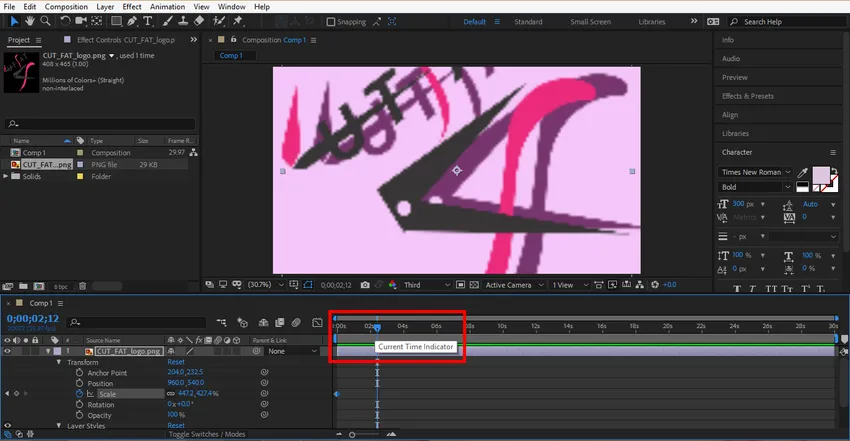
Pasul 17: Faceți clic pe această filă pentru a genera o nouă cheie. Puteți șterge orice cheie dacă nu doriți acea cheie, selectați acea tastă făcând clic pe acea tastă și apăsați această pictogramă pentru a genera cheie pentru a șterge cheia.

Pasul 18: Setați din nou parametrul de scară și intervalul de timp pentru această cheie.
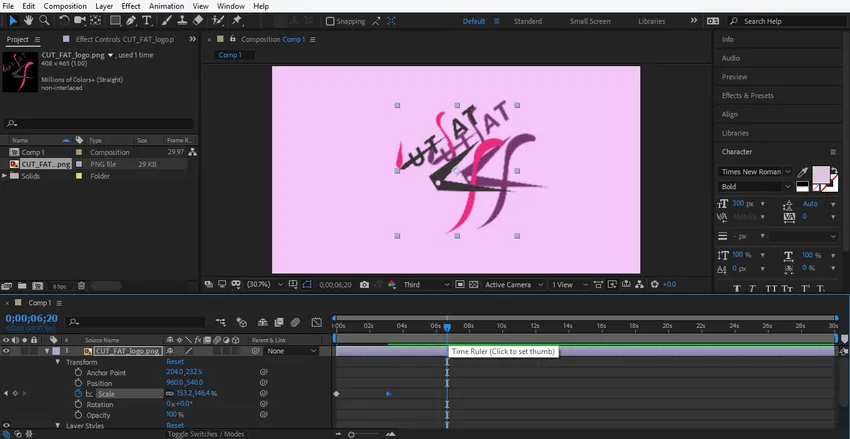
Pasul 19: Acum puteți vedea efectul acestei animații. Pentru a vedea o previzualizare, trageți cadrul cheie în punctul de pornire.
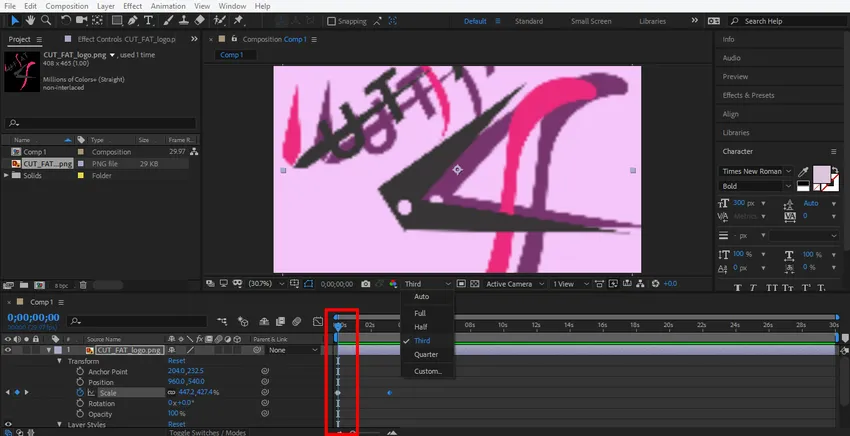
Pasul 20: Faceți clic pe a treia opțiune de aici. Alegem a treia opțiune de aici, astfel încât redarea acestei animații să se poată face foarte ușor.
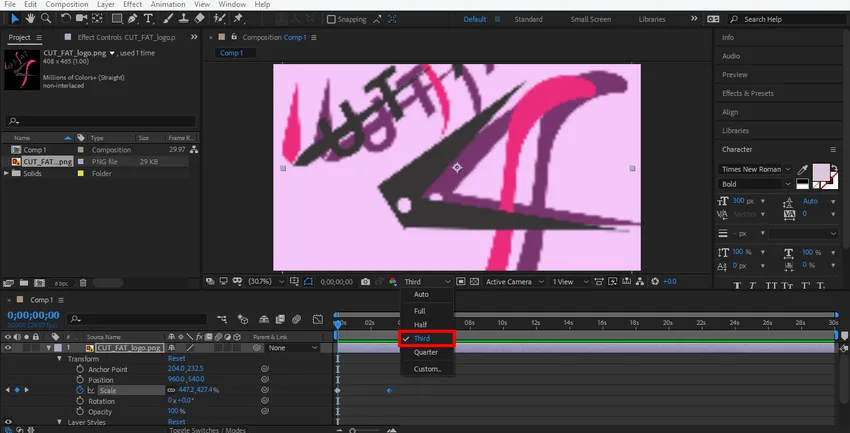
Pasul 21: și apăsați bara spațială de pe tastatură pentru a reda animația.
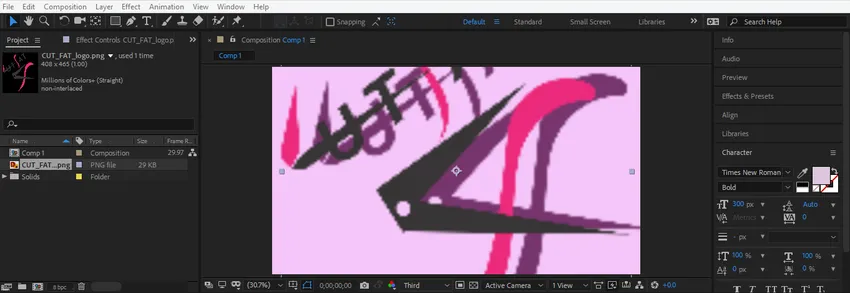
Pasul 22: Acum voi face aceeași setare în opțiunea de rotație a stratului de logo pentru a oferi animație de rotație cu logo-ul meu. Trebuie să urmați aceiași pași ca și mine în animația la scară.

Pasul 23: Acum voi face câteva animații în stilurile de straturi. Pentru a seta animația aici, faceți clic pe stratul de strat straturi alege stilul în care doriți să faceți modificări. Acum dați animație urmând aceiași pași ca și în trecut.
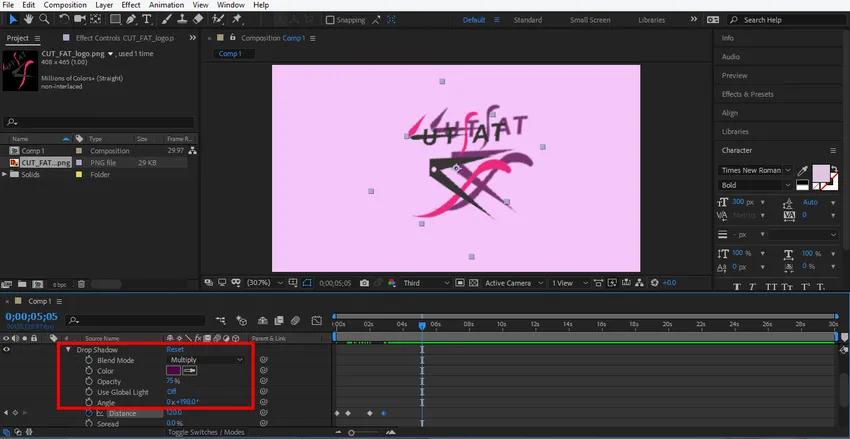
Pasul 24: Acum voi seta o animație într-un strat solid. Pentru setarea animației, faceți clic pe stratul solid faceți clic pe opțiunea de transformare a acestui strat și setați parametrul pe care doriți să-l animați urmând aceiași pași de setare a animației ca și în precedent.
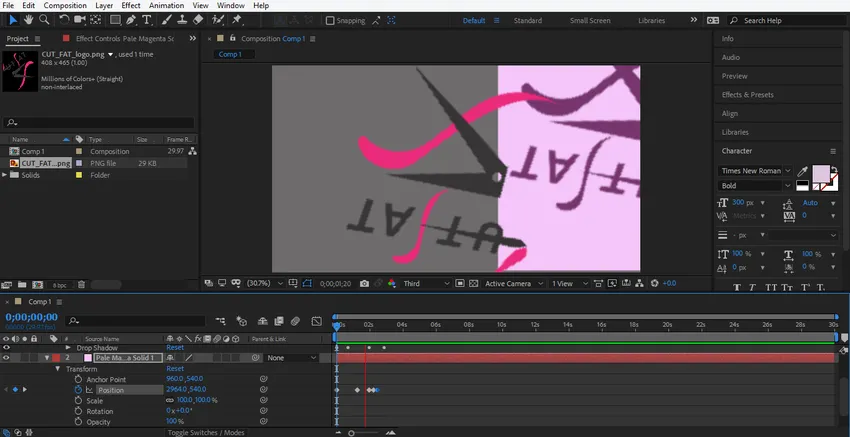
Pasul 25: Acum trageți cadrul de cheie în punctul de pornire și apăsați bara de spațiu de la tastatură pentru a vedea animația.
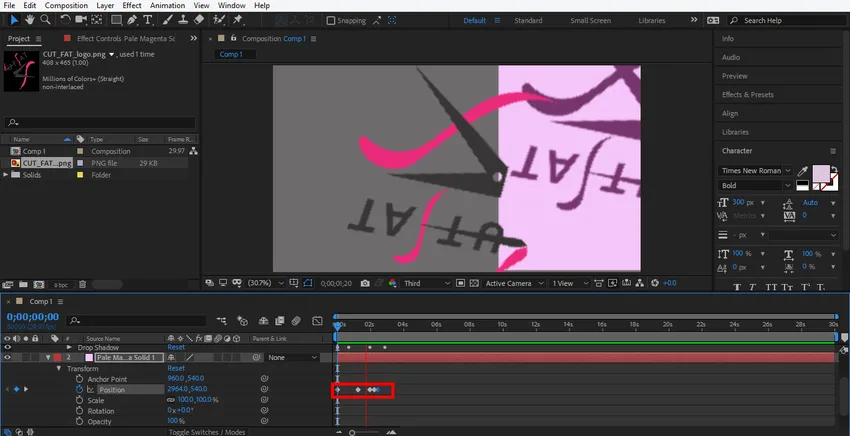
Pasul 26: Aceasta este animația finală a logo-ului nostru.
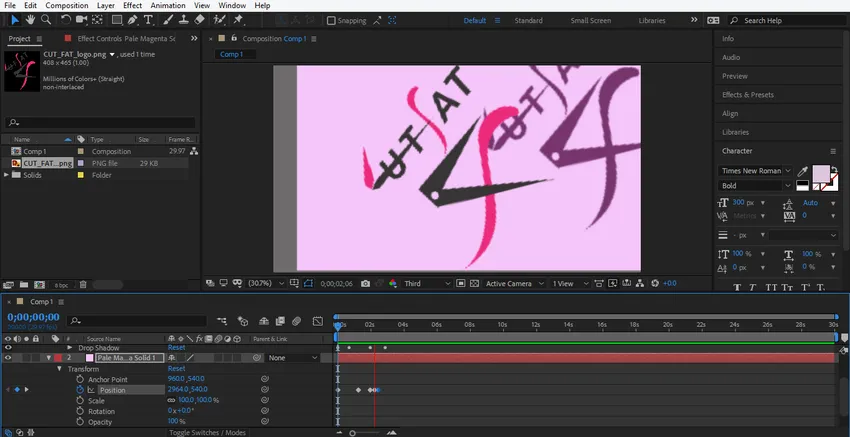
Aici v-am oferit un simplu tutorial de animație pentru animația de logo pentru o mai bună înțelegere. Puteți să vă animați logo-ul așa cum doriți, utilizând diferite tipuri de transformări în logo și să îl faceți mai realist.
Concluzie
În acest fel, puteți să vă animați cu ușurință sigla în orice scop. Dupa ce ai comandat animatia logo-ului vei deveni din ce in ce mai capabil sa oferi proiectului tau o vedere eficienta si interesanta pentru privitor. Animarea logo-ului din proiectul dvs. atrage privitorul și le oferă un sentiment al proiectului dvs. în lumea reală.
Articole recomandate
Acesta este un ghid pentru animarea logo-ului în After Effects. Aici discutăm pașii pentru crearea propriei noastre animații cu logo după efecte. Puteți parcurge și alte articole conexe pentru a afla mai multe -
- Mascați în After Effects
- Software de animație
- Animare text în After Effects
- Cultură în Illustrator
- Prezentare generală a animației în After Effects
- Principiile animației
- Cunoașterea completă a software-ului After Effects
- Ploaie după efectele | metode