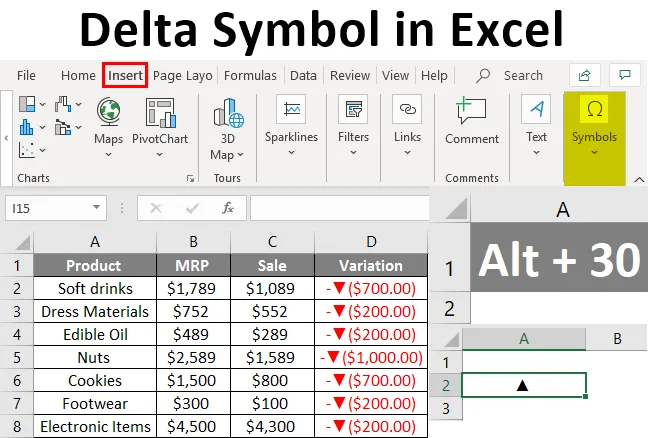
Definiția Delta Symbol
Simbolul deltei este utilizat pentru a prezenta schimbările în timp. Aceste tipuri de schimbări sunt utilizate mai ales în diferite tablouri de bord, în care variațiile de date apar pentru o vizualizare rapidă.
Cum să inserați simbolul Delta în Excel?
Nu veți obține simbolul delta direct de la tastatură. Cele două metode diferite sunt selectând din meniul de introducere și prin intermediul tastaturii scurte. Să vedem diferitele moduri de a insera simbolul delta în excel.
Puteți descărca acest șablon Delta Simbol Delta aici - șablonul Delta Symbol ExcelSimbol Delta din meniul Insert
- Selectați o celulă în care doriți să inserați meniul delta. Accesați meniul insert. Selectați Simbolurile .

- Odată ce faceți clic pe simboluri, acesta va oferi un Wi0ndow cu diferite simboluri utilizate în excel, care nu sunt disponibile pe tastatură.
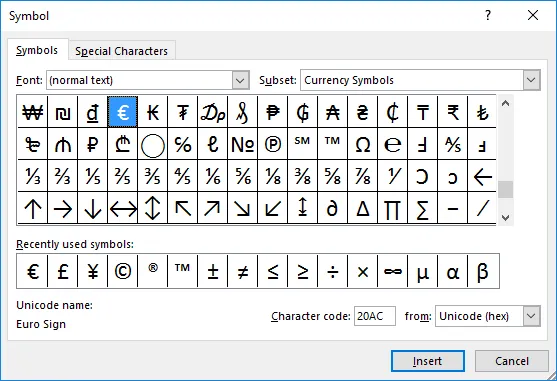
- Dacă simbolul delta apare în listă, selectați-l și faceți clic pe butonul Inserare. Sau altfel schimbați „Subset”, selectați „Grecesc și copt”.
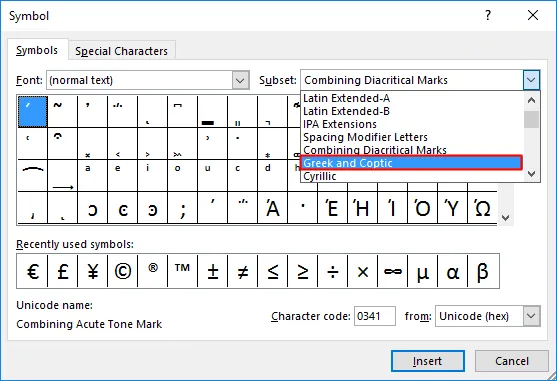
- Acesta va enumera simbolurile unde puteți vedea simbolul delta. Selectați simbolul și apăsați butonul Insert.
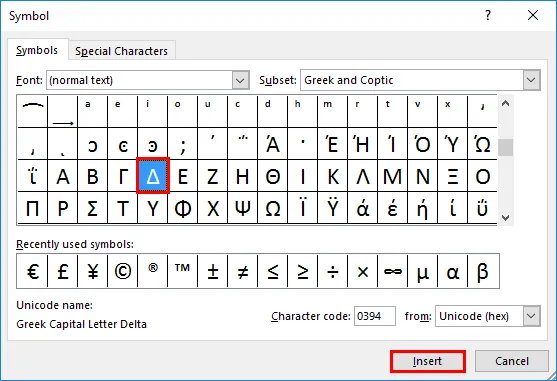
- Simbolul deltei va fi inserat în celulă. Apăsați butonul închidere odată ce simbolul este introdus în celulă.
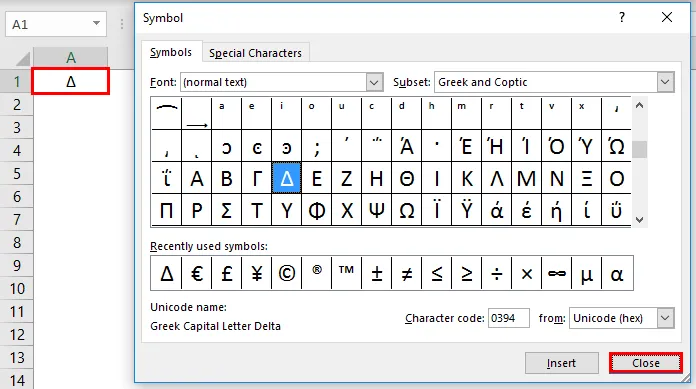
- Simbolul deltei este similar cu un triunghi va fi inserat. Puteți schimba aspectul folosind diferitele fonturi disponibile. Să încercăm să introducem un simbol delta plin de culoare neagră. Pentru a obține un delta plin de centru, schimbați „Font” în „Arial”. Și selectați Subsetul la „Forma Geometrică”.
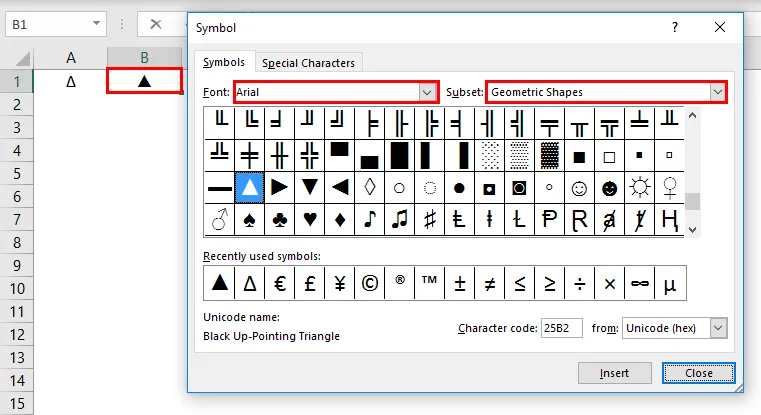
Tastă rapidă pentru a insera simbolul Delta în Excel
Dacă simbolul delta este folosit continuu într-o foaie excel, procesul de mai sus necesită mult timp. Aici puteți utiliza tasta rapidă pentru simbolul delta. Țineți tasta Alt și apăsați numărul 30 de pe tastatura numerică din tastatură. Aceasta va insera un simbol delta plin de culoare neagră în zona selectată.
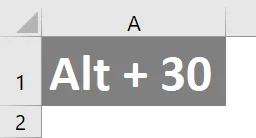
Aceasta este o altă metodă pentru a insera simbolul delta într-o foaie de lucru. Pentru a introduce o deltă goală, selectați tipul de celule vizat „D”.
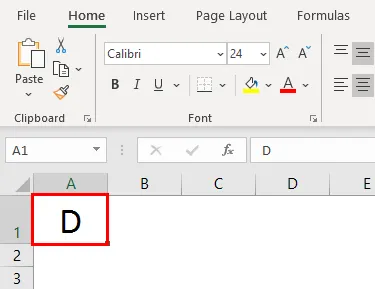
Selectați meniul de acasă, apoi schimbați tipul de font în „Simbol”. Litera va fi schimbată într-un simbol delta.
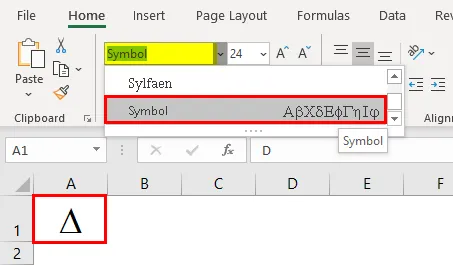
Introducerea Delta folosind formula
Este posibil să introduceți un simbol delta folosind funcția CHAR. Caractere și simboluri speciale sunt introduse cu ajutorul acestei funcții.
- Deschideți o funcție char în celula în care doriți să introduceți un simbol delta.
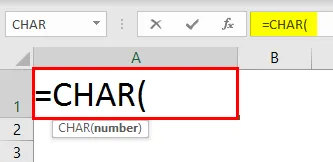
- Introduceți numărul de caractere în funcția char și apăsați Enter.

- Veți obține caracterul „r” corespunzător pentru numărul de caractere furnizat funcției char.
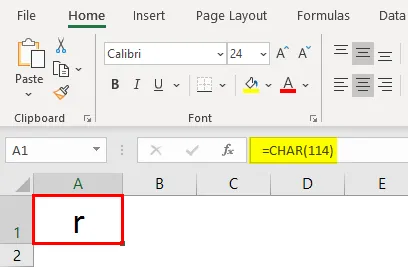
- Schimbați tipul de font în „Aripile 3”. Aceasta va insera un simbol delta gol în celulă în loc de caracterul „r”.
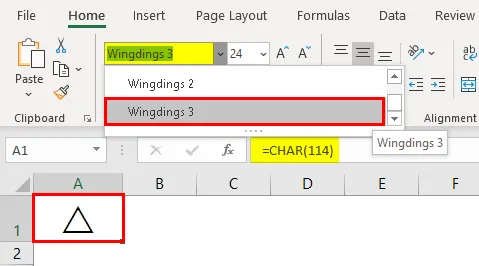
- Pentru a obține un simbol delta completat, schimbați numărul de caractere la 112 de la 114.
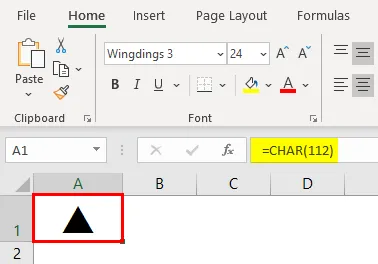
Introducerea simbolului Delta folosind corectarea automată
Corecția automată este o caracteristică folosită în excel pentru a corecta automat cuvintele greșite în timp ce tastați. În afară de corectarea automată, aceasta este utilizată pentru a schimba prescurtările în text complet, pentru a insera caracterele sau simbolurile speciale fără a utiliza alte surse. Stocând simbolul deltei într-un text sau cuvânt, setați corectarea automată. Deci, odată ce este introdus același lucru în foaia de calcul excel, îl va autocorege în simbolul delta.
- Copiați un simbol delta din foaia de calcul, apoi faceți clic pe Opțiuni Fișier >>>>
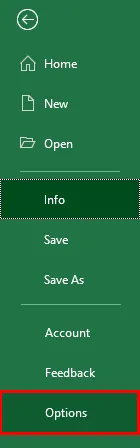
- Accesați opțiunea „Dovadă” din lista disponibilă. Selectați fila Corecție automată unde puteți seta cuvântul care trebuie să fie corectat automat în timp ce tastați.
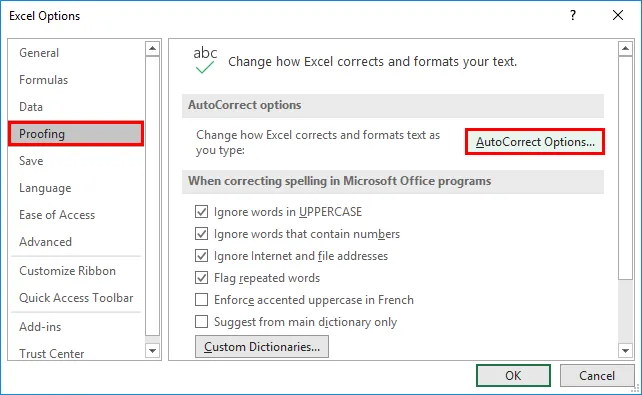
- Veți obține o fereastră nouă pentru a seta cuvântul de corecție automată. Va fi afișată o listă de corecții automate setate anterior. Două casete de text vor fi afișate, în caseta de text „Cu:” lipiți simbolul delta.
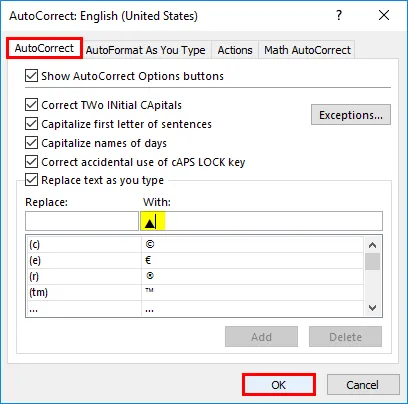
- În caseta de text „Înlocuiți” indicați cuvântul pentru care ar trebui să se efectueze corectarea automată. Aici folosim cuvântul „del” ca text de corecție automată pentru simbolul delta. Folosiți butonul „Adaugă” pentru a adăuga simbolul și cuvântul dat în listă. Apăsați butonul „OK” pentru a salva lista.
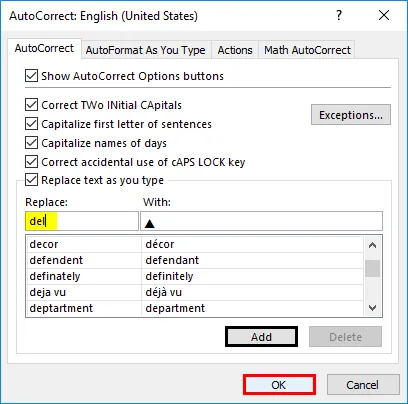
- Deschideți foaia de lucru și introduceți cuvântul pe care l-ați setat pentru corectarea automată. Aici stabilim cuvântul drept „del”. Prin urmare, tastați cuvântul în celula în care doriți să introduceți simbolul delta.
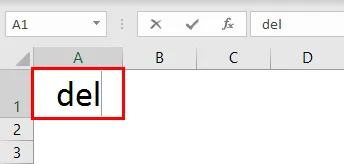
- Apăsați spațiu după ce tastați „del”. Simbolul delta va fi introdus în celula în care este introdus cuvântul. În mod similar, este de asemenea posibil să setați un simbol delta gol.

Inserarea Delta folosind formatarea numerelor personalizate
În tablourile de bord, puteți vedea simboluri delta cu diferite culori. În mod obișnuit, simbolul delta folosește pentru a afișa variația sau diferența dintre două numere. Să vedem cum se inserează simbolul delta în timp ce se face un calcul.
- Un tabel este dat cu denumirea diferită a produsului și MRP. Se menționează și suma după vânzări cu reducere.
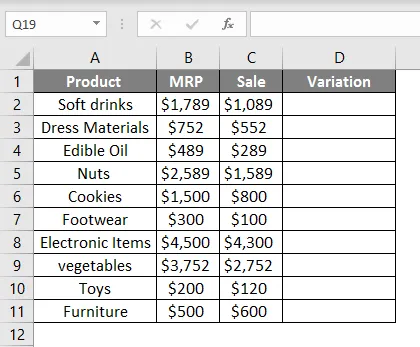
- Găsiți valoarea diferenței vândute și MRP găsind diferența dintre două numere
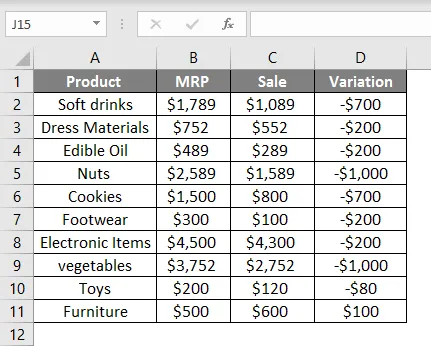
- Selectați variația coloanei și apăsați Ctrl + 1. Aceasta va deschide fereastra formatului. Selectați personalizarea din lista de categorii. Selectați formatul ca general din lista „tip” lipiți un simbol delta împreună cu general. Apăsați butonul „OK”.
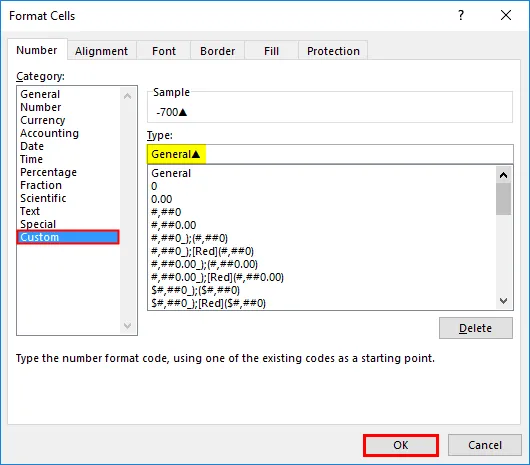
Aceasta va insera un simbol delta cu sumele.
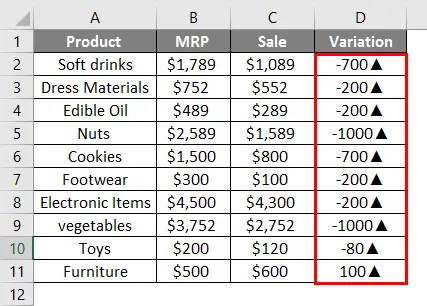
- Acum, valorile negative și pozitive sunt specificate cu simbolul delta ascendent. Trebuie să schimbăm acest lucru și dorim să arătăm valorile negative în jos și valorile pozitive în cuvinte în sus. Pentru a face acest lucru, schimbați din nou formatul ca mai jos.
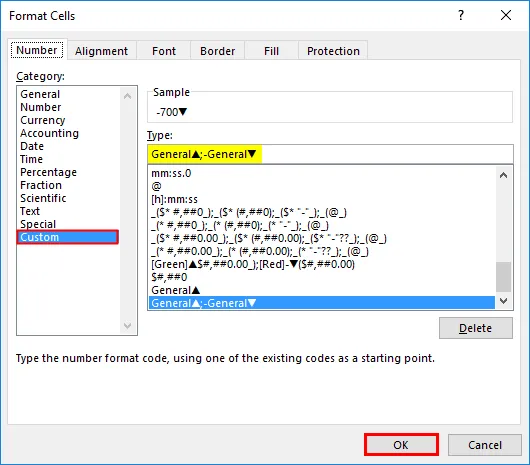
Aceasta va schimba simbolul deltei în două moduri.
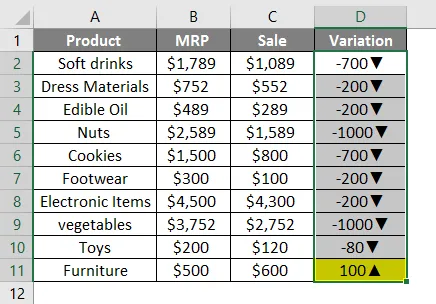
- Pentru a obține acest lucru în două culori diferite, utilizați formatul pentru a menționa culorile pentru două simboluri delta.
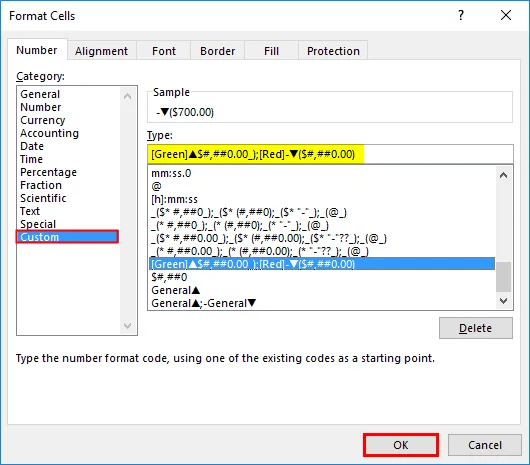
Tabelul va afișa numerele cu diferite culori

Lucruri de amintit
- Două tipuri de simboluri delta sunt utilizate. Simbolul deltei umplute și simbolul deltei goale.
- Funcția Char poate insera simboluri în foaia de lucru folosind numerele de caractere ale acesteia.
- Corecția automată este cea mai bună opțiune dacă simbolul delta utilizează continuu.
- În timp ce utilizați Alt + 30 ca scurtătură, utilizați tastatura numerică pentru a obține numărul 30.
Articole recomandate
Acesta este un ghid pentru Symbol Delta în Excel. Aici vom discuta despre cum să inserați simbolul Delta în Excel cu exemple și șablon excel. Puteți parcurge și alte articole sugerate pentru a afla mai multe -
- Grafele de control în Excel
- Wildcard în Excel
- Grafic Marimekko Excel
- Căutați text în Excel