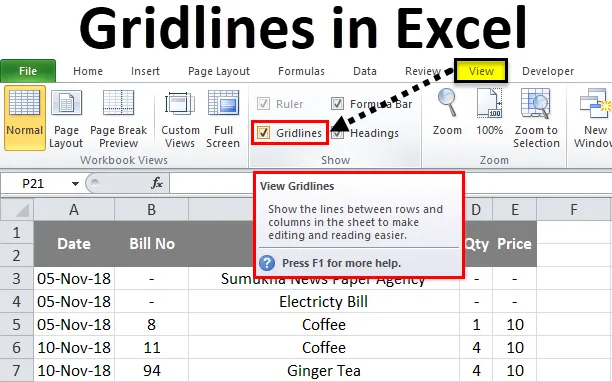
Grilele Excel (cuprins)
- Grilele în Excel
- Cum să adăugați și să eliminați Gridlines în excel?
Grilele în Excel
În Microsoft, liniile de grilă Excel sunt utilizate mai ales pentru a vizualiza și tipări datele în rânduri și coloane separate. În excel dacă deschidem un nou registru de lucru, putem vedea că foaia conține culoare gri orizontală și verticală care separă rândurile și coloanele. Putem vizualiza sau ascunde liniile de grilă în excel, activând sau dezactivând linia de grilă din meniul de vizualizare.
În liniile Grile Excel face foaia pentru a afișa datele în rând și în coloană în mod profesionist, astfel încât este foarte util pentru utilizatorul final să imprime datele specifice zonei de imprimare.
În excel, putem găsi liniile de grilă din meniul „VIZUALIZARE” și, de asemenea, în meniul „PAGINAREA”.
Grile din meniul VIZUALIZARE:
Opțiunea pentru liniile de grilă în excel poate fi găsită sub meniul de vizualizare, unde putem adăuga sau elimina liniile de grilă într-o foaie care este prezentată în imaginea de mai jos.
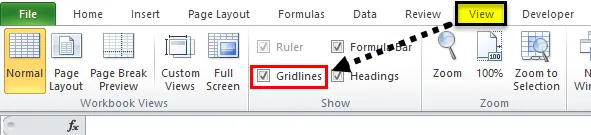
Grile din meniul Layout Page:
În Microsoft Excel putem găsi opțiunea liniilor de grilă în meniul de dispunere a paginii unde putem adăuga sau elimina liniile de grilă dintr-o foaie în timp ce scoatem tipărirea, care este prezentată în imaginea de mai jos.
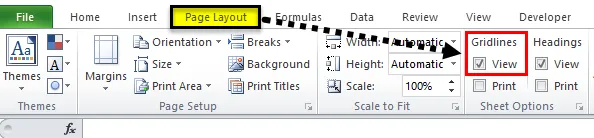
Cum să adăugați și să eliminați liniile de rețea în Excel?
Grilele din excel sunt foarte simple și ușoare. Să înțelegem funcționarea Gridlines în Excel cu câteva exemple.
Puteți descărca acest șablon Excel Gridlines aici - șablonul Excel pentru rețeaExemplul # 1
În acest exemplu, vom vedea cum să adăugați și să eliminați liniile de grilă Excel pentru foaia specifică. Dacă deschidem un nou registru de lucru, putem observa că toate foile vor conține linii de grilă, care sunt prezentate mai jos.
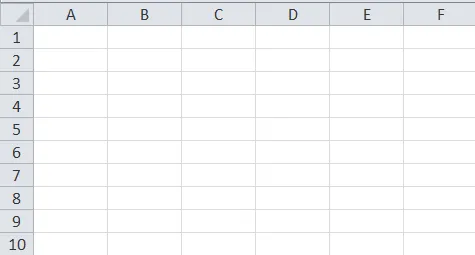
Putem vedea că întreaga foaie conține linii gri deschis, care separă acest lucru ca rând și coloane. Putem edita și adăuga chenare groase la aceste linii de grilă sau putem elimina liniile de grilă dezactivând opțiunea de linii de grilă urmând pașii de mai jos.
- Mai întâi, selectați întreaga foaie necompletată. Accesați meniul de vizualizare, unde putem găsi opțiunea liniilor de grilă. putem vedea că marcajul de verificare a fost activat pentru opțiunea liniilor de grilă. Eliminați marcajul de verificare pentru liniile de grilă, astfel încât liniile de grilă întregi să fie eliminate.
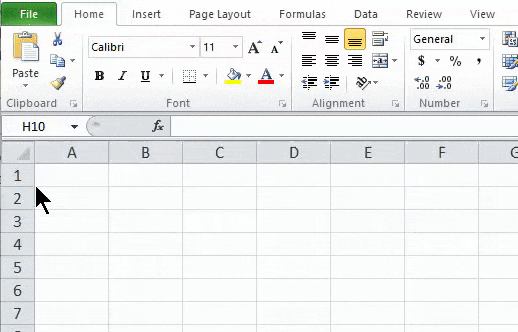
Rezultat:
În imaginea de mai jos putem vedea că liniile de grilă au fost eliminate și apare ca o hârtie simplă albă de unde putem scoate un tipar fără linii de grilă. Într-un mod similar, putem readuce liniile de grilă pentru foaie activând opțiunea de linii de grilă în meniul de vizualizare sau în meniul de dispunere a paginii.
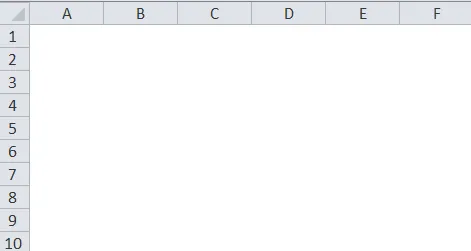
Exemplul # 2
Adăugarea Gridline la foaia specifică
Să luăm în considerare exemplul de mai jos care arată datele de cheltuieli care conțin rând și coloană, așa cum se arată mai jos.
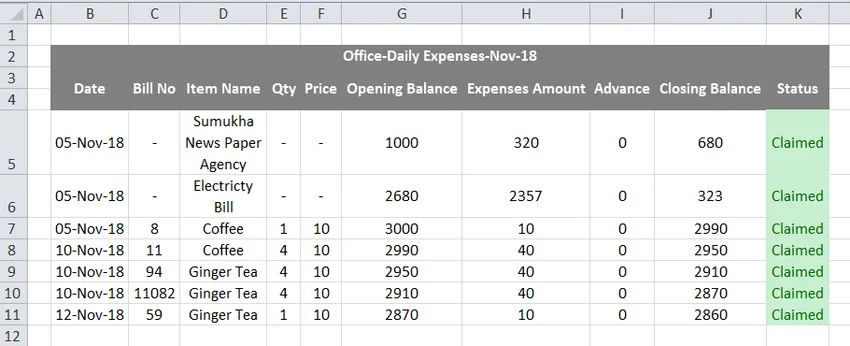
În ecranul de mai sus, putem vedea că liniile de grilă separă foaia de cheltuieli pe rânduri și coloane pe care le putem adăuga sau elimina liniile de grilă urmând pașii de mai jos.
- Mai întâi, selectați datele.
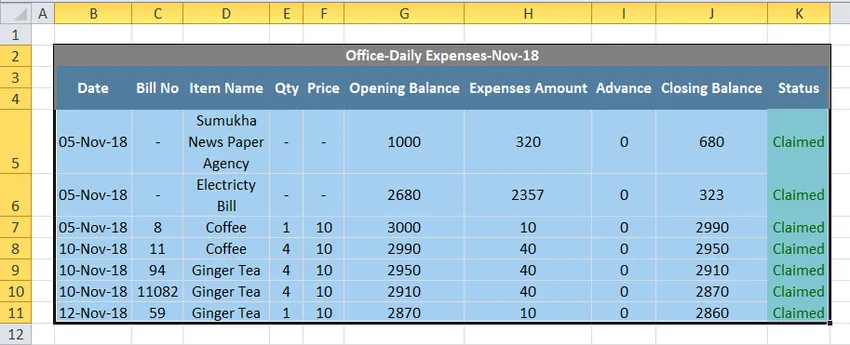
- Accesați meniul principal și adăugați un chenar la linia de grilă, așa cum se arată mai jos.
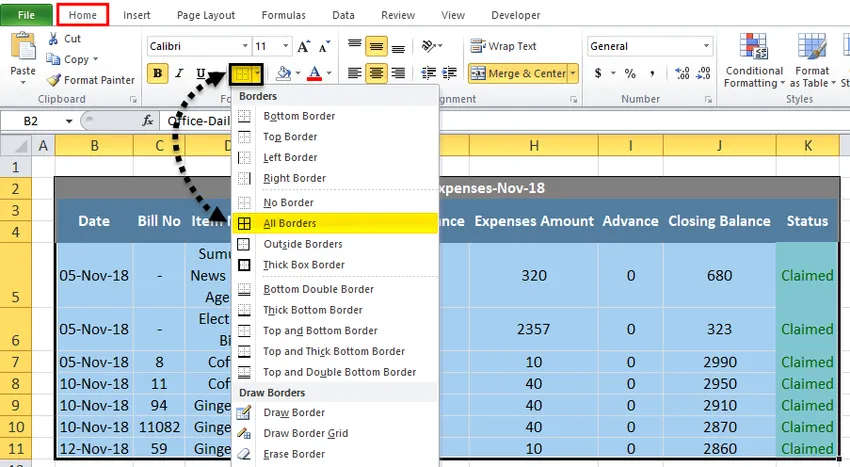
- Odată ce facem clic pe granițe, datele selectate vor fi completate cu chenare, așa cum se arată mai jos

Acum putem vedea că datele privind cheltuielile au fost completate cu chenare, ceea ce oferă o vedere bună, dar foaia exterioară conține linii de grilă, putem ascunde partea exterioară a liniilor de grilă urmând pașii de mai jos, după cum urmează.
- Mai întâi, selectați întreaga foaie așa cum se arată mai jos.
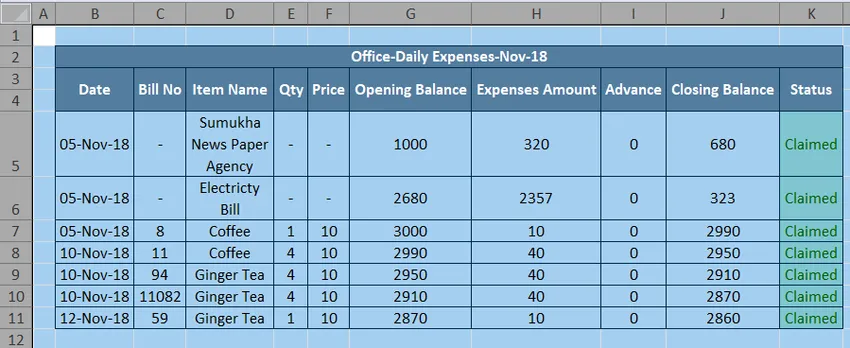
- Accesați meniul Vizualizare, unde putem găsi opțiunea liniilor de grilă. Eliminați marcajul de selectare pentru opțiunea pentru linia de grilă, așa cum se arată mai jos.
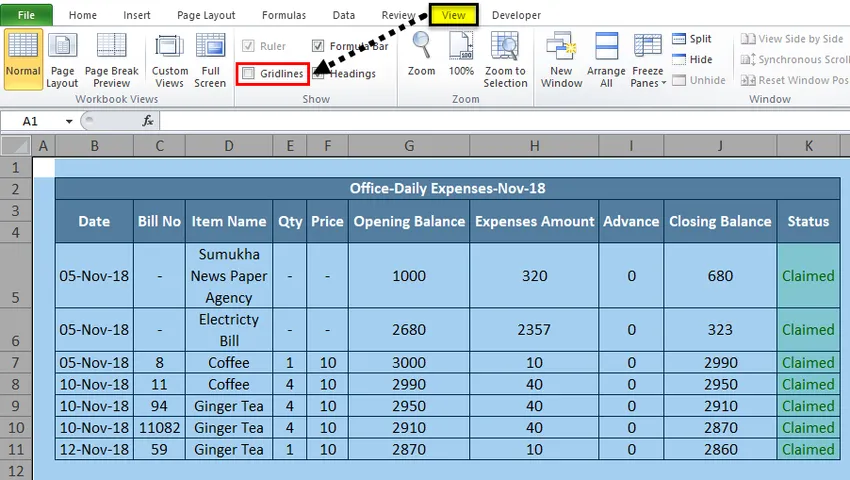
- În ecranul de mai sus, putem vedea că opțiunea de linii de grilă a fost dezactivată, care elimină linia de grilă pentru foaia completă a părții exterioare, care este prezentată ca captură de ecran în rezultatul de mai jos.
Rezultat:
În imaginea de mai jos putem vedea că partea exterioară a foii nu are linii de grilă și doar rândul și coloana specifică au marginea liniilor de grilă. Acest tip de vizualizare va face ca fișa să vizualizeze datele într-un mod profesionist.
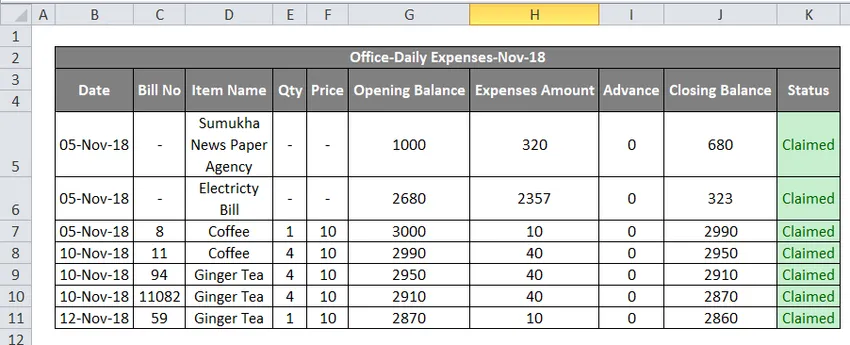
Exemplul # 3
Adăugarea de culoare la rețelele Excel
În acest exemplu, vom vedea cum să adăugați culoare liniilor de grilă urmând pașii de mai jos.
- Mai întâi, deschideți o nouă carte de lucru. Vom obține o foaie cu linii de grilă într-o culoare gri deschis. Accesați meniul Acasă unde puteți găsi Borderul sub grupul de fonturi unde vom obține lista stilului de chenar care este prezentat mai jos. Alegeți culoarea liniei din lista de chenare.
- Odată ce facem clic pe culoarea liniei, vom obține culoarea standard și tema pentru selectarea culorii, așa cum se arată mai jos.
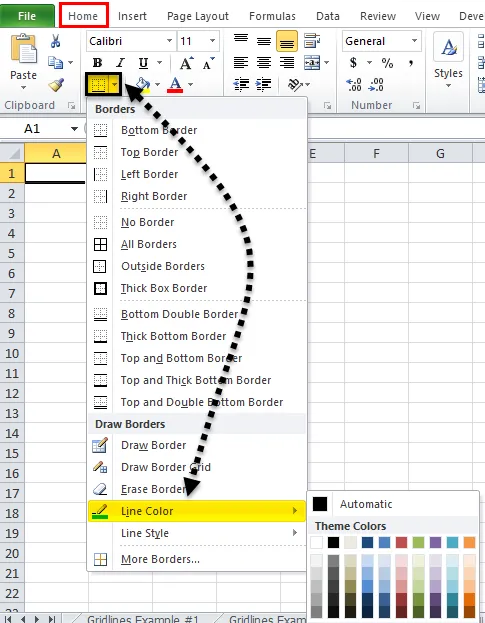
- Alegeți culoarea liniei specifice, de exemplu, vom alege culoarea liniei ca verde.
- Accesați aceeași opțiune de frontieră și faceți clic pe „Desenați grila de borduri”, care este prezentată mai jos.
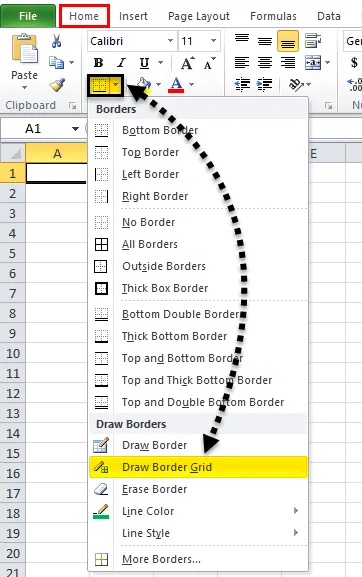
- Acum desenăm grila de bord în zona specifică unde vom obține bordura grilei în culoarea verde selectată.
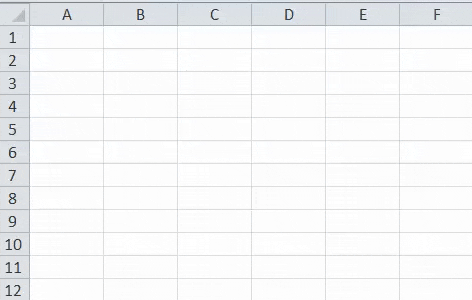
Rezultat:
În imaginea de mai jos putem vedea că liniile de grilă au fost umplute cu culoare verde pentru rândurile și coloanele specifice.
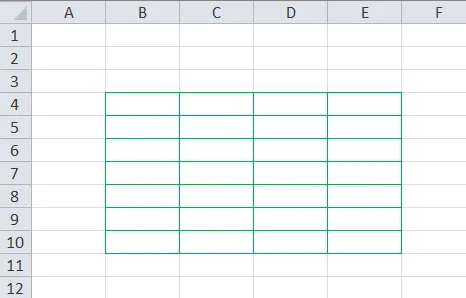
Exemplul # 4
Tipăriți grile în Excel
În acest exemplu, vom vedea cum să adăugați și să eliminați liniile de măcinare în timp ce imprimați datele. Luați în considerare exemplul de mai jos care arată datele privind cheltuielile care sunt prezentate mai jos.
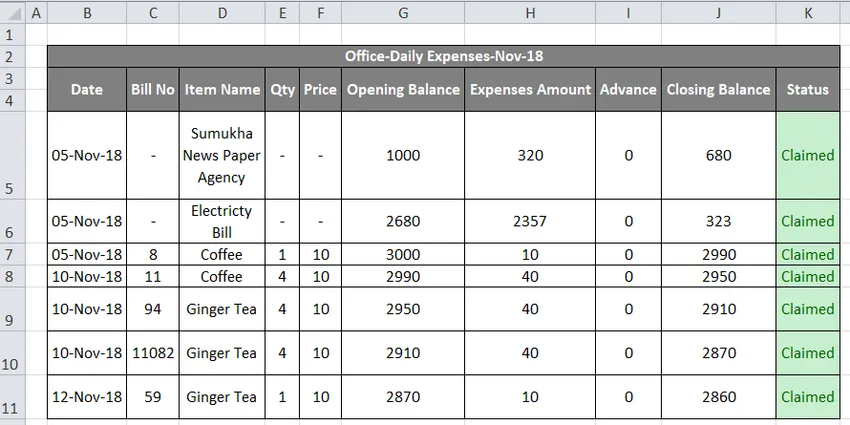
Acum putem adăuga sau elimina liniile de grilă de imprimare urmând pașii de mai jos.
- Mai întâi, selectați întreaga foaie de lucru. Accesați aspectul paginii. În aspectul paginii, unde putem vedea liniile de grilă din cadrul grupului „Opțiunea foii”
- Activați Gridlines marcând opțiunea de imprimare care este prezentată în imaginea de mai jos.
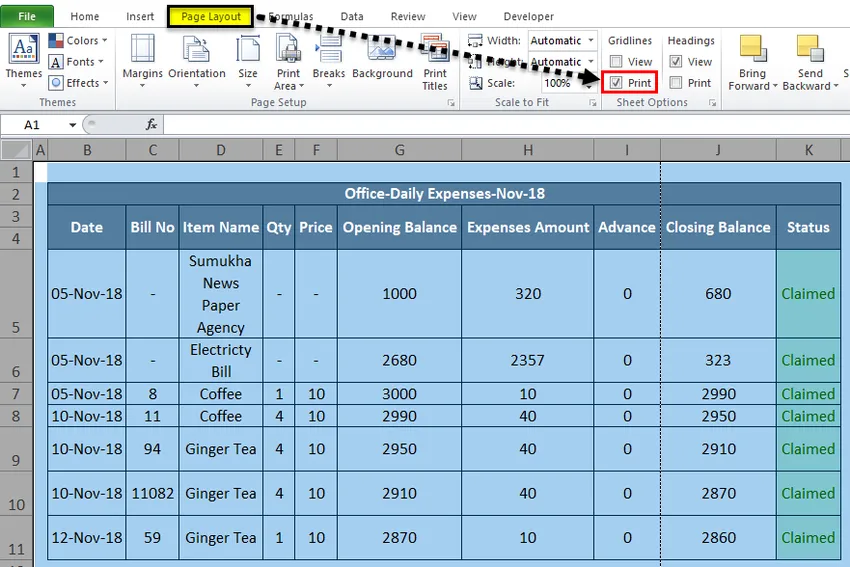
- Folosiți CTRL + P sau mergeți la meniul fișier și dați print. Odată ce dăm imprimare, vom primi caseta de dialog cu opțiunile de imprimare de mai jos, care este prezentată mai jos.
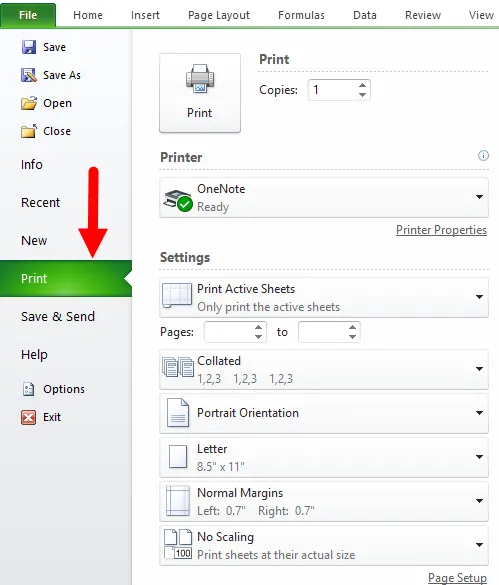
În opțiunea de imprimare, putem vedea previzualizarea din partea dreaptă unde putem vedea liniile de grilă cu linii punctate ușor, care sunt evidențiate mai jos.

- Apăsați butonul de imprimare, astfel încât să obținem tipărirea cu linii de grilă și, în același mod, putem ascunde liniile de grilă de imprimare dezactivându-l sau eliminând marcajul de bifare din caseta de selectare.
Lucruri de reținut despre rețele în Excel
- În excel, putem elimina liniile de grilă doar eliminând caseta de selectare din meniul de vizualizare.
- Grilele din excel pot fi adăugate sau eliminate prin utilizarea comenzii rapide de la tastatură ALT + W + V + G
Articole recomandate
Acesta a fost un ghid pentru Gridlines în Excel. Aici vom discuta despre cum să adăugați și să eliminați liniile de grilă excel, împreună cu exemple practice și șablon Excel descărcabil. De asemenea, puteți consulta aceste articole sugerate pentru a afla mai multe -
- Cum să inserați mai multe rânduri în Excel?
- Eliminați duplicatele în Excel
- Cum să elimini rândurile goale în Excel?
- Eliminați spațiile Excel