Aflați cum puteți crea iluzia luminii solare care strălucește prin copaci cu Photoshop. Apoi, termină efectul făcându-l să pară că razele de soare strălucesc pe pământ de sub copaci!
Acest efect „lumina soarelui prin copaci” poate fi o modalitate excelentă de a îmbunătăți o fotografie în aer liber. Și după cum vom vedea, crearea acestuia este mult mai ușor decât ai putea crede. Vom începe folosind canalele color Photoshop pentru a ne ajuta să selectăm cerul din spatele copacilor. Apoi, vom folosi filtrul Radial Blur pentru a transforma selecția noastră în raze de soare. Vom străluci lumina soarelui folosind un strat de strat Outer Glow și apoi vom combina raze de soare cu imaginea folosind modul Soft Light blend.
Pentru a prelungi raze de soare, vom folosi comanda Photoshop Free Transform și le vom înmuia folosind filtrul Gaussian Blur. După ce am terminat, vom folosi o mască de strat pentru a ascunde raze de soare în zonele în care nu avem nevoie de ele. Există destul de mulți pași în crearea acestui efect, dar ca întotdeauna, vom face un pas la un moment dat, explicând lucrurile pe măsură ce mergem, astfel încât, chiar dacă sunteți nou la Photoshop, puteți urma cu ușurință.
Voi folosi Photoshop CC aici, dar tot ce vom învăța este complet compatibil cu Photoshop CS6. Dacă utilizați CS5 sau o versiune anterioară, puteți să urmați în continuare aici, sau puteți consulta versiunea originală a acestui tutorial.
Iată imaginea pe care o voi folosi (fotografia soarelui din pădure de la Adobe Stock):

Imaginea originală. Credit foto: Adobe Stock.
Și iată cum va arăta când vom termina:

Rezultatul final.
Pasul 1: Deschideți Panoul Canale
Cu imaginea noastră recent deschisă în Photoshop, să aruncăm o privire rapidă în panoul Straturi unde găsim imaginea așezată pe stratul Fundal, în prezent singurul strat din document:
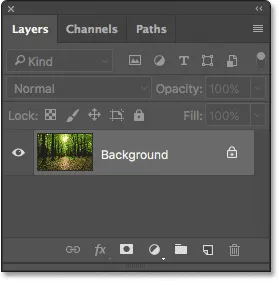
Panoul Straturi care arată imaginea pe stratul Fundal.
Fiecare culoare pe care o vedem în imaginea noastră este făcută dintr-o combinație de trei culori primare - roșu, verde și albastru - culorile primare de lumină. Photoshop reprezintă aceste culori primare ca canale de culoare. Există un canal pentru roșu, un canal pentru verde și, ai ghicit, un canal pentru albastru. De ce vorbim despre canale color? Ei bine, putem folosi aceste canale de culoare pentru a ne ajuta să ne creăm razele solare.
Vei găsi cele trei canale color în panoul Canale Photoshop și vei găsi panoul Canale cuibărit în același grup de panouri ca panoul Straturi (precum și panoul Căi, pe care nu îl vom folosi aici). În mod implicit, panoul Straturi este panoul activ din grup. Pentru a trece la panoul de canale, faceți clic pe fila sa din partea de sus a grupului:
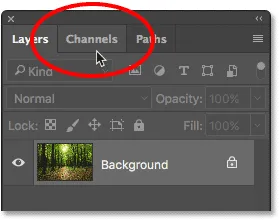
Făcând clic pe fila pentru a deschide panoul Canale.
Cu panoul de canale deschis, veți vedea canalele roșu, verde și albastru, care arată foarte mult ca straturi în panoul Straturi. Veți vedea, de asemenea, cum arată un al patrulea canal - RGB - în partea de sus, dar acesta nu este chiar un canal. „RGB” înseamnă „Roșu, Verde și Albastru” și este pur și simplu compozitul canalelor Roșu, Verde și Albastru. Cu alte cuvinte, este ceea ce vedem ca imaginea noastră în culori complete:
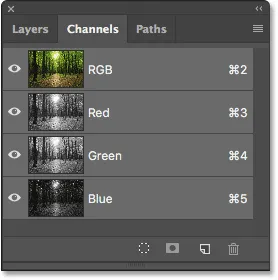
Panoul Canale din Photoshop.
Pasul 2: Selectați canalul cu cel mai mare contrast
Chiar dacă canalele color reprezintă cele trei culori primare ale luminii, dacă priviți miniaturile de previzualizare din stânga numelor canalului, veți observa că fiecare este de fapt o imagine la scară gri . Și, fiecare imagine la nivel de gri este diferită de celelalte. Vom folosi una dintre aceste imagini la nivel de gri pentru a ne ajuta să selectăm cerul din spatele copacilor. Ceea ce trebuie să facem mai întâi este să îl găsim pe cel care ne oferă cel mai înalt nivel de contrast.
Pentru a face acest lucru, trebuie doar să faceți clic pe fiecare dintre cele trei canale. Pe măsură ce faceți clic pe fiecare canal, Photoshop va înlocui imaginea color completă cu o previzualizare a imaginii pe scară de gri din acel canal. De exemplu, voi face clic pe canalul Roșu pentru a-l selecta:
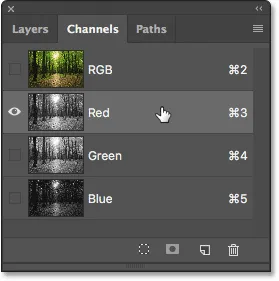
Faceți clic pe canalul Roșu pentru a-l selecta.
Și iată versiunea în tonuri de gri de pe canalul meu Roșu. În ceea ce privește contrastul, nu este rău, dar să vedem dacă putem face mai bine:
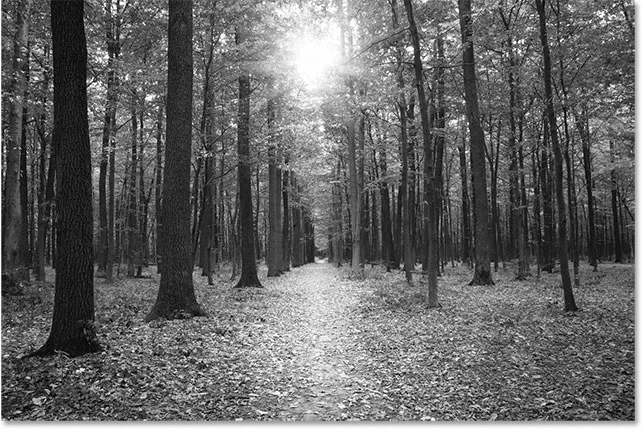
Imaginea la scară de gri a canalului roșu.
Amintiți-vă cum arată această primă imagine în tonuri de gri, apoi faceți clic pe canalul Verde :
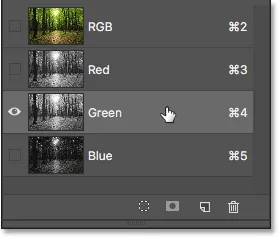
Dând clic pe canalul Verde.
De data aceasta, obținem o versiune diferită în tonuri de gri. De fapt, acesta arată foarte mult ca un efect foto în infraroșu. Contrastul este puțin mai bun decât canalul Roșu, dar totuși nu este atât de puternic pe cât sper:
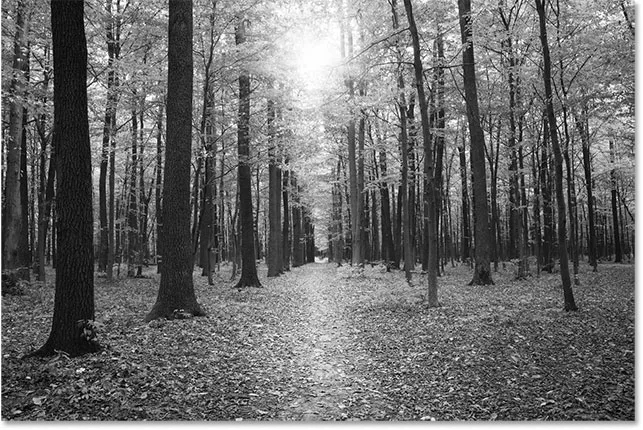
Imaginea canalului de gri a canalului verde.
Din nou, amintiți-vă cum arată canalul dvs. verde, apoi faceți clic pe canalul albastru :
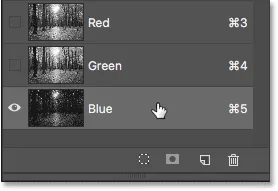
Selectarea canalului albastru.
Și aici este imaginea la scară gri a canalului meu albastru. Dacă lucrați cu o fotografie similară cu a mea, șansele sunt că canalul albastru va fi câștigător, cu un contrast mult mai puternic decât celelalte două. Cerul din fundal este frumos și luminos, în timp ce copacii și pământul sunt foarte întunecați. Este exact ceea ce căutăm:
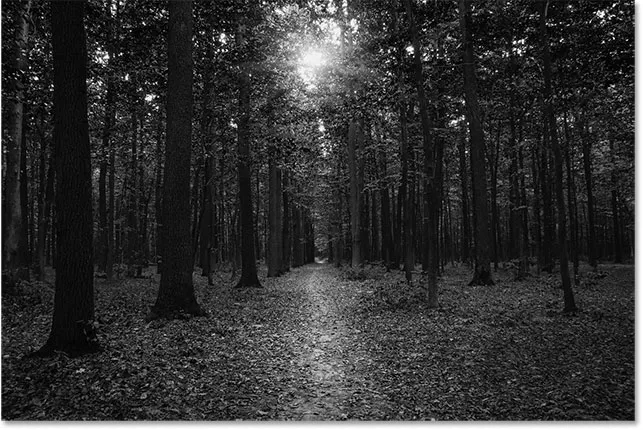
Canalul albastru are cel mai puternic contrast dintre cele trei.
Pasul 3: Faceți o copie a canalului
Acum că știm ce canal oferă cel mai mare contrast, trebuie să facem o copie a acestuia. În cazul meu, canalul albastru este cel pe care mi-l doresc. Pentru a-l copia, tot ce trebuie să fac este să dau clic pe el și, cu butonul mouse-ului ținut apăsat, voi trage canalul albastru pe pictograma New Channel din partea inferioară a panoului Channel (a doua pictogramă din dreapta):
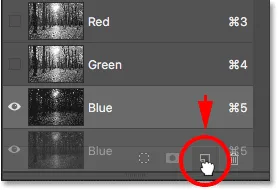
Copierea canalului prin glisarea acestuia pe pictograma „Canal nou”.
Când eliberez butonul mouse-ului, Photoshop face o copie a canalului, îl numește „Copie albastră” și îl plasează sub celelalte canale:
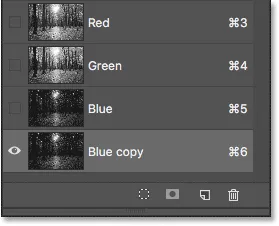
O copie a canalului albastru apare sub original.
Pasul 4: Întunecă zonele întunecate mai departe cu comanda Niveluri
Acum că am făcut o copie a canalului, trebuie să creștem contrastul și mai mult, întunecând mai mult imaginea la negru pur. Putem face asta folosind ajustarea imaginii Niveluri Photoshop. Accesați meniul Imagine din bara de meniu din partea de sus a ecranului, alegeți Reglaje, apoi alegeți Niveluri :
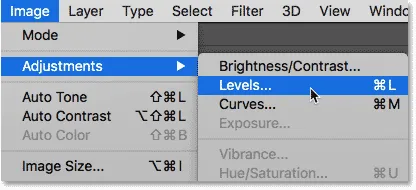
Accesarea imaginii> Reglări> Niveluri.
Se deschide caseta de dialog Niveluri. Dacă te uiți direct sub histogramă (graficul negru care arată ca un lanț montan) în centru, vei vedea trei mici glisoare . Există unul negru în stânga, unul alb în dreapta și unul gri la mijloc. Puteți ignora glisoarele albe și gri. Singurul de care avem nevoie este cel negru din stânga.
Pentru a întuneca zonele cele mai întunecate din imagine până la negru pur, faceți clic pe glisorul negru și începeți să îl trageți spre dreapta. Fii atent la imagine în timp ce trageți glisorul și veți vedea că zonele întunecate devin treptat mai întunecate. Continuați să trageți la dreapta până când toate zonele întunecate din imagine apar negru solid:
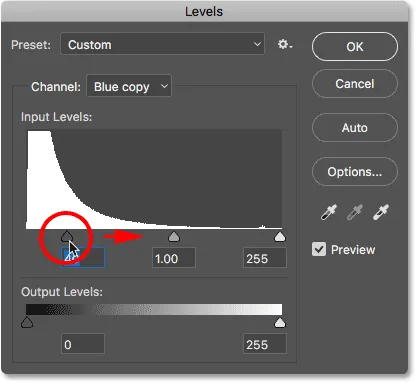
Trageți glisorul negru pentru a împinge zonele întunecate spre negru.
Faceți clic pe OK când ați terminat pentru a închide caseta de dialog Niveluri. Iată imaginea mea după glisarea glisorului. Copacii și părțile pământului par acum pline de negru, în timp ce cerul din fundal rămâne frumos și luminos:

Rezultatul după aplicarea ajustării nivelurilor.
Pasul 5: Selectați Instrumentul perie
Chiar și după ce s-a întunecat imaginea cu ajustarea nivelurilor, o mare parte a terenului din imaginea mea arată încă evidențe puternice. Avem nevoie de o modalitate de a întuneca pământul până la negru pur, astfel încât singurele zone luminoase rămase sunt din cerul care se arată printre copaci.
Cel mai simplu mod de a face acest lucru este de a picta pur și simplu peste sol cu negru. Pentru asta, vom avea nevoie de instrumentul Photoshop's Brush . O voi selecta din bara de instrumente de-a lungul stânga ecranului:

Selectarea instrumentului perie.
Pasul 6: Setați-vă culoarea prim-plan pe negru
Photoshop folosește culoarea actuală a primului plan ca culoarea periei, așa că pentru a picta cu negru, va trebui să ne setăm culoarea de prim plan pe negru.
Cel mai rapid mod de a face acest lucru este prin apăsarea literei D de pe tastatură pentru a reseta culorile Prim-plan și Fundal la valorile implicite ale acestora. Aceasta va seta culoarea dvs. prim-plan la alb și culoarea de fundal la negru. Apoi, apăsați litera X de pe tastatură pentru a le schimba, făcând negru culoarea dvs. în prim plan.
Puteți vizualiza culorile actuale de prim plan și de fundal în mostrele de culori din partea de jos a barei de instrumente. Arhiva de culoare prim-plan (în stânga sus) ar trebui să arate acum negru:

Setarea culorii prim-planului (swatch din stânga sus) la negru.
Pasul 7: Pictează peste sol
Cu Instrumentul perie în mână, pictați deasupra solului pentru a-l umple cu negru.
Dacă trebuie să schimbați dimensiunea periei, o puteți schimba direct de la tastatură. Apăsând în mod repetat tasta din stânga ( ( ), peria va fi mai mică. Apăsând în mod repetat tasta dreaptă ( ) ) o va face mai mare. Puteți regla, de asemenea, duritatea periei de la tastatură. Apăsați și țineți apăsată tasta Shift în timp ce apăsați tasta bracket stânga pentru a face mai peria. Apăsați și mențineți apăsat Shift în timp ce apăsați tasta de sus a dreptei pentru a îngreuna peria.
Aici, pictez pe partea stângă a pământului pentru a-l acoperi complet cu negru:
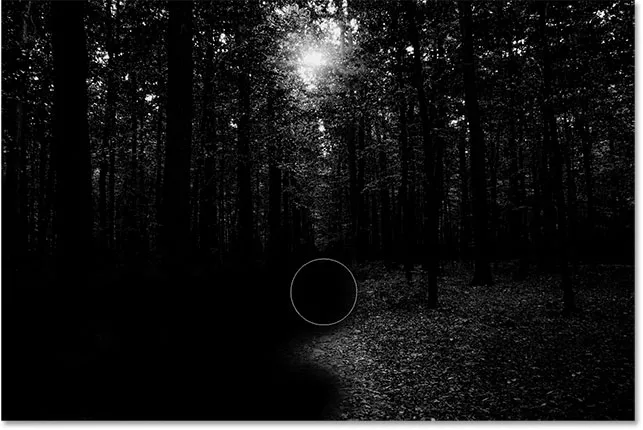
Pictura cu negru pentru a acoperi pământul.
Voi continua să pictez pe partea dreaptă și iată rezultatul meu. Cu pământul acum umplut cu negru, doar cerul care se arată printre copaci rămâne luminos:
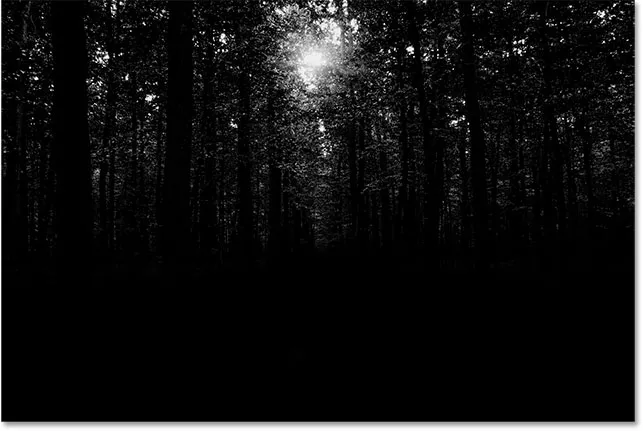
Zonele luminoase din pământ au fost pictate departe.
Pasul 8: Încărcați canalul ca selecție
În continuare, trebuie să ne încărcăm canalul ca o selecție. Pentru a face acest lucru, apăsați și mențineți apăsat butonul Ctrl (Win) / Command (Mac) de pe tastatură și faceți clic direct pe canalul „Copie albastră”:
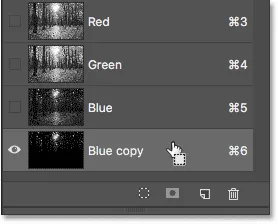
Faceți clic pe canal în timp ce țineți apăsat Ctrl (Win) / Command (Mac).
Contururile de selecție vor apărea în jurul zonelor luminoase din cer:
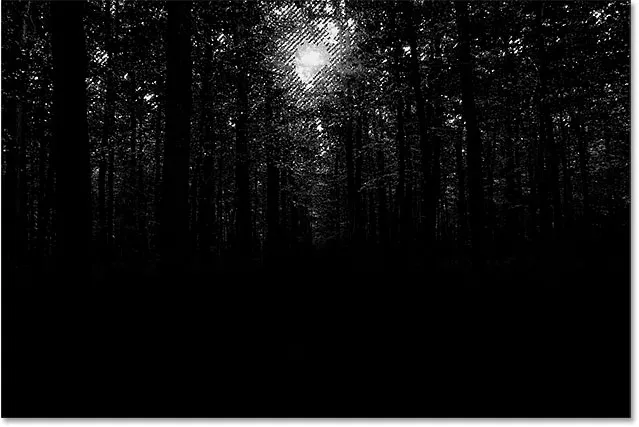
Zonele luminoase sunt acum selectate.
Pasul 9: Selectați canalul RGB
Înainte de a face orice altceva, să redăm versiunea completă a imaginii noastre. Putem face asta făcând clic pe canalul RGB din partea de sus a panoului Canale:
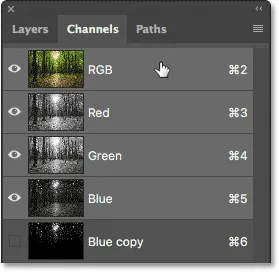
Dând clic pe canalul RGB din partea de sus.
Imediat ce selectăm canalul RGB, versiunea noastră completă de culoare va reveni. Observați că cerul care se vede printre copaci este încă selectat:

Contururile de selecție apar încă după restaurarea culorii.
Pasul 10: Comutați înapoi la panoul straturilor
Am terminat de lucru în panoul Canale, așa că să revenim la panoul Straturi făcând clic pe fila acestuia din partea de sus a grupului de panouri:
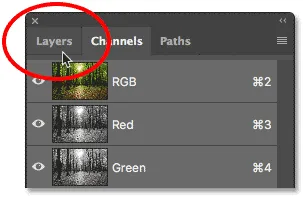
Faceți clic pe fila panoul Straturi.
Pasul 11: Adăugați un nou strat alb
Vrem să așezăm raze de soare pe propriul strat pentru a le păstra separate de imaginea inițială, ceea ce înseamnă că trebuie să adăugăm un nou strat gol la document. Pentru a adăuga unul, faceți clic pe pictograma Strat nou din partea inferioară a panoului Straturi:
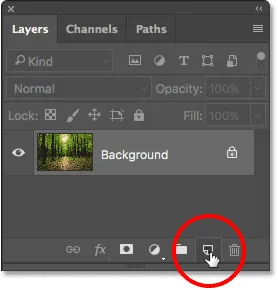
Dând clic pe pictograma Strat nou.
Photoshop adaugă un nou strat gol denumit „Layer 1” deasupra stratului Background:
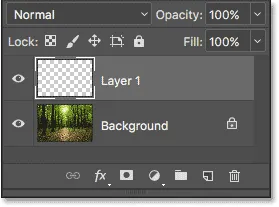
Panoul Straturi care prezintă noul „Strat 1”.
Pasul 12: Completați selecția cu alb
Acum că lucrăm la un nou strat, trebuie să umplem selecția noastră cu alb. Pentru asta, vom folosi comanda Completare Photoshop. Accesați meniul Edit din partea de sus a ecranului și alegeți Completare :

Accesând Editare> Completare.
Se deschide caseta de dialog Completare. Schimbați opțiunea Cuprins din partea de sus în Alb (dacă utilizați Photoshop CS6 sau o versiune anterioară, schimbați opțiunea Utilizare în Alb ). Asigurați-vă că celelalte două opțiuni sunt setate la valorile implicite ale acestora ( Modul trebuie setat pe Normal și Opacitatea ar trebui să fie la 100% ):
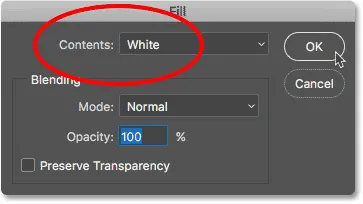
Setarea „Cuprins” pe „Alb”.
Faceți clic pe OK pentru a închide caseta de dialog Completare. Selecția noastră a cerului este acum plină de alb:

Rezultatul după umplerea selecției cu alb.
Pasul 13: Deselectează Selecția
Nu mai avem nevoie de contururile noastre de selecție, așa că haideți să le eliminăm accesând meniul Select din partea de sus a ecranului și alegând Deselect . Acest lucru va șterge conturile de selecție din imagine:
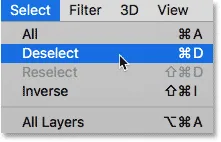
Mergând la Selectare> Deselectare.
Pasul 14: Efectuați o copie a stratului 1
În continuare, trebuie să facem o copie a stratului 1. Pentru a face acest lucru, faceți clic pe stratul 1 din panoul Straturi, mențineți apăsat butonul mouse-ului și trageți stratul în jos pe pictograma nou strat :
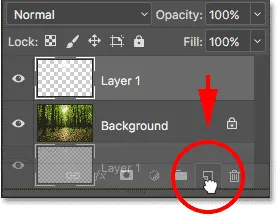
Trageți stratul 1 pe pictograma nou strat.
Când eliberați butonul mouse-ului, Photoshop face o copie a stratului, îl numește „Copie strat 1” și îl plasează deasupra originalului:
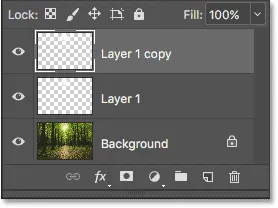
Panoul Straturi care prezintă trei straturi acum în document.
Pasul 15: Redenumiți cele două niveluri de top
Haideți să oferim celor două straturi de top nume mai utile, cele care descriu mai bine la ce sunt utilizate straturile (și deci nu trebuie să mă refer la stratul superior ca „copie strat 1”). În primul rând, faceți dublu clic pe numele „Copie strat 1” pentru a-l evidenția:
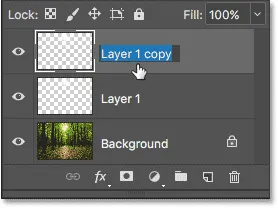
Faceți dublu clic pe numele stratului superior.
Acesta este stratul pe care îl vom folosi pentru a crea raze de soare, așa că haideți să-l denumim „Razele de soare”. Apăsați Enter (Win) / Return (Mac) de pe tastatură pentru a accepta schimbarea numelui:
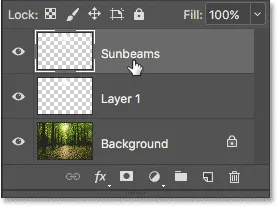
Stratul „Copie strat 1” a fost redenumit „Sunbeams”.
Apoi, faceți dublu clic pe „Layer 1” pentru a-l evidenția:
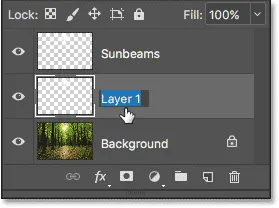
Faceți dublu clic pe numele "Layer 1".
Vom folosi acest strat pentru a adăuga reflecții pe sol din raze de soare, așa că vom numi acest strat „Reflecții”. Din nou, apăsați Enter (Win) / Return (Mac) pentru a accepta schimbarea numelui:
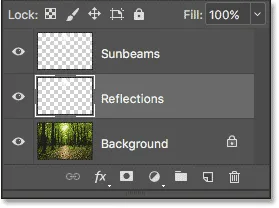
„Layer 1” este acum stratul „Reflections”.
Pasul 16: Dezactivați stratul „Reflections”
Nu vom avea nevoie de stratul „Reflections” decât după ce ne-am creat raze de soare. Așadar, pentru a împiedica să adăugați luminozitate suplimentară imaginii, să o dezactivăm deocamdată făcând clic pe pictograma de vizibilitate :
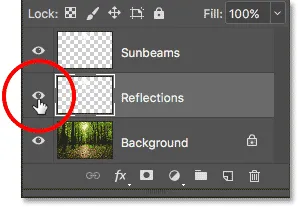
Dând clic pe pictograma vizibilității pentru stratul „Reflections”.
Pasul 17: Convertiți stratul „Sunbeams” într-un obiect inteligent
Într-o clipă, vom crea raze de soare folosind filtrul Radial Blur de Photoshop. Însă problema cu filtrul Radial Blur este că poate fi dificil ca lucrurile să arate exact la prima încercare.
Pentru a ne facilita lucrurile, să aplicăm filtrul Radial Blur ca Smart Filter, care va menține setările filtrului editabile chiar și după ce l-am aplicat. Pentru a face acest lucru, trebuie mai întâi să transformăm stratul „Sunbeams” într-un obiect inteligent . Faceți clic dreapta (Win) / Control-clic (Mac) pe stratul "Sunbeams" din panoul Straturi. Asigurați-vă că faceți clic pe o zonă gri goală, nu pe miniatura:
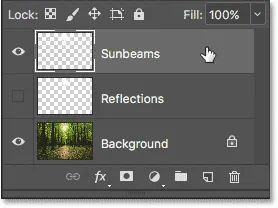
Faceți clic dreapta (Win) / Control-clic (Mac) pe stratul „Sunbeams”.
Alegeți Converti în obiect inteligent din meniul care apare:
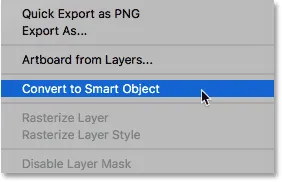
Alegerea comenzii „Convert în obiect inteligent”.
Nu va părea că s-a întâmplat nimic, dar dacă ne uităm la imaginea de previzualizare a stratului din panoul Straturi, vom vedea o pictogramă de obiect inteligent mic în colțul din dreapta jos. Acest lucru ne spune că stratul este acum un obiect inteligent:
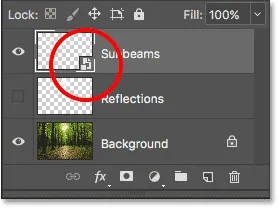
În pictograma de previzualizare a stratului apare o pictogramă obiect inteligent.
Pasul 18: Aplicați filtrul de estompare radială
Acum că am transformat stratul într-un obiect inteligent, haideți să selectăm filtrul Radial Blur, accesând meniul Filter din partea de sus a ecranului, alegând Blur, apoi alegem Radial Blur :
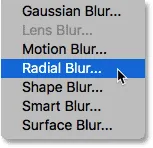
Accesarea filtrului> încețoșare> încețoșare radială.
Se deschide caseta de dialog Radial Blur. În primul rând, trageți glisorul Amount până la dreapta pentru a-i seta valoarea pe 100, ceea ce ne va oferi cele mai lungi raze de soare posibile. Apoi, setați Metoda încețoșare la Zoom și Calitatea la cel mai bun :
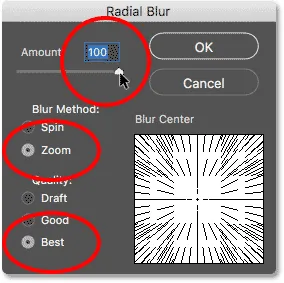
Setarea sumei la 100, metoda încețoșată pentru a mări și calitatea la cel mai bun.
Partea aceea a fost ușoară. Acum, iată partea complicată. În colțul din dreapta jos, veți găsi caseta Blur Center . De aici spunem Photoshop de unde dorim să pornească raze de soare. Cu alte cuvinte, unde soarele este situat pe cer.
Caseta pătrată reprezintă imaginea ta. Desigur, imaginea dvs. probabil nu este pătrată, așa că va trebui să vă imaginați că așa este. Ce doriți să faceți aici este să faceți clic pe locul din centrul casetei și trageți-l până unde ar trebui să vină raze de soare. În cazul meu, întrucât soarele din imaginea mea este aproape de vârf și puțin spre stânga, voi trage punctul central în acea locație:
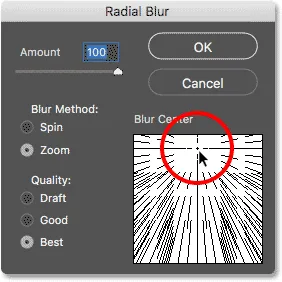
Trageți locul Blur Center în poziție.
Faceți clic pe OK pentru a accepta setările și închideți caseta de dialog. În funcție de dimensiunea imaginii și de viteza computerului dvs., Photoshop poate dura câteva momente pentru a termina aplicarea filtrului. Când s-a terminat, vei avea primul tău lot de raze de soare. În momentul de față sunt puțin leșini, dar vom rezolva asta:
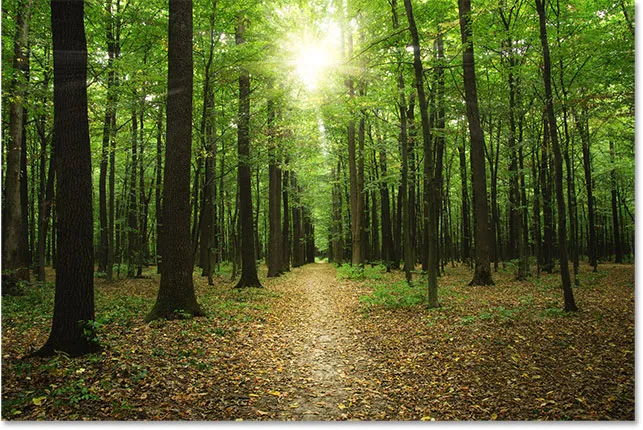
Apar primele raze de soare.
Dacă nu ați obținut punctul central pentru raze de soare exact, nu vă faceți griji. Puteți reveni cu ușurință și puteți modifica setările. Dacă privim mai jos stratul „Razele solare” din panoul Straturi, vedem filtrul Radial Blur enumerat ca un Smart Filter.
Faceți dublu clic pe cuvintele „Radial Blur” pentru a redeschide caseta de dialog, apoi repoziționați-vă punctul Blur Center. Faceți clic pe OK pentru a accepta modificarea, iar Photoshop va recrea raze de soare. Puteți face acest lucru de câte ori este necesar, până când veți obține lucrurile la fel de bine:
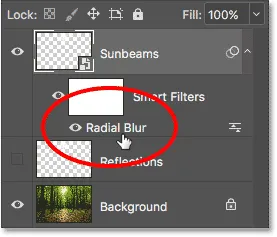
Faceți dublu clic pe filtrul inteligent Radial Blur pentru a modifica setările acestuia.
Pasul 19: Adăugați un stil de strat „Strălucire exterioară”
Pentru ca razele de soare să iasă în evidență mai mult, le vom adăuga o strălucire exterioară. Faceți clic pe pictograma Stiluri strat (pictograma fx ) din partea inferioară a panoului Straturi:
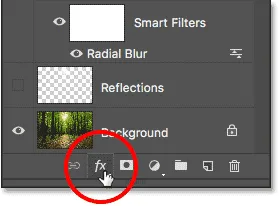
Făcând clic pe pictograma Stiluri strat (fx).
Apoi, alege Outer Glow din lista care apare:
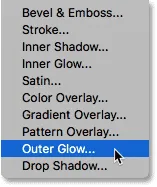
Alegerea „Strălucire exterioară”.
Aceasta deschide caseta de dialog Stilul stratului Photoshop setat la opțiunile Strălucire exterioară din coloana din mijloc. Trebuie să schimbăm aici doar două setări. În primul rând, creșteți opacitatea din vârf până la aproximativ 75%, astfel încât strălucirea să fie mai vizibilă. Apoi, pentru a schimba culoarea strălucirii, faceți clic pe fisa de culoare :
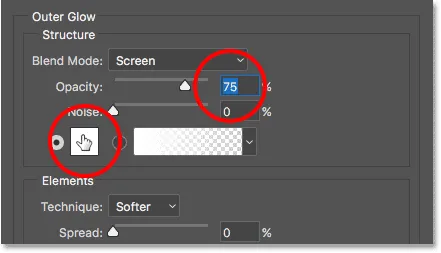
Alegerea „Strălucire exterioară”.
Făcând clic pe swatch-ul de culoare se deschide Color Picker . În Photoshop CS6 și versiunile anterioare, culoarea implicită pentru strălucirea exterioară a fost galbenă, dar în CC, Adobe a schimbat-o în alb. Să o schimbăm în galben. Pentru a utiliza aceeași umbră de galben ca înainte, uitați-vă în jos în partea de jos a casetei de dialog și veți găsi opțiunile R, G și B (Roșu, Verde și Albastru). Setați valoarea R la 255, valoarea G de asemenea la 255, iar valoarea B la 190 :
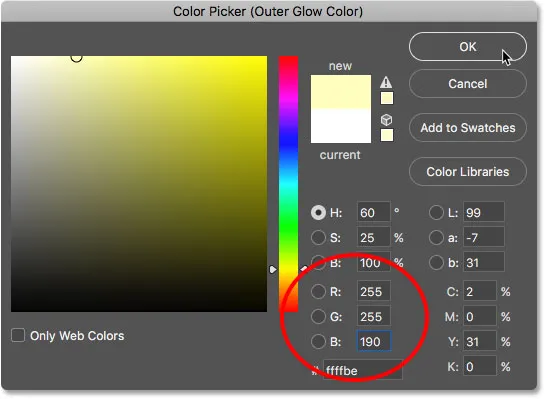
Schimbarea culorii strălucirii exterioare în galben.
Faceți clic pe OK pentru a închide selectorul de culori. Apoi, faceți clic pe OK pentru a închide caseta de dialog Strat strat. Privind înapoi imaginea noastră, vedem că strălucirea exterioară a fost aplicată pe raze de soare, ajutându-le să iasă în evidență mult mai bine:
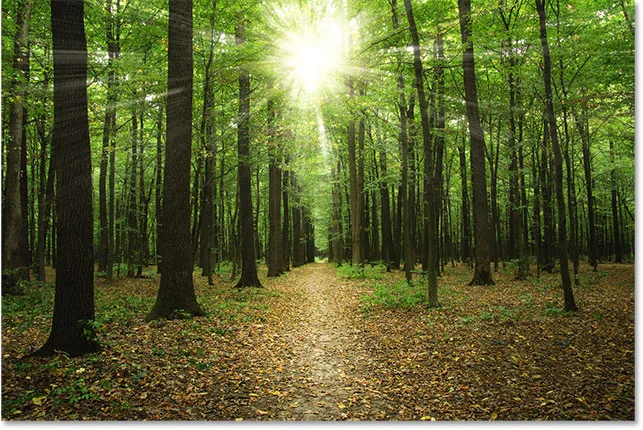
Efectul după aplicarea strălucirii exterioare.
Pasul 20: Modificați modul de amestecare a stratului în „lumină moale”
În acest moment, razele de soare sunt puțin prea intense, așa că hai să le amestecăm un pic mai mult cu imaginea. Putem face asta schimbând modul de amestecare a straturilor.
Veți găsi opțiunea Mod de amestec în stânga sus a panoului Straturi. În mod implicit, este setat pe Normal. Faceți clic pe cuvântul "Normal" și schimbați modul de amestecare la Soft Light :
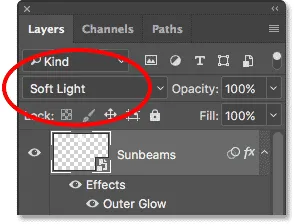
Modificarea modului de amestecare la Soft Light.
După schimbarea modului de amestecare la Soft Light, raze de soare arată ceva mai natural:

Rezultatul după schimbarea modului de amestecare.
Pasul 21: Duplică obiectul inteligent „Sunbeams”
Pentru a îmbunătăți și mai mult raze de soare, să facem o copie a obiectului nostru inteligent „Sunbeams”. De data aceasta, în loc să trageți obiectul inteligent în jos pe pictograma Strat nou din partea inferioară a panoului Straturi, vom folosi o scurtătură utilă.
Doar apăsați Ctrl + J (Win) / Command + J (Mac) de pe tastatură. Photoshop face instantaneu o copie a obiectului inteligent, o numește „copie de soare” și o plasează deasupra originalului. Observați că modul său de amestecare a fost setat automat la Soft Light, ceea ce dorim:
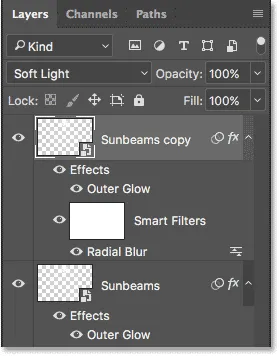
Deasupra originalului a fost adăugată o copie a obiectului inteligent „Sunbeams”.
Pasul 22: Rasterizează obiectul inteligent
Observați, de asemenea, că filtrul inteligent Radial Blur a fost copiat împreună cu obiectul inteligent în sine. Nu trebuie să ne facem griji în ceea ce privește schimbarea setărilor noastre Radial Blur în acest moment și, de fapt, Smart Filter abia va intra în calea următorului nostru pas. Așadar, haideți să simplificăm lucrurile convertind obiectul inteligent „Copie de soare” într-un strat normal.
Pentru a face acest lucru, faceți clic dreapta (Win) / Control-clic (Mac) pe „Sunbeams copy” Obiect inteligent. Nu uitați, faceți clic pe o zonă gri, nu pe miniatură:
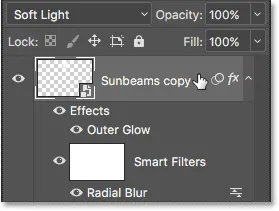
Faceți clic dreapta (Win) / Control-clic (Mac) pe „Sunbeams copy”.
Apoi alege Rasterize Layer din meniu. Termenul rasterize înseamnă „convertiți la pixeli”, ceea ce este format dintr-un strat normal:
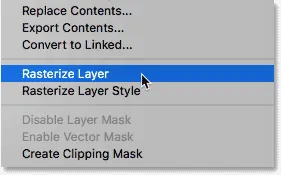
Alegerea „Rasterize Layer” din meniu.
Din nou, nu va părea că s-a întâmplat nimic cu imaginea în sine. Dar în panoul Straturi, vedem că stratul „Copie de soare” nu mai arată o pictogramă Obiect inteligent în miniatură, ceea ce ne spune că acum este doar un strat normal, bazat pe pixeli. Și filtrul său inteligent Radial Blur a dispărut. Efectul de estompare a fost rasterizat și în strat:
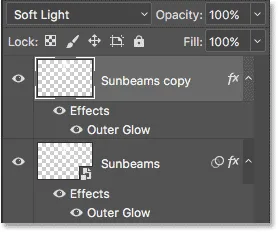
Obiectul inteligent „Copie de soare” este acum un strat normal.
Pasul 23: Extindeți raze de soare cu „Transformare gratuită”
Avem acum două copii ale razei noastre de soare; unul de pe obiectul inteligent „Sunbeams” și unul de pe stratul „Sunbeams copy” deasupra acestuia. Haideți să facem raze de soare pe stratul „Copii de soare” și mai mult pentru a adăuga o anumită varietate. Putem face asta folosind comanda Free Transform Photoshop.
Accesați meniul Edit din partea de sus a ecranului și alegeți Transformare gratuită :

Accesând Editare> Transformare gratuită.
Aceasta plasează caseta Transformare gratuită și se ocupă cu imaginea. Dacă priviți atent în centrul casetei Transformare gratuită, veți vedea o pictogramă țintă mică. Această pictogramă țintă reprezintă punctul central al transformării.
Ceea ce trebuie să facem este să mutăm acea pictogramă țintă în același loc în care razele de soare măresc. Pentru a face acest lucru, faceți clic pe pictograma țintă, mențineți apăsat butonul mouse-ului și trageți-l în poziție. Aici, îl trag în centrul soarelui. Dacă acesta ar fi soarele real, simbolul țintă ar fi acum vaporizat, iar eu împreună cu acesta. Din fericire, este doar o fotografie, așa că suntem buni:
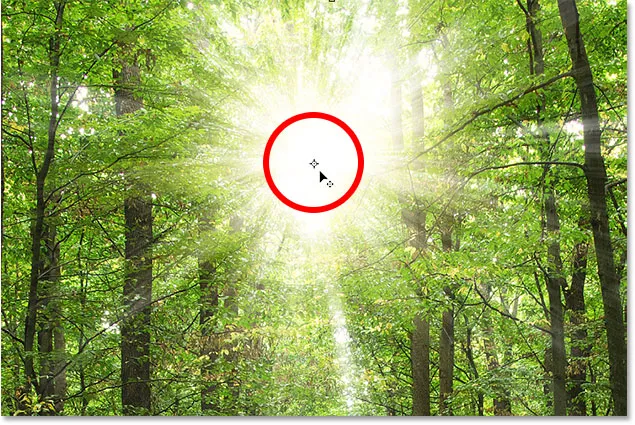
Trageți pictograma de transformare gratuită în centrul razelor de soare.
Dacă observați razele de soare care se mișcă împreună cu dvs. în timp ce trageți, glisați stratul, nu pictograma țintă. În acest caz, eliberați butonul mouse-ului și apăsați Ctrl + Z (Win) / Command + Z (Mac) pentru a anula pasul. Apoi, încercați să faceți clic direct pe pictograma țintă și încercați din nou.
Cu simbolul țintă în loc, vom trage marginile casetei Transformare liberă de la ea pentru a ne prelungi raze de soare. Dar înainte de a face acest lucru, va trebui să ne oferim mai mult spațiu de lucru. Apăsați și țineți apăsată tasta Ctrl (Win) / Command (Mac) de pe tastatură și apăsați semnul minus ( - ) de câteva ori pentru a mări până când aveți mult spațiu gol în jurul imaginii:
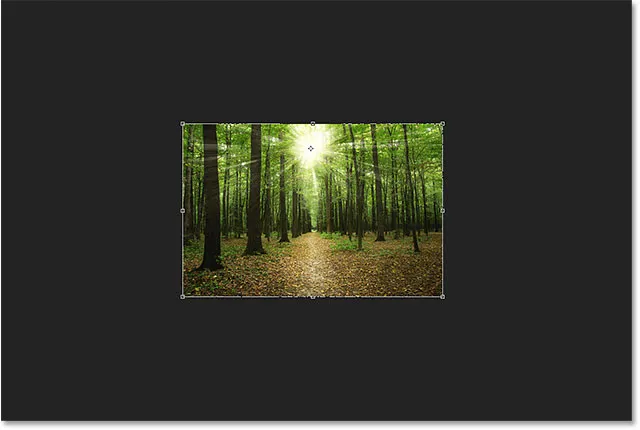
Măriți pentru a vă oferi mai mult spațiu de lucru.
Apoi, apăsați și țineți apăsată tasta Alt (Win) / Option (Mac) de pe tastatură, faceți clic pe oricare dintre mânerele de colț (pătratele mici) și trageți spre exterior pentru a întinde raze de soare. Apăsați Alt (Win) / Option (Mac) în timp ce trageți spune Photoshop să folosească simbolul țintă ca centru al transformării.
Dacă doriți să păstrați raportul de aspect original al imaginii, apăsați și mențineți apăsată tasta Shift la fel de bine pe cât trageți. Cu toate acestea, veți adăuga mai multă varietate la raze de soare dacă rămâneți doar cu tasta Alt (Win) / Opțiune (Mac). Aici, mă trag în principal în jos pentru a întinde raze de soare mai aproape de sol:
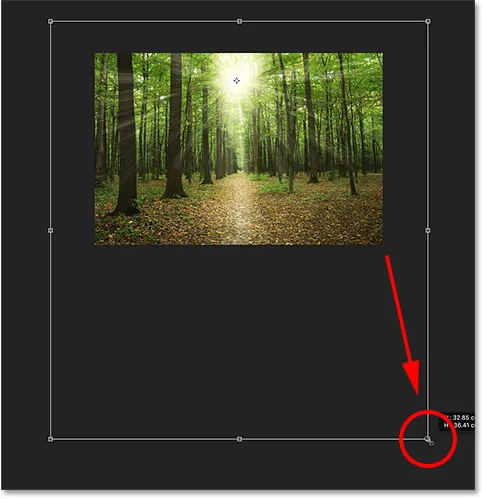
Trageți în jos și în jos pentru a prelungi raze de soare.
După ce ați terminat, eliberați butonul mouse-ului, apoi eliberați cheia / tastele. Asigurați-vă că eliberați mai întâi butonul mouse-ului, apoi cheia sau tastele sau veți obține rezultate neașteptate. Pentru a accepta transformarea și a închide Transformarea gratuită, apăsați Enter (Win) / Return (Mac) de pe tastatură.
Măriți din nou imaginea apăsând Ctrl + 0 (Win) / Command + 0 (Mac). Aceasta va mări instantaneu imaginea la ecranul Fit on Screen. Iată rezultatul meu după prelungirea razelor de soare:

Efectul după aplicarea Free Transform.
Pasul 24: Aplicați filtrul blur Gaussian
Acum că am lungit raze de soare, să le adăugăm și unele neclarități. Cu stratul „Copie de soare” încă activ în panoul Straturi, mergeți până la meniul Filtru din partea de sus a ecranului, alegeți Blur, apoi alegeți Gaurian Blur :
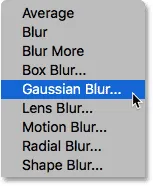
Accesând filtrul> încețoșarea> încețoșarea gaussiană.
Aceasta deschide caseta de dialog Blur gaussian. În partea de jos a casetei de dialog se află glisorul Radius care controlează cantitatea de estompare. Fii atent la imagine în timp ce începi să tragi glisorul spre dreapta. Cu cât trageți mai mult, cu atât veți aplica mai mult neclarități pe razele de soare. Voi seta valoarea Radius la aproximativ 20 de pixeli, dar poate doriți să alegeți o altă valoare în funcție de dimensiunea imaginii dvs.:
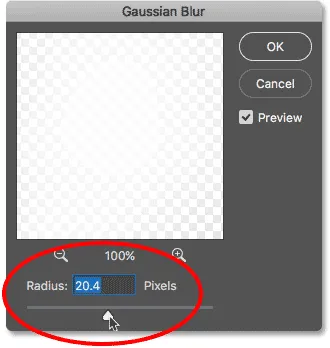
Trageți glisorul Radius pentru a estompa razele de soare.
Faceți clic pe OK pentru a închide caseta de dialog, și iată rezultatul meu:

Rezultatul după aplicarea filtrului Gaussian Blur.
Pasul 25: Plasați straturile de raze de soare într-un grup de straturi
Aproape am terminat. Dar o problemă pe care o am cu efectul meu este că acum soarele arată atât de strălucitor, în loc să strălucească printre copaci, aproape se pare că este în fața lor. Vreau să-mi păstrez raze de soare la luminozitatea lor actuală, dar vreau să readuc soarele în sine la strălucirea sa inițială.
Pentru a face acest lucru, voi plasa obiectul meu inteligent „Sunbeams” și stratul meu „Sunbeams copy” într-un grup de straturi. Va trebui să le selectez pe amândouă, așa că, având deja stratul „Copie de soare” selectat în panoul Straturi, voi apăsa și țineți apăsat tasta Shift și voi face clic pe Obiectul inteligent „Sunbeams” de mai jos aceasta. Aceasta le selectează pe amândouă simultan:
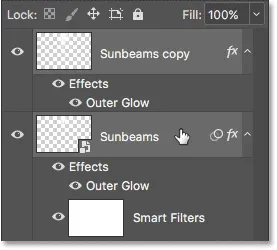
Selectarea obiectului inteligent „Sunbeams” și a stratului „Copie de soare”.
Pentru a le plasa în interiorul unui grup de straturi, voi face clic pe pictograma meniului din dreapta sus a panoului Straturi:
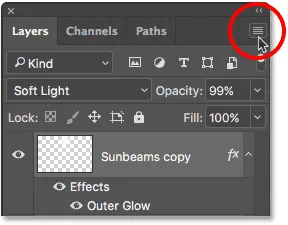
Dând clic pe pictograma meniului panoul Straturi.
Apoi voi alege grupul nou din straturi din meniu:
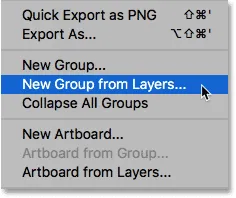
Selectarea comenzii „Grup nou din straturi”.
Aceasta deschide caseta de dialog Grup nou din straturi în care putem numi grupul înainte de a fi adăugat. Voi numi grupul "Sunbeams":
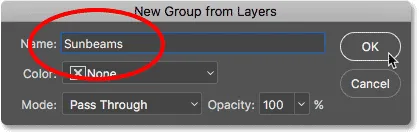
Caseta de dialog „Grup nou din straturi”.
Voi face clic pe OK pentru a închide caseta de dialog și, dacă ne uităm în panoul Straturi, vedem că atât obiectul inteligent „Sunbeams”, cât și „Sunbeams copy” sunt acum amplasate în noul meu grup „Sunbeams”. Puteți roti grupul deschis sau închis făcând clic pe săgeata mică din stânga pictogramei folderului. O să las mina închisă pentru a economisi spațiu:
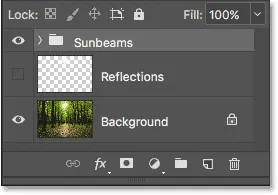
Panoul Straturi care prezintă noul grup de straturi "Sunbeams".
Pasul 26: Adăugați o mască de strat
Pentru a restabili soarele la luminozitatea sa inițială, voi adăuga o mască de strat grupului, făcând clic pe pictograma Mască de strat din partea inferioară a panoului Straturi:
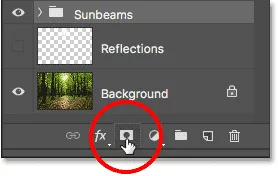
Făcând clic pe pictograma Mască strat.
Pe grup apare o miniatură de mască cu strat umplut alb:
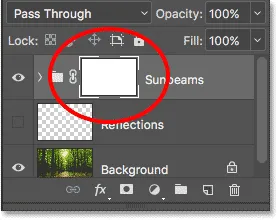
O miniatură de mască apare pe grupul de straturi.
Puteți afla totul despre măștile de strat în tutorialul nostru de înțelegere cu Photoshop Layer Masks. Dar pe scurt, zonele albe de pe mască reprezintă zone în care conținutul grupului de straturi este complet vizibil în document. Zonele negre reprezintă părți în care este ascuns conținutul grupului. În momentul de față, întreaga mască este umplută cu alb, astfel încât totul din interiorul grupului este vizibil.
Pentru a ascunde efectul de raze de soare în fața soarelui, trebuie să pictez peste soare cu negru. Pentru a face acest lucru, voi selecta din nou Instrumentul perie din bara de instrumente:

Selectarea instrumentului perie.
Mă voi asigura că culoarea mea în prim plan este încă setată la negru :

Culoarea prim plan este setată pe negru.
Apoi, îmi voi poziționa cursorul de perie peste soare. O voi redimensiona folosind tastele de colț stânga și dreapta ( și ( ) ), astfel încât să aibă aproximativ aceeași dimensiune ca strălucirea din jurul soarelui. De asemenea, mă voi asigura că marginea mea de perie este drăguță și moale, ținând apăsat tasta Shift și apăsând de câteva ori tasta bracket stânga ( ( ):

Redimensionarea cursorului periei și poziționarea acesteia peste soare.
Apoi, pur și simplu voi face clic de câteva ori pe acel loc pentru a picta peste el cu negru. Deoarece pict pe o mască de strat, nu pe un strat real, nu vedem culoarea neagră a periei. În schimb, negrul ascunde grupul de straturi „Razele de soare” în acel loc, permițând soarelui din imaginea originală de pe stratul Fundal să arate prin:
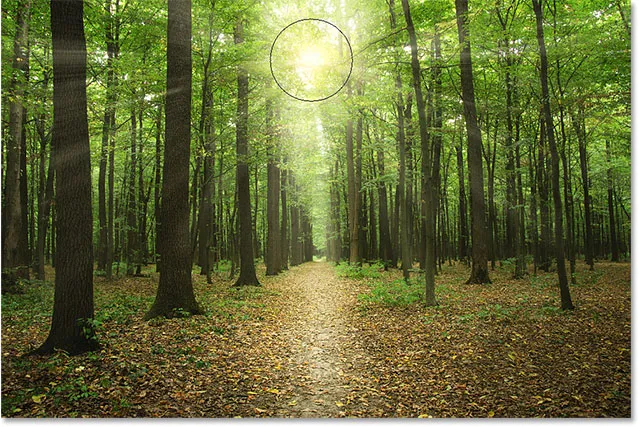
Soarele din imaginea originală arată acum prin efectul de raze de soare.
Pasul 27: Selectați și porniți stratul „Reflecții”
În acest moment, am terminat cu raze de soare, așa că haideți să terminăm efectul făcându-l să pară că razele de soare se reflectă pe sol. Pentru asta, vom avea nevoie de stratul nostru „Reflections”. Faceți clic pe ea pentru a o selecta:
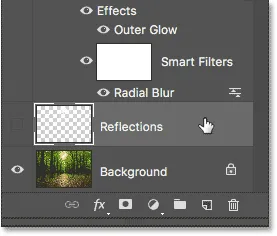
Selectarea stratului „Reflections”.
Apoi, faceți clic pe pictograma de vizibilitate pentru a activa din nou stratul „Reflections” din document:

Dând clic pe pictograma de vizibilitate a stratului „Reflections”.
Pasul 28: Rotiți și redimensionați stratul cu transformare gratuită
Reveniți la meniul Edit și alegeți din nou Transformare gratuită :

Mergând din nou la Editare> Transformare gratuită.
Când caseta Transformare gratuită apare în jurul imaginii, faceți clic dreapta (Win) / Control-clic (Mac) oriunde în interiorul casetei și alegeți Flip Vertical din partea de jos a meniului:

Faceți clic dreapta (Win) / Control-clic (Mac) și alegând „Flip Vertical”.
Aceasta întoarce stratul vertical, astfel încât zonele pline de alb din cer să apară acum peste sol:

Rezultatul după răsturnarea stratului pe verticală.
Apoi, faceți clic pe mânerul Transformare gratuită de sus și trageți-l în jos pentru a redimensiona stratul „Reflecții” până când toate zonele pline de alb sunt împinse sub cer și deasupra solului:
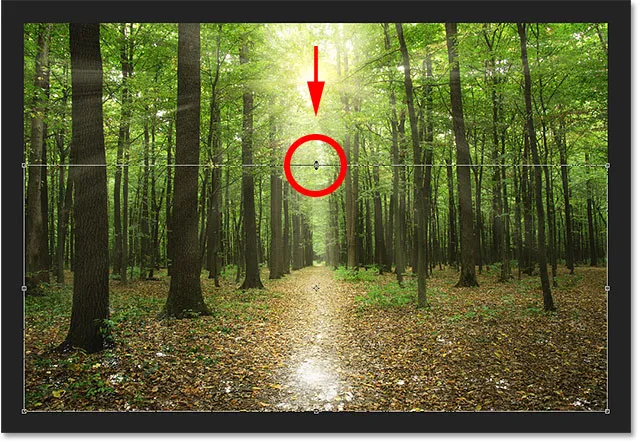
Redimensionarea stratului „Reflections”.
În cele din urmă, pentru a combina zonele albe cu pământul, schimbați modul de amestecare a stratului de la Normal la Suprapunere :
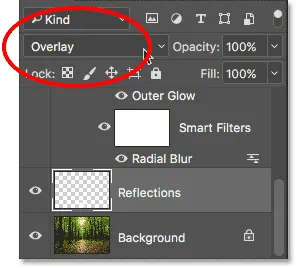
Modificarea modului de amestecare a stratului în Suprapunere.
Inainte si dupa
Și cu asta, am terminat! Pentru a vizualiza imaginea originală pentru comparație, apăsați și țineți apăsată tasta Alt (Win) / Option (Mac) și faceți clic pe pictograma de vizibilitate a stratului de fundal din panoul Straturi:
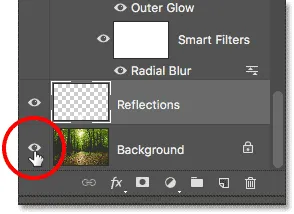
Apăsați Alt (Win) / Option (Mac) și faceți clic pe pictograma de vizibilitate a stratului Background.
Acest lucru dezactivează temporar fiecare strat, cu excepția stratului de fundal, permițându-vă să vedeți imaginea originală:

Imaginea originală încă o dată.
Pentru a reactiva efectul de raze de soare, apăsați din nou și mențineți apăsat butonul Alt (Win) / Option (Mac) și faceți clic pe pictograma de vizibilitate a stratului Fundal. Acest lucru readuce toate straturile, iar aici, după ce am schimbat modul de amestecare a stratului „Reflections” în Suprapunere, este rezultatul meu final:

Efectul final „lumina soarelui prin copaci”.
Și acolo îl avem! Așa se creează lumina soarelui strălucind printre copaci cu Photoshop! Căutați un tutorial similar? Aflați cum puteți adăuga raze de lumină la un apus cu Photoshop. Sau consultați secțiunea noastră Efecte foto pentru mai multe tutoriale cu efecte Photoshop!