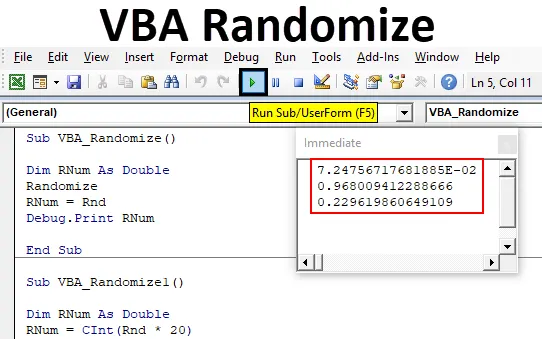
Excel VBA Randomize
VBA Randomize este funcția folosită pentru crearea funcției de numere aleatorii care este RND. Știm cu toții că VBA RND este utilizat pentru crearea numerelor aleatorii care sunt utilizate în principal pentru facturare, creșterea numerelor de bilete și multe pentru aplicații sunt acolo. Aici, VBA Randomize este utilizat pentru modificarea valorii semințelor pe care o alimentăm pentru funcția RND. Pentru o mai bună înțelegere, folosim funcția RND pentru a obține numerele aleatorii, apoi folosim funcția Randomize cu RND, care va oferi mai multă varietate de numere aleatorii. Pe măsură ce se modifică valoarea de intrare a semințelor prin care se modifică și ieșirea. Ceea ce înseamnă că va genera numerele, pe măsură ce introducerea seminței este dată în funcția RND, iar numărul generat va fi în același interval.
Principalul lucru despre VBA Randomize este că nu are sintaxă. Trebuie doar să o utilizăm împreună cu funcția RND care are sintaxa de aplicat.
Cum să randomizați un număr în Excel VBA?
Mai jos sunt diferite exemple pentru a aleatoriza un număr în excel folosind funcția VBA Rnd.
Puteți descărca acest șablon VBA Randomize Excel aici - Șablonul VBA Randomize ExcelExcel VBA Randomize - Exemplul # 1
Este foarte ușor să creați personalizarea numerelor aleatorii de către VBA Randomize. Pentru aceasta, urmați pașii de mai jos:
Pasul 1: Accesați fereastra VBA, sub fila Insert meniu, selectați modulul așa cum se arată mai jos.
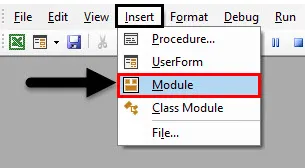
Pasul 2: Acum scrieți subcategoria VBA Randomize sau putem folosi orice nume pentru a defini codul VBA.
Cod:
Sub VBA_Randomize () End Sub
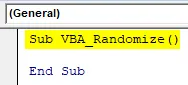
Pasul 3: Acum definiți o variabilă. Aici, am considerat variabila RNum ca tip de date Double. Logica din spatele utilizării Double este că vom primi modificări minore în numerele aleatorii generate. Dubla ne va ajuta să vedem numerele în zecimale.
Cod:
Sub VBA_Randomize () Dim RNum Ca Sub End Double
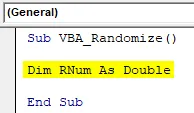
Pasul 4: Alocați acum funcția RBA RBA la variabila RNum definită.
Cod:
Sub VBA_Randomize () Dim RNum Ca dublu RNum = Rnd End Sub
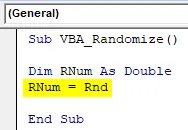
Pasul 5: Acum pentru a vedea generarea de numere aleatorii, vom folosi Debug.Print care este utilizat pentru imprimarea mesajului.
Cod:
Sub VBA_Randomize () Dim RNum Ca dublu RNum = Debnd Rnd. Imprimare RNum End Sub
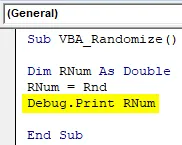
Pasul 6: Pentru a vedea generarea valorii sau a numărului, deschideți Fereastra Imediată din lista de meniu Vizualizare. Sau putem folosi o tastă scurtă ca Ctrl + G pentru a obține această fereastră.
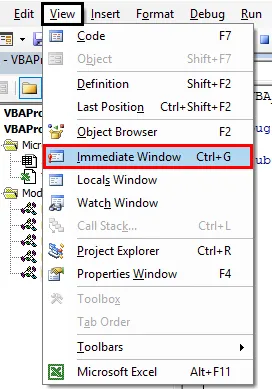
Pasul 7: Acum compilați codul și executați-l făcând clic pe butonul Redare situat sub bara de meniu. Vom vedea primul număr aleatoriu în fereastra imediată, așa cum se arată mai jos.
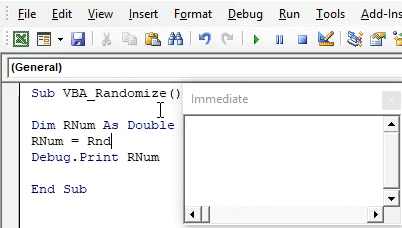
Și dacă rulăm codul, din nou și din nou, de mai multe ori, atunci vom vedea alte câteva numere aleatorii.

Pasul 8: Acum, dacă aplicăm Randomize înainte de funcția RND, atunci va schimba intrarea semințelor pe care funcția RND o obține.
Cod:
Sub VBA_Randomize () Dim RNum Ca dublu Randomize RNum = Rnd Debug.Print RNum End Sub
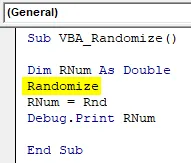
Pasul 9: executați din nou codul de mai multe ori pentru a vedea ce numere sunt generate.
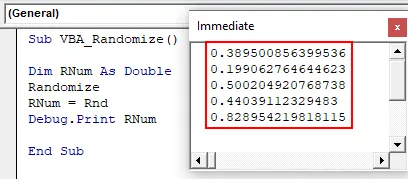
Acesta este modul în care funcția Randomize funcționează în VBA dacă este utilizată cu funcția RND .
Haideți să vedem ceva mai experiment cu aceeași codare. Vom folosi acum funcția CInt cu RND, care este utilizată pentru conversia tipului de date. Ceea ce înseamnă, va converti numărul aleator generat ca dublu în numere întregi.
Cod:
Sub VBA_Randomize1 () Dim RNum Ca dublu RNum = CInt (Rnd) Debug.Print RNum End Sub
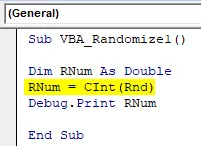
Acum executați din nou codul. Vom vedea, acum numerele aleatorii sunt generate ca întregi. Dar valorile sunt în intervalul 0 și 1.

Am văzut deja, dacă continuăm să folosim Double, atunci valorile erau între 0 și 1. Acest lucru se datorează faptului că am folosit Randomize împreună cu funcția RND. Acum să multiplicăm funcția RND cu orice număr. Să spunem 20.
Cod:
Sub VBA_Randomize1 () Dim RNum Ca dublu RNum = CInt (Rnd * 20) Debug.Imprimă RNum End Sub

Acum executați din nou codul.
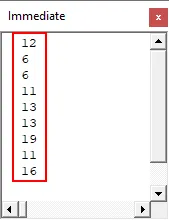
Acum scena este schimbată. Valorile aleatorii generate sunt mai mari de 0, dar sunt mai mici de 20.
Excel VBA Randomize - Exemplul # 2
Există un alt mod de a vedea cum funcționează VBA Randomize. Vom aplica câteva formule matematice împreună cu Randomize și vom vedea cum să randomizăm ajută la generarea de valori aleatorii. Dar în acest exemplu, vom vedea ieșirea în caseta de mesaje. Pentru aceasta, urmați pașii de mai jos:
Pasul 1: Într-un modul, scrieți subcategoria VBA Randomize așa cum se arată mai jos.
Cod:
Sub VBA_Randomize2 () End Sub
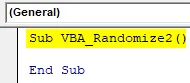
Pasul 2: Luați în considerare aceeași variabilă pe care am definit-o în ultimul exemplu, dar ca Integer.
Cod:
Sub VBA_Randomize2 () Dim RNum Ca Subdiferent

Pasul 3: Acum selectați aici funcția Randomize înainte de a începe să punem formula matematică.
Cod:
Sub VBA_Randomize2 () Dim RNum Ca Intreg Randomize End Sub
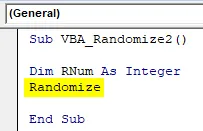
Pasul 4: Acum luați în considerare orice formulă matematică, cum ar fi adăugarea, scăderea conform cerinței dvs., așa cum se arată mai jos.
Cod:
Sub VBA_Randomize2 () Dim RNum Ca număr întreg Randomize RNum = Int ((300 - 200 + 1) End Sub
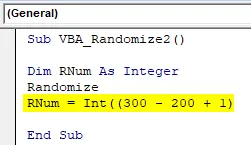
Pasul 5: Utilizați acum funcția RND așa cum se arată mai jos.
Cod:
Sub VBA_Randomize2 () Dim RNum Ca număr întreg Randomize RNum = Int ((300 - 200 + 1) * Rnd + 200) End Sub
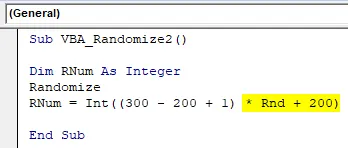
Ați observat că am folosit cea mai mare parte a expresiei matematice care este utilizată în general.
Pasul 6: Utilizați acum Msgbox cu o variabilă definită pentru a vedea numerele aleatorii generate.
Cod:
Sub VBA_Randomize2 () Dim RNum Ca număr întreg Randomize RNum = Int ((300 - 200 + 1) * Rnd + 200) MsgBox RNum End Sub
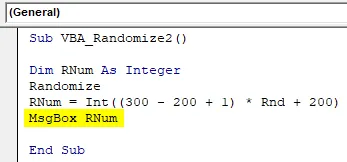
Pasul 7: Acum rulați codul. Vom obține un număr aleatoriu ca 234. Acest lucru se datorează faptului că numărul este înmulțit cu (300-200 + 1) și apoi adăugat cu 200. Ceea ce înseamnă că numărul aleatoriu este cu mult mai puțin în natură și din cauza expresiilor matematice utilizate, este venind ca 234.
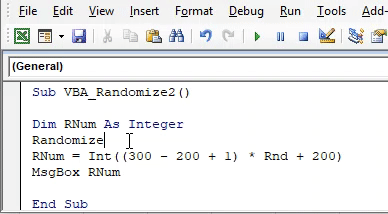
Și vom rula codul din nou, ne va da mesajul ca 294 .
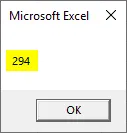
Beneficiile Excel VBA aleatoriu
- Putem genera orice număr aleatoriu între intervalele dorite.
- Întrucât intervalul devine limitat, dar încă nu există nicio limită la generarea de numere aleatorii.
- Putem limita gama de generare aleatoare a numărului care ar fi mai mare de 0.
Lucruri de amintit
- Randomize poate fi utilizat, de asemenea, cu diferite funcții. Dar, utilizarea acestei funcții RND dă rezultatul de care avem nevoie.
- Randomize oferă numere aleatorii între 0 și 1 dacă este utilizat singur cu RND.
- Dacă folosim orice alt număr sau expresie matematică cu RND, atunci Randomize va fi generat numerele aleatorii între valoarea cea mai mare.
- După ce ați terminat, salvați fișierul în format Macro Enable excel.
- Randomize poate fi utilizat acolo unde este necesar pentru a genera numerele aleatorii, dar între unele inputuri de semințe.
Articole recomandate
Acesta este un ghid pentru VBA Randomize. Aici vom discuta despre cum să randomizați un număr în Excel folosind codul VBA, împreună cu exemple practice și șablon Excel descărcabil. De asemenea, puteți parcurge și alte articole sugerate -
- Scrieți fișier text în Excel VBA
- Generați numere aleatorii în Excel
- Declarație variabilă VBA Excel
- Zero de conducere Excel (exemple)