Ei spun că o imagine valorează o mie de cuvinte, dar, uneori, imaginea singură poate să nu fie suficientă. Adesea, trebuie să adăugăm un cuvânt, o frază sau o legendă la o imagine pentru a ajuta la transmiterea unui anumit mesaj. Sau este posibil să proiectăm un tipar sau aspect web și să avem nevoie de text pentru titluri, bannere sau butoane. Și, desigur, uneori dorim doar să creăm efecte text cu aspect interesant.
Ca editor foto și instrument de design grafic, Photoshop nu este probabil software-ul pe care doriți să îl utilizați dacă obiectivul dvs. este să scrieți următorul roman excelent sau dacă doriți să actualizați CV-ul dvs. (în cazul în care lucrarea de scriere nu funcționează. ). Cu toate acestea, are multe caracteristici de același tip găsite în alte programe precum Illustrator și InDesign, ceea ce îl face mai mult decât capabil să adauge text simplu și elegant imaginilor și desenelor noastre. În acest tutorial, vom acoperi elementele de bază și esențiale pentru a lucra cu text în Photoshop!
Există două tipuri principale de tip pe care le putem adăuga în Photoshop - tip punct și tip zonă . De departe cel mai des utilizat dintre cele două este tipul punctului, ceea ce vom analiza în acest tutorial. În tutorialul următor, vom afla diferența dintre cele două și cum să adăugăm tipul de zonă la documentele noastre.
Instrumentul de tip
Ori de câte ori dorim să adăugăm orice fel de text la un document, folosim Instrumentul de tip Photoshop care se găsește în panoul Instrumente de pe partea stângă a ecranului. Este pictograma care arată ca o majusculă T. Puteți selecta, de asemenea, Instrumentul de tip apăsând litera T de pe tastatură:
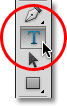
Selectarea Instrumentului de tip din panoul Instrumente.
Cu instrumentul de tip selectat, cursorul mouse-ului se va transforma în ceea ce este denumit în mod obișnuit drept "fascicul I". Am lărgit-o puțin aici pentru a putea fi mai ușor de văzut:
 Cursorul mouse-ului „Faza I” a Instrumentului de tip.
Cursorul mouse-ului „Faza I” a Instrumentului de tip.
Alegerea unui font
Imediat ce selectăm Instrumentul de tip, bara de opțiuni de pe partea de sus a ecranului se actualizează pentru a ne afișa opțiuni legate de instrumentul de tip, inclusiv opțiunile pentru alegerea unui font, a unui stil de caractere și a dimensiunii fontului:

De la stânga la dreapta - opțiunile de font, stilul fontului și dimensiunea fontului.
Pentru a vizualiza lista completă de fonturi care vă sunt disponibile, faceți clic pe un mic triunghi orientat în jos în dreapta casetei de selectare a fontului:

Făcând clic pe triunghiul din dreapta casetei de selectare a fontului.
Aceasta deschide o listă cu toate fonturile din care puteți alege. Fonturile exacte pe care le veți vedea în lista dvs. vor depinde de fonturile instalate în prezent pe sistemul dvs.:
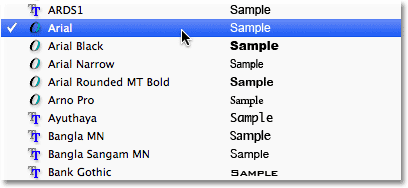
Photoshop listează toate fonturile care sunt instalate pe computer.
Modificarea dimensiunii previzualizării fontului
Dacă utilizați Photoshop CS2 sau o versiune superioară, Photoshop listează nu numai numele fiecărui font, ci și o previzualizare la îndemână a aspectului fontului (folosind cuvântul „Exemplu” din dreapta numelui fontului):
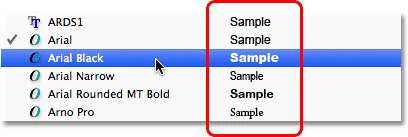
Photoshop (CS2 și versiuni ulterioare) include o previzualizare a fontului lângă numele.
Putem schimba dimensiunea previzualizării fontului accesând setările Preferințelor Photoshop. Pe un computer, mergeți la meniul Editare din bara de meniu de pe partea de sus a ecranului, alegeți Preferințe, apoi alegeți Tip . Pe un Mac, accesați meniul Photoshop, alegeți Preferințe, apoi alegeți Tip . Aceasta deschide caseta de dialog Preferințe Photoshop setată la opțiunile Tip.
Ultima opțiune din listă este Dimensiunea previzualizării fontului . În mod implicit, este setat pe Mediu. Puteți face clic pe cuvântul „Mediu” și puteți alege o dimensiune diferită din listă. Voi alege dimensiunea extra mare:
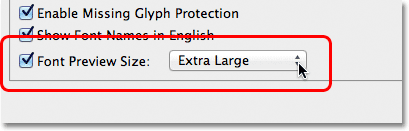
Opțiunea Dimensiune previzualizare font setează dimensiunea pentru previzualizarea fontului în bara de opțiuni.
Faceți clic pe OK pentru a închide caseta de dialog Preferințe, iar acum dacă ne întoarcem la bara de opțiuni și afișăm din nou lista de fonturi, vom vedea că previzualizările fontului apar acum mult mai mari. Dimensiunea mai mare face previzualizările mai ușoare, dar ocupă și mai mult spațiu. Personal prefer să rămân cu dimensiunea medie implicită, dar depinde complet de dvs. Puteți reveni la Preferințe și puteți modifica dimensiunea previzualizării oricând:
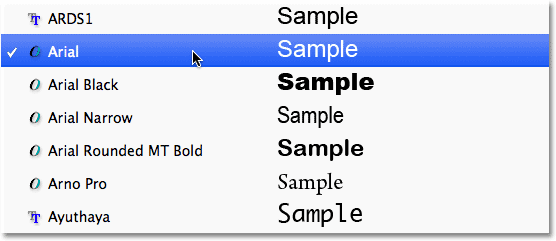
Previzualizările cu fonturi mai mari sunt mai ușor de văzut, dar ocupă mai mult spațiu decât previzualizările mai mici.
Alegerea unui stil de font
După ce ați ales un font, alegeți stilul de font făcând clic pe triunghiul din dreapta casetei de selectare Stil :

Faceți clic pe triunghiul din dreapta casetei de selectare a stilului de font.
Selectați stilul de care aveți nevoie (Regular, Bold, Italic etc.) din lista care apare. Opțiunile de stil pe care vi le oferiți vor depinde de fontul pe care l-ați ales, deoarece unele fonturi au mai multe stiluri disponibile decât altele:
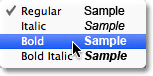
Alegeți un stil pentru fontul din listă.
Setarea dimensiunii fontului
Alegeți o dimensiune pentru fontul dvs. făcând clic pe triunghiul din dreapta casetei de selectare Dimensiune :

Făcând clic pe triunghiul din dreapta casetei de selectare a mărimii fontului.
Aceasta va deschide o listă de dimensiuni prestabilite utilizate frecvent, de la 6 pt până la 72 pt:
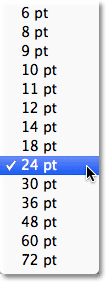
Photoshop simplifică alegerea dintre mai multe dimensiuni prestabilite.
Dacă niciuna dintre aceste dimensiuni nu se potrivește nevoilor dvs., puteți introduce manual orice valoare doriți în caseta Dimensiune. Pur și simplu faceți clic și trageți peste dimensiunea existentă pentru a o evidenția, introduceți dimensiunea nouă, apoi apăsați Enter (Win) / Return (Mac) de pe tastatură pentru a o accepta. Am schimbat manual dimensiunea la 120 pt aici doar ca exemplu (nu vă faceți griji despre adăugarea „pt” la sfârșitul numărului, deoarece Photoshop îl va adăuga automat când apăsați Enter / Return):

Introduceți o dimensiune direct în caseta Dimensiune dacă nu se va face niciuna dintre dimensiunile prestabilite.
Alegerea culorii textului
Bara de opțiuni este și locul în care alegem o culoare pentru textul nostru. Un swatch color apare aproape de extrema dreaptă a opțiunilor. În mod implicit, culoarea este setată pe negru. Pentru a schimba culoarea, faceți clic pe swatch:

Faceți clic pe swatch color pentru a schimba culoarea textului.
Photoshop va deschide Color Picker unde putem alege o culoare diferită pentru text. Deocamdată, voi lăsa setul meu pe negru, așa că pur și simplu voi face clic pe butonul Anulare pentru a anula opțiunea Color Picker. Dacă selectați o nouă culoare a textului, faceți clic pe OK când ați terminat să închideți selectorul de culori:
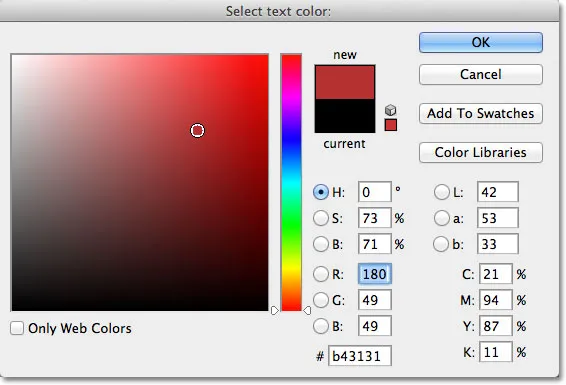
Utilizați selectorul de culori pentru a alege o nouă culoare pentru text.
Adăugarea tipului la document
Așa cum am menționat pe scurt la începutul tutorialului, există două tipuri diferite, bine, de tip, pe care le putem adăuga la un document în Photoshop. Putem adăuga tip point (de asemenea, cunoscut sub numele de tip de caractere ) și putem adăuga tip de zonă (cunoscut și ca tip de paragraf ). Diferența dintre ele este că tipul de punct este utilizat în principal pentru adăugarea unor cantități mici de text într-un document (o singură literă sau cuvânt, o titlu etc.), în timp ce tipul de zonă este utilizat pentru adăugarea unor cantități mai mari de text în interiorul unei zone preselectate. . Cel pe care îl privim aici este tipul de punct, deoarece este cel mai simplu dintre cele două și cel pe care îl vei folosi cel mai des.
Pentru a adăuga tipul de punct, trebuie doar să faceți clic cu Instrumentul de tip în locul în care doriți să începeți textul. Va apărea un marker de inserare intermitent care vă permite să știți că Photoshop este pregătit pentru a începe să tastați, dar imediat ce faceți clic, înainte de a începe chiar să tastați, Photoshop va adăuga un tip special de strat cunoscut sub numele de strat tip în documentul dvs., care putem vedea în panoul Straturi. Este ușor de identificat straturile de tip pentru că au o minusculă T în miniatură. De fiecare dată când adăugăm text la un document, acesta este plasat pe un strat Tip. Photoshop va oferi inițial noului strat de tip un nume generic, precum „Layer 1”, dar numele se va schimba efectiv după ce am adăugat textul nostru, așa cum vom vedea într-un moment:
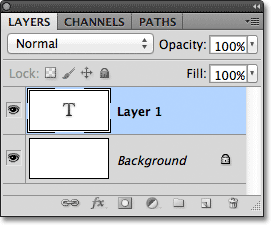
Textul este plasat pe straturi de tip speciale din panoul Straturi.
După ce ați făcut clic în document cu Instrumentul de tip și aveți markerul de inserare intermitent, puteți începe să tastați. Aici am adăugat o frază scurtă documentului meu:
 Pur și simplu faceți clic în document cu Instrumentul de tip, apoi adăugați tipul dvs.
Pur și simplu faceți clic în document cu Instrumentul de tip, apoi adăugați tipul dvs.
Mutarea textului pe măsură ce tastați
Dacă îți dai seama că scrii că textul tău trebuie repoziționat, îl poți muta cu ușurință în loc fără a fi nevoie să îl anulezi și să reîncepi. Doar îndepărtați cursorul mouse-ului departe de text până când vedeți schimbarea cursorului din fasciculul I al Instrumentului de tip în pictograma Move Tool . Faceți clic și trageți textul în noua locație, apoi continuați să tastați:
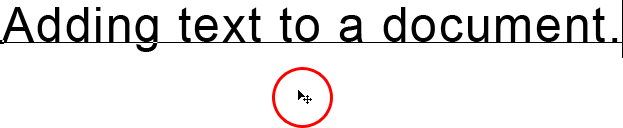 Îndepărtați cursorul mouse-ului de text în timp ce tastați pentru a accesa temporar instrumentul Mutare, apoi faceți clic și trageți textul în poziție.
Îndepărtați cursorul mouse-ului de text în timp ce tastați pentru a accesa temporar instrumentul Mutare, apoi faceți clic și trageți textul în poziție.
Acceptarea textului
Pentru a accepta textul când ați terminat, faceți clic pe bifați în bara de opțiuni:

Faceți clic pe bifați în bara de opțiuni pentru a accepta textul.
Dacă aveți o tastatură cu o tastatură numerică, puteți, de asemenea, să acceptați textul apăsând tasta Enter de pe tastatura numerică (de obicei în colțul din dreapta jos al tastaturii). Sau, dacă nu aveți o tastatură numerică pe tastatură, puteți apăsa Ctrl + Enter (Win) / Command + Return (Mac) pentru a accepta textul.
După ce ați acceptat textul, Photoshop redenumește stratul Tip folosind prima parte a textului ca nou nume pentru strat, ceea ce poate fi de mare ajutor dacă începem să adăugăm mai multe straturi de tip la documentul nostru:
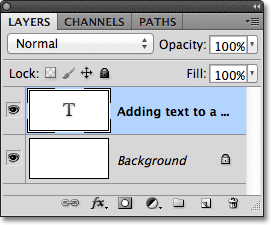
Photoshop redenumește stratul Tip folosind prima parte a textului.
Adăugarea unei pauze de linie
S-ar putea să vă gândiți că ar trebui să puteți doar să apăsați tasta Enter (Win) / Return (Mac) normală de pe tastatură pentru a accepta textul, dar asta nu va funcționa, deoarece în loc să accepte textul, adaugă o linie treceți la text, permițându-vă să continuați să tastați pe o nouă linie sub cea inițială:

Apăsați Enter (Win) / Return (Mac) pentru a adăuga o pauză de linie și a continua să tastați.
Din nou, când ați terminat tastarea, acceptați textul fie făcând clic pe bifați în bara de opțiuni, prin apăsarea tastei Enter de pe o tastatură numerică sau prin apăsarea lui Ctrl + Enter (Win) / Command + Return (Mac).
Anulați sau ștergeți textul
Dacă nu ați acceptat încă textul și doriți pur și simplu să îl anulați, apăsați tasta Esc de pe tastatură. Acest lucru va șterge textul pe care îl scriai și va șterge stratul de tip pe care Photoshop l-a adăugat pentru text. Dacă trebuie să ștergeți textul pe care l-ați acceptat deja, faceți clic pe stratul de tip din panoul Straturi și trageți-l în coșul de gunoi :
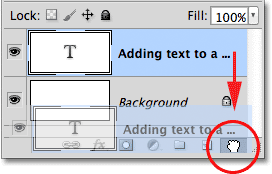
Straturile de tip pot fi șterse trăgându-le în coșul de gunoi.
Opțiunile de aliniere a textului
De asemenea, se găsește în bara de opțiuni trei opțiuni comune de aliniere a textului - Aliniere text stânga, Text centru și Text aliniere dreapta . În mod implicit, opțiunea Text aliniere stânga este selectată, ceea ce înseamnă că pe măsură ce tipăm, textul este adăugat la dreapta punctului de inserare. Alegerea textului de aliniere dreapta va adăuga textul la stânga punctului de inserare, în timp ce Textul central va extinde textul în ambele direcții în mod egal din punctul de inserare. Cel mai bine este să vă asigurați că aveți opțiunea corectă de aliniere aleasă înainte de a începe să tastați, dar puteți să vă întoarceți și să modificați alinierea textului pe care l-ați adăugat deja, selectând mai întâi stratul Type în panoul Straturi, apoi, cu Tip. Instrumentul selectat, alegeți pur și simplu o opțiune de aliniere diferită în bara de opțiuni:
 De la stânga la dreapta - opțiuni Text aliniere stânga, Text centru și Drept aliniere text.
De la stânga la dreapta - opțiuni Text aliniere stânga, Text centru și Drept aliniere text.
În continuare, vom afla cum să selectăm și să edităm textul după ce acesta a fost adăugat în document!
Selectarea și editarea textului
Ne putem întoarce cu ușurință înapoi și edita textul nostru în orice moment, la fel cum am putea într-un program de procesare a textului. Iată câteva texte pe care le-am adăugat cu câteva greșeli de ortografie evidente:
 Un text care are nevoie de editare.
Un text care are nevoie de editare.
Primul cuvânt, „spelling”, ar trebui să aibă două litere în el. Pentru a remedia problema, mai întâi mă asigur că am selectat instrumentul meu de tip, apoi voi deplasa cursorul mouse-ului peste cuvânt și voi face clic pentru a plasa markerul meu de inserare între literele „e” și „l”:
 Între literele „e” și „l” apare un marker de inserție.
Între literele „e” și „l” apare un marker de inserție.
Cu markerul de inserare în poziție, tot ce trebuie să fac este să apăs litera „l” de pe tastatura mea pentru a o adăuga la cuvântul:
 Prima greșeală de ortografie este corectată.
Prima greșeală de ortografie este corectată.
Dacă faceți clic pe locul greșit și așezați marcatorul de inserare între litere greșite, utilizați tastele săgeată stânga și dreapta de pe tastatură pentru a muta cu ușurință markerul de inserare spre stânga sau spre dreapta de-a lungul textului, după cum este necesar.
Cel de-al doilea cuvânt din textul meu, „mistakes”, ar trebui să fie scris cu „i” în loc de „y”, așa că de data aceasta, voi face clic cu Instrumentul meu de tip între literele „m” și „y” și cu butonul mouse-ului încă ținut apăsat, voi trage peste litera „y” pentru a o evidenția:
 Faceți clic și trageți peste litere individuale pentru a le evidenția.
Faceți clic și trageți peste litere individuale pentru a le evidenția.
Cu litera evidențiată, voi apăsa „i” pe tastatura mea pentru a face modificarea:
 A doua greșeală de ortografie este acum corectată.
A doua greșeală de ortografie este acum corectată.
Am văzut cum să selectăm o singură literă făcând clic și glisând peste ea. Pentru a selecta un cuvânt întreg, nu este necesar să faceți clic și glisați. Pur și simplu faceți dublu clic cu Instrumentul de tip pe cuvânt pentru a-l evidenția instantaneu, moment în care îl puteți șterge apăsând Backspace (Win) / Delete (Mac) de pe tastatură sau puteți introduce un cuvânt diferit pentru a-l înlocui:
 Faceți dublu clic pentru a selecta un întreg cuvânt.
Faceți dublu clic pentru a selecta un întreg cuvânt.
Pentru a selecta o linie întreagă de text, faceți dublu clic cu Instrumentul de tip oriunde pe text:
 Faceți dublu clic pentru a selecta o întreagă linie de text.
Faceți dublu clic pentru a selecta o întreagă linie de text.
Dacă aveți mai multe linii de text separate prin pauze de linie și tot textul se află pe același strat de tip, puteți să îl selectați rapid, făcând dublu clic pe miniatura stratului de tip din panoul Straturi:

Faceți dublu clic pe miniatură pentru stratul Tip pentru a selecta tot textul din strat simultan.
Aceasta va selecta instantaneu tot textul de pe strat:
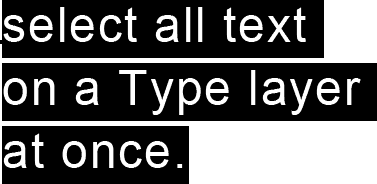
Tot textul de pe stratul Tip este selectat simultan.
Modificarea fontului, stilului și dimensiunii
Putem, de asemenea, să ne întoarcem în orice moment și să schimbăm fontul, stilul fontului sau dimensiunea fontului și nu trebuie să selectăm niciun text din document pentru ao face. Aici am un text care a fost adăugat cu fontul meu setat la Arial, stilul setat la Regular și dimensiunea fontului setat la 48 pt:

Text care a fost deja adăugat cu fontul, stilul și dimensiunea aleasă inițial.
Asigurați-vă că aveți selectat Instrumentul de tip, apoi selectați stratul Tip în panoul Straturi:
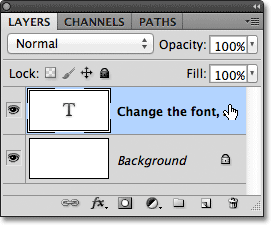
Pentru a schimba fontul, stilul sau dimensiunea, trebuie doar să selectați însuși stratul Tip.
Cu stratul de tip selectat, reveniți la bara de opțiuni și faceți toate modificările de care aveți nevoie. Voi schimba fontul în Futura, stilul în Mediu și dimensiunea la 36 de puncte:
 Modificați fontul, stilul și / sau dimensiunea în bara de opțiuni.
Modificați fontul, stilul și / sau dimensiunea în bara de opțiuni.
Photoshop va actualiza instantaneu textul din document cu modificările:

Puteți modifica fontul, stilul și dimensiunea oricând.
Schimbarea culorii textului
Putem schimba culoarea textului nostru la fel de ușor. Din nou, asigurați-vă că Instrumentul de tip este selectat și că stratul Tip pentru text este selectat în panoul Straturi. Apoi, faceți clic pe tabela de culori din bara de opțiuni:
 Cu Instrumentul de tip selectat și stratul de tip selectat, faceți clic pe tabela de culori din bara de opțiuni.
Cu Instrumentul de tip selectat și stratul de tip selectat, faceți clic pe tabela de culori din bara de opțiuni.
Photoshop va redeschide Color Picker pentru noi, astfel încât să putem alege o nouă culoare a textului. Voi alege rosul:

Alegeți o nouă culoare pentru text din Color Picker.
Faceți clic pe OK când ați terminat să închideți selectorul de culori și textul este actualizat instantaneu cu noua culoare:
 Culoarea textului a fost schimbată de la negru la roșu.
Culoarea textului a fost schimbată de la negru la roșu.
Dacă doriți să schimbați culoarea unei singure litere sau a unui cuvânt, evidențiați litera sau cuvântul cu Instrumentul de tip:
 Evidențiați un cuvânt înainte de a selecta o nouă culoare.
Evidențiați un cuvânt înainte de a selecta o nouă culoare.
Apoi, la fel cum am văzut în urmă cu un moment, faceți clic pe fisa de culori din bara de opțiuni pentru a afișa selectorul de culori și alege culoarea dorită. Faceți clic pe OK pentru a închide selectorul de culori odată ce ați ales o culoare și Photoshop schimbă culoarea doar a textului pe care l-ați evidențiat:
 Numai cuvântul evidențiat apare cu noua culoare.
Numai cuvântul evidențiat apare cu noua culoare.