
Prezentare generală a Instalării Unix
Sistemele UNIX sunt utilizate atât ca servere cât și pentru stație de lucru. Toate sistemele UNIX împărtășesc o serie de lucruri în comun, inclusiv utilizarea fișierelor de text simplu pentru stocarea datelor. Un sistem de fișiere ierarhice, utilizarea dispozitivelor ca fișiere și utilizarea multor programe mici care pot fi legate împreună folosesc un interpret de linie de comandă, care este de obicei numit doar linie de comandă.
În realitate, întregul sistem de operare UNIX este doar o colecție a acestor programe speciale combinate cu un program special de control master numit Kernel. Nucleul gestionează sarcinile de nivel inferior, cum ar fi administrarea sistemului de fișiere, oferă servicii pentru a porni și opri programele și gestionează hardware-ul sistemului.
UNIX este un sistem multitasking, ceea ce înseamnă că este proiectat pentru a rula multe sarcini cunoscute sub numele de proces simultan, gestionând și partajând resursele sistemului între ele.
Pași pentru instalarea UNIX
Instalați Red Hat Enterprise Linux 7 pe 64 de biți (RHEL).
Pasul 1: Descărcați primul VMware Player de pe http://www.vnware.com
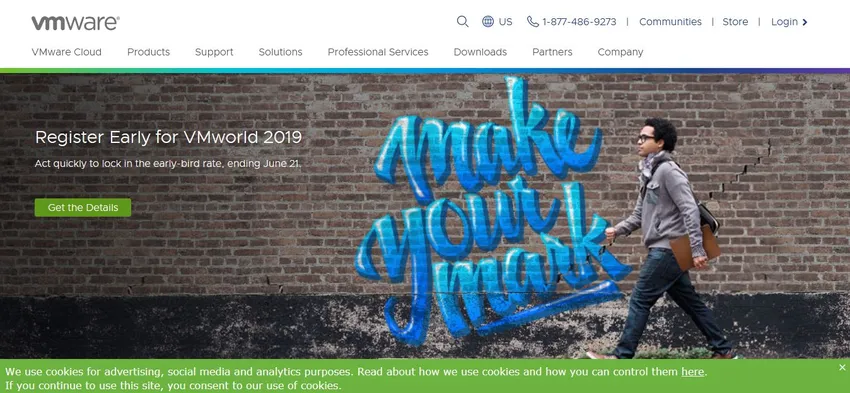
Pasul 2: Descărcați RHEL de pe site-ul https://developers.redhat.com/products/rhel/download/.
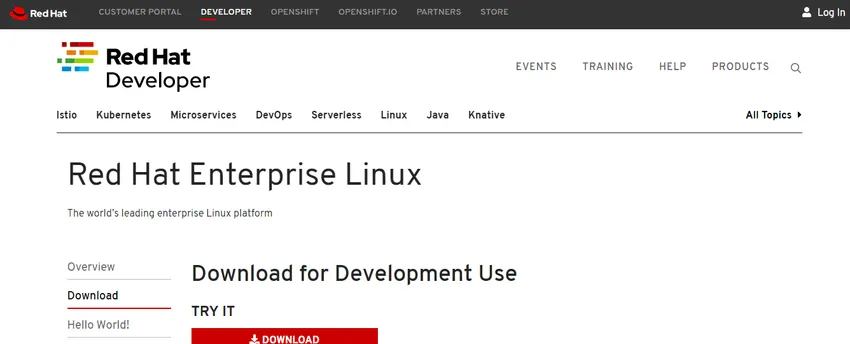
Pasul 3: Descărcat RHEL 7 DVD ISO și atașat la unitatea DVD virtuală a mașinii virtuale.
Pasul 4: Așa că haideți să mergem mai departe și să alimentăm VM, și imediat ni se oferă o alegere.
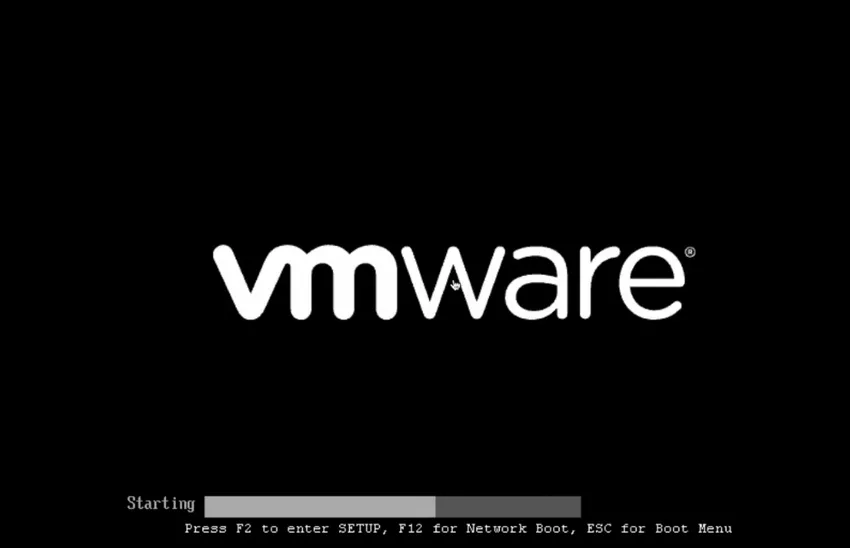
Pasul 5: Vrem să Instalăm Red Hat Linux Enterprise 7.0 testăm acest suport, apoi îl instalăm și îl depanăm.
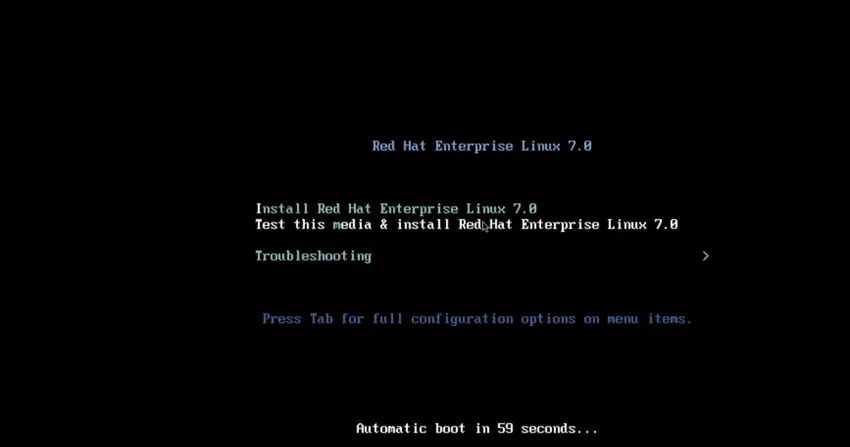
Pasul 6: Dacă selectăm instalarea Red Hat Enterprise 7. 0, vom sări direct în instalatorul grafic Anaconda. Dacă selectăm testarea acestui suport și instalarea, sistemul va efectua o verificare a unor teste de integritate a sursei suportului de instalare.
Pasul 7: Dacă selectăm Depanare, am putea instala în modul grafic de bază.
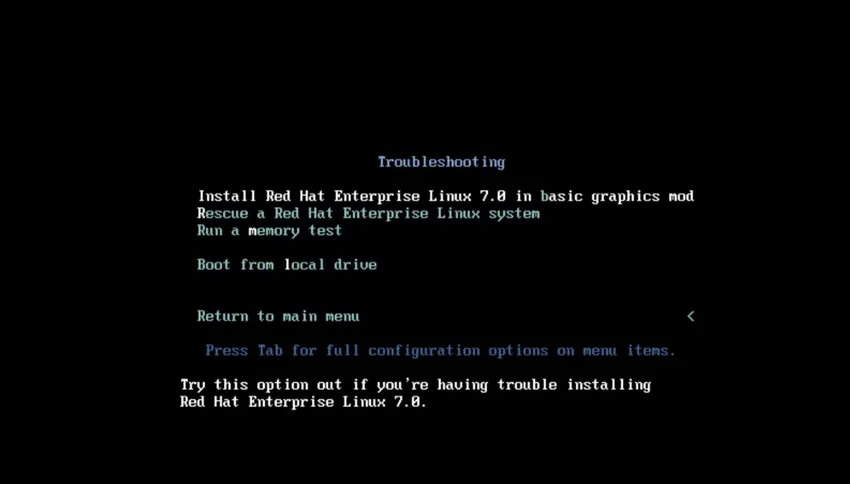
Pasul 8: Dacă selectăm bootarea în modul Rescue.
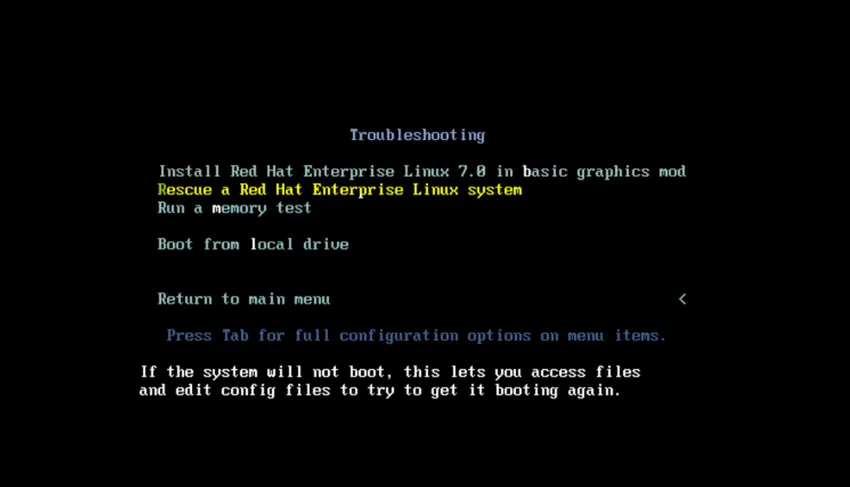
Pasul 9: Rulați un test de memorie.
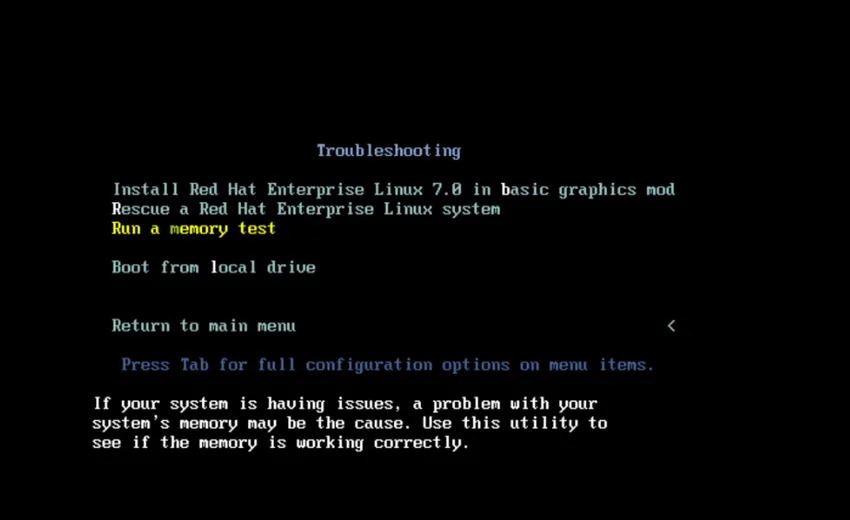
Pasul 10: pornește de la unitatea locală.
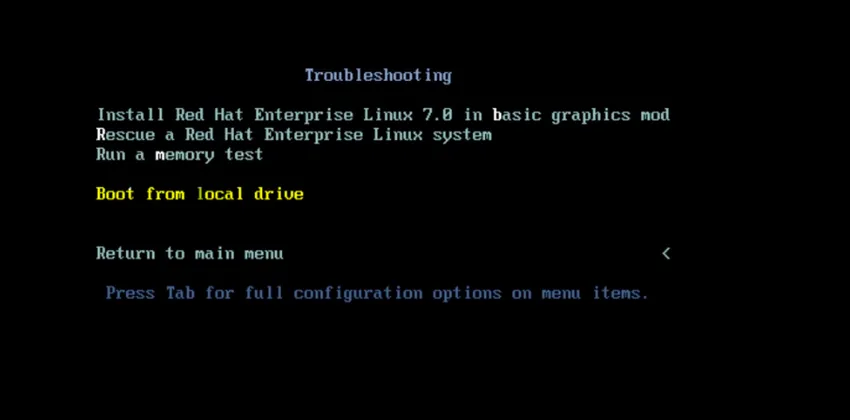
Pasul 11: Atunci, în sfârșit, putem apăsa fila pentru a introduce o opțiune avansată de pornire.
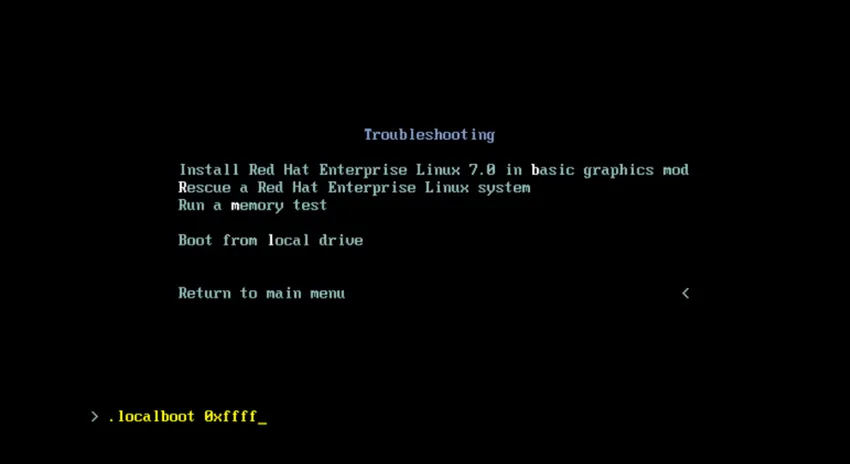
Pasul 12: Putem elimina .localboot 0xffff și am putea tasta text și dacă vom apăsa Enter chiar acum, ne-ar porni în instalatorul Anaconda bazat pe text.
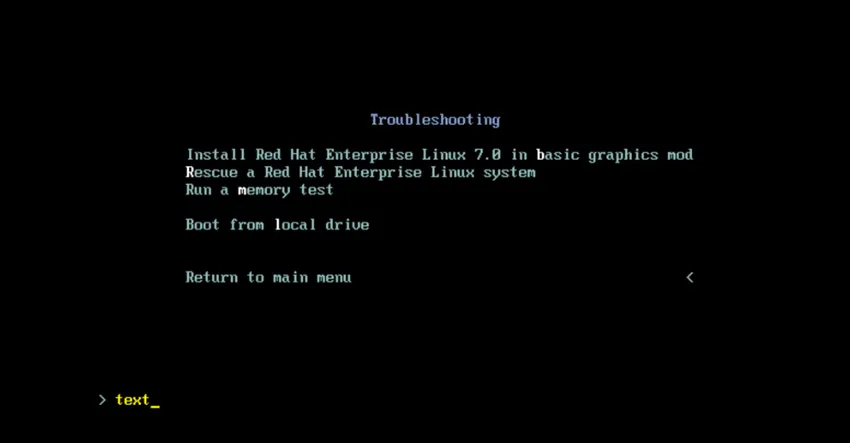
Pasul 13: Acum să mergem înapoi în meniul principal și să apăsăm Escape de două ori și selectăm să instalăm Red Hat Linux Enterprise 7.0 și să intrăm în programul de instalare grafic Anaconda.
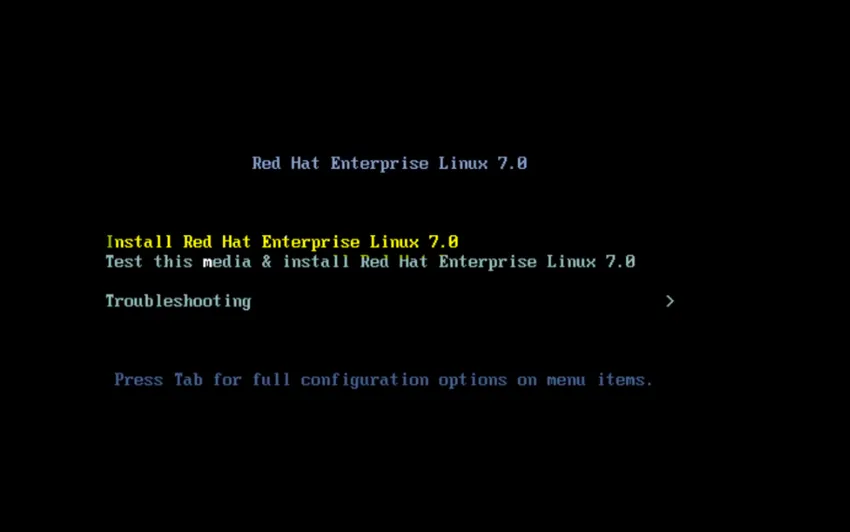
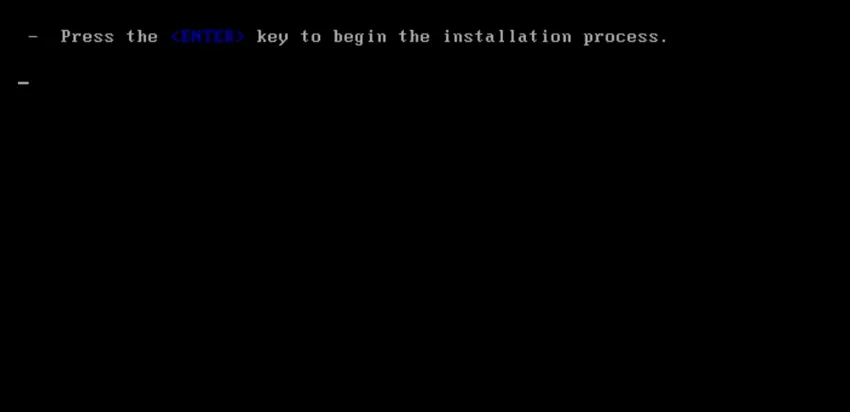
Pasul 14: O mulțime de lucruri urmează să zboare prin asta, toate vor fi conectate la / temp / syslog.
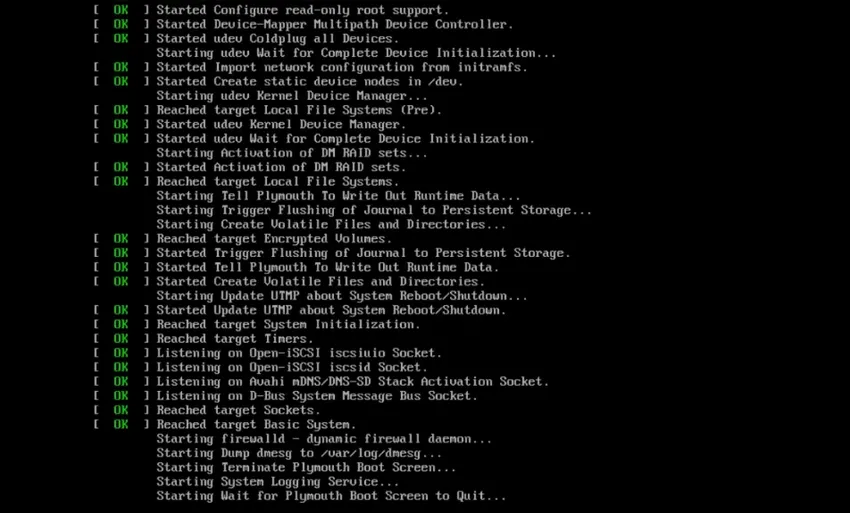
Pasul 15: Ne uităm într-o secundă.
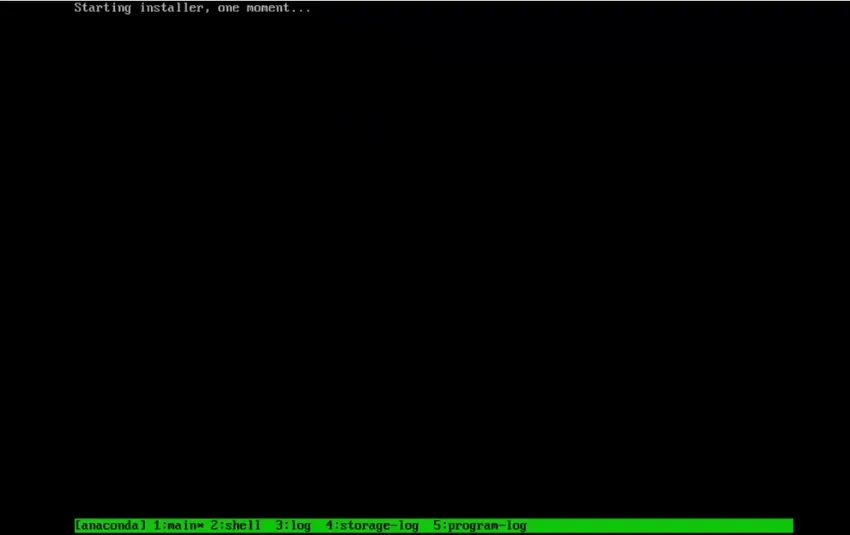
Pasul 16: Aici suntem aici în programul de instalare grafică. Hai să mergem mai departe și să selectăm limba noastră.

Pasul 17: Acum vom fi prezentate cu ecranul sumar al instalării. Este mai mult ca un meniu cu lucruri pe care le vom avea configurate pentru a instala sistemul nostru.
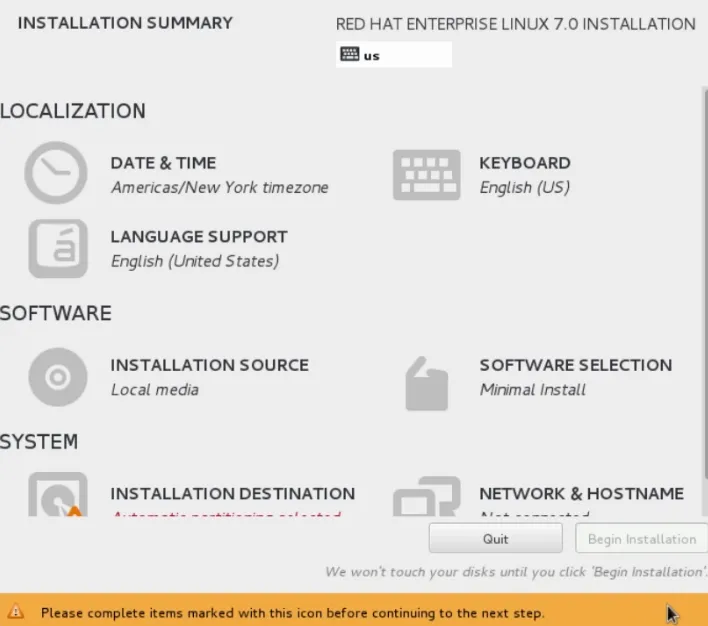
Pasul 18: Faceți clic acum pe Networking and Name Name.
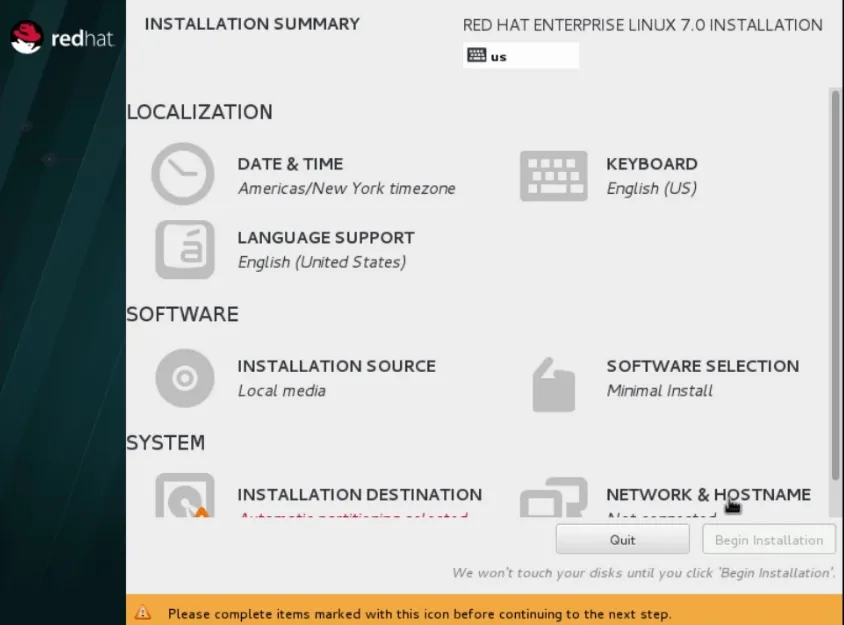
Pasul 19: Apoi vom porni conexiunea noastră de rețea glisând glisorul în poziția ON.
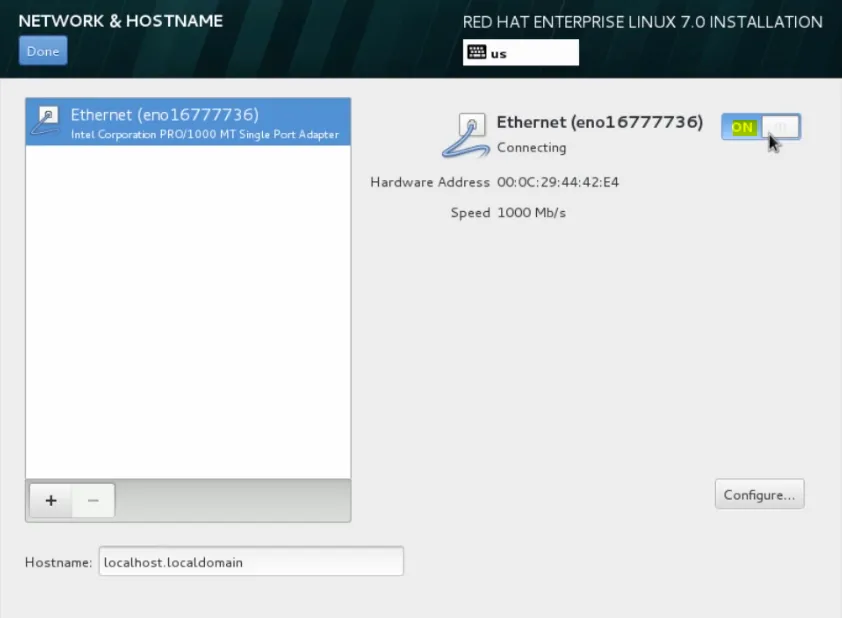
să trecem la următorul pas de instalare Unix
Pasul 20: Va apuca o adresă IP de la DHCP și merge înainte și derulează în jos aici și va da un nume acestei mașini. Așadar, vom merge mai departe și îl vom numi server1.domain.local.
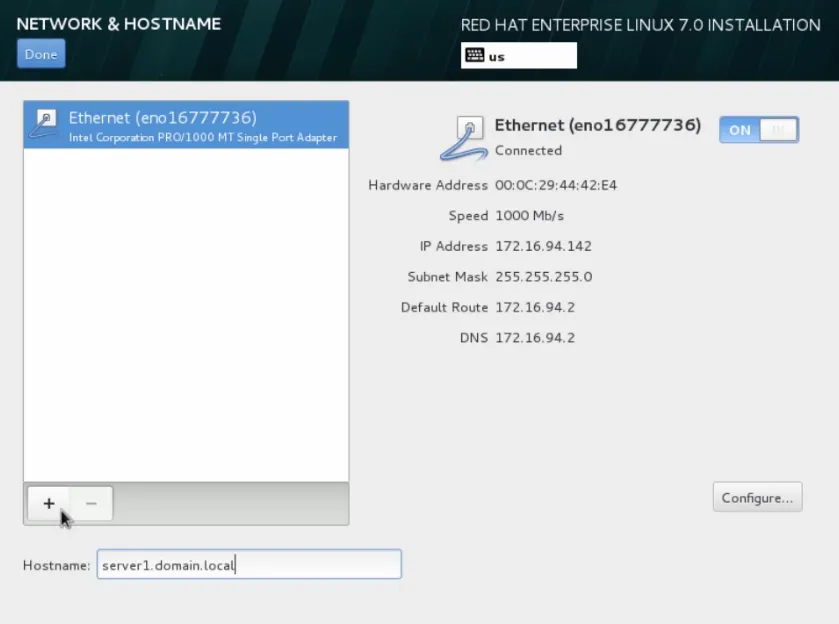
Pasul 21: Hai să mergem înainte și să mutați mouse-ul aici și să facem clic pe terminat.

Pasul 22: Atunci vom merge înainte și ne vom stabili data și ora.

Pasul 23: Așadar, în această secțiune, am putea să ne selectăm fusul orar. Așa că haideți să mergem mai departe și să mergem în Chicago, care este locul unde se întâmplă să fim chiar acum și apoi să configurăm NTP.
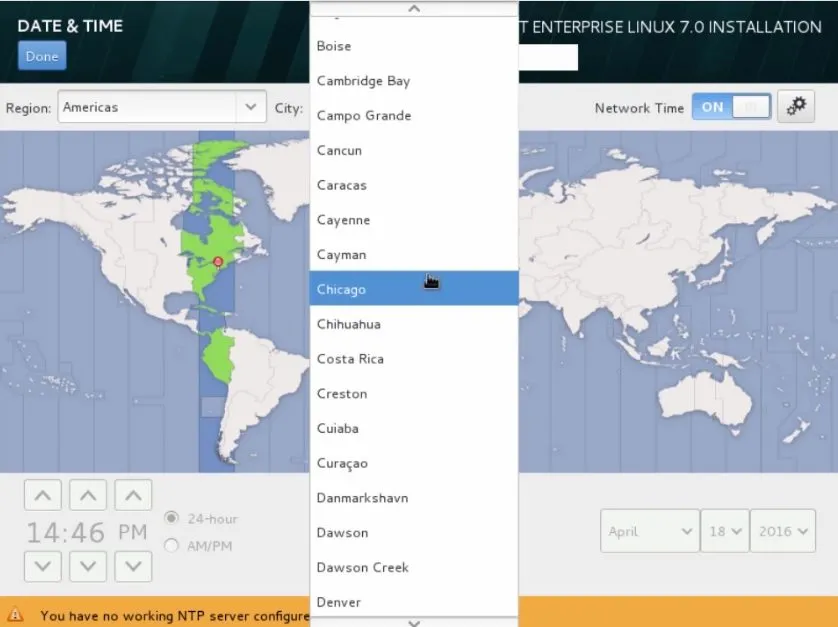 Pasul 24: Hai să mergem înainte și să facem clic pe angrenajele. Aici tot serverul și succesul NTP configurate în prezent sunt indicate de pictograma verde. Așadar, am putut vedea că toate cele patru lucrează.
Pasul 24: Hai să mergem înainte și să facem clic pe angrenajele. Aici tot serverul și succesul NTP configurate în prezent sunt indicate de pictograma verde. Așadar, am putut vedea că toate cele patru lucrează.
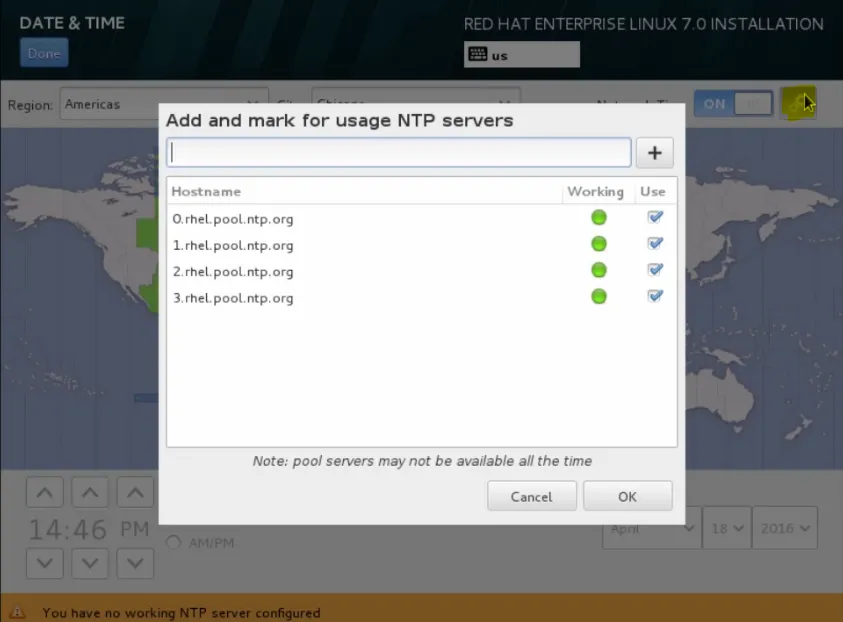
Pasul 25: Așa că haideți să mergeți înainte și să faceți clic pe OK.
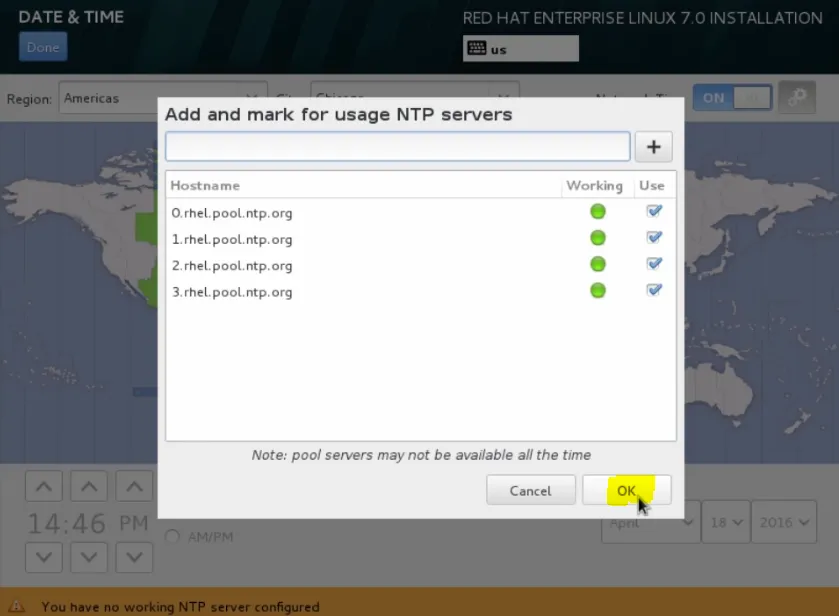
Pasul 26: Apoi derulați aici și faceți clic pe terminat.
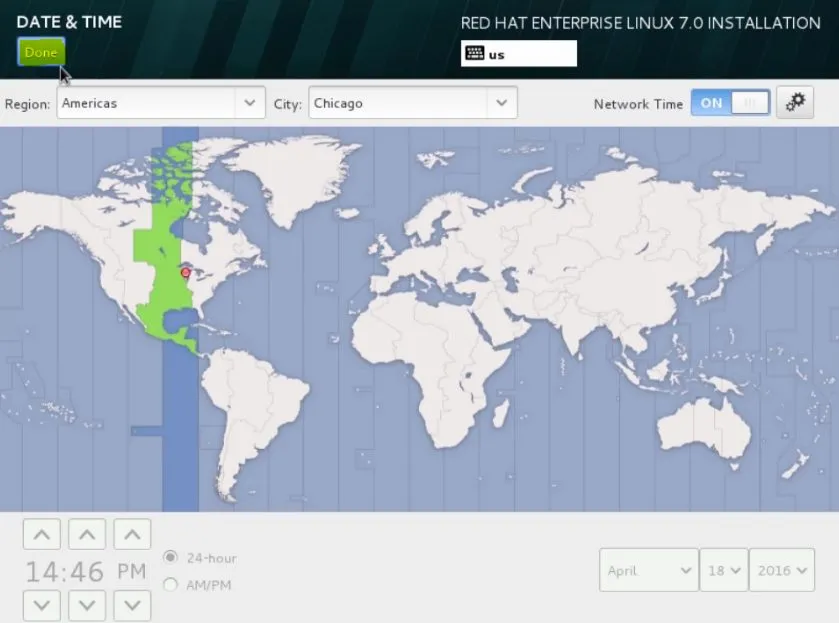
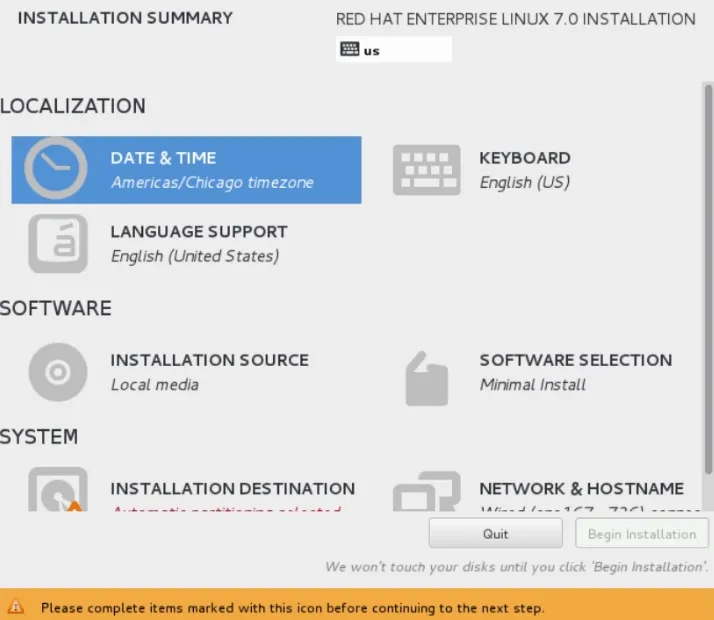
Pasul 27: Să trecem la secțiunea software. Iată unde ne putem seta sursa de instalare.
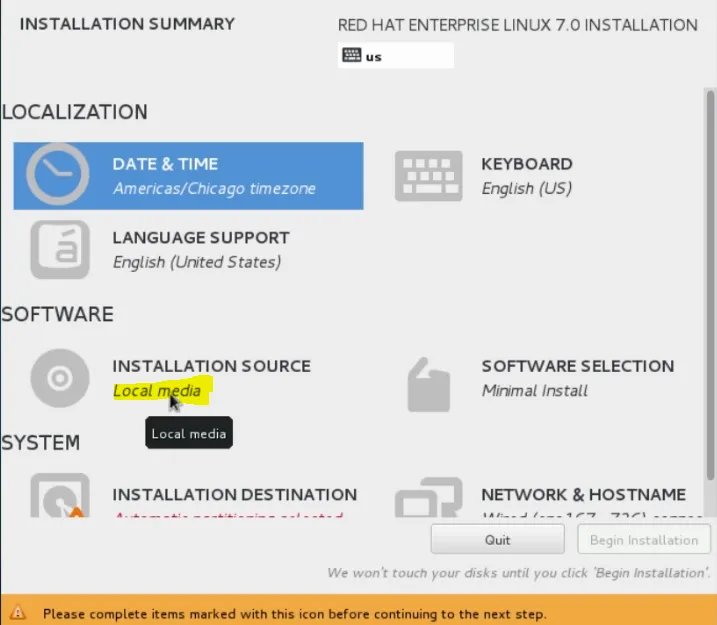
Pasul 28: vom merge înainte și vom continua să folosim DVD-ul cu care am pornit sistemul nostru, dar dacă am dori, am putea alege o altă sursă de instalare.
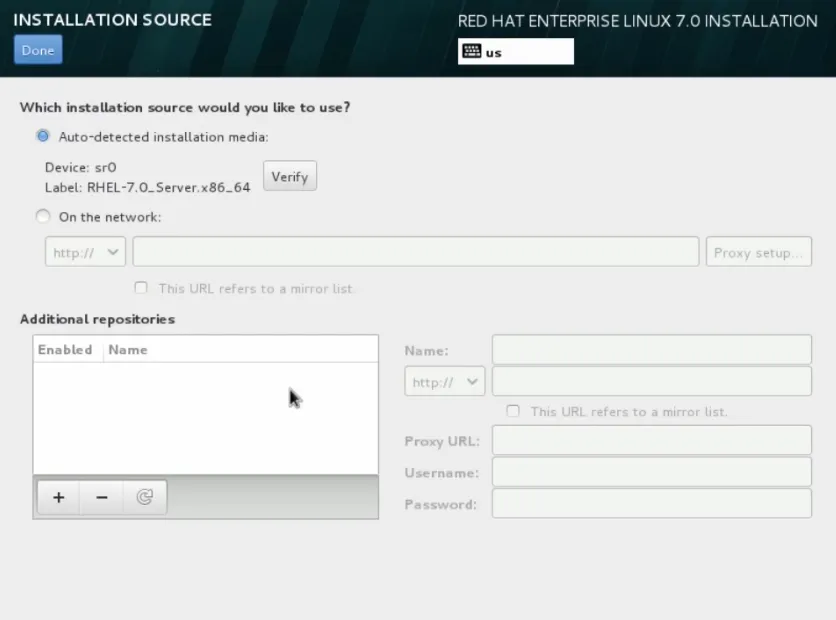
să trecem la următorul pas de instalare Unix
Pasul 29: De exemplu, dacă am dori să folosim orice metodă preferată de instalare, am putea selecta În rețea.
Am alege HTTP ca protocol. Am merge mai departe și să introducem adresa URL care are sursa noastră de instalare la dispoziția noastră.
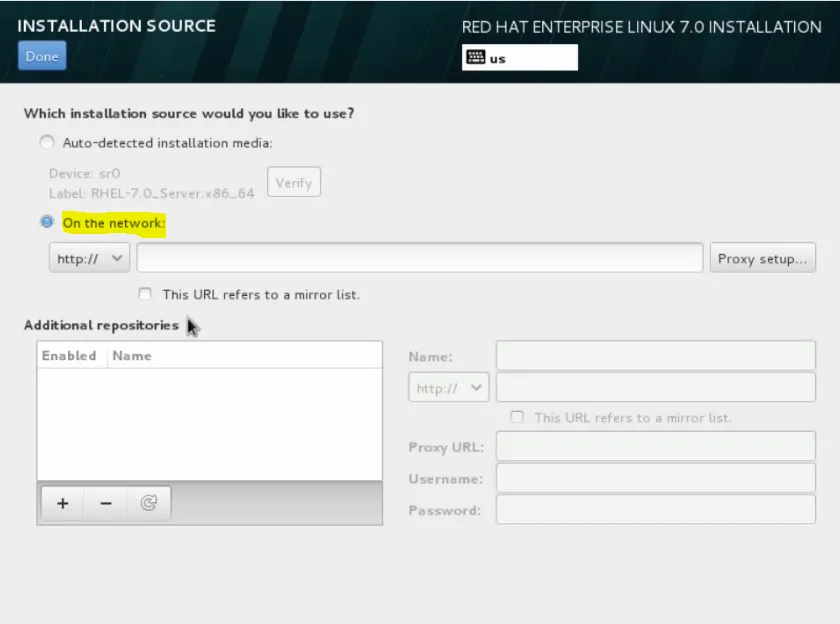
Pasul 30: Mai mult, am putea adăuga depozite yum suplimentare dacă ar fi necesar să instalăm software suplimentar.
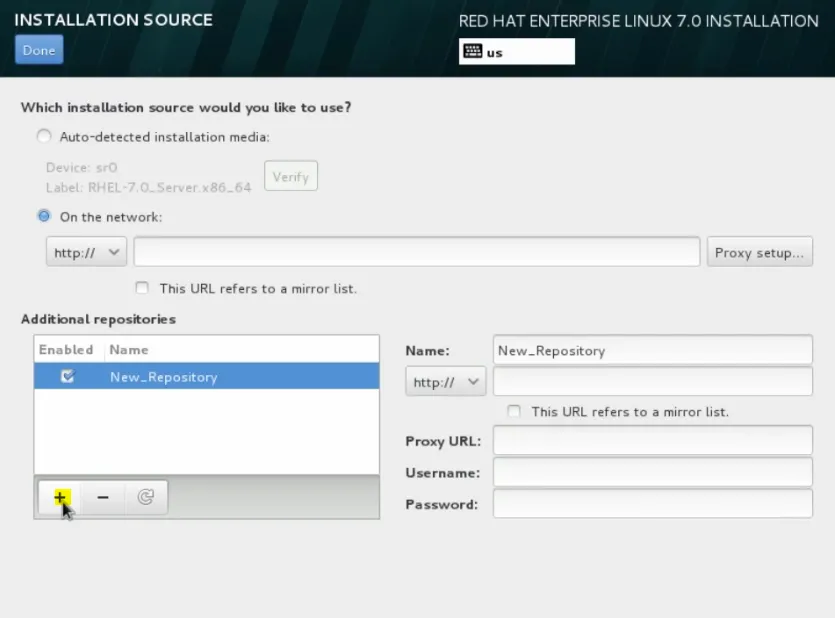
Pasul 31: Haideți să mergem mai departe și să ne întoarcem la suportul de instalare detectat automat, cu ajutorul căruia am pornit sistemul și am făcut clic pe terminat.
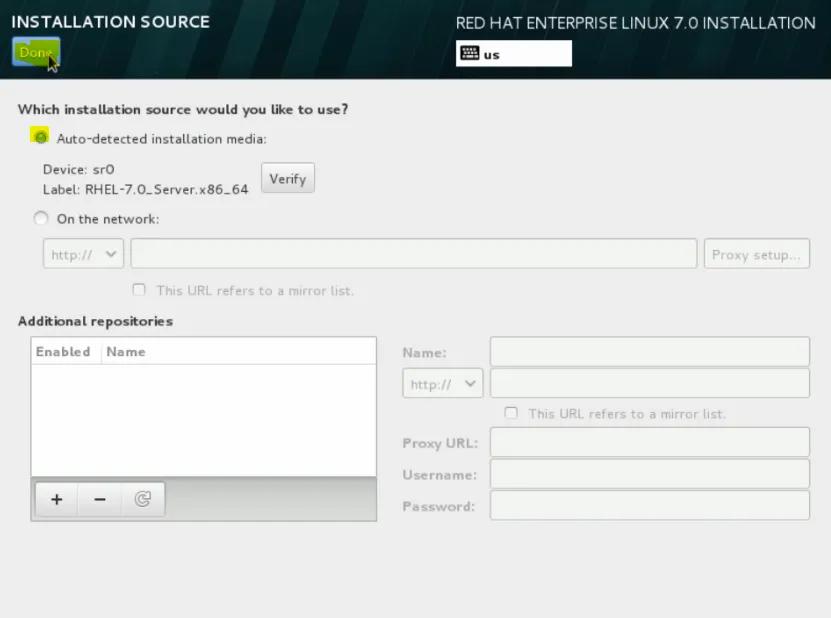
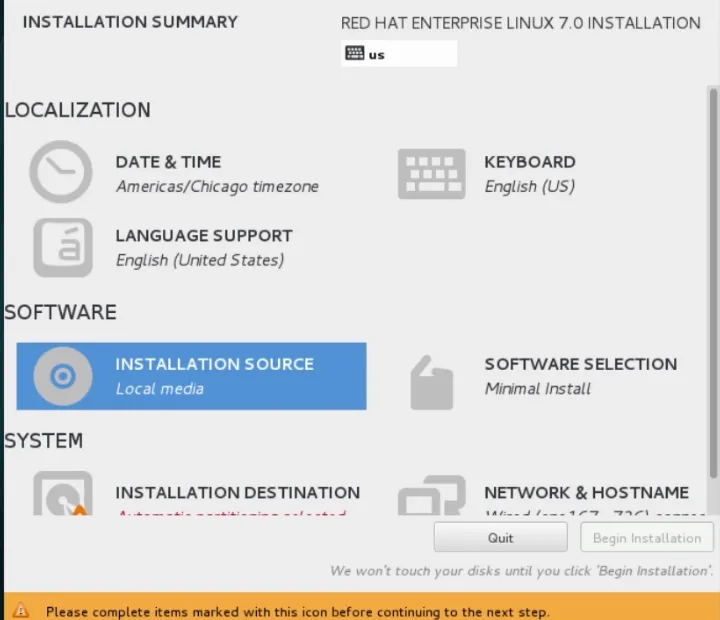
Pasul 32: Acum faceți clic pe meniul Software Selection, instalarea selectată momentan este minimă de instalare.


Pasul 33: După cum vedeți, avem mai multe opțiuni de configurare disponibile pentru noi. Selectăm Server cu GUI și facem clic pe done.
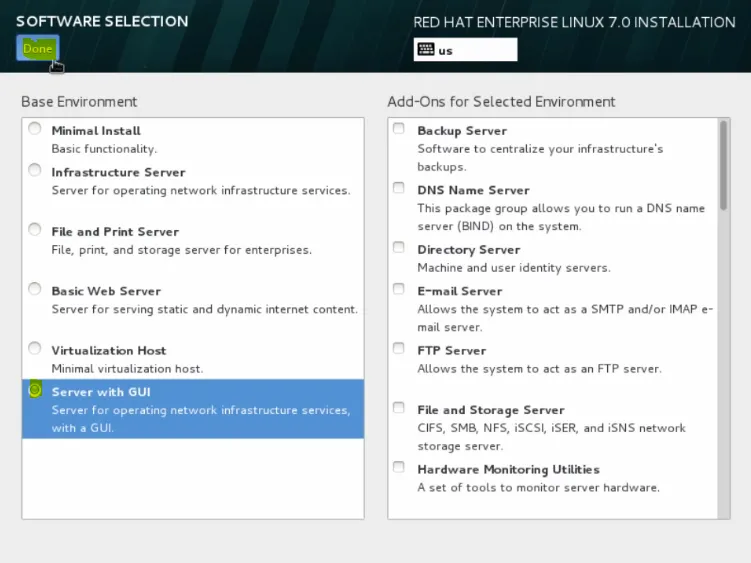
Pasul 34: Acum în meniul sistemului avem destinația noastră de instalare.
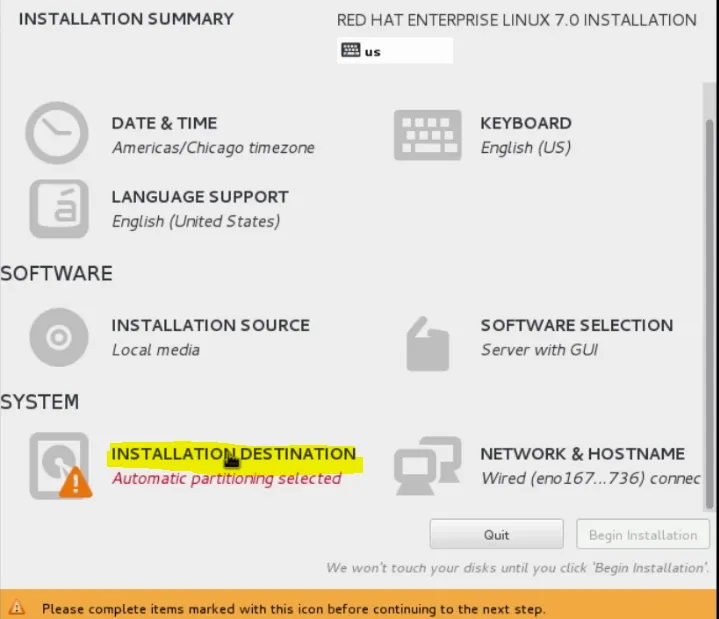
Pasul 35: Aici putem alege unde vrem să fie instalată RHEL și vom folosi discul nostru standard local.

Pasul 36: Dacă am vrut, putem face clic pe Adăugare disc.
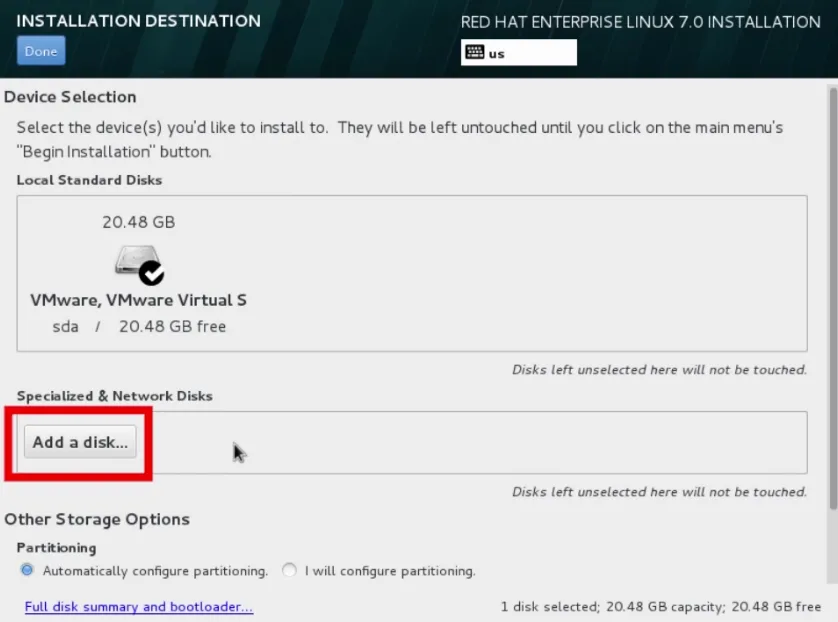
Pasul 37: Acum folosiți sisteme de configurare a discului mai avansate, cum ar fi un disc Fibre Channel sau un dispozitiv iSCSI.
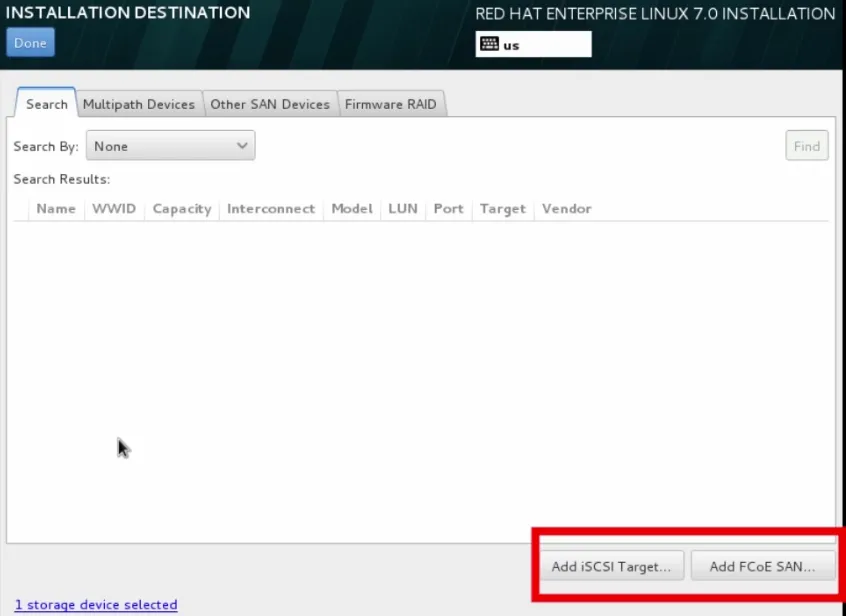
să trecem la următorul pas de instalare Unix
Pasul 38: Așa că mergem mai departe aici și facem clic încă o dată pentru că vom rămâne cu discul standard local.
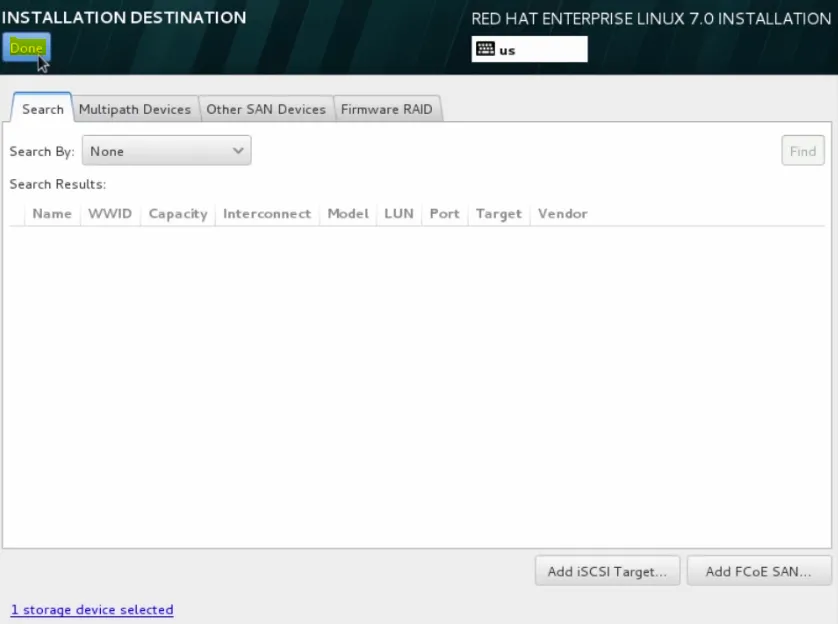
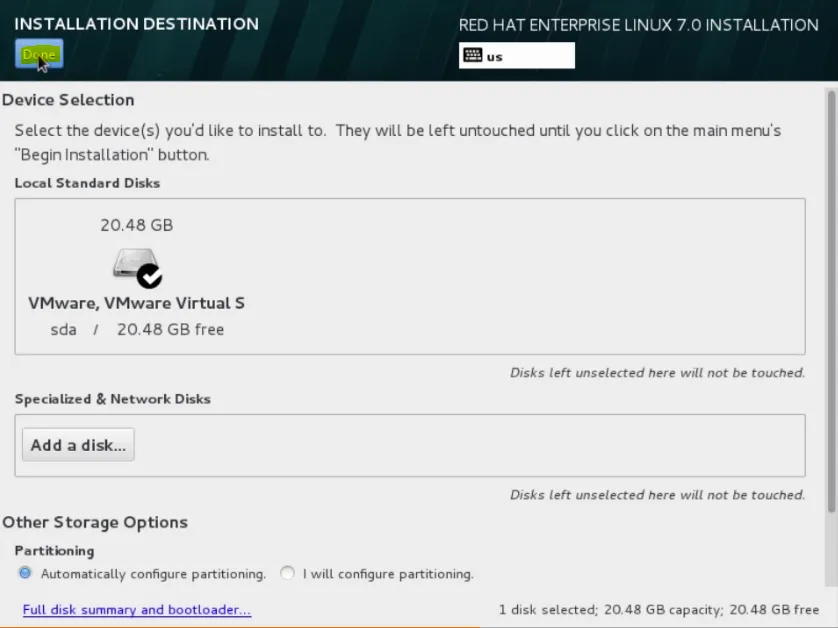
Pasul 39: Acum să mergem înainte și să facem clic pe începe instalarea.
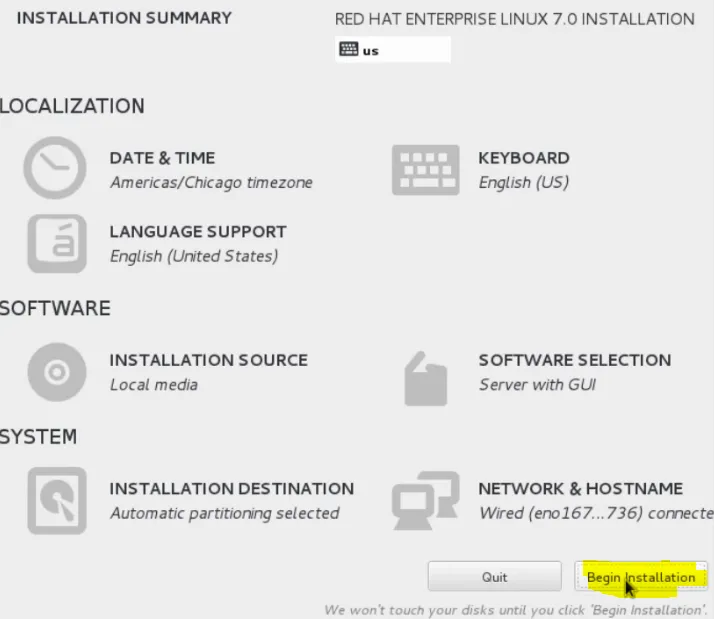
Pasul 40: Acum, în fundal, programul de instalare Anaconda va începe să își facă treaba instalând sistemul și rămâne cu sarcina de a configura o parolă rădăcină.
Contul rădăcină este pentru acces privilegiat la sistem, administrator.
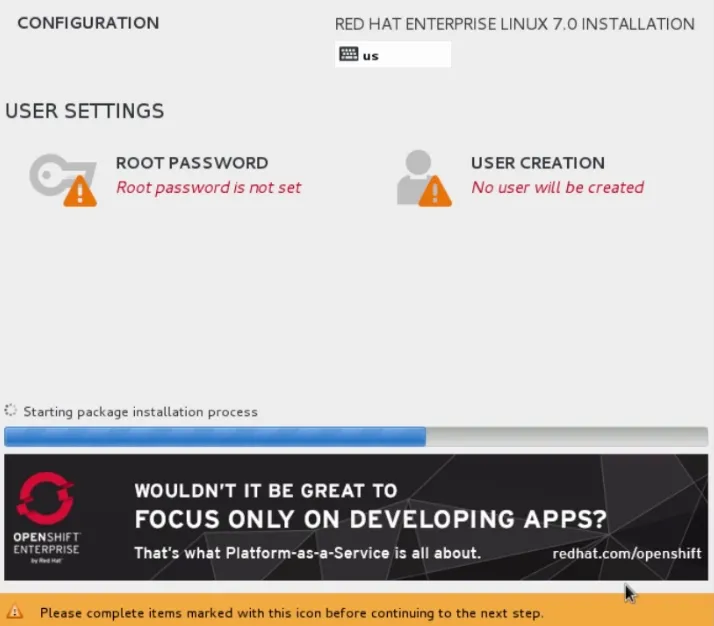
Pasul 41: Haideți să mergem mai departe și să configurați mai întâi parola rădăcină. Hai să mutăm mouse-ul până aici, faceți clic pe parola rădăcină
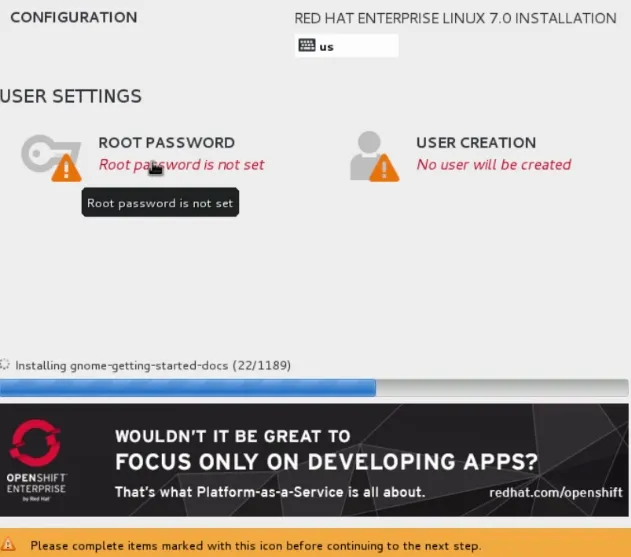
Pasul 42: Așa că mergeți mai departe și introduceți o parolă foarte puternică pentru acest utilizator. După ce ați terminat, mergeți înainte și faceți clic pe terminat.
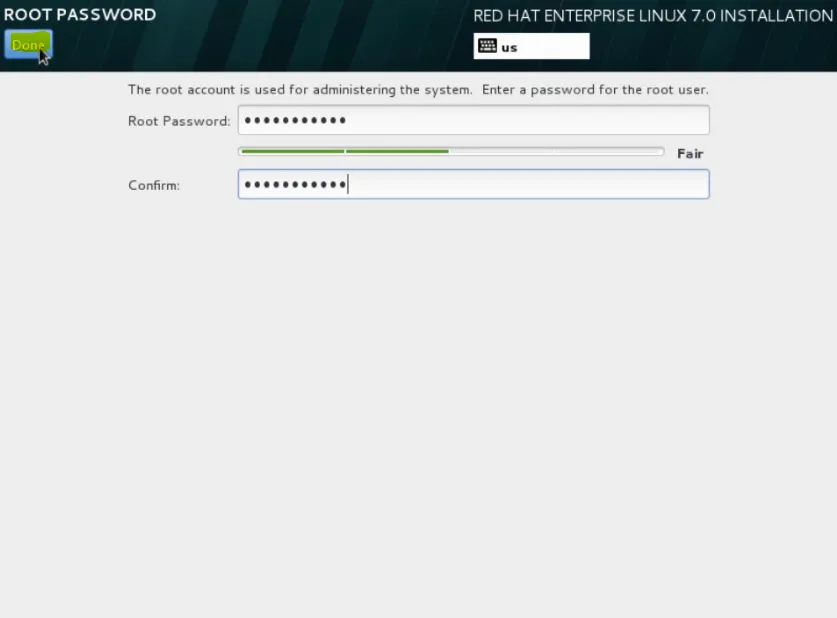
Pasul 43: Acum să mergem înainte și să adăugăm acel al doilea utilizator pe care să-l folosim. Facem clic pe User Creation.
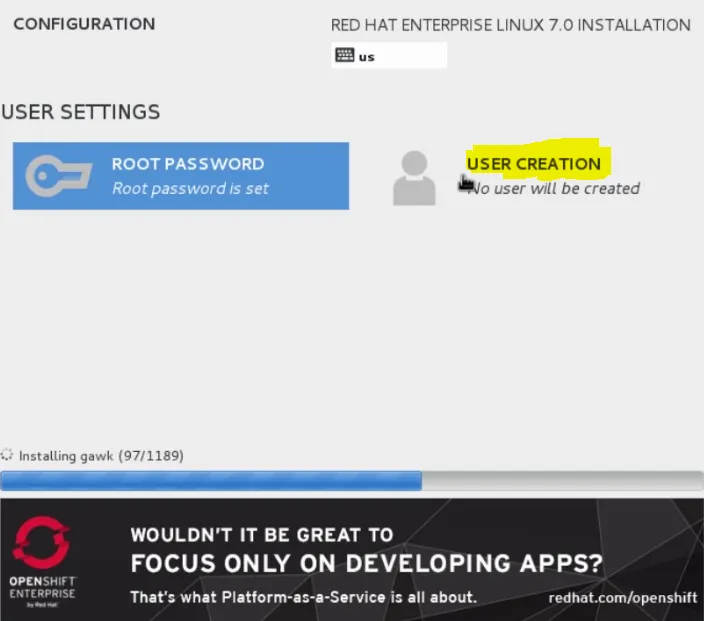
Pasul 44: Vom merge înainte și numim demo-ul utilizatorului și îl facem pe utilizator un administrator și un tip avansat într-o parolă puternică. După ce am terminat, să mergem înainte și să facem clic pe terminat.
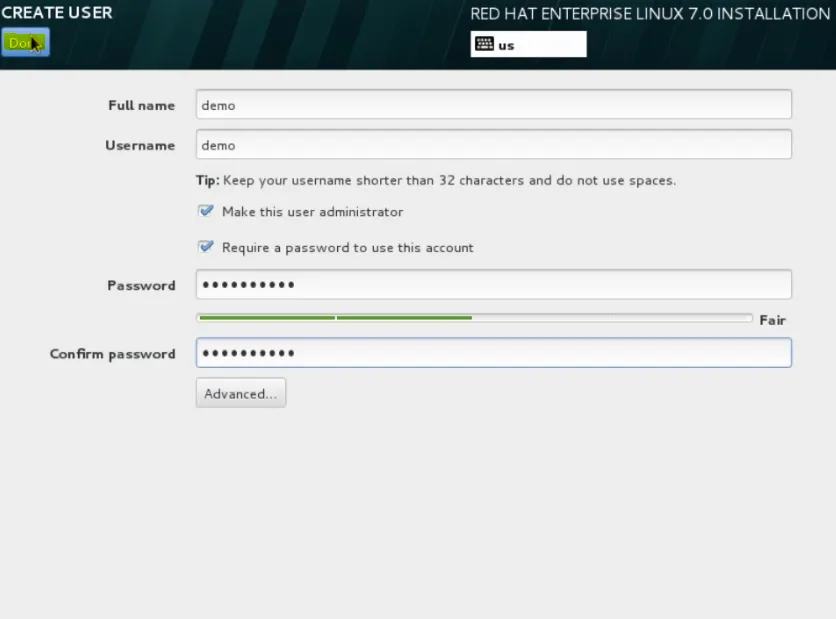
Pasul 45: Acum, în timp ce anaconda se instalează, să profităm de această ocazie pentru a trece în revistă consolele virtuale. Tipuri de control + Alt + F1 și asta ne va trece la prima consolă virtuală. Dacă am fi în text text. Aceasta ar fi fereastra noastră principală de instalare.
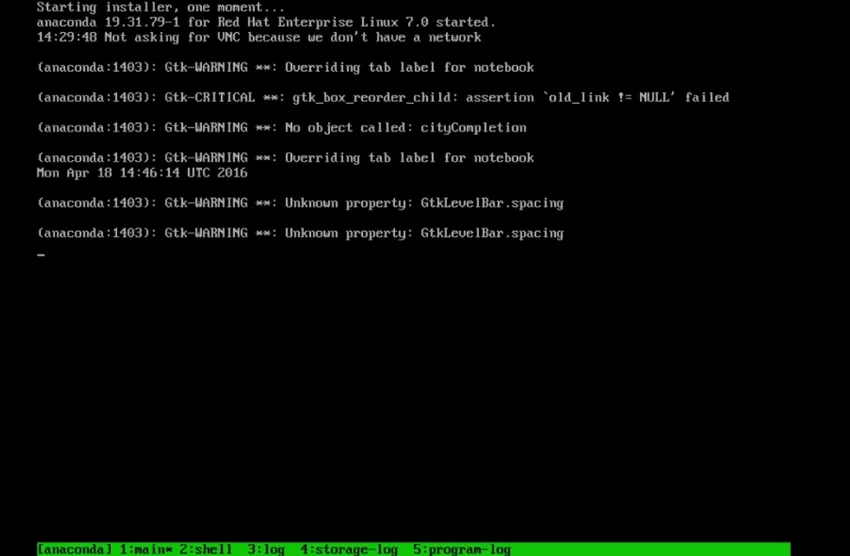
Pasul 46: Alegem să facem o instalare grafică care se află pe consola virtuală 6. Așa că mergeți mai departe și mergeți înapoi acolo cu Control + Alt + F6.
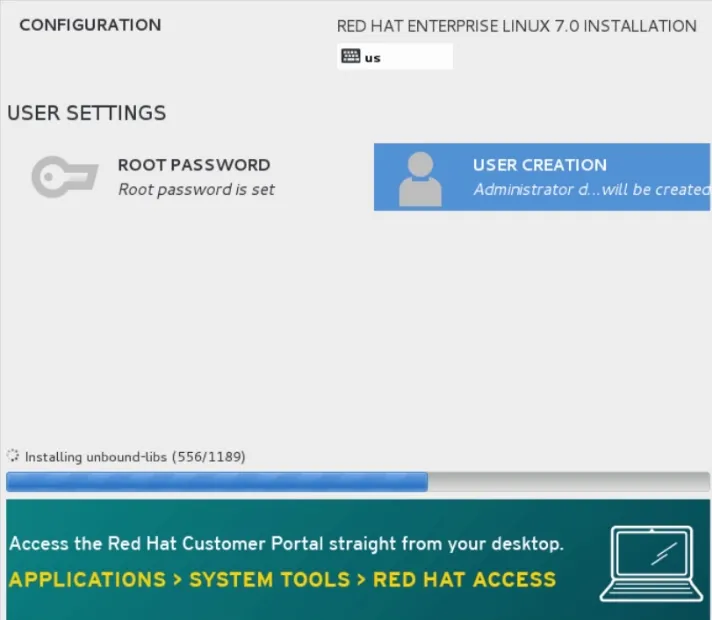
Pasul 47: Pe consola virtuală 3 va fi jurnalul de instalare Anaconda.
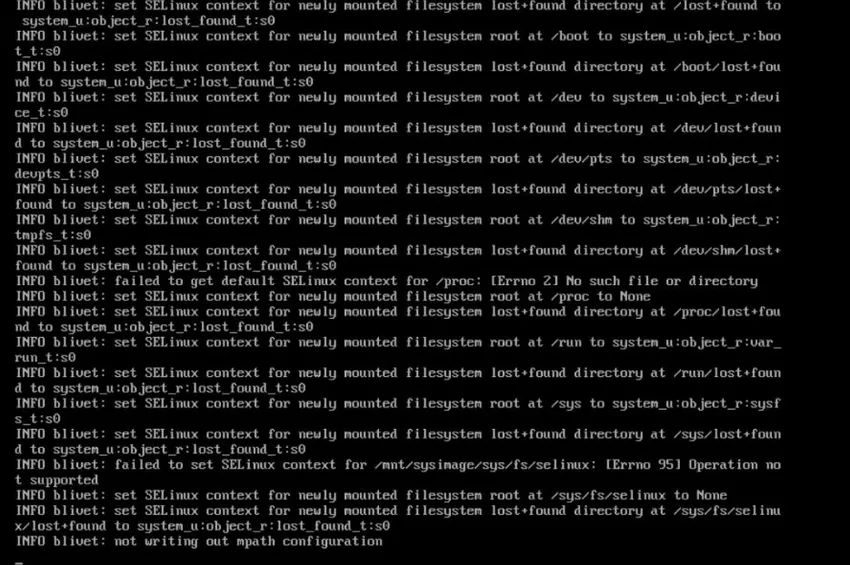
să trecem la următorul pas de instalare Unix
Pasul 48: Dacă trecem la consola virtuală 4, acestea vor fi jurnalele de stocare pentru instalare.
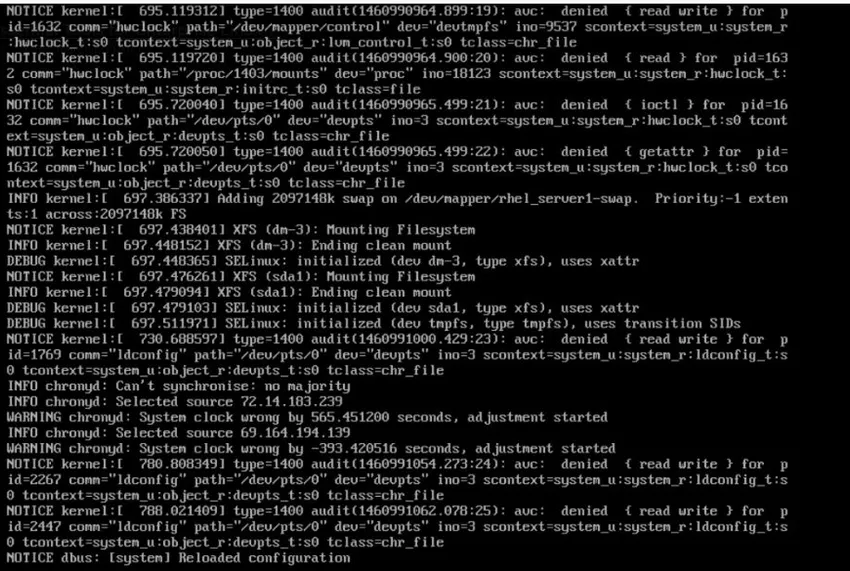
Pasul 49: Apoi, în sfârșit, consola virtuală 5, care este jurnalele de programe.
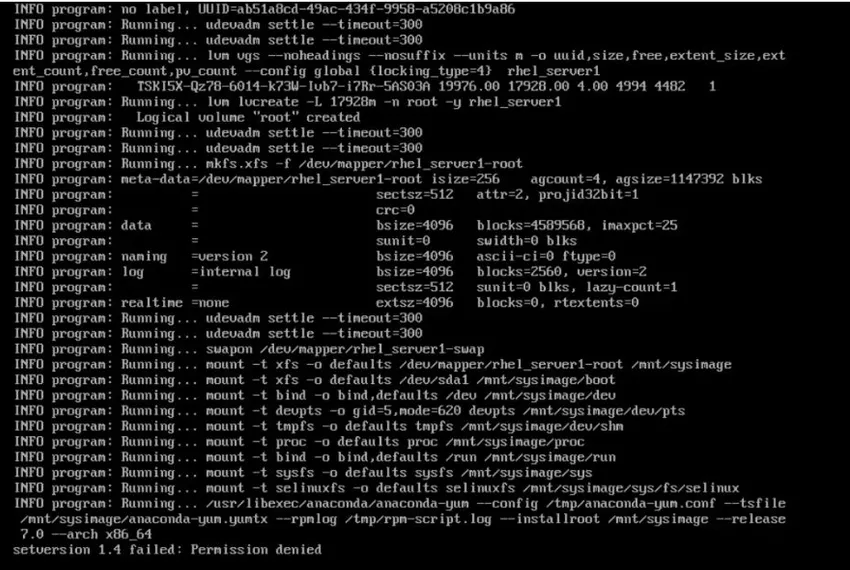
Pasul 50: pe consola virtuală 2, aceasta va fi shell-ul nostru rădăcină, așa că de aici am putea face orice am dori să obținem normal la linia de comandă.
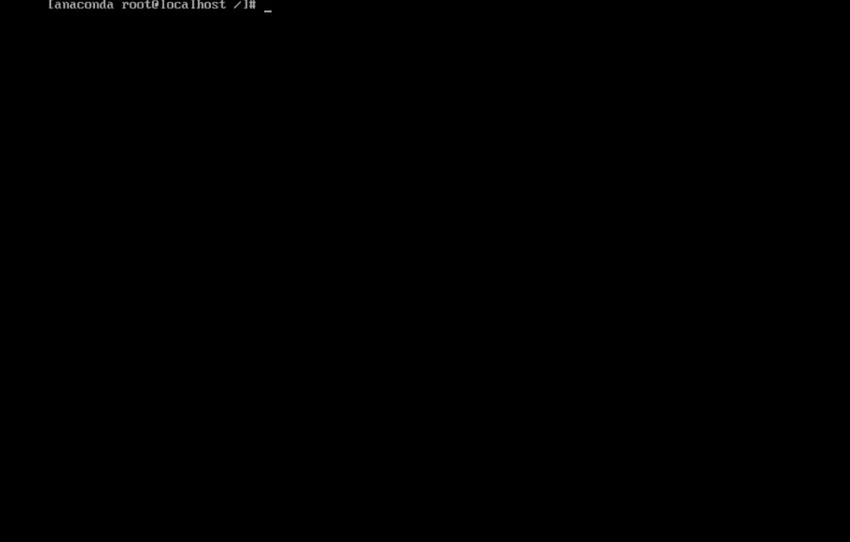
Pasul 51: Să mergem mai departe și să verificăm jurnalele noastre de instalare. Tastați / tmp pentru a vă schimba în acel director.
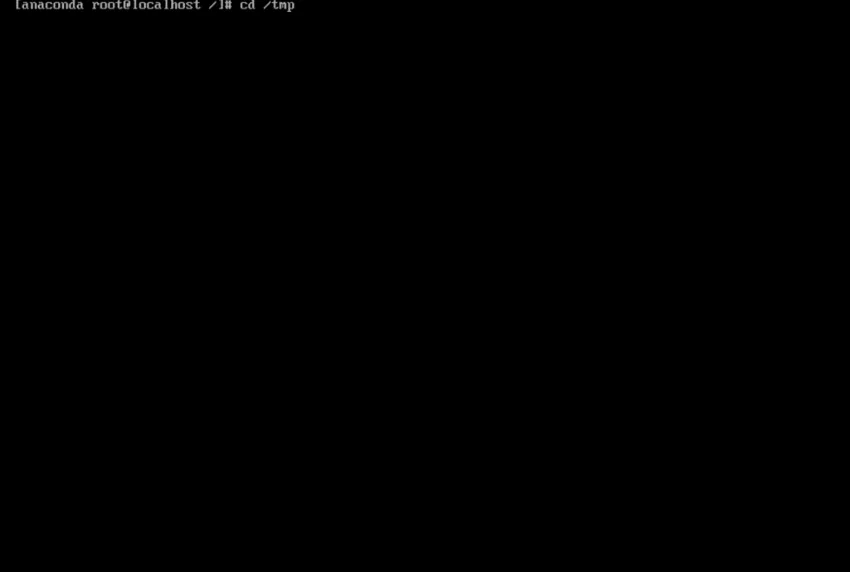
Pasul 52: Acum tipăm este comanda de a lista conținutul directorului din acest director.
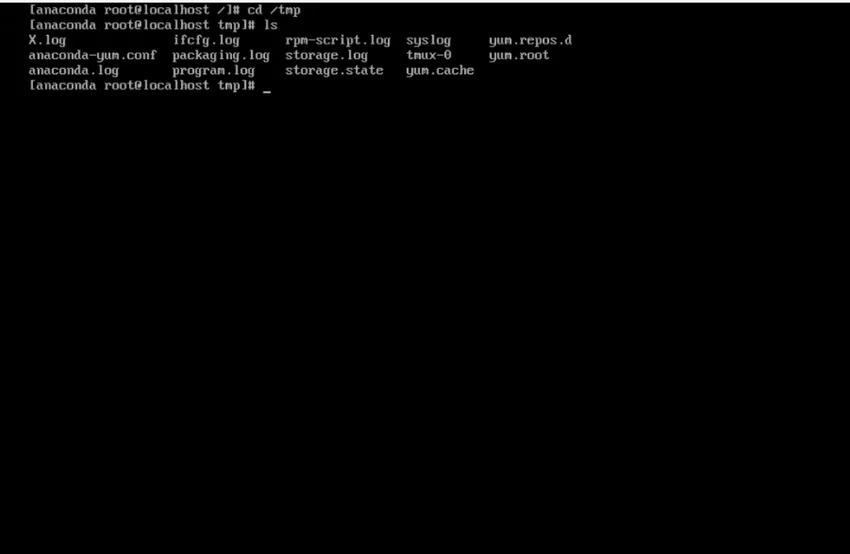
Pasul 53: introduceți acum mai multe comenzi, citiți fișierul și puneți-l conținutul pe ecran. O pagină la un moment dat. Și tipul syslog. Este un nume de fișier. putem vedea informațiile din interiorul fișierului.
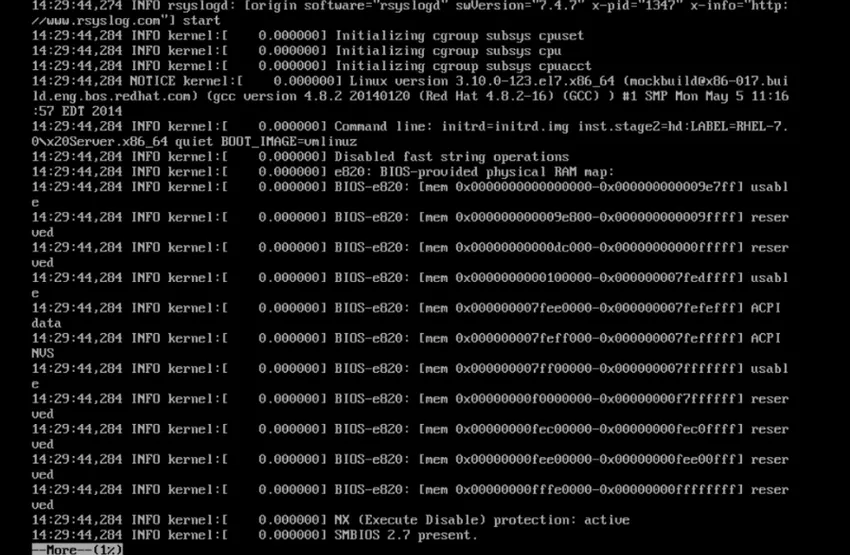
Pasul 54: Așa că săriți înapoi la instalarea grafică folosind comanda Control + Alt + F6 și terminați instalarea noastră.
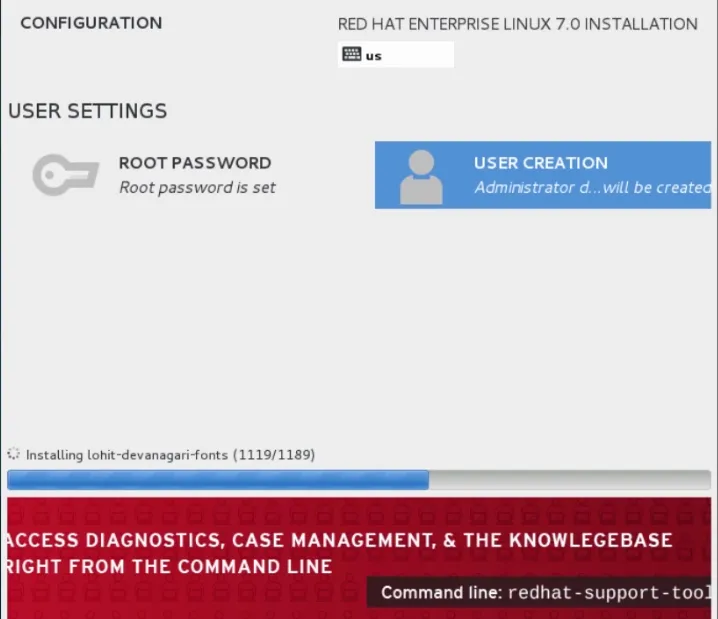
Pasul 55: Deci sarcinile finale sunt finalizate și sistemul va solicita reîncepere, deci să mergem înainte și să facem asta. La repornire
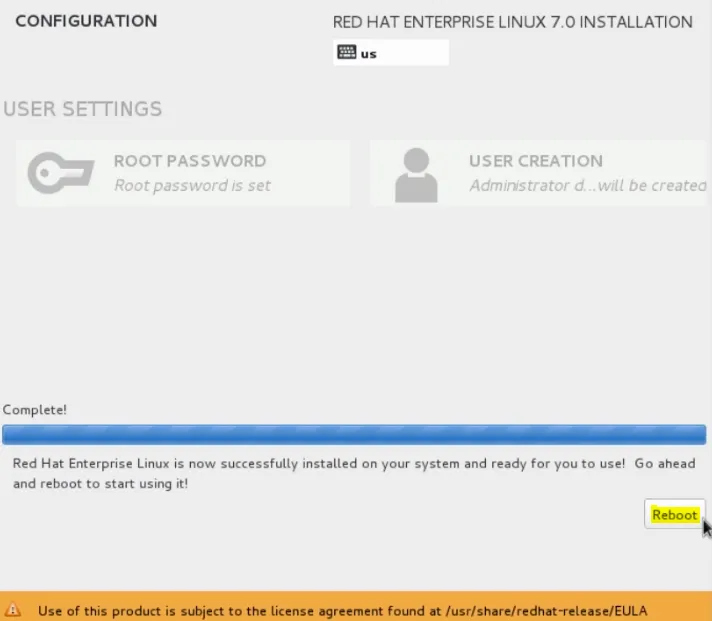
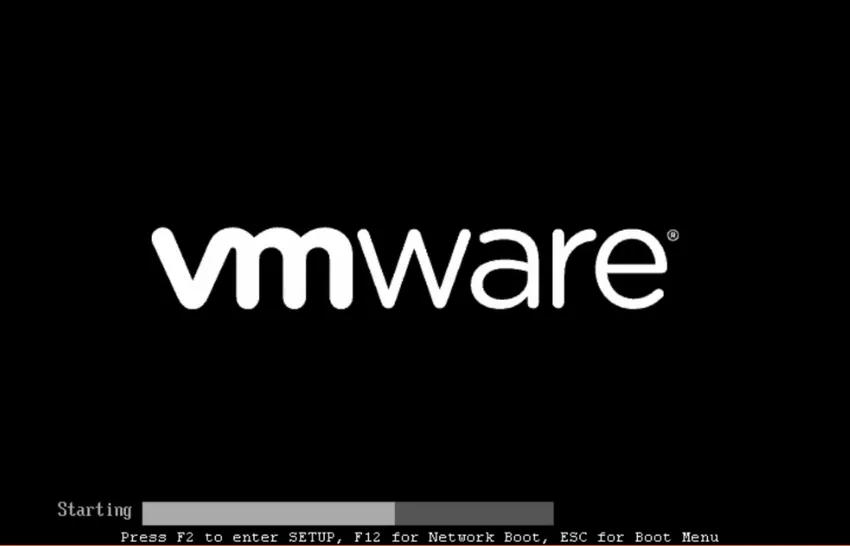
Pasul 56: să mergem mai departe și să acceptăm acordul de licență.
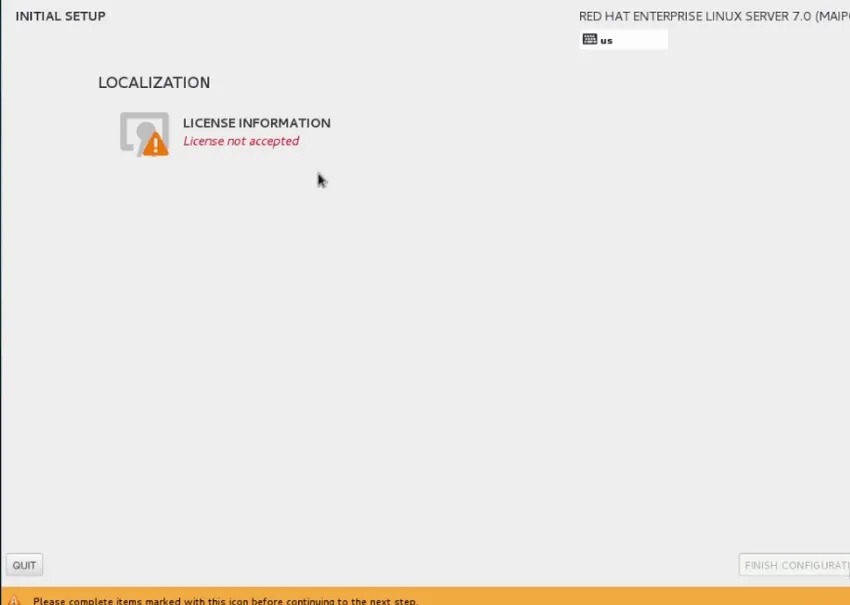
Pasul 57: Faceți clic pe terminat
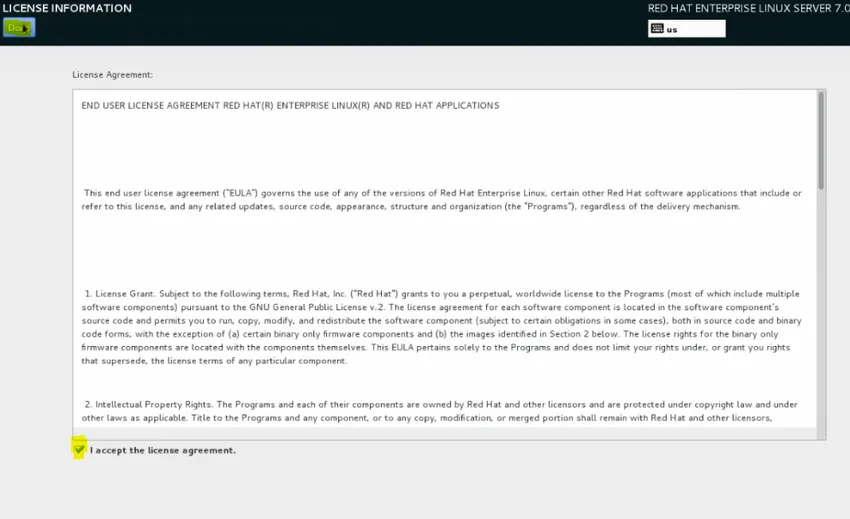
Pasul 58: mergeți înainte și faceți clic pe configurare finisare.
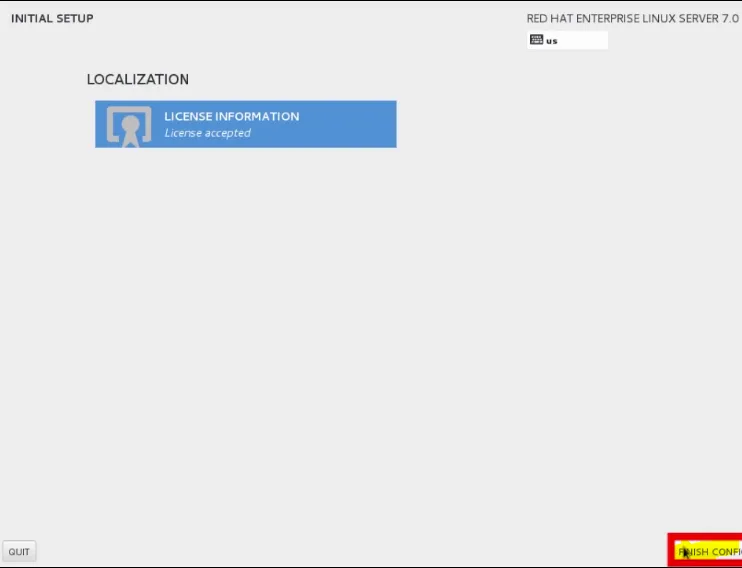
Pasul 59: Acum să mergem înainte și să facem clic înainte pentru a lua valorile prestabilite ale Kdump
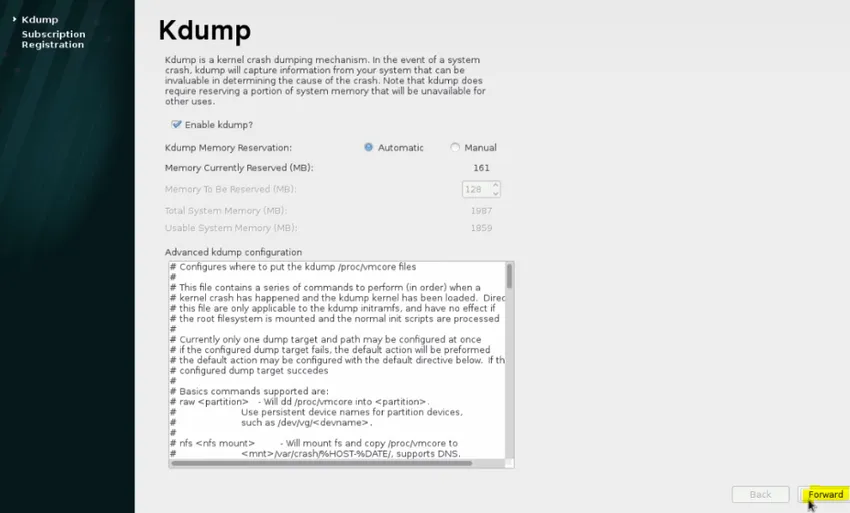
Pasul 60: Hai să mergem mai departe și să facem clic pe Nu, prefer să mă înregistrez ulterior. Și faceți clic pe Finish.
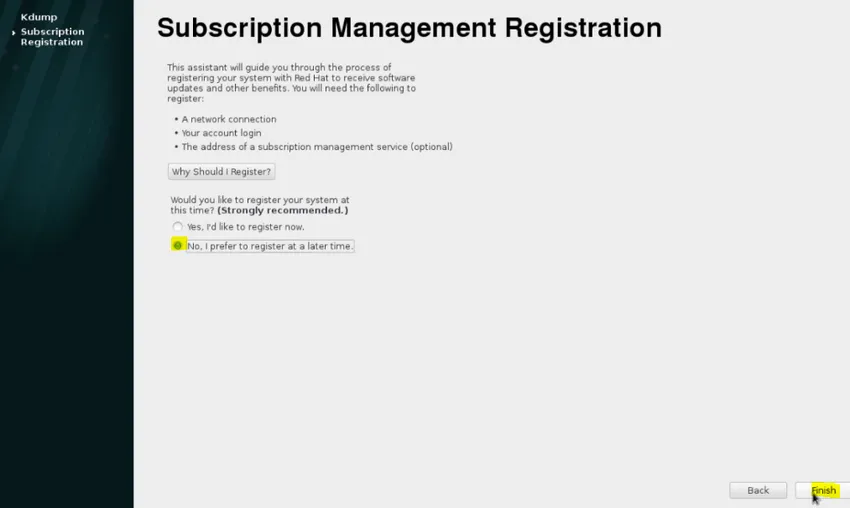
Pasul 61: Putem folosi mouse-ul pentru a face clic pe numele de utilizator.
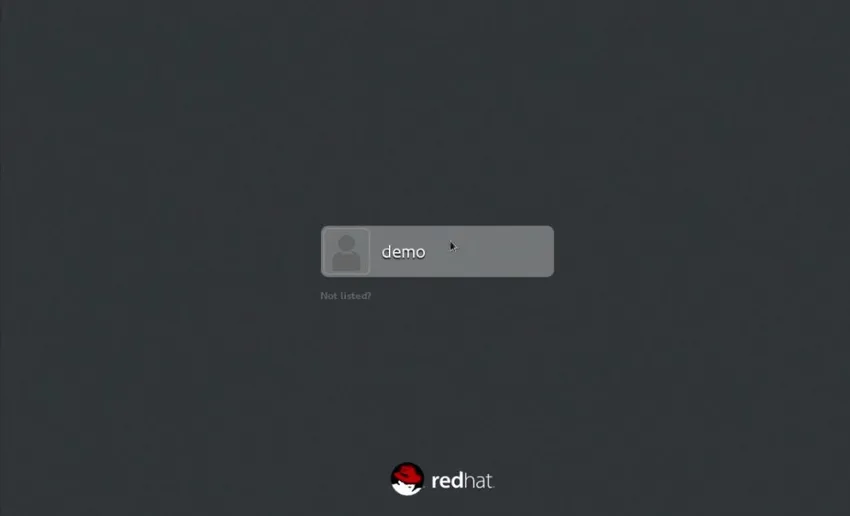
Pasul 62: Introduceți parola pe care am introdus-o pentru utilizator în timpul procesului de instalare.
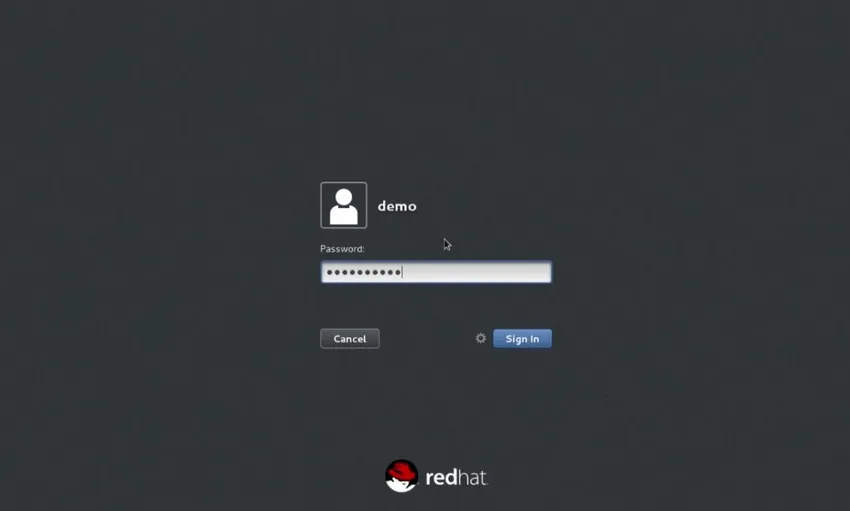 Pasul 63: Acum vom avea gata să funcționeze o mașină RHEL 7.0 care funcționează.
Pasul 63: Acum vom avea gata să funcționeze o mașină RHEL 7.0 care funcționează.
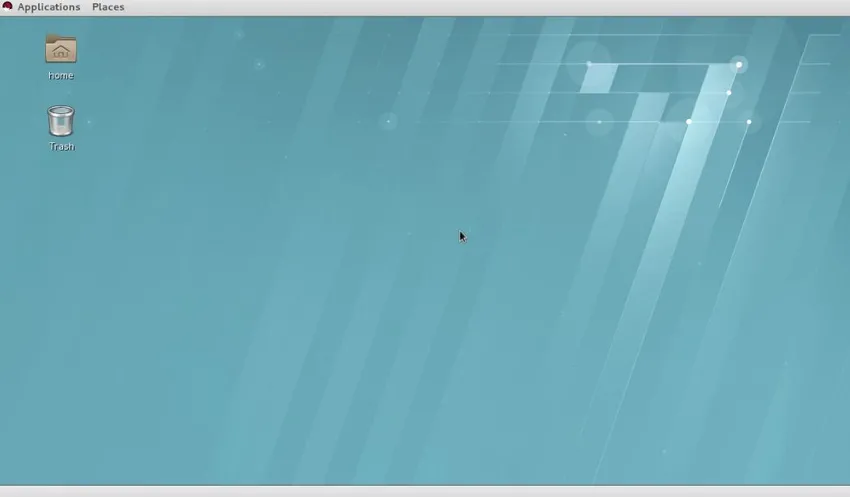
Articole recomandate
Acesta a fost un ghid pentru Instalarea Unix. Aici am discutat despre cum se instalează Unix, privire de ansamblu a acesteia și pașii cu privire la instalarea Unix. Puteți parcurge și alte articole sugerate pentru a afla mai multe -
- Instalați AutoCAD
- Instalați Bugzilla
- Cum se instalează iOS?
- Tipuri de operatori în Unix