Aflați totul despre Modurile de ecran din Photoshop și cum să le utilizați pentru a vă maximiza zona de lucru prin ascunderea interfeței! Include toate cele trei moduri de ecran (Standard, Ecran complet, cu bara de meniu și ecran complet) și cum să comutați între ele, plus câteva trucuri utile pentru tastatură!
Când vine vorba de lucru în Photoshop, a existat întotdeauna o problemă frustrantă. Cu atât de multe panouri, instrumente, meniuri și opțiuni disponibile, interfața Photoshop poate aglomera și aglomera ecranul. Și cu cât interfața ocupă mai mult spațiu, cu atât avem mai puțin spațiu pentru vizualizarea imaginilor noastre. Pe măsură ce tehnologia camerei se îmbunătățește, fotografiile noastre devin din ce în ce mai mari. Acest lucru face ca găsirea unor modalități de a minimiza interfața și de a maximiza zona noastră de lucru extrem de importantă. Desigur, unii utilizatori Photoshop norocoși ajung să lucreze cu monitoare duale. Monitoarele duale vă permit să mutați panourile pe un ecran în timp ce vizualizați și editați imaginea pe celălalt. Restul dintre noi, însă, trebuie să găsim o soluție mai practică (și mai puțin costisitoare).
Din fericire, există o modalitate ușoară de a depăși această problemă și asta profitând de Modurile de ecran Photoshop. Un mod de ecran controlează cât de mult din interfața Photoshop este afișat pe ecran și există trei moduri de ecran din care să alegeți. Modul Ecran Standard afișează întreaga interfață. Este modul pe care Photoshop îl folosește implicit și cel care ocupă cel mai mult spațiu. Dar există, de asemenea, un modul cu ecran complet, cu opțiunea Bară de meniu care ascunde unele, dar nu toate, din elementele interfeței. Și, există un mod de ecran complet în Photoshop care ascunde complet interfața, oferind imaginii dvs. acces complet la întregul ecran.
În acest tutorial, vom analiza fiecare dintre cele trei moduri de ecran Photoshop și vom învăța cum să comutați între ele. Vom învăța, de asemenea, câteva trucuri utile pentru tastatură pentru a profita la maxim de această caracteristică excelentă. Am actualizat acest tutorial pentru Photoshop CC, dar totul este complet compatibil cu Photoshop CS6. Aceasta este lecția 10 din 10 din seria de învățare a interfeței Photoshop. Să începem!
Unde Găsiți Modurile Ecranului
Există două locuri pentru a găsi Modurile de ecran în Photoshop. Unul este în bara de meniu de -a lungul părții superioare a ecranului. Accesați meniul View din bara de meniuri și alegeți Modul ecran . De aici, puteți comuta între modul ecran standard, modul ecran complet cu bara de meniu și modul ecran complet . Bifați de lângă Modul Ecran Standard înseamnă că este activ în prezent. Vom analiza fiecare dintre aceste moduri de ecran pe măsură ce mergem de-a lungul, deci lăsați modul Standard selectat deocamdată:
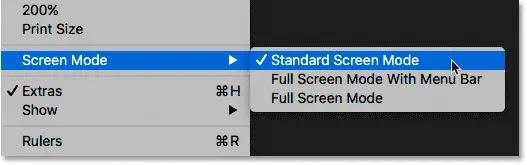
Vizualizarea modurilor de ecran din meniul Vizualizare.
Un alt loc pentru a găsi Modurile de ecran este în bara de instrumente de pe stânga ecranului. Pictograma Modei ecran este ultima pictogramă din partea de jos. Faceți clic și mențineți apăsat pe pictogramă pentru a vizualiza un meniu de plecare, apoi alegeți un Mod de ecran din listă. Micul pătrat de lângă Modul ecran standard înseamnă că este activ în prezent. Din nou, părăsiți modul Standard selectat pentru moment:
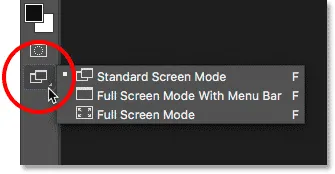
Vizualizarea Modurilor de ecran din partea de jos a Barei de instrumente.
Modul ecran standard
Să începem prin a privi modul de ecran standard. Iată o imagine pe care am deschis-o în prezent în Photoshop (femeie cu mască de la Adobe Stock):
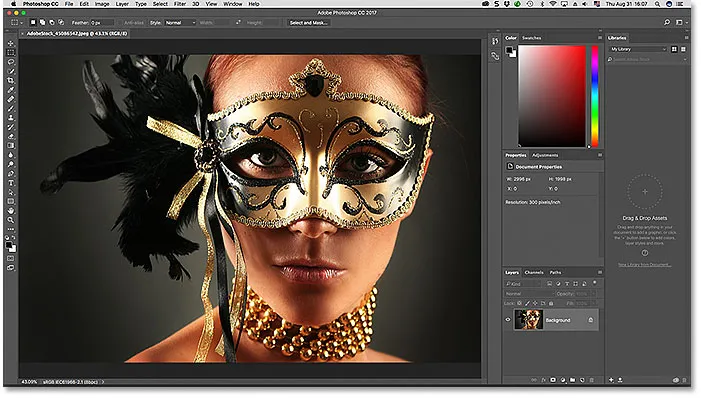
Modul ecran standard în Photoshop.
În mod implicit, Photoshop utilizează modul Ecran standard, care este modul la care ne uităm aici. Modul Ecran Standard afișează întreaga interfață Photoshop, inclusiv Bara de instrumente din stânga și panourile din dreapta. De asemenea, include bara de meniu și bara de opțiuni de -a lungul părții de sus. Fila de deasupra ferestrei documentului, bare de defilare de -a lungul dreptului și josului și Bara de stare din partea stângă jos a ferestrei documentului, sunt de asemenea afișate. Modul Ecran Standard ne oferă acces rapid la tot ceea ce am avea nevoie, dar preia și cele mai multe ecrane imobiliare.
Moduri de ecran vs Moduri de vizualizare
Este posibil să nu pară că interfața este în calea imaginii mele, dar asta se întâmplă pentru că vizualizez imaginea folosind modul Fit on Screen View Mode. Spre deosebire de Modurile de ecran care afișează sau ascund diferite părți ale interfeței, Modurile View din Photoshop controlează nivelul de zoom al documentului. Puteți să vă vizualizați imaginea în același mod de vizualizare pe care îl folosesc accesând meniul Vizualizare din bara de meniu și alegând Ajustare pe ecran :
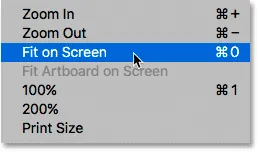
Selectând „Fit on Screen” din meniul View.
În modul Fit on Screen, Photoshop stabilește nivelul de zoom la orice este nevoie pentru ca imaginea să se încadreze complet în zona vizualizabilă a ferestrei documentului. Să vedem ce se întâmplă dacă alegem un alt mod de vizualizare. Voi reveni la meniul Vizualizare din bara de meniu, iar de data aceasta, voi alege 100% :
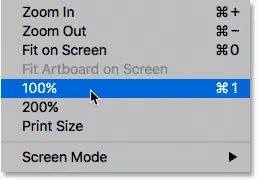
Trecerea la modul de vizualizare 100%.
Modul de vizualizare 100% sare instantaneu nivelul de zoom la 100%, ceea ce înseamnă că fiecare pixel din fotografie ocupă acum un pixel pe ecran. Acest lucru ne permite să vedem imaginea în detaliu. Dar, de asemenea, înseamnă că fotografia este acum mult prea mare pentru a se încadra complet în zona vizualizabilă a documentului. Și aici începe interfața. Panourile din partea dreaptă reprezintă cea mai mare problemă, blocând o mare parte a imaginii din vedere. Problema este și mai gravă pe ecranele mai mici care rulează la rezoluții de ecran mai mici:
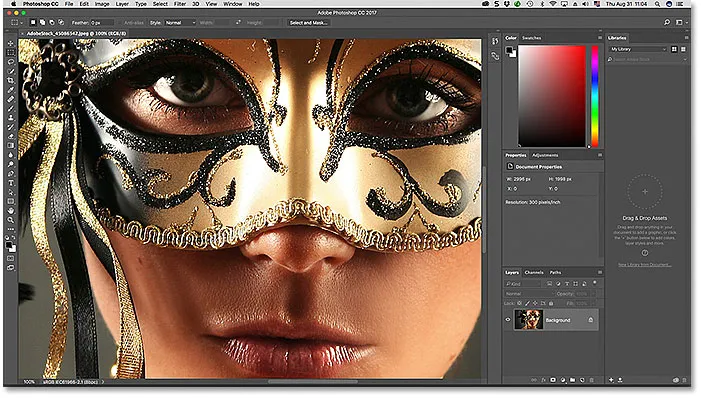
Îngrădirea interfeței devine mai mult o problemă pe măsură ce ne apropiem de imagine.
Mod ecran complet cu bara de meniu
Dacă doriți să vă oferiți un pic mai mult spațiu de lucru, puteți trece la al doilea dintre cele trei moduri ale ecranului Photoshop, cunoscut sub numele de modul ecran complet cu bara de meniu. Pentru a-l selecta, accesați meniul Vizualizare, alegeți Modul ecran, apoi alegeți Modul ecran complet cu bara de meniu . Sau, o modalitate mai rapidă este să faceți clic și să țineți apăsată pictograma Modei ecran din partea de jos a Barei de instrumente, apoi alegeți Modul ecran complet cu Bara de meniu din listă:
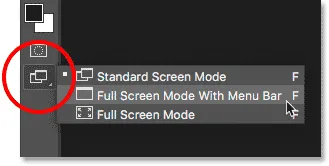
Selectarea „Modului ecran complet cu bara de meniu” din bara de instrumente.
Modul ecran complet Cu bara de meniu ascunde toate elementele de interfață care au făcut parte din fereastra documentului. Aceasta include fila din partea de sus, barele de defilare de -a lungul dreptului și josului imaginii și Bara de stare din stânga jos a ferestrei documentului. De asemenea, ascunde butoanele pentru minimizarea, maximizarea și închiderea Photoshop-ului, care se găsesc în mod normal în stânga sus a interfeței. De asemenea, dacă aveți două sau mai multe imagini deschise în documente cu file separate, numai documentul activ rămâne vizibil. Toate celelalte elemente de interfață ale Photoshop (bara de instrumente, panourile, bara de meniu și bara de opțiuni) rămân pe ecran:

Modul ecran complet Cu bara de meniu ascunde toate elementele de interfață legate de fereastra documentului.
Modul ecran întreg
Pentru a vă maximiza pe deplin aria de lucru, treceți la al treilea dintre cele trei moduri de ecran Photoshop, cunoscute pur și simplu ca modul Full Screen. Puteți să-l selectați accesând meniul Vizualizare din partea de sus a ecranului, alegând Mod ecran, apoi alegând Mod ecran complet . Sau faceți clic și țineți apăsat pe pictograma Modei ecran din partea de jos a Barei de instrumente și alegeți modul ecran complet din meniul fly-out:
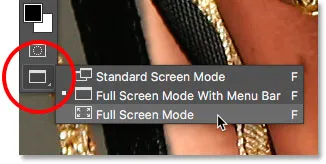
Alegerea „Modului ecran complet” din bara de instrumente.
Dacă este prima dată când selectați modul Full Screen, Photoshop va deschide o casetă de dialog care explică elementele de bază ale modului de funcționare a ecranului complet. O voi explica mai detaliat într-o clipă. Dacă nu doriți să vedeți acest mesaj de fiecare dată când treceți la modul ecran complet, faceți clic pe caseta de selectare Nu se afișează din nou . Apoi, faceți clic pe butonul Ecran complet :
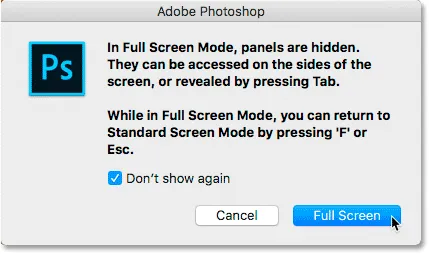
Photoshop explică modul în care funcționează modul ecran complet înainte de a comuta la acesta.
În modul ecran complet, Photoshop ascunde complet interfața. Aceasta lasă doar imaginea în sine vizibilă, transformând întregul ecran în zona de lucru:

Este posibil să nu pară, dar această imagine este încă deschisă în Photoshop. Modul ecran complet ascunde interfața.
Accesarea interfeței de pe laturi
S-ar putea să vă gândiți, „Gee, asta este foarte grozav, dar cum trebuie să lucrez cu interfața complet ascunsă?” Ei bine, te-ai putea baza întotdeauna pe comenzile rapide de la tastatură Photoshop dacă se întâmplă să le memorezi pe toate. Însă nu trebuie să fiți un expert Photoshop sau un utilizator de energie pentru a lucra în modul ecran complet. Există o modalitate ușoară de a readuce interfața atunci când ai nevoie.
Afișarea barei de instrumente în modul ecran complet
Pentru a afișa temporar bara de instrumente, astfel încât să puteți comuta instrumente în modul ecran complet, pur și simplu plasați cursorul mouse-ului oriunde de-a lungul marginii stângi a ecranului. După ce ați selectat un instrument, trageți cursorul mouse-ului departe de margine și Bara de instrumente va dispărea:

În modul ecran complet, mutați cursorul mouse-ului pe marginea din stânga pentru a afișa Bara de instrumente.
Afișarea panourilor în modul ecran complet
Pentru a afișa temporar panourile în modul ecran complet, plasați cursorul mouse-ului oriunde de-a lungul marginii drepte a ecranului. Când ați terminat cu panourile, trageți cursorul departe de margine pentru a le ascunde încă o dată:
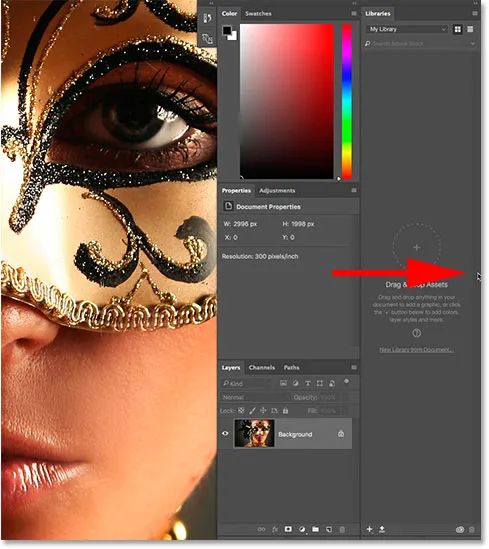
În modul ecran complet, mutați cursorul mouse-ului pe marginea din dreapta pentru a arăta panourile.
Cum ieșiți din modul ecran complet
Întrucât interfața Photoshop este complet ascunsă în timp ce vă aflați în modul ecran complet, este posibil să vă întrebați cum să ieșiți din ea și să readuceți interfața. Pentru a ieși din modul ecran complet, pur și simplu apăsați tasta Esc de pe tastatură. Acest lucru vă va reveni la modul ecran standard.
Afișarea și ascunderea interfeței de la tastatură
De asemenea, puteți afișa și ascunde temporar interfața direct de la tastatură. Aceste comenzi rapide de la tastatură funcționează în toate modurile de ecran, nu doar în modul ecran complet și sunt o modalitate excelentă de a vă oferi spațiu suplimentar atunci când aveți nevoie. În oricare dintre cele trei moduri de ecran, apăsați tasta Tab de pe tastatură pentru a afișa sau ascunde bara de instrumente din stânga, bara de opțiuni în partea de sus și panourile din dreapta. Aici, încă sunt în modul ecran complet, dar încercați atât în modul standard cât și în modul ecran complet cu bara de meniu pentru a vedea cum funcționează:
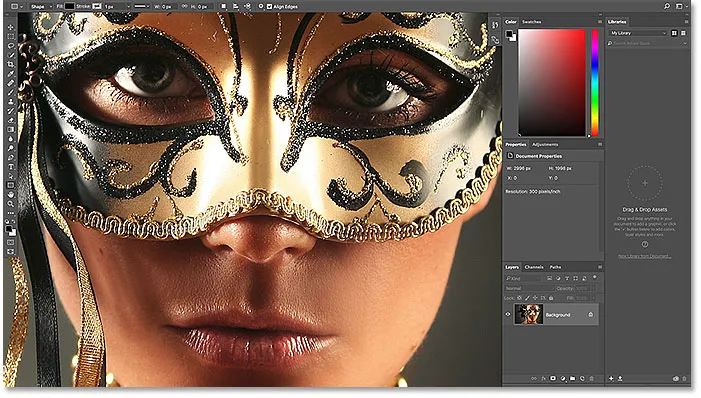
Apăsați tasta Tab pentru a afișa Bara de instrumente, panourile și Bara de opțiuni.
Pentru a afișa și a ascunde doar panourile din dreapta, apăsați Shift + Tab de pe tastatură. Din nou, sunt încă în modul ecran complet aici, dar acest lucru funcționează în toate cele trei moduri de ecran Photoshop:
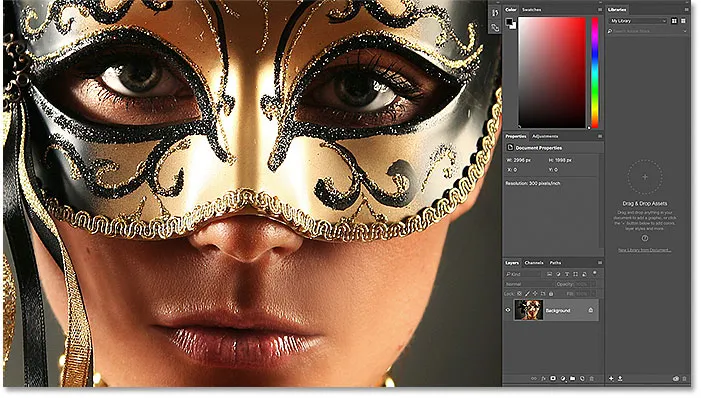
Afișarea panourilor din partea dreaptă în modul ecran complet, apăsând Shift + Tab.
Cel mai rapid mod de a comuta modul de ecran
Am văzut cum să comutați între Modurile de ecran Photoshop din meniul Vizualizare din Bara de meniu și din pictograma Modului ecran din Bara de instrumente. Dar cea mai rapidă modalitate de a comuta între modurile de ecran este de a trece prin ele de la tastatură. Apăsați litera F de pe tastatură pentru a trece de la modul ecran standard la modul ecran complet cu bara de meniu. Apăsați din nou F pentru a trece la modul ecran complet. Apăsarea F încă o dată vă va duce din modul ecran complet înapoi la modul ecran standard. Pentru a merge înapoi prin modurile de ecran, apăsați Shift + F.
În cele din urmă, am menționat mai devreme că puteți ieși din modul ecran complet apăsând tasta Esc de pe tastatură, aceasta vă va returna în modul ecran standard. Apăsarea lui F în modul ecran complet face același lucru.
Unde urmează …
Și acolo îl avem! Acesta este o privire rapidă asupra modului de minimizare a interfeței și de maximizare a zonei de lucru, profitând de modurile de ecran și alte trucuri de tastatură din Photoshop! Și, acest lucru ne aduce la sfârșitul seriei noastre Photoshop Interface! Dacă ați ratat oricare dintre lecțiile anterioare din acest capitol, consultați-le mai jos:
- 01. Cunoașterea interfeței Photoshop
- 02. Instrumente Photoshop și vizualizare Bara de instrumente
- 03. Cum să resetați instrumentele și Bara de instrumente
- 04. Cum să personalizați Bara de instrumente Google
- 05. Gestionarea panourilor din Photoshop
- 06. Lucrul cu documente cu file și ferestre plutitoare
- 07. Cum să vizualizați mai multe imagini simultan
- 08. 5 moduri de a muta imaginile între documente
- 09. Cum se utilizează spațiile de lucru
Ați terminat toate lecțiile? Felicitări! Sunteți gata să treceți la capitolul 4, unde veți afla tot ce trebuie să știți pentru a mări și naviga imaginile ca un profesionist în Photoshop!