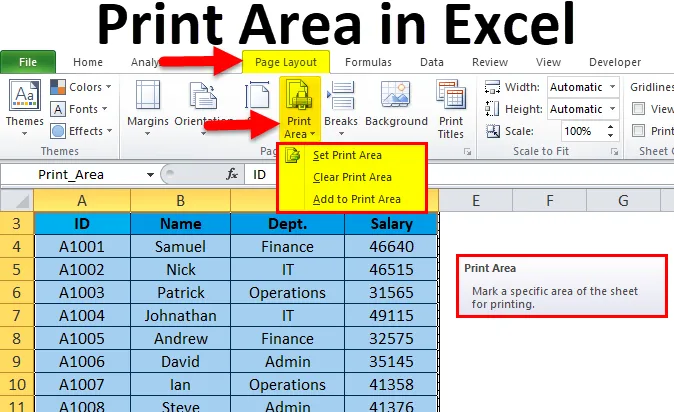
Zona de tipărire Excel (cuprins)
- Zona de imprimare în Excel
- Cum să setați o zonă de imprimare în Excel?
Zona de imprimare în Excel
- Am observat de nenumărate ori în timp ce imprimam o foaie excel, ea imprimă întreaga pagină. Dar ce se întâmplă dacă vrem să tipărim câteva informații specifice despre pagină, mai degrabă decât întreaga pagină.
- Excel oferă soluția care se numește Zona de imprimare. Aceasta este o caracteristică încorporată a Microsoft Excel. Această caracteristică este foarte utilă dacă doriți să prezentați doar o parte din raport.
- O zonă de imprimare reprezintă colecția unuia sau mai multor game de celule pe care le definiți pentru imprimare, mai degrabă decât a întregii foi.
- După remedierea oricărei zone ca zonă de imprimare, aceasta va imprima numai acea zonă în timpul tipăririi.
- Gama de celule selectate în zona de tipărire poate fi contiguă sau neconfigurată.
Cum să setați o zonă de imprimare în Excel?
Este foarte simplu și ușor. Să înțelegem funcționarea zonei de tipărire cu câteva exemple.
Puteți descărca acest șablon Excel zonă de imprimare aici - șablon tipar Excel zonaExemplul # 1
Am oferit câteva date despre angajat și dorim să tipărim date întregi, cu excepția Salariului angajatului.
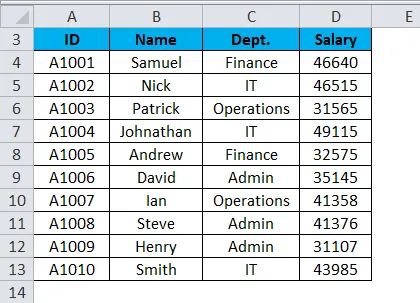
Pentru configurarea zonei de imprimare în foaia de lucru Excel, urmați pașii de mai jos:
- Selectați gama de celule pe care doriți să o imprimați sau setați ca zonă de imprimare din acea foaie de lucru. Consultați imaginea de mai jos.
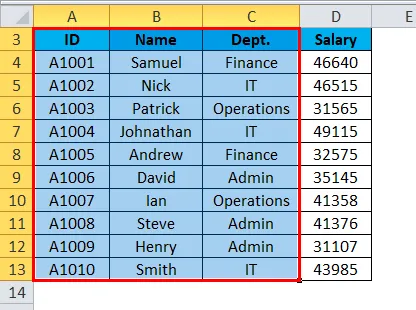
- Accesați fila Aspect pagină .
- Faceți clic pe opțiunea Tipărire zonă în secțiunea Setare pagină, așa cum se arată în imaginea de mai jos.
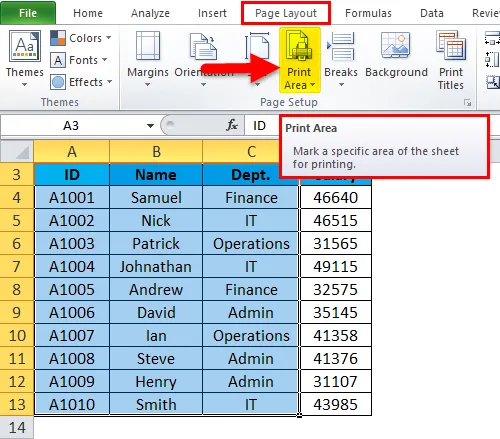
- Va deschide o listă derulantă de opțiuni.
- Faceți clic pe opțiunea Setare zonă de imprimare, așa cum se arată în imaginea de mai jos.
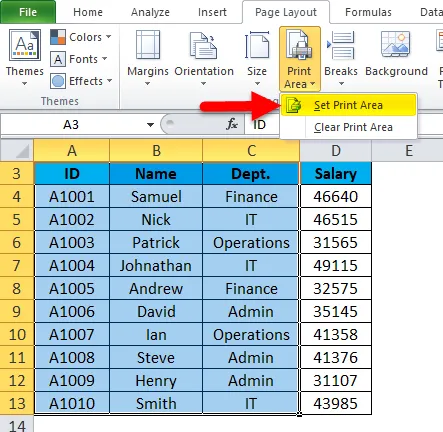
- Această opțiune ar seta intervalul de celule sau zonă selectat ca zonă de imprimare și, de asemenea, dă numele acelei zone sub caseta de nume. Consultați imaginea de mai jos.
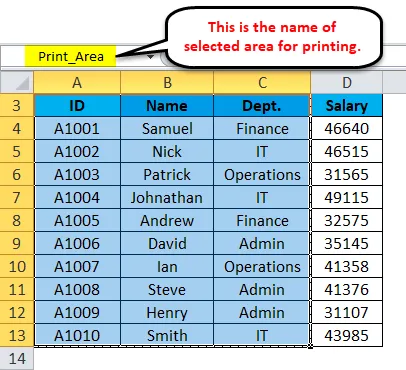
- Puteți modifica, de asemenea, numele zonei de imprimare.
Acum, când veți da comanda de imprimare, va fi tipărită doar zona de imprimare setată.
Cum puteți face modificări în zona de imprimare în Excel?
Dacă ați setat deja zona de imprimare, dar după ceva timp vă dați seama că trebuie să includeți mai multe date în raport, atunci trebuie să faceți unele modificări în setarea zonei de imprimare.
Să presupunem că în exemplul de mai sus, dorim să includem câmpul Salariu.
Pentru a adăuga mai multe zone pentru tipărire, urmați pașii de mai jos:
- Selectați celulele pe care doriți să le adăugați în zona de imprimare deja setată. Consultați imaginea de mai jos.
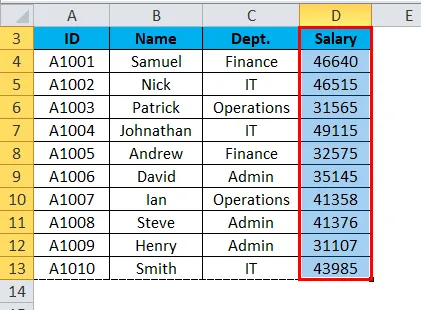
- Accesați aspectul paginii .
- Faceți clic pe Tipărire secțiune în secțiunea Setare pagină. Consultați imaginea de mai jos.
- Alegeți opțiunea Adăugare la tipărire, așa cum se arată în imaginea de mai jos.
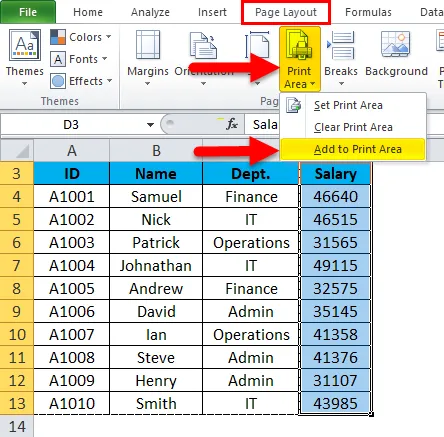
Și acest lucru ar adăuga acea gamă selectată de celule din Zona de imprimare.
Cum să eliminați / să ștergeți zona de imprimare în Excel?
Pentru ștergerea zonei de imprimare, urmați pașii de mai jos:
- Faceți clic pe orice celulă din foaia de lucru în care doriți să ștergeți zona de imprimare.
- Accesați aspectul paginii .
- Faceți clic pe Tipărire secțiune în secțiunea Setare pagină.
- Va deschide o listă derulantă de opțiuni.
- Faceți clic pe Ștergeți zona de imprimare din listă, așa cum se arată în imaginea de mai jos.
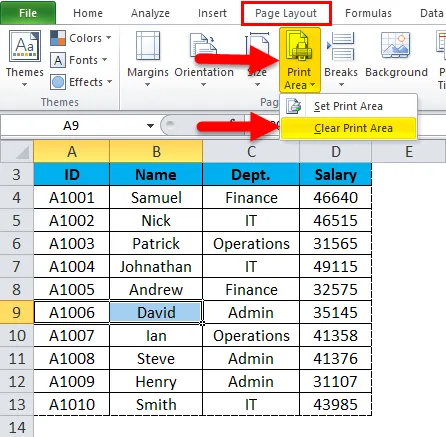
Acești pași vor șterge toate zonele de imprimare din foaia de lucru.
Lucruri de reținut despre zona de tipărire în Excel
- Puteți defini mai multe zone de tipărire din foaia de lucru, furnizând denumirea diferită zonei respective.
- Zonele respective vor tipări separat.
- Când salvați cartea de lucru, salvează și zona de tipărire.
- În timp ce adăugați mai multe zone sub aria de imprimare și dacă acele celule sau acea zonă este adiacentă zonei de imprimare existente, atunci acestea ar fi comasate și tipărite împreună cu.
- Dacă acea zonă nouă nu este adiacentă zonei de imprimare existente, atunci ar crea o nouă zonă de imprimare și va fi imprimată pe pagina diferită.
Articole recomandate
Acesta a fost un ghid pentru imprimarea zonei în Excel. Aici vom discuta despre cum să setați o zonă de imprimare în Excel, împreună cu exemple practice și șablon excel descărcabil. De asemenea, puteți parcurge și alte articole sugerate -
- Aflați cum puteți utiliza bara de defilare în Excel
- Cum se inserează numere de pagină în Excel
- Sfaturi pentru tipărirea comentariilor în Excel
- Eliminați hyperlink-urile din Excel