Aflați cum puteți personaliza Bara de instrumente în Photoshop CC folosind caseta de dialog Personalizare Bara de instrumente și cum puteți salva macheta personalizată a Barei de instrumente ca o presetare. Veți învăța cum să eliminați și să restaurați instrumentele, să grupați și să dezgrupați instrumente, să reordonați instrumentele, să schimbați scurtăturile de la tastatură și multe altele!
Până acum, în această serie pe interfața Photoshop, am aflat totul despre Bara de instrumente Photoshop și numeroasele sale instrumente. De asemenea, am învățat cum să resetați instrumentele Photoshop și Bara de instrumente din nou la setările implicite. În acest tutorial, vom învăța cum să personalizați Bara de instrumente din Photoshop! În Photoshop CC, Adobe ne permite în sfârșit să creăm machete personalizate ale barelor de instrumente care să corespundă mai bine modului în care funcționăm. Putem ascunde instrumentele pe care nu le folosim, schimbăm grupările de instrumente, reorganizăm ordinea instrumentelor și multe altele! Putem chiar salva machete personalizate ale barei de instrumente ca presetări! Să vedem cum funcționează.
Pentru a utiliza noua caracteristică Bara de instrumente personalizabilă, veți avea nevoie de Photoshop CC. De asemenea, veți dori să vă asigurați că copia dvs. de Photoshop CC este actualizată.
Aceasta este lecția 4 din 10 din seria noastră de învățare Interfața Photoshop. Să începem!
Câteva elemente de bază ale barei de instrumente rapide
În mod implicit, Bara de instrumente din Photoshop este amplasată în partea stângă a interfeței. Am întunecat restul interfeței din captură de ecran pentru a face mai ușor de văzut Bara de instrumente (este mult peste stânga):
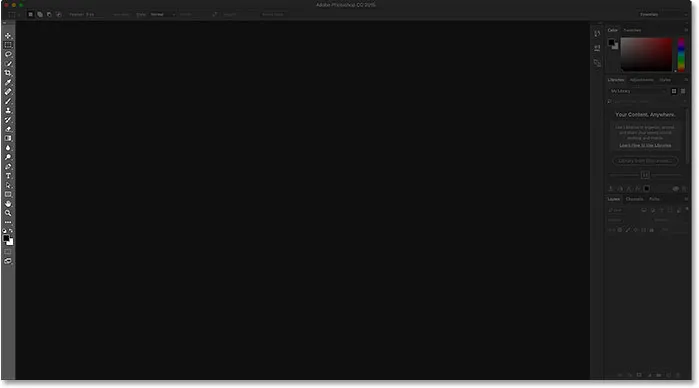
Interfața Photoshop care arată Bara de instrumente (evidențiată) de-a lungul stânga.
Selectarea Instrumentelor
Fiecare pictogramă din Bara de instrumente reprezintă un instrument diferit pe care îl putem selecta. Cu toate acestea, așa cum se spune în anunțurile târziu seara, „Dar așteptați … mai sunt!”. Majoritatea instrumentelor pe care le vedem în Bara de instrumente au mai multe instrumente care se ascund în spatele lor în același loc. Pentru a vizualiza instrumentele suplimentare, faceți clic dreapta (Win) / Control-clic (Mac) pe pictograma unui instrument. Va apărea un meniu de tip fly-out care conține alte instrumente care sunt grupate cu acesta.
Instrumentele Photoshop sunt grupate împreună cu alte instrumente care sunt similare în ceea ce fac. De exemplu, dacă fac clic dreapta (Win) / Control-clic (Mac) de pe instrumentul dreptunghiular Marquee din partea de sus, apare un meniu fly-out. Meniul îmi arată că Instrumentul pentru marcaje eliptice, instrumentul pentru mărgele unice cu rânduri și instrumentul pentru coloană pentru coloană unică sunt toate grupate și disponibile în același loc. Acest lucru are sens, deoarece toate cele patru instrumente sunt instrumente de selecție de bază:
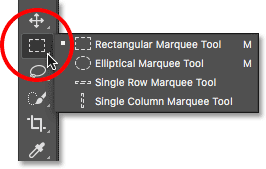
Cele patru instrumente de selecție geometrice ale Photoshop se găsesc toate în același loc din Bara de instrumente.
Dacă fac clic dreapta pe (Win) / Control-clic (Mac) pe Instrumentul de vindecare a spoturilor, vedem că acesta împărtășește acel loc în bara de instrumente cu instrumentul de vindecare perie, instrumentul de plasture, instrumentul de mișcare conținut-conștient și instrumentul Ochi Roșii. Toate acestea sunt instrumente de retușare a fotografiilor, deci din nou este logic să fie grupate:
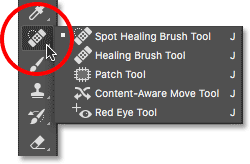
Multe dintre instrumentele de retușare Photoshop sunt grupate.
De ce trebuie să personalizăm Bara de instrumente?
Nu voi parcurge toate instrumentele din bara de instrumente, dar, evident, sunt multe (66 după numărul meu de Photoshop CC 2017). Este minunat că Photoshop ne oferă atât de multe instrumente pentru a lucra, dar probabil că nu veți avea nevoie de fiecare instrument în fiecare zi. Există câteva instrumente pe care le veți folosi tot timpul. Altele, veți folosi la stânga des. Și încă altele pentru care, bine, nu veți avea niciun folos.
Nu ar fi grozav dacă am putea personaliza Bara de instrumente pentru a putea păstra doar instrumentele de care avem nevoie și ascunde cele pe care nu le avem? Ce zici de a putea schimba ordinea instrumentelor? În acest fel, instrumentele pe care le utilizați cel mai mult ar putea apărea mai întâi, în loc să fiți împrăștiate peste tot. Și ce se întâmplă dacă am putea grupa și dezgropa instrumente în moduri care ne oferă mai mult sens și modul în care lucrăm? În cele din urmă, ce se întâmplă dacă ne-am putea salva dispunerea personalizată a Barei de instrumente ca o presetare la care am putea trece oricând avem nevoie?
În versiunile anterioare ale Photoshop, nu exista niciun fel de a face niciunul dintre aceste lucruri. Însă în Photoshop CC, Adobe ne permite în sfârșit să personalizăm Bara de instrumente, așa cum ne place. Să vedem cum funcționează.
Cum să personalizați Bara de instrumente Photoshop
Pentru a personaliza Bara de instrumente în Photoshop, folosim caseta de dialog Personalizare Bara de instrumente . Pentru ao deschide, accesați meniul Editare din bara de meniu din partea de sus a ecranului și alegeți Bara de instrumente :
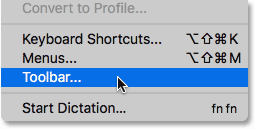
Accesând Editare> Bara de instrumente.
Sau faceți clic dreapta (Win) / Control-clic (Mac) pe pictograma Elipsă (cele trei puncte mici) direct sub Instrumentul Zoom din bara de instrumente în sine. Apoi, alegeți Editare Bara de instrumente din meniul de plecare:
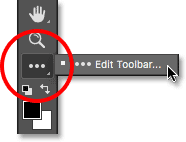
Faceți clic dreapta (Win) / Control-clic (Mac) pe pictograma Elipsă și alegeți Editare Bara de instrumente.
Caseta de dialog Personalizare pentru bara de instrumente
În orice mod se deschide caseta de dialog Personalizare Bara de instrumente. Caseta de dialog este formată din două coloane principale. În stânga este coloana Bara de instrumente . Coloana Bara de instrumente afișează aspectul curent al barei de instrumente, inclusiv ordinea în care apar instrumentele și grupările acestora. În dreapta este coloana Instrumente suplimentare . Este locul în care tragem instrumentele din coloana Bara de instrumente pe care dorim să o eliminăm:
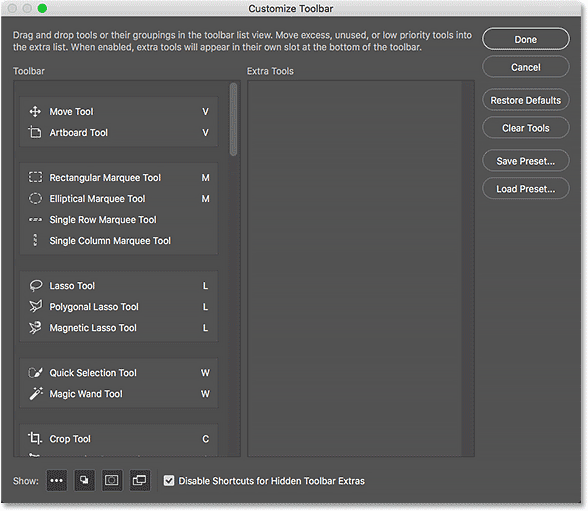
Caseta de dialog Personalizare Bara de instrumente din Photoshop CC.
Cum să elimini un instrument din bara de instrumente
Pentru a elimina un instrument din Bara de instrumente, pur și simplu faceți clic pe instrumentul din coloana Bara de instrumente din stânga și trageți-l în coloana Instrumente suplimentare din dreapta. Dar înainte să-ți arăt cum funcționează, mă voi închide pentru o clipă din caseta de dialog Personalizare pentru bara de instrumente. Pentru a face acest lucru, voi face clic pe butonul Anulare din dreapta sus. Aceasta închide caseta de dialog fără a salva vreuna din modificările dvs.:
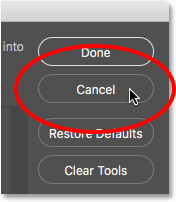
Făcând clic pe butonul Anulare.
Cu caseta de dialog închisă, voi face clic dreapta (Câștigă) / Control-clic (Mac) pe Instrumentul de mutare din partea de sus a Barei de instrumente. Aceasta deschide meniul de plecare în care vedem că, în mod implicit, Instrumentul Artboard este cuibărit în spatele Instrumentului de mișcare:
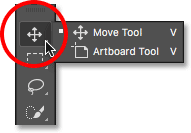
Move Tool și Artboard Tool împărtășesc același loc în Bara de instrumente Google.
Să spunem că nu folosesc foarte des Instrumentul Artboard, așa că aș dori să îl elimin din Bara de instrumente Google. Pentru a face acest lucru, voi face clic dreapta (Win) / Control-clic (Mac) pe pictograma Elipsă din partea de jos a Barei de instrumente. Apoi, voi alege bara de instrumente Editare din meniul de plecare, așa cum am văzut mai devreme:
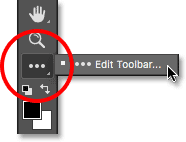
Alegerea comenzii Editare bara de instrumente.
Aceasta deschide caseta de dialog Personalizare Bara de instrumente, din nou așa cum am văzut anterior. Dacă ne uităm în partea de sus a coloanei Bara de instrumente din stânga, vedem Instrumentul Mișcare și Instrumentul Artboard grupate împreună:
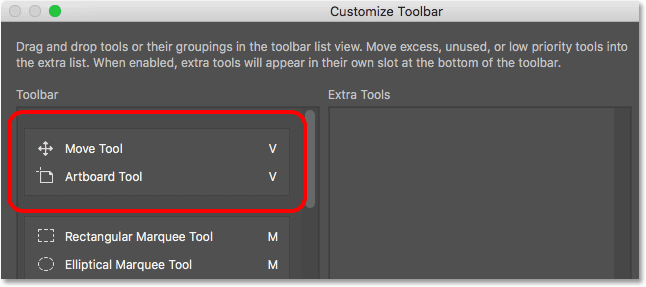
Caseta de dialog Personalizați Bara de instrumente care afișează instrumentul Mutare și grupul Artboard Instrument.
Pentru a elimina Instrumentul Artboard din bara de instrumente, tot ce trebuie să fac este să dau clic pe el în coloana Bara de instrumente și să îl trageți în coloana Instrumente suplimentare:
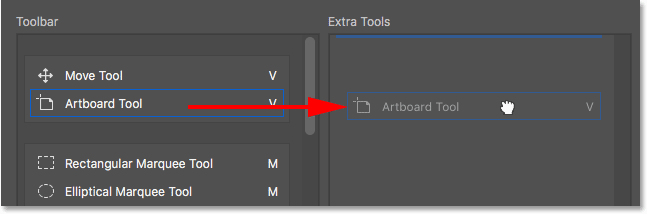
Trageți Instrumentul Artboard din coloana din stânga în coloana din dreapta.
Îmi voi elibera butonul mouse-ului, iar acum Instrumentul Artboard nu mai apare în Bara de instrumente din stânga. Acum este un instrument suplimentar pe partea dreaptă:
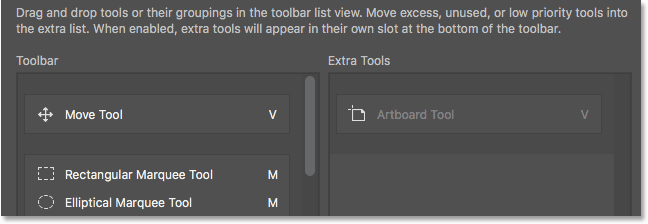
Instrumentul Artboard este acum un instrument suplimentar, nu un instrument principal în bara de instrumente.
Pentru a accepta modificarea și a închide caseta de dialog, voi face clic pe butonul Done din dreapta sus:
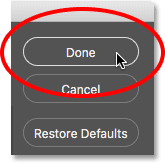
Făcând clic pe butonul Done.
Și acum, dacă fac clic dreapta (Win) / Control-clic (Mac) pe Move Tool în Bara de instrumente, nu se întâmplă nimic. Meniul fly-out nu mai apare. Asta pentru că Instrumentul Move este acum singurul instrument din acel loc. Am eliminat Instrumentul Artboard care a fost anterior cuibărit în spatele său:
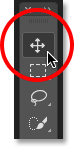
Move Tool se așează acum singur în partea de sus a Barei de instrumente Google.
Unde să găsiți instrumentele suplimentare
Deci, unde s-a dus Instrumentul Artboard? Ei bine, când spun că l-am eliminat din Bara de instrumente, nu este adevărat. Nu eliminăm instrumentele complet. În schimb, le mutăm pur și simplu din layout-ul Barei de instrumente principale într-o nouă zonă ascunsă de instrumente suplimentare . Pentru a vizualiza zona Instrumente suplimentare, faceți clic dreapta (Win) / Control-clic (Mac) pe pictograma Elipsă din bara de instrumente pentru a deschide meniul fly-out. Sau faceți clic și țineți apăsat pe pictograma Ellipsis pentru un moment și va apărea meniul fly-out.
Orice instrumente pe care le-ați glisat în coloana Instrumente suplimentare din caseta de dialog Personalizare Bara de instrumente (cum ar fi Instrumentul meu Artboard, de exemplu) vor apărea aici, listate sub comanda Editare bara de instrumente. Acest lucru înseamnă că dacă și când aveți nevoie de aceste instrumente, acestea sunt încă aici și sunt gata de selectare. Singura diferență este că acum sunt ascunse într-o zonă separată:
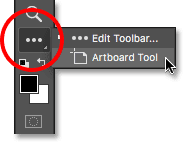
Instrumente suplimentare sunt enumerate sub comanda Editare bara de instrumente.
Cum să restaurați un instrument în bara de instrumente
Acum că am mutat Instrumentul Artboard în zona Instrumente suplimentare, ce se întâmplă dacă îmi dau seama că am făcut o greșeală? De fapt, folosesc Instrumentul Artboard destul de mult, deci cum să-l mut înapoi în bara principală de instrumente? Pentru a restaura un instrument, faceți clic pe el în coloana Instrumente suplimentare din dreapta și trageți-l înapoi în coloana Bara de instrumente din stânga.
Crearea unui instrument independent
Atenție, totuși, la bara orizontală albastră care apare sub micul dvs. cursor de mână „grabby” în timp ce trageți instrumentul. Această bară albastră vă spune unde veți renunța la instrument atunci când eliberați butonul mouse-ului. Unde îl aruncați este locul în care va apărea în Bara de instrumente. De exemplu, dacă glisez Instrumentul Artboard de sub Instrumentul Move, astfel încât bara orizontală albastră să apară între Instrumentul Move și grupul care începe cu Instrumentul dreptunghiular Marquee:

Glisați instrumentul Artboard de sub instrumentul Move.
Apoi, când eliberez butonul mouse-ului, Photoshop aruncă instrumentul Artboard în acel loc, făcându-l să fie un instrument independent, mai degrabă decât să facă parte din orice grup:
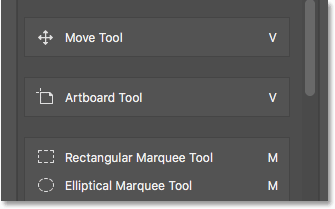
Instrumentul Artboard se află acum mai jos și separat de instrumentul Move.
Previzualizarea barei de instrumente live
Bara de instrumente în sine se actualizează efectiv pentru a ne prezenta o previzualizare în direct a modificărilor pe care le facem în caseta de dialog Personalizare Bara de instrumente. Aici, vedem Instrumentul Artboard care stă acum sub instrumentul Move:
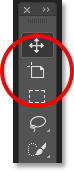
Bara de instrumente se actualizează pe măsură ce modificăm.
Gruparea unui instrument cu alte instrumente
Ce se întâmplă dacă, în loc să am Instrumentul Artboard separat, aș vrea să-l grupez din nou cu Instrumentul Move, așa cum era inițial? Voi face clic și va trage Instrumentul Artboard înapoi în coloana Instrumente suplimentare pentru un moment:
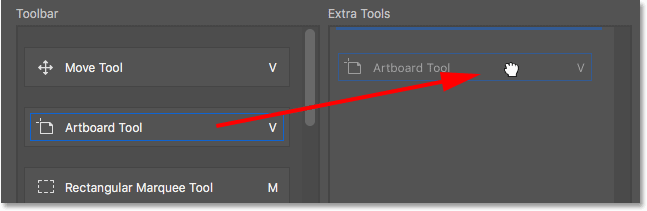
Glisați instrumentul Artboard înapoi în coloana Instrumente suplimentare.
Apoi, îl voi trage înapoi în coloana Bara de instrumente. Dar de această dată, în loc să-l trag de sub Move Tool, am poziționat cursorul de mână, astfel încât bara orizontală albastră să apară chiar în partea de jos a casetei Move Tool:
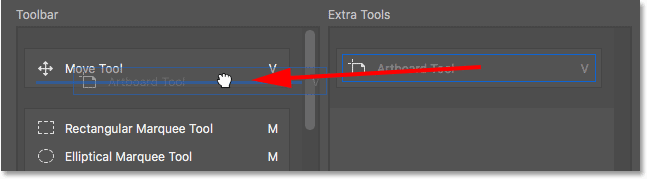
Glisați instrumentul Artboard în același grup ca instrumentul Move.
Îmi voi elibera butonul mouse-ului, iar acum Instrumentul Artboard este din nou grupat cu Instrumentul Move:
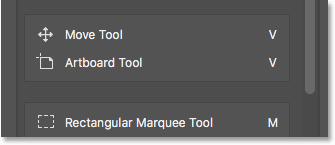
Move Tool și Artboard Tool împart din nou același grup.
Cum să grupați și să dezgropați instrumentele din bara de instrumente
Dacă vă gândiți, instrumentul Artboard și Instrumentul Move nu au cu adevărat nimic de-a face. Deci de ce fac parte din același grup? Este mai important să fie instrumente independente în bara de instrumente. Cum le dezagrup? Adică, aș putea trage Instrumentul Artboard înapoi în coloana Instrumente suplimentare și apoi din nou în coloana Bara de instrumente, așa cum am făcut acum un moment. Dar există o cale mai ușoară.
Dezgroparea unui instrument unic
Pentru a dezgropa Instrumentul Artboard, tot ce trebuie să fac este să dați clic pe el și să îl trageți în jos până când bara orizontală albastră apare sub și separat de caseta Move Tool:
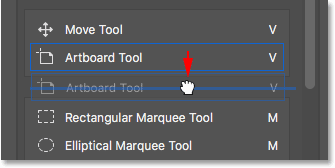
Trageți instrumentul Artboard în jos și departe de instrumentul Move.
Când eliberez butonul mouse-ului, Photoshop decuplează instrumentul Artboard din Instrumentul Move și le afișează independent unul de celălalt:
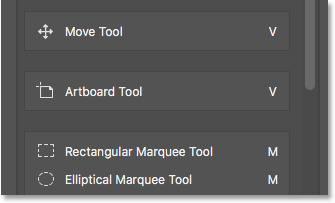
Cele două instrumente au fost grupate.
Scoaterea mai multor instrumente dintr-un grup
Vom reveni la Instrumentul Artboard un pic mai târziu. Să ne uităm la un alt exemplu. Aici avem grupul care conține Instrumentul pentru mărunțișuri dreptunghiulare, Instrumentul pentru marcaje eliptice, Instrumentul pentru marcă unică cu rânduri și instrumentul pentru coloană pentru coloană unică. Acestea sunt instrumentele de selecție de bază ale Photoshop:
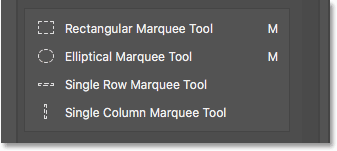
Grupul Instrumente Marquee.
Instrumentul pentru marcaje dreptunghiulare și instrumentul pentru elica eliptică beneficiază de mult. Dar singura dată când folosesc într-adevăr instrumentul pentru un rând sau o singură coloană este atunci când încerc să transform o fotografie într-un fundal interesant. Aș dori să păstrez instrumentele pentru marcaje dreptunghiulare și eliptice în bara principală de instrumente, dar mută celelalte două în coloana Instrumente suplimentare.
Pentru a face acest lucru, voi începe prin a separa Instrumentele pentru colțurile de rând și de singură coloană de grup. Voi elimina mai întâi Instrumentul pentru coloană simplă, făcând clic și glisând-l în jos până când apare bara albastră sub grup:

Dezgroparea instrumentului pentru coloană de coloană unică.
Îmi voi elibera butonul mouse-ului pentru a pune instrumentul în loc, iar acum am instrumentul pentru coloană separată pentru coloană separat de celelalte:
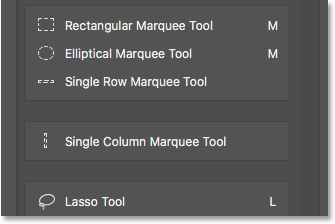
Instrumentul pentru o singură coloană este acum separat de grup.
Crearea unui grup de instrumente noi
În continuare, voi face clic pe instrumentul pentru un singur rând de marcă și îl voi trage și în jos. Dar în loc să-l fac un alt instrument independent, voi crea un grup nou care să dețină instrumentele de marcă unică pentru rânduri și singure coloane. Pentru a face acest lucru, voi poziționa cursorul de mână, astfel încât bara albastră să apară chiar în partea de sus a casetei Instrumentului pentru coloană cu coloană simplă:
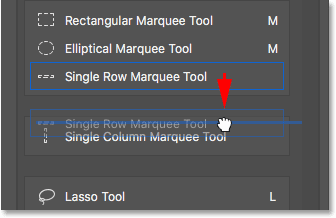
Glisați instrumentul pentru marcajele într-o singură linie în caseta Instrument cu margine pentru coloană unică.
Când eliberez butonul mouse-ului, Photoshop decuplează instrumentul pentru mărimea unică rânduri de la instrumentele de marcă dreptunghiulară și eliptică și îl plasează într-un grup complet nou cu instrumentul pentru coloană simplă pentru coloană:

Instrumentele pentru mărgele de rând și de singură coloană se află acum în propriul grup.
Instrumentul implicit
Dacă ne uităm în bara mea de instrumente actuală, vom vedea noul grup care stă între Instrumentul pentru mărunțiunile dreptunghiulare și instrumentul Lasso. Observați că este pictograma Instrumentului pentru mărimea unică rândului. Instrumentul pentru o singură coloană este în prezent amplasat în spatele acestuia. Acest lucru înseamnă că pentru a ajunge la Instrumentul pentru coloană de coloană unică, ar trebui să faceți clic dreapta (Win) / Control-clic (Mac) pe instrumentul Single Row Marquee. Apoi, am putut selecta Instrumentul pentru coloană de coloană simplă din meniul derulant:
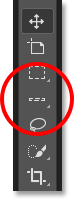
Instrumentul pentru o marcă unică de rând este afișat în bara de instrumente. Celălalt instrument se ascunde în spatele său.
De unde știe Photoshop ce instrument din grup să se afișeze în Bara de instrumente și ce instrument (instrumente) să cuibărească în spatele acesteia? Știe că Photoshop consideră că instrumentul din partea de sus a grupului este instrumentul implicit . Instrumentul implicit este cel care apare prima dată.
Modificarea instrumentului implicit pentru un grup
Pentru a schimba instrumentul implicit, tot ce trebuie să facem este să tragem un instrument diferit în partea de sus a grupului. De exemplu, dacă doresc ca instrumentul pentru coloană simplă pentru coloană să fie instrumentul implicit, tot ce trebuie să fac este să dau clic pe el și să-l trageți deasupra instrumentului Single Row Marquee. Observați că nu o trag complet din grup. Poziționez cursorul mâinii, astfel încât bara albastră să apară chiar în partea de sus a grupului:
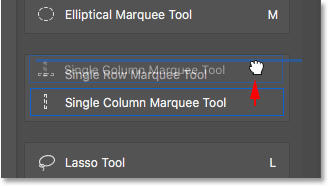
Trageți Instrumentul pentru marcajele cu o singură coloană deasupra instrumentului pentru marcajele cu un singur rând din grup.
Când eliberez butonul mouse-ului, mouse-ul Photoshop aruncă instrumentul pentru o singură coloană de deasupra instrumentului de marcare unică rând, făcându-l noul instrument implicit:
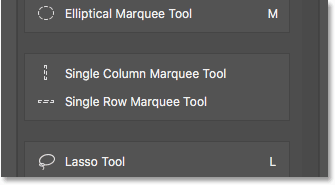
Instrumentul pentru o singură coloană este acum instrumentul implicit al grupului.
Și dacă ne uităm din nou în bara mea de instrumente, vedem că instrumentul pentru coloană simplă pentru coloană este acum cel care este afișat de fapt. Instrumentul pentru un singur rând de marcă este acum plasat în spatele său:
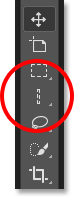
Pictograma Instrumentului pentru o singură coloană Marquee este acum afișată în bara de instrumente.
Cum să mutați grupuri de instrumente simultan
Am văzut cum să trageți instrumente individuale de la o coloană la alta. De asemenea, putem trage grupuri întregi. Cu instrumentele de tip Row Single și Single Column Marquee acum, în propriul grup separat, le pot muta ușor ambele în coloana Instrumente suplimentare. Pentru a trage un grup, poziționează mai întâi cursorul mouse-ului peste marginea grupului. O casetă de evidenție albastră va apărea în jurul grupului. Acest lucru vă permite să știți că selectați grupul în ansamblu:
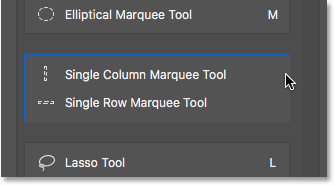
Evidențiați grupul poziționând cursorul mouse-ului peste marginea acestuia.
Apoi, așa cum ai face cu un instrument individual, faceți clic și trageți grupul în coloana Instrumente suplimentare:
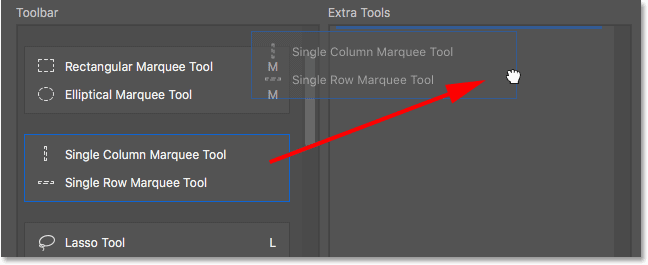
Trageți întregul grup în coloana Instrumente suplimentare.
Îmi voi elibera butonul mouse-ului, moment în care Photoshop mută ambele instrumente în coloana Extra Tools în același timp. Puteți face același lucru și în direcția opusă, mutând un întreg grup din coloana Instrumente suplimentare în coloana Bara de instrumente:
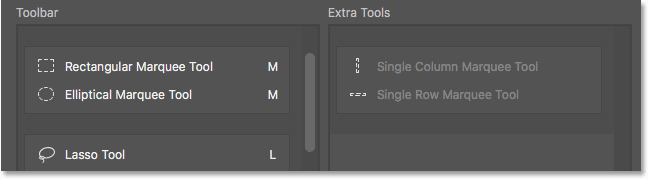
Instrumentele au fost mutate ca grup în coloana Instrumente suplimentare.
Cum să aranjați ordinea instrumentelor din bara de instrumente
Să ne întoarcem la Instrumentul Artboard pentru o clipă. În prezent, stă chiar sub Instrumentul meu de mișcare din partea de sus a Barei de instrumente:
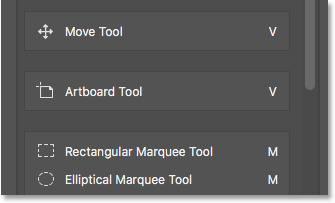
Instrumentul Artboard se află în prezent aproape de partea de sus.
Un lucru pe care ar putea să-l doriți atunci când personalizați Bara de instrumente este să mutați instrumentele pe care le utilizați cel mai mult în partea de sus a Barei de instrumente și să le mutați pe cele pe care nu le utilizați la fel de des în jos. Chiar dacă folosesc Instrumentul Artboard, nu îl folosesc suficient pentru a ocupa un loc lângă vârf. De fapt, probabil aparține mai aproape de partea de jos, ceea ce înseamnă că ar trebui să o mut.
Pentru a rearanja ordinea instrumentelor, faceți clic pe cel pe care doriți să îl mutați și trageți-l în sus sau în jos în noul său loc. Din nou, urmăriți bara orizontală albastră care apare sub cursorul mâinii, astfel încât să nu grupați din greșeală instrumentul cu alte instrumente. Aici, trag instrumentul Artboard în jos sub grupul care conține instrumentele Lasso, Lasso poligonală și Magnetic Lasso Tools:
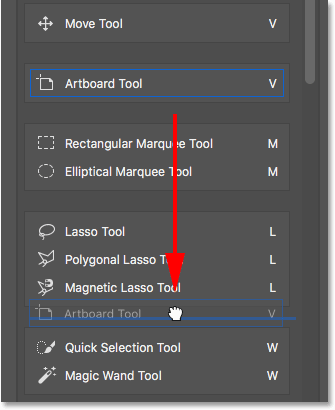
Trageți Instrumentul Artboard de sub grupul Lasso Tools.
Îmi voi elibera butonul mouse-ului pentru a plasa Instrumentul Artboard. Până acum, bine:
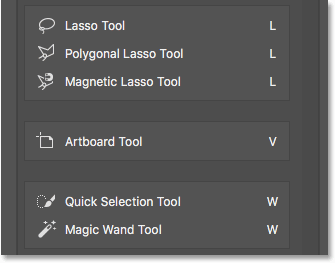
Instrumentul Artboard a fost mutat mai departe în Bara de instrumente.
O modalitate mai rapidă de a reordona instrumentele
Am mutat Instrumentul Artboard mai departe în jos, dar nu destul de departe. De fapt, vreau să-l așez direct deasupra Instrumentului de mână, care este chiar aproape de fund. Aceasta înseamnă că există încă o mulțime de instrumente între locul în care se află Artboard Tool în prezent și locul în care vreau să îl mut.
În loc să trageți încet Instrumentul Artboard în jos pe toate instrumentele între ele, ceea ce voi face este să faceți clic și să trageți Instrumentul Artboard în coloana Instrumente suplimentare. Nu fac din Instrumentul Artboard un instrument suplimentar. Folosesc doar coloana Extra Tools ca stocare temporară:
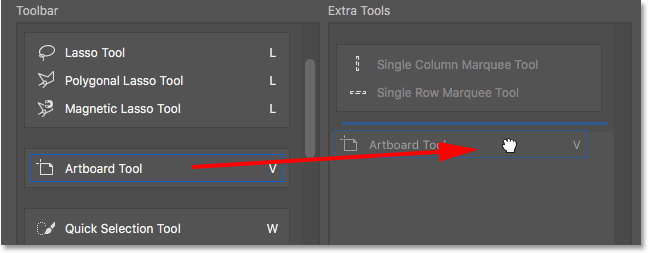
Folosind coloana Instrumente suplimentare pentru a ține temporar instrumentul Artboard.
Apoi, voi folosi bara de defilare de -a lungul dreptului coloanei Barei de instrumente pentru a derula rapid până la locul în care vreau să așez instrumentul Artboard. În acest caz, este deasupra Instrumentului de mână:
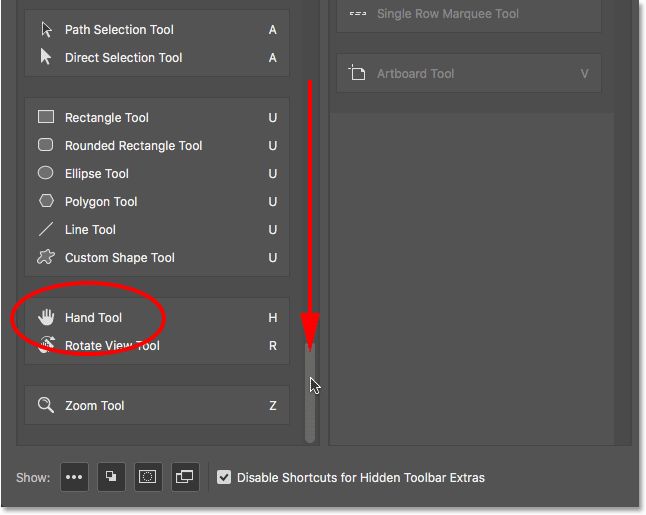
Derulând în jos spre Instrumentul de mână din coloana Bara de instrumente.
Voi trage Instrumentul Artboard în coloana Barei de instrumente, plasându-l în loc deasupra Instrumentului de mână:
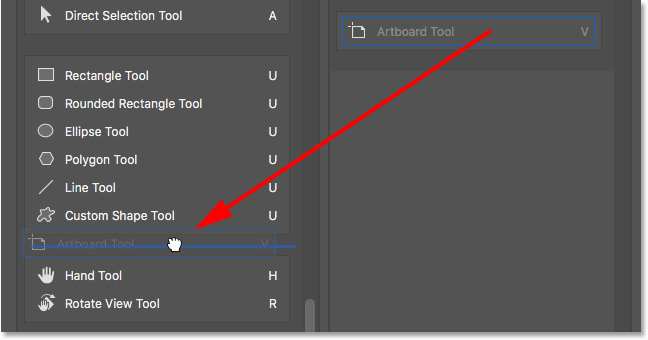
Trageți instrumentul Artboard deasupra instrumentului manual.
Și acum, Instrumentul Artboard este chiar acolo unde mi-am dorit:
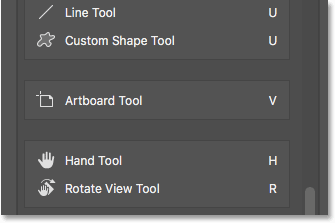
Instrumentul Artboard se află acum deasupra Instrumentului de mână.
Din nou, putem vedea schimbarea pe care am făcut-o în Bara de instrumente în sine. Puteți muta grupuri întregi în sus și în jos pe bara de instrumente la fel de ușor. Pur și simplu mutați cursorul mouse-ului peste marginea grupului pentru a-l evidenția. Apoi, trageți-o în sus sau în jos în Bara de instrumente, după cum este necesar. Sau, așa cum am făcut cu Instrumentul Artboard, trageți grupul în coloana Instrumente suplimentare. Derulați la locul de care aveți nevoie în coloana Bara de instrumente, apoi trageți grupul înapoi în coloana Bara de instrumente și plasați-l în loc:
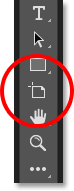
Bara de instrumente care prezintă noua casă a Instrumentului Artboard.
Cum dezactivați comenzile rapide de la tastatură pentru instrumente suplimentare
Să ne uităm la grupul format din Instrumentul de decupare, Instrumentul de tăiere a perspectivei, Instrumentul pentru felii și Instrumentul de selectare a feliilor. Dacă priviți în dreapta numelor instrumentului, veți vedea că toate cele patru instrumente au aceeași scurtătură de la tastatură . În acest caz, toate pot fi selectate apăsând litera C. Așadar, dacă apăs o dată litera C pe tastatura mea, voi selecta primul instrument din grup (Instrumentul de decupare). Dacă apoi apăs și mențin apăsată tasta Shift și continuu să apăs C în mod repetat, pot să parcurg celelalte instrumente din grup:

Instrumentele de decupare și felie sunt distribuite aceeași scurtătură de tastatură.
Vreau să păstrez Instrumentele de decupare și decupare a perspectivei în bara principală de instrumente, dar mută Instrumentele de selectare felie și felie în coloana Instrumente suplimentare. Am învățat deja cum să facem asta, așa că ne vom economisi un pic de timp trăgându-le repede:
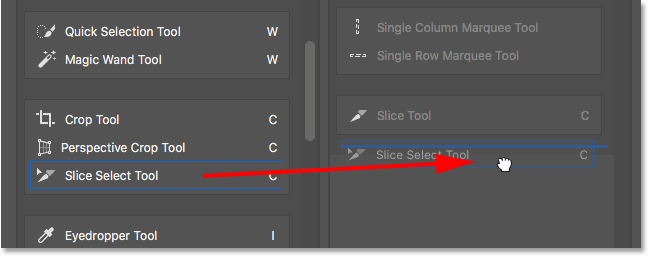
Făcând clic și glisând Slice and Slice Select Tools în coloana Extra Tools.
Rețineți că, deși aceste instrumente au fost mutate din coloana principală a Barei de instrumente, acestea arată totuși aceeași scurtătură de tastatură ca și înainte. Mutarea lor în coloana Instrumente suplimentare nu a eliminat comanda rapidă:
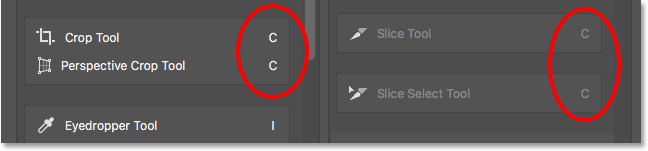
Instrumentele păstrează comenzile rapide de la tastatură chiar și atunci când sunt trase în coloana Instrumente suplimentare.
Opțiunea „Dezactivați comenzile rapide pentru suplimentele ascunse ale barelor de instrumente ascunse”
Dacă priviți în partea de jos a casetei de dialog Personalizare Bara de instrumente, veți vedea o opțiune care spune Dezactivați comenzile rapide pentru suplimentele ascunse ale barelor de instrumente . În mod implicit, este selectat (bifat). Dacă nu mai doriți ca instrumentele dvs. suplimentare să fie selectabile folosind comenzile rapide de la tastatură, lăsați această opțiune bifată. În acest fel, doar instrumentele principale din Bara de instrumente vor rămâne selectabile de la tastatură. Instrumentele suplimentare vor trebui selectate direct din zona Instrumente suplimentare.
Dacă, pe de altă parte, doriți să mențineți comenzile rapide de la tastatură pentru toate instrumentele dvs. indiferent dacă se află în Bara principală sau în secțiunea Instrumente suplimentare, atunci veți dori să debifați această opțiune. Personal, îl las verificat:
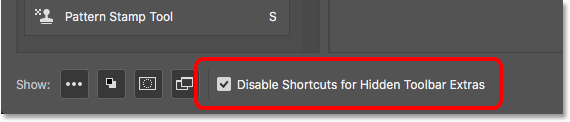
Opțiunea „Dezactivați comenzile rapide pentru suplimentele ascunse ale barelor de instrumente”.
Cum să adăugați comenzi rapide de la tastatură
De asemenea, putem utiliza caseta de dialog Personalizare Bara de instrumente pentru a adăuga comenzi rapide de la tastatură la instrumentele care inițial nu au avut una. De exemplu, aici avem grupul format din Instrumentul pentru pixuri, Instrumentul pentru stilou liber, Instrumentul pentru adăugarea punctelor de ancorare, Instrumentul pentru ștergere punct de ancorare și Instrumentul pentru convertire punct:
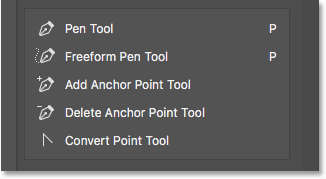
Grupul Pen Tool.
Voi trage rapid Punctul de adăugare punct de ancorare și Ștergeți instrumentele de punct de ancorare în coloana Instrumente suplimentare:
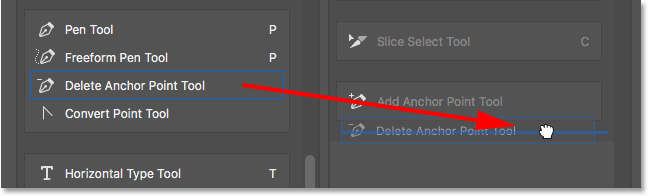
Trageți Instrumente de adăugare și ștergere a punctelor de ancorare în coloana Instrumente suplimentare.
Acest lucru lasă doar Instrumentul pentru stilou, Instrumentul pentru stilou liber și Instrumentul pentru conversie în grup. Observați că atât instrumentul Pen, cât și instrumentul pentru stilou liber, împărtășesc litera P ca scurtătură de la tastatură. Cu toate acestea, Instrumentul de convertire a punctelor nu. De fapt, nu are nicio scurtătură de la tastatură:
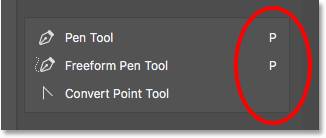
Două dintre cele trei instrumente rămase din grup au aceeași scurtă tastatură. Unul nu.
Deoarece toate cele trei instrumente fac parte din același grup, ar fi mai logic dacă toate ar fi împărtășit acea scurtătură de la tastatură. Pentru a adăuga scurtătura de la tastatură la Instrumentul de conversie a punctelor, tot ce trebuie să fac este să fac clic pe instrumentul pentru a-l selecta. Un mic cursor de text apare în locul gol, unde ar fi în mod normal scurtătura tastaturii:
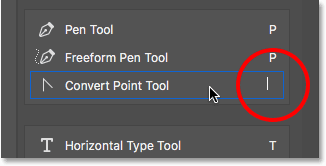
Selectarea instrumentului pentru adăugarea unei comenzi rapide de la tastatură.
Voi apăsa litera P de pe tastatură pentru a o seta drept noua comandă, apoi voi apăsa Enter (Win) / Return (Mac) pentru a accepta modificarea. Și acum, toate cele trei instrumente din grup au aceeași scurtătură:
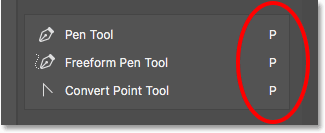
Alegeți litera de pe tastatură, apoi apăsați Enter (Win) / Return (Mac).
Cum să ștergeți toate instrumentele din bara de instrumente
Până acum, ne-am petrecut cea mai mare parte a timpului trăgând instrumente din coloana Bara de instrumente din stânga în coloana Instrumente suplimentare din dreapta. Dar dacă doriți cu adevărat să eficientizați lucrurile și să păstrați doar câteva instrumente în bara principală de instrumente, faceți clic pe butonul Ștergeți instrumente din dreapta sus a casetei de dialog:

Faceți clic pe butonul Ștergeți instrumente.
Acest lucru mută instantaneu fiecare instrument în coloana Instrumente suplimentare, lăsând coloana principală Bara de instrumente complet goală:
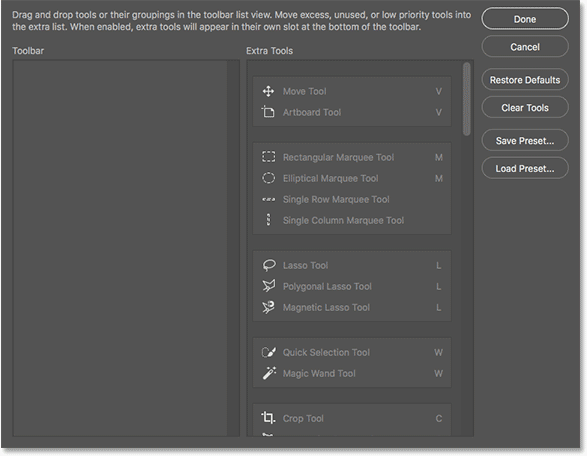
Butonul Clear Tools face din fiecare instrument un instrument suplimentar.
Puteți trage apoi doar câteva instrumente (sau grupuri) de care aveți nevoie în coloana Bara de instrumente:
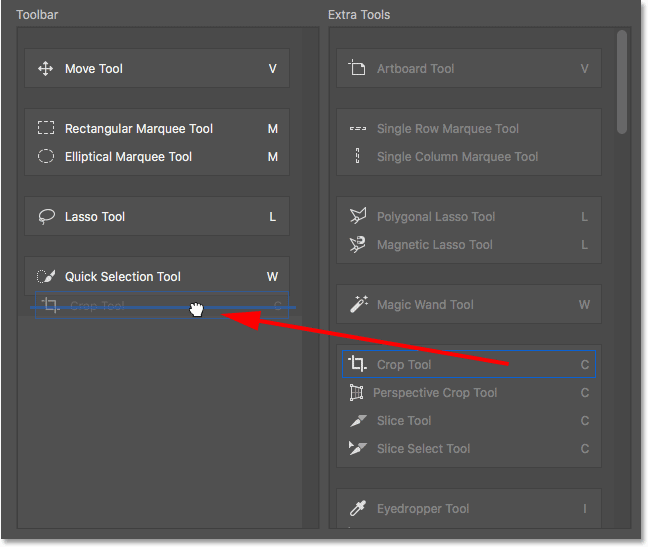
Funcția Clear Tools este o modalitate bună de a economisi timp atunci când aveți nevoie doar de câteva instrumente în bara principală de instrumente.
Ascunderea celorlalte opțiuni ale barei de instrumente
Dacă priviți mai jos instrumentele, în partea de jos a Barei de instrumente, veți găsi alte câteva pictograme. Începând din partea de sus, avem pictograma Ellipsis (pe care am privit-o deja) pentru alegerea comenzii Editare Bara de instrumente, precum și pentru vizualizarea instrumentelor noastre suplimentare. Sub aceasta se află pictograma Prim - plan / Culori de fundal, pictograma Mod de mască rapidă și, în sfârșit, pictograma Mod de ecran :
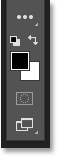
Opțiunile suplimentare din partea de jos a Barei de instrumente Google.
Puteți dezactiva oricare sau toate aceste pictograme făcând clic pentru a le deselecta în partea de jos a casetei de dialog Personalizare pentru bara de instrumente. Pentru a le activa din nou, pur și simplu faceți clic pe ele din nou. Rețineți, totuși, că dacă ascundeți pictograma Ellipsis din Bara de instrumente, nu veți mai putea vedea zona Instrumente suplimentare (ceea ce înseamnă că veți pierde accesul la orice instrumente ascunse). De asemenea, veți putea accesa doar caseta de dialog Personalizare Bara de instrumente accesând meniul Edit din partea de sus a ecranului și alegând Bara de instrumente :
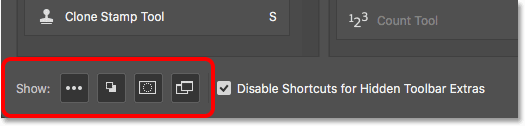
Faceți clic pe pictogramele din partea de jos a casetei de dialog pentru a afișa sau ascunde aceste opțiuni în Bara de instrumente.
Cum să salvați aspectul barei de instrumente personalizate ca o presetare
Pentru a salva aspectul presetat al barei dvs. de instrumente personalizate, faceți clic pe butonul Salvare presetare :
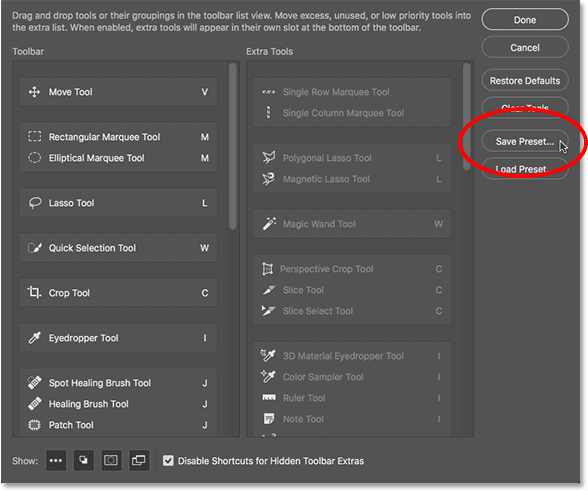
Dând clic pe butonul Salvare presetare.
Dați presetării dvs. un nume descriptiv, apoi faceți clic pe Salvați . Puteți salva mai multe machete ale barelor de instrumente ca presetări, fiecare personalizat pentru o anumită sarcină (cum ar fi retușarea fotografiilor, pictură digitală, design web și așa mai departe):
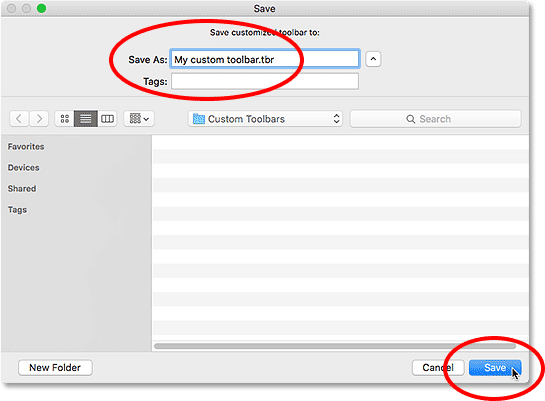
Denumirea și salvarea presetării.
Se încarcă o presetare personalizată a barei de instrumente
Pentru a încărca presetarea Barei de instrumente atunci când aveți nevoie, faceți clic pe butonul Încărcare presetată :
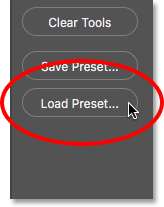
Butonul Presetare Load.
Cum să restaurați Bara de instrumente implicită
Pentru a reveni la aspectul inițial și implicit al barei de instrumente Photoshop, faceți clic pe butonul Restaurare valori implicite :
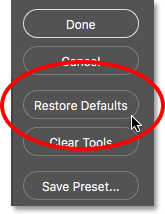
Butonul Restore Defaults.
Închiderea casetei de dialog Personalizare pentru bara de instrumente
În cele din urmă, pentru a închide caseta de dialog Personalizați bara de instrumente și a păstra modificările pe care le-ați făcut, faceți clic pe butonul Done . Pentru a-l închide fără a vă păstra modificările, faceți clic pe butonul Anulare :
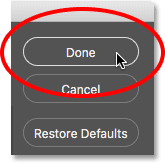
Făcând clic pe butonul Done.
Unde urmează …
Și acolo îl avem! Acesta este modul de a crea machete personalizate ale Barei de instrumente utilizând caseta de dialog Personalizare Bara de instrumente din Photoshop CC! Acum că știm totul despre Bara de instrumente, în următoarea lecție din această serie, vom învăța cum să gestionați și să lucrați cu panourile Photoshop!
Sau consultați oricare dintre celelalte lecții din acest capitol:
- 01. Cunoașterea interfeței Photoshop
- 02. Instrumente Photoshop și vizualizare Bara de instrumente
- 03. Cum să resetați instrumentele și Bara de instrumente
- 04. Cum să personalizați Bara de instrumente Google
- 05. Gestionarea panourilor din Photoshop
- 06. Lucrul cu documente cu file și ferestre plutitoare
- 07. Cum să vizualizați mai multe imagini simultan
- 08. 5 moduri de a muta imaginile între documente
- 09. Cum se utilizează spațiile de lucru
- 10. Moduri de ecran și trucuri de interfață
Pentru mai multe capitole și pentru cele mai recente tutoriale, accesați secțiunea Noțiuni de bază pentru Photoshop!