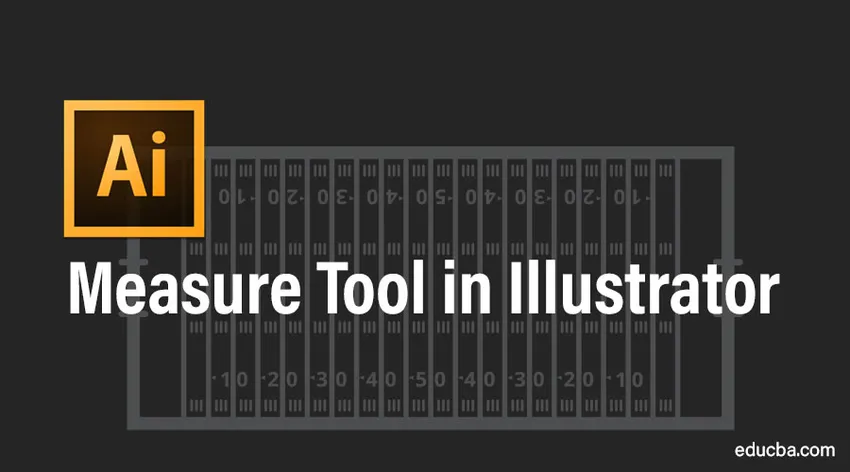
Ce este instrumentul de măsurare?
Instrument de măsurare după cum sugerează numele este utilizat pentru a măsura distanța dintre două puncte. În acest subiect, vom afla despre Instrumentul de măsurare în Illustrator.
Locația instrumentului
În primul rând, să ne uităm la locația instrumentului de măsurare din bara de instrumente a ilustratorului. Instrumentul de măsură arată astfel.

Cu bara de instrumente de bază
Dacă utilizați bara de instrumente de bază, instrumentul de măsurare nu se numără printre instrumentele vizibile.
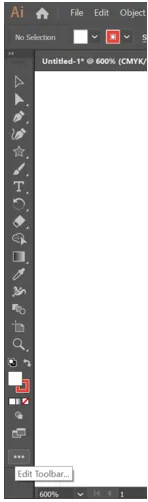
Dacă faceți clic pe cele trei puncte din partea de jos, puteți edita bara de instrumente. Puteți vedea că cele închise la culoare sunt deja parte din bara de instrumente, iar cele în alb nu sunt disponibile în prezent și pot fi adăugate în bara de instrumente existentă. Dacă derulați în jos lista de instrumente, veți găsi instrumentul de măsurare.

Aceasta poate fi acum glisată și aruncată pe bara de instrumente existentă. Poate fi plasat în partea de jos a panoului în care apare linia albastră, așa cum se arată în captură de ecran.
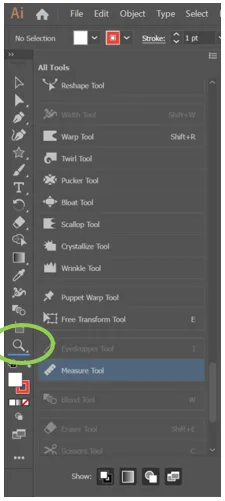
În mod alternativ, dacă este târât pe un instrument existent (evidențiat cu albastru), acesta va fi grupat împreună cu acesta, așa cum este ilustrat în captură de ecran.
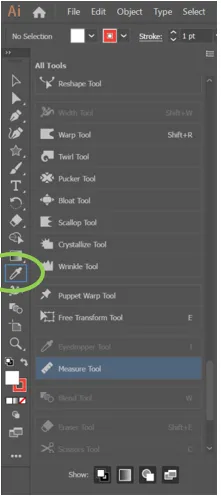
Bara de instrumente avansată
Bara de instrumente avansată poate fi selectată făcând clic pe meniul Fereastră -> Bare de instrumente -> Advanced.
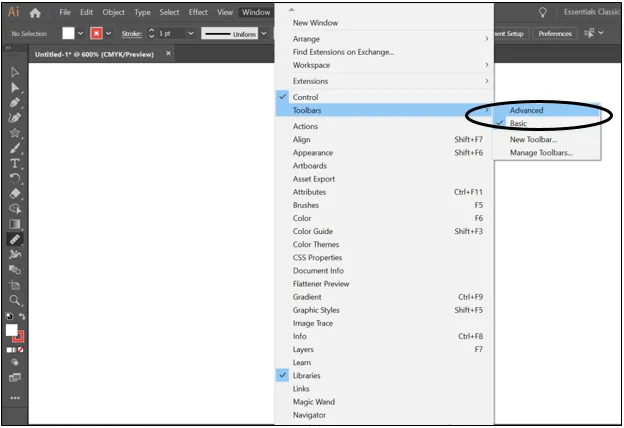
Aceasta are instrumentul de măsurare în mod implicit. Acesta a fost grupat cu instrumentul eyedropper.
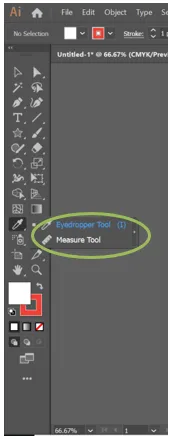
Diverse măsurători
Acum că știm cum să accesăm Instrumentul de măsurare, să înțelegem toate informațiile pe care le putem înțelege din instrument. Informațiile sunt disponibile în panoul de informații.
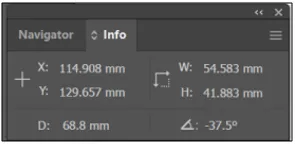
Instrumentul de măsurare trasează o linie de-a lungul căii care trebuie măsurată. Dacă ar trebui să faceți clic și să desenați o linie folosind instrumentul de măsurare, veți obține:
- Distanța orizontală a punctului de plecare al liniei față de axa X (X)
- Distanța verticală a punctului de plecare al liniei față de axa Y (Y)
- Măsura diagonala a liniei (D)
- Lățimea liniei - este distanța de-a lungul axei orizontale sau X (W)
- Înălțimea liniei - este distanța de-a lungul axei verticale sau Y și (H)
- Unghiul liniei - unghiul format în raport cu orizontală sau axa X. ()
Semne de măsurători
Dacă măsurarea este luată în direcția în sus,
- lățimea este pozitivă.
- înălțimea este negativă.
- unghiul este pozitiv.
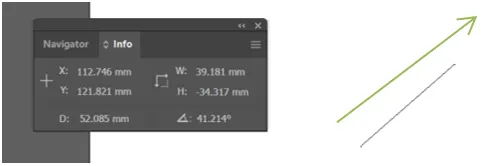
În direcția în sus spre stânga,
- lățimea este negativă.
- înălțimea este negativă.
- unghiul este pozitiv
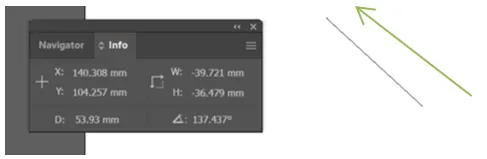
În jos, spre stânga,
- lățimea este negativă.
- înălțimea este pozitivă.
- unghiul este negativ.
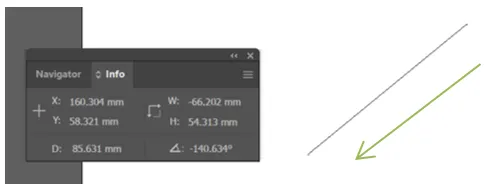
În direcția în jos,
- lățimea este pozitivă.
- înălțimea este pozitivă.
- unghiul este negativ.
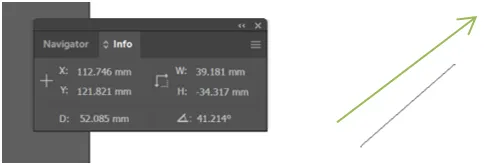
Așa cum se arată în săgețile verzi din figurile însoțitoare.
Utilizarea instrumentului de măsurare
Poate fi folosit pentru a măsura distanța dintre oricare două puncte. Aceasta poate fi:
- Între două obiecte.
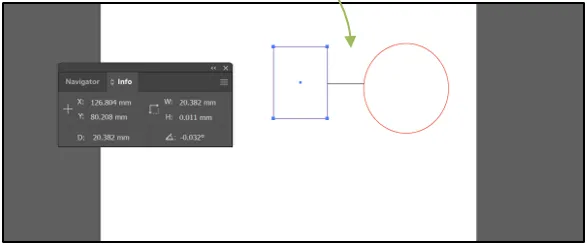
- Între orice obiect și marginea plăcii de artă.
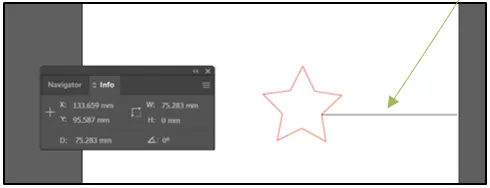
Aplicații practice
Informațiile pot fi extrem de utile pentru un arhitect sau un designer de interior să cunoască lățimea camerelor, ușilor și ferestrelor; pentru a ști ce piese de mobilier s-ar potrivi într-un anumit spațiu, de exemplu. Poate fi folosit de croitori și designeri de modă pentru a-și măsura cu exactitate desenele. Poate fi folosit de designeri grafici și web pentru a crea machete.
Se poate rezuma că Instrumentul de măsurare este un ajutor pe care Adobe îl oferă utilizatorilor Illustrator pentru măsurători precise.
Articole recomandate
Acesta este un ghid pentru Instrumentul de măsurare din Illustrator. Aici vom discuta despre cum să folosiți instrumentul de măsurare în Illustrator și semnele măsurătorilor împreună cu utilizarea instrumentului de măsurare. De asemenea, puteți arunca o privire la următoarele articole pentru a afla mai multe -
- Instrumente importante în After Effects
- Efecte 3D în Illustrator
- Instrument pentru stilou în ilustrator
- Illustrator Instrument de transformare gratuită
- Efecte 3D în After Effects