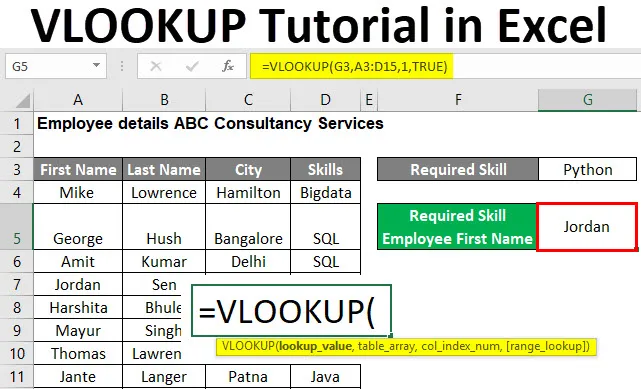
Tutorial Excel VLOOKUP (cuprins)
- Tutorial VLOOKUP în Excel
- Cum să folosiți tutorialul VLOOKUP în Excel?
Tutorial VLOOKUP în Excel
VLOOKUP este o funcție încorporată în MS Excel. Un utilizator poate căuta și obține datele dintr-o coloană dintr-un tabel sau foaie cu ajutorul funcției VLOOKUP Excel.
Un utilizator poate căuta o potrivire exactă sau o parte din valoare (potrivire aproximativă). Aici „V” înseamnă Vertical în VLOOKUP, ceea ce înseamnă că va funcționa pe singura coloană. Funcția VLOOKUP este foarte populară în MS Excel.
Sintaxa formulei VLOOKUP
Mai jos este sintaxa formulei VLOOKUP:
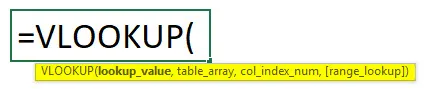
Argumentele funcției VLOOKUP:
- căutare_valoare: este un câmp obligatoriu, furnizează valoarea pe care utilizatorul dorește să o caute în coloană sau interval. Dacă valoarea nu se găsește în intervalul sau tabelul tabelului, atunci va returna eroarea '# N / A'.
- table_array: Este un câmp obligatoriu, intervalul în care un utilizator dorește să caute valoarea. Acesta ar trebui să conțină toată valoarea Col_index_num.
- col_index_num: Este un câmp obligatoriu, numărul coloanei din tabel_array din prima coloană a table_array. Se va întoarce „#REF!” eroare dacă numărul column_index_num este mai mare decât numărul de coloane din table_array
- range_lookup: este un câmp opțional, implicit va fi considerat ca o potrivire exactă. are două opțiuni fie adevărate, fie false.
- FALSE - va verifica dacă potrivirea exactă a intervalului. Pentru aceasta furnizați valoarea ca 1. În aceasta, coloana trebuie sortată numeric sau alfabetic.
- ADEVĂRAT - Va verifica dacă potrivirea este aproximativă din interval. Pentru aceasta furnizați valoarea ca 0.
Cum să folosiți tutorialul VLOOKUP în Excel?
Tutorial Excel VLOOKUP este foarte simplu și ușor. Haideți să înțelegem cum să folosiți tutorialul VLOOKUP în Exel cu câteva exemple.
Puteți descărca acest șablon Excel Tutorial VLOOKUP aici - Șablonul Tutorial Excel VLOOKUPTutorial Excel VLOOKUP - Exemplul # 1
Cum să căutați valoarea potrivită aproximativă din tabel.
Există o companie numită „ABC Consultancy Services” care are detalii despre angajați precum Prenume, Prenume, Oraș și Aptitudini.
Le consideră că un utilizator dorește să găsească potrivirea aproximativă ca „ Python ” de îndemânare în detaliile angajaților companiei „ABC Consultancy Services”. Deci, cum să obțineți prenumele de angajare necesar.
Deschideți MS Excel, accesați fișa Exemplul nr. 1 în care detaliile angajaților sunt păstrate de companie.
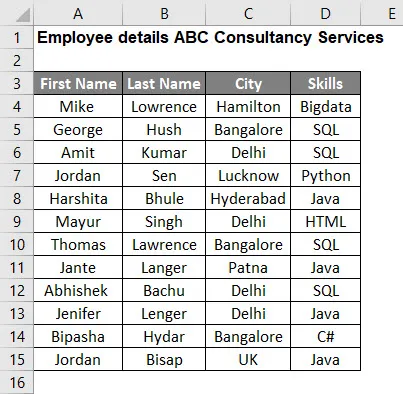
Întrucât utilizatorul dorește să găsească Competența necesară, angajatul și prenumele. Așa că aplicați formula VLOOKUP.
- Așa cum am menționat în abilitatea cerută mai sus este Python, deci valoarea de căutare este Python, care este în celula G3. căutare_valoare = G3
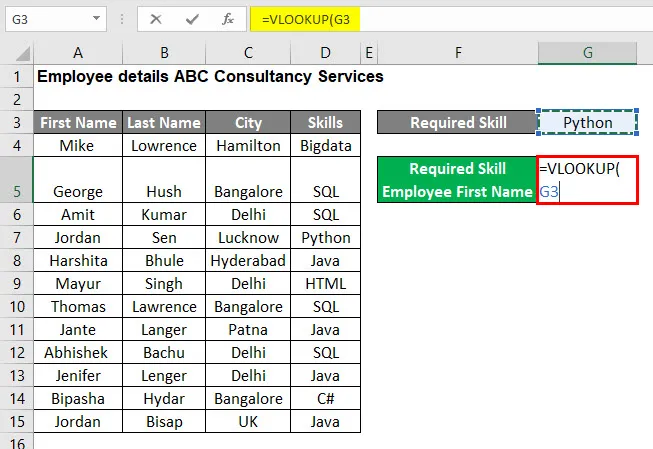
- Acum furnizați intrarea pentru tabelul care este de la A3 la D15. tabel_array: A3: D15
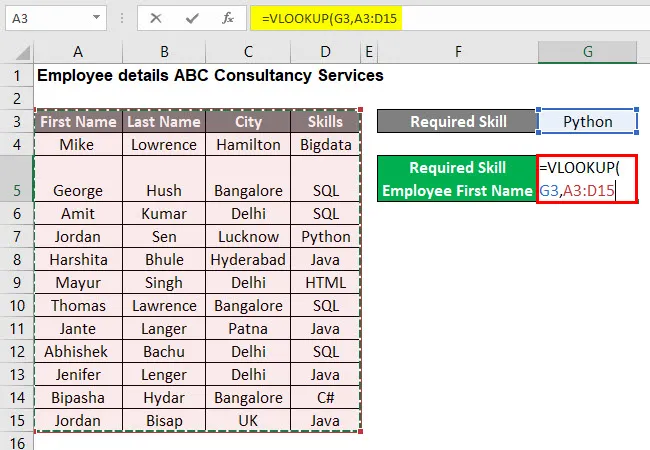
- Acum furnizați intrarea pentru indexul coloanei care este 1, deoarece utilizatorul dorește să găsească primul nume al abilității necesare. col_index_num: 1
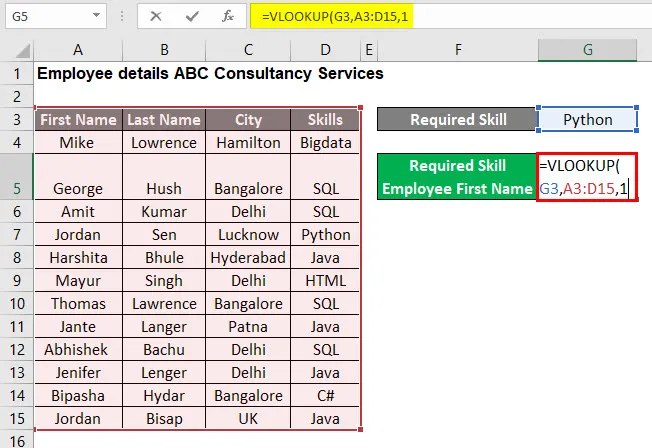
- Acum furnizați intrarea pentru căutarea în interval care este ADEVĂRAT deoarece utilizatorul dorește să găsească potrivirea aproximativă a valorii de căutare. range_lookup: TRUE
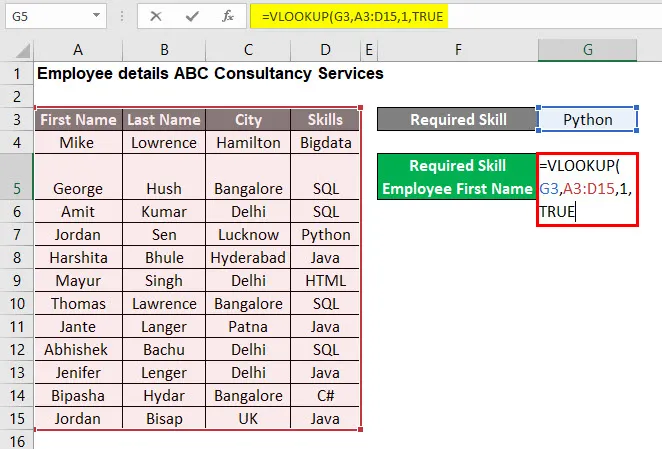
- Apăsați acum butonul Enter , astfel încât să se aplice formula VLOOKUP din tabel, care este = VLOOKUP (G3, A3: D15, 1, TRUE)
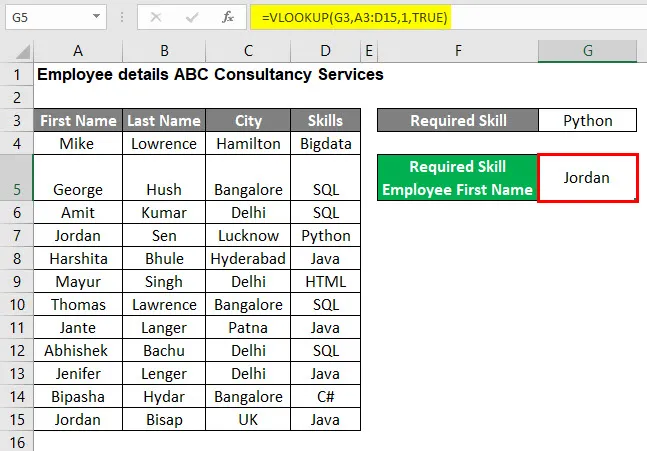
Rezumatul exemplului # 1:
Întrucât utilizatorul dorea să găsească prenumele angajatului necesar în tabelul cu detaliile angajatului, iar rezultatul este Iordania, din cauza formulei VLOOKUP.
Acum, dacă dorește să găsească orice altă abilitate, trebuie doar să schimbe valoarea VLOOKUP, care este G3 în foaia de exemplu 1 și va primi răspunsul corect pentru problema sa.
Tutorial Excel VLOOKUP - Exemplul # 2
Cum să căutați valoarea potrivită exactă din tabel.
Există o companie numită „ABC Consultancy Services” care are detalii despre angajați precum Prenume, Prenume, Oraș și Aptitudini.
Să ne gândim dacă un utilizator dorește să găsească potrivirea exactă ca prenumele cerut de Jenifer în detaliile angajaților companiei „ABC Consultancy Services”. Deci, cum să obțineți numele de Jenifer necesar cu potrivirea exactă.
Deschideți MS Excel, accesați foaia de Exemplu # 2 unde detaliile angajaților păstrate de companie.

Deoarece utilizatorul dorește să găsească numele de familie Jenifer, atunci aplicați formula VLOOKUP.
- După cum se menționează în numele de familie Jenifer, valoarea de căutare este Jenifer, care este în G3 . căutare_valoare = G5
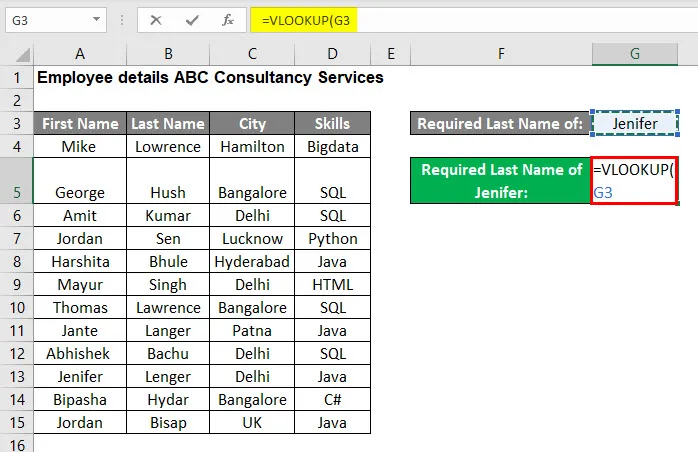
- Acum furnizați intrarea pentru tabelul care este de la A3 la D15. tabel_array: A3: D15
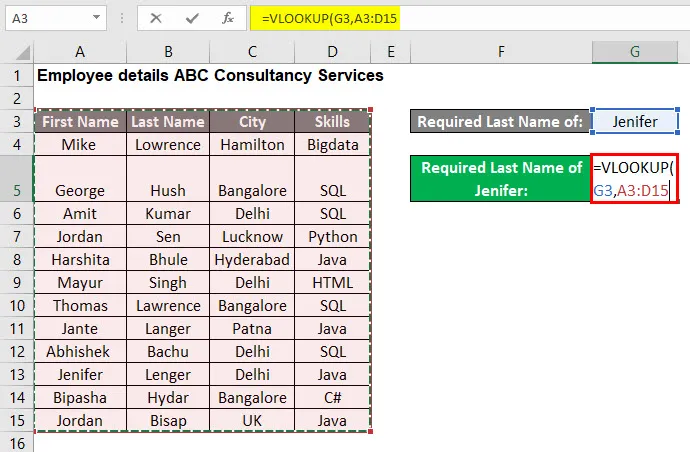
- Acum furnizați intrarea pentru indicele de coloană care este 2, deoarece utilizatorul dorește să găsească Numele de calificare necesar. Ceea ce este disponibil în a doua coloană a tabloului. col_index_num: 2
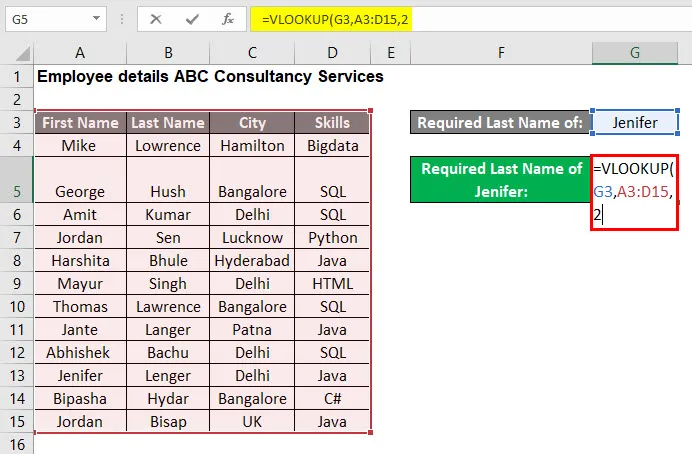
- Acum furnizați intrarea pentru căutarea în interval care este FALSE, deoarece utilizatorul dorește să găsească potrivirea exactă a valorii de căutare. range_lookup: FALSE
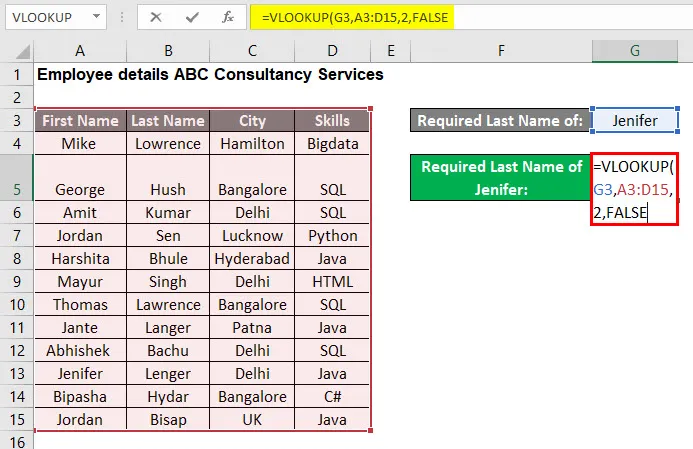
- Acum apăsați butonul Enter , astfel încât să fie aplicată formula VLOOKUP din tabel, care este = VLOOKUP (G3, A3: D15, 2, FALSE)
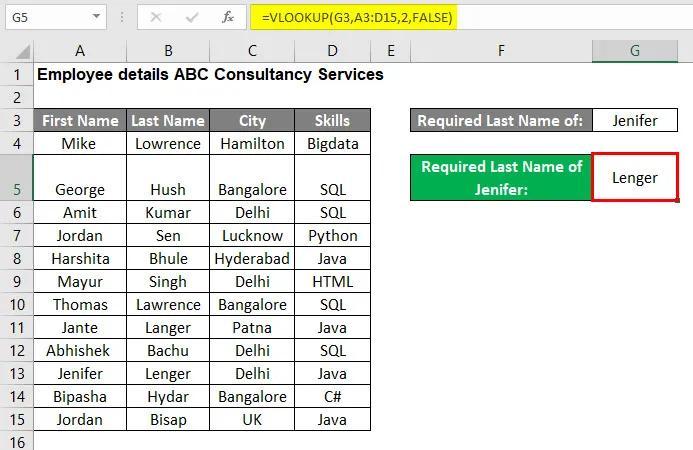
Rezumatul exemplului # 2:
Întrucât utilizatorul a dorit să găsească Prenumele necesar al angajatului, care este Jenifer din tabelul cu detaliile angajaților, deoarece rezultatul Lenger poate fi văzut care se datorează formulei VLOOKUP.
Acum, dacă dorește să găsească numele de familie al altui angajat, atunci trebuie doar să schimbe valoarea VLOOKUP, care este G3 în Exemplul # 2, și va primi răspunsul corect pentru problema sa.
Lucruri de amintit
- Dacă numărul col_index_num este mai mare decât numărul de coloane din table_array, atunci va reveni „#REF!” eroare.
- Dacă valoarea VLOOKUP nu se regăsește în intervalul sau tabelul, atunci aceasta va returna eroarea '# N / A'.
- Dacă un utilizator nu furnizează valoarea pentru Range_lookup, atunci în mod implicit, acesta va lua drept TRUE. care va fi un meci aproximativ.
- În Range_lookup datele tabelelor trebuie sortate într-un mod alfabetic sau numeric. Se va întoarce cel mai apropiat meci.
- Dacă un utilizator dorește să dea celulei în sine sau acea valoare, el poate să dea argumentul valorii VLOOKUP.
Articole recomandate
Acesta a fost un ghid pentru tutorialul VLOOKUP în Excel. Aici am discutat despre cum să folosim tutorialul VLOOKUP în Excel, împreună cu exemple practice și șablon excel descărcabil. De asemenea, puteți consulta următoarele articole pentru a afla mai multe-
- Alternative alternative la VLOOKUP
- VLOOKUP cu suma în Excel
- Funcția VBA VLOOKUP
- IFERROR cu VLOOKUP în Excel