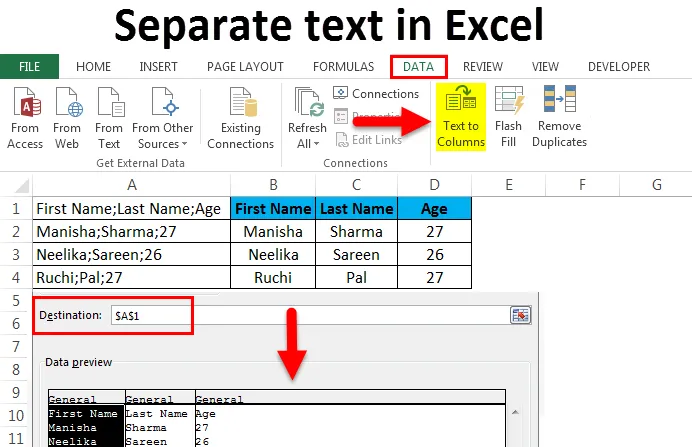
Text separat în Excel (cuprins)
- Separați textul în Excel
- Ce este textul în coloane?
- Exemple de text separat în Excel
Separați textul în Excel folosind Textul în coloane
Întâlnim uneori situații în care toate datele sunt înglobate într-o singură coloană, cu fiecare segregare în datele marcate de un fel de delimitator, cum ar fi -
- Virgulă - „, ”
- Semicolon - „;”
- Spațiu - „„
- Fila - „„
- Un alt simbol
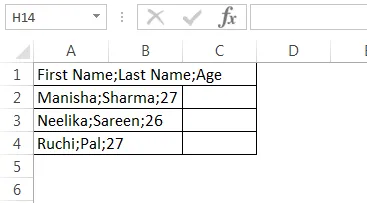
De asemenea, am putea avea toate datele într-o singură coloană cu un număr fix de caractere care marchează segregarea în date.

Atunci când datele sunt primite sau aranjate în oricare dintre formatele prezentate mai sus, devine dificil să lucrați cu datele, deoarece acestea nu sunt formatate într-un format corespunzător rând și coloană. Dar dacă vedem cu atenție, în prima captură de ecran, coloanele (așa cum ar trebui să fie) sunt separate prin punct și virgulă - „;”, adică pentru primul rând, prima coloană este „Prenumele”, a doua coloană este „Ultima Nume ”și a treia coloană este„ Vârsta ”. Toate coloanele sunt separate prin punct și virgulă. Acest lucru este valabil pentru restul rândurilor. Prin urmare, putem împărți datele în format rând și coloană corespunzător pe baza delimitatorilor strategici din date. În mod similar, în cea de-a doua captură de ecran, vedem că toate datele au fost plasate într-o singură coloană. Cu toate acestea, după o observare mai atentă, vedem că coloanele (așa cum ar trebui să fie) pot fi diferențiate pe baza lungimilor lor.
Prima coloană este „Nume”, urmată de „Vânzări”. Vedem că lungimea „Nume” este 4 și lungimea „Vânzări” este 5. Acest lucru este valabil pentru toate rândurile din tabel. Prin urmare, putem separa datele textului din excel în coloane pe baza lungimilor lor fixe. Cu Excel, avem o soluție la aceste tipuri de probleme. Două caracteristici foarte utile ale Excel sunt „Textul în coloane” sau „Split Cell” care ajută la rezolvarea acestor tipuri de probleme de formatare, permițând reorganizarea datelor sau manipularea / curățarea datelor, deoarece devine cu adevărat dificil să lucrezi cu un lot sau toate datele dintr-o singură coloană.
Notă - Există mai multe formule complicate care pot obține și rezultate similare, dar acestea tind să fie foarte complicate și confuze. Textul în coloană este, de asemenea, mult mai rapid.
Ce este textul în coloane?
De obicei, atunci când obținem date din baze de date sau din CSV sau surse de text, întâlnim situații așa cum se arată mai sus. Pentru a rezolva aceste tipuri de probleme, avem o caracteristică foarte utilă în Excel, numită „ Text la coloane ”.
Acesta poate fi găsit în fila Date și apoi în secțiunea „Instrumente de date”.

Comanda rapidă de la tastatură este Alt + A + E. Aceasta va deschide, de asemenea, caracteristica „Text la coloane”. Să vedem câteva exemple pentru a înțelege modul în care „Textul la coloane” ne va rezolva problema.
Exemple de text separat în Excel:
Exemplul # 1
Împărțit prenumele, prenumele și vârsta în coloane de text separate în excel (folosind delimitatori) :
Puteți descărca acest șablon de text text separat aici - șablon de text separat de textSă luăm în considerare o situație în care am primit datele în formatul următor.

Avem date „Prenume”, „Prenume” și „Vârstă” toate înglobate într-o singură coloană. Obiectivul nostru este să împărțim datele în coloane de text separate în excel.
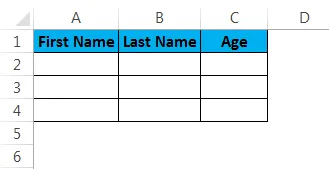
Pentru a împărți datele în coloane de text separate în excel, trebuie să urmăm pașii următori:
Pasul 1 - Mai întâi vom selecta coloana de date:
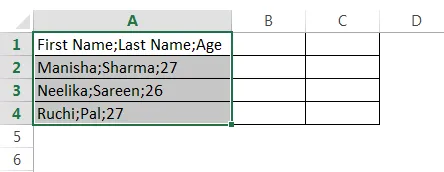
Pasul 2 - Vom naviga în fila „Date”, apoi vom merge în secțiunea „Instrumente de date” și vom face clic pe „Text la coloane”.

Aceasta va deschide asistentul „Text la coloane”.
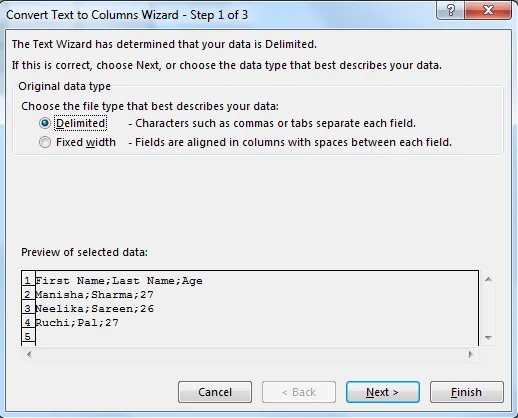
Pasul 3 - Acum asigurați-vă că facem clic pe „Delimitat” pentru a-l selecta și apoi faceți clic pe „Următorul”.
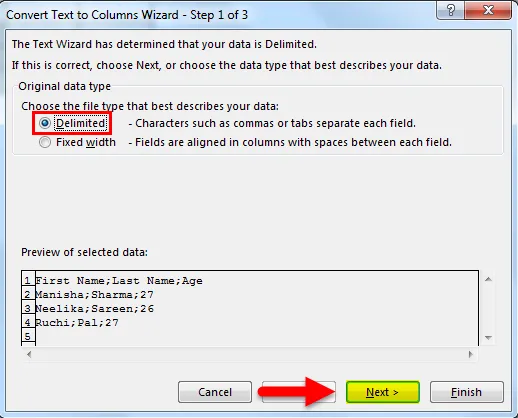
Pasul 4 - După aceasta, în fila următoare, deselectează mai întâi „Tab”.
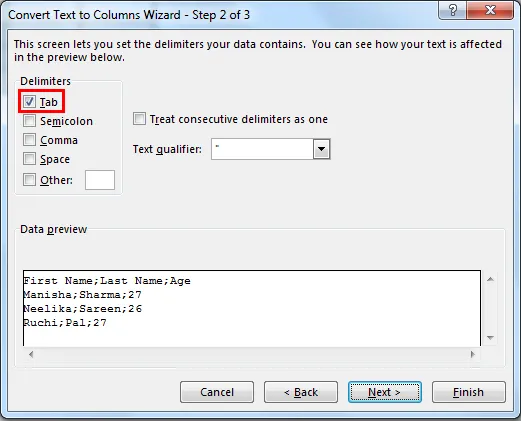
Apoi selectați „Semicolon” ca delimitator.

Imediat ce selectăm „Semicolon”, vom vedea că coloanele sunt acum demarcate în previzualizarea textului. În situația în care există mai mulți delimitați succesivi, putem alege opțiunea „Tratează delimitatorii consecutivi ca o singură”. După aceasta, putem face clic pe butonul „Următorul”.
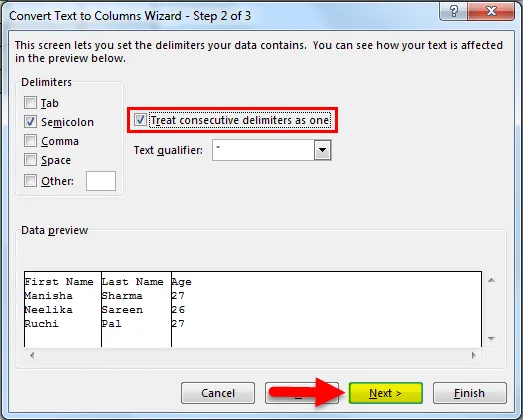
Pasul 5 - În continuare, vom analiza secțiunea în care este descris formatul de date al coloanei. Putem alege să păstrăm datele astfel:
- „ General ” - convertește valorile numerice în numere, valorile de date în date și rămân ca text.
- „ Text ” - convertește toate valorile în format text.
- „ Date ” - convertește toate valorile în format Date (MDY, DMY, YMD, DYM, MYD, YDM)

- Ignorați coloana - aceasta va omite citirea coloanei.
În continuare, vom analiza opțiunea „Advanced”.
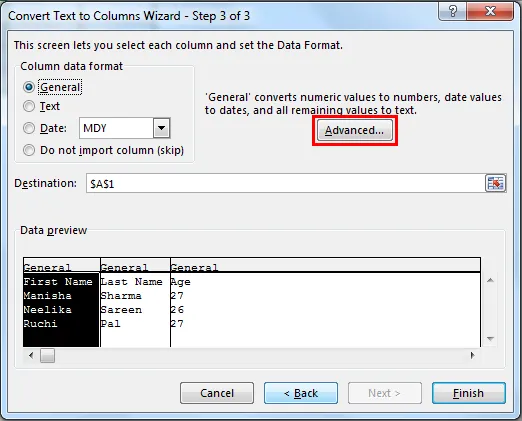
„Advanced” ne oferă opțiunea de a alege separatorul zecimal și separatorul de mii.

În continuare, vom selecta celula de destinație. Acum, dacă nu modificăm acest lucru, atunci va suprascrie coloana originală cu „Prenume”, celula adiacentă va deveni „Nume” și celula adiacentă va deveni „Vârstă”. Dacă alegem să păstrăm coloana originală, va trebui să menționăm aici o valoare (care va fi următoarea celulă adiacentă în acest caz).
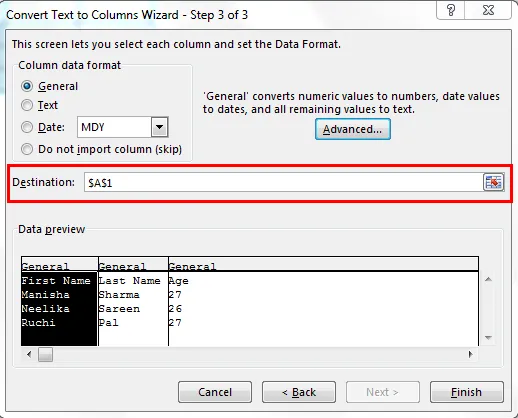
După aceasta, vom face clic pe „Finalizare”.
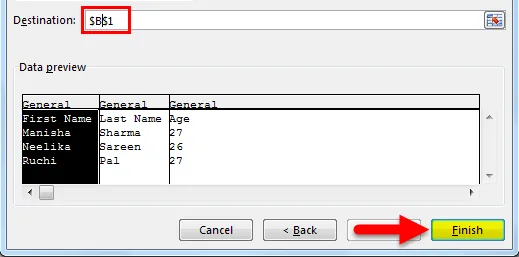
Rezultatul nostru va fi următorul:
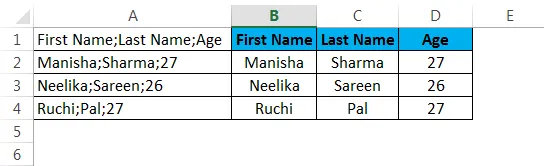
Exemplul # 2
Nume despărțit, Vânzări în coloane de text separate în excel (cu lățime fixă) :
Să presupunem că avem un scenariu în care avem date așa cum se arată mai jos.
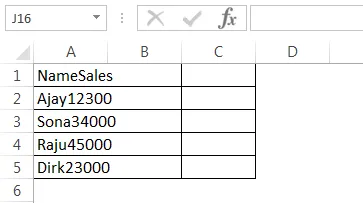
După cum se poate observa, toate datele au fost încadrate într-o singură coloană (A). Dar aici vedem că formatul datelor este puțin diferit. Putem face că prima coloană (așa cum ar trebui să fie) este „Nume”, iar coloana următoare este „Vânzări”. „Nume” are o lungime de 4, iar „Vânzări” are o lungime de 5. Interesant este că toate numele din rândurile de mai jos au o lungime de 4 și toate numerele de vânzări au o lungime de 5. În acest caz, putem împărțiți datele dintr-o coloană în mai multe coloane folosind „Lățimea fixă”, deoarece nu avem delimitatori aici.
Pasul 1 - Selectați coloana în care avem datele clubului.
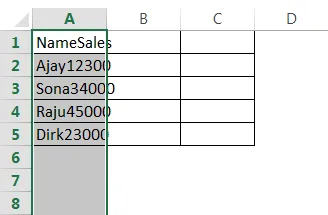
Pasul 2 - Vom naviga în fila „Date”, apoi vom merge în secțiunea „Instrumente de date” și vom face clic pe „Text la coloane”.

Aceasta va deschide asistentul „Text la coloane”.
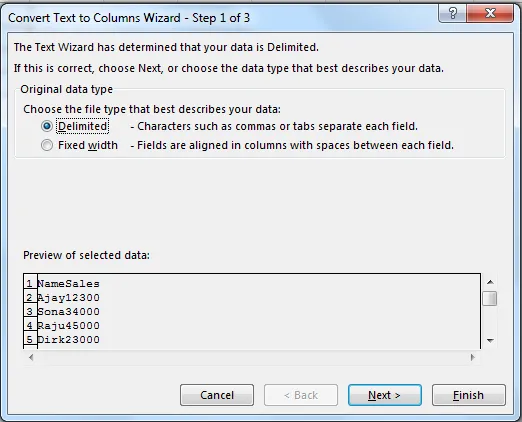
Pasul 3 - Acum asigurați-vă că facem clic pe „Lățimea fixă” pentru a o selecta, apoi faceți clic pe „Următorul”.
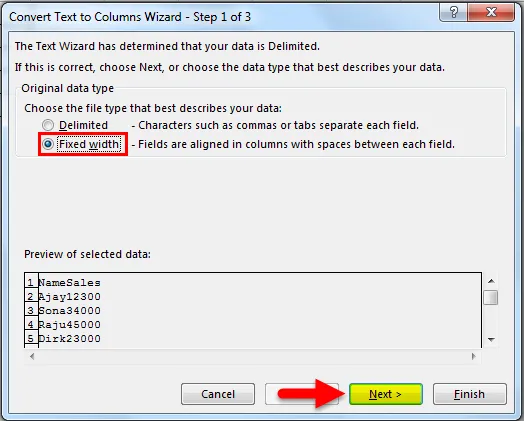
Pasul 4 - În ecranul următor, va trebui să reglăm liniile divizoare verticale cu lățimea fixă (acestea se numesc Linii de spargere) în secțiunea Previzualizare date.
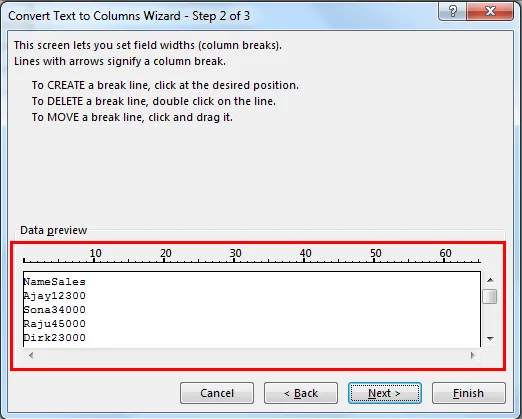
Aceasta poate fi ajustată conform cerințelor utilizatorului.

Trebuie să facem clic pe punctul exact unde se încheie prima lățime a coloanei. Acest lucru va aduce linia de pauză în acel moment.
Pasul 5 - În continuare, vom analiza secțiunea în care este descris formatul de date al coloanei. Putem alege să păstrăm datele ca atare -
- „ General ” - convertește valorile numerice în numere, valorile de date în date și rămân ca text.
- „ Text ” - convertește toate valorile în format text.
- „ Date ” - convertește toate valorile în format Date (MDY, DMY, YMD, DYM, MYD, YDM)

- Ignorați coloana - aceasta va omite citirea coloanei.
În continuare, vom analiza opțiunea „Advanced”.
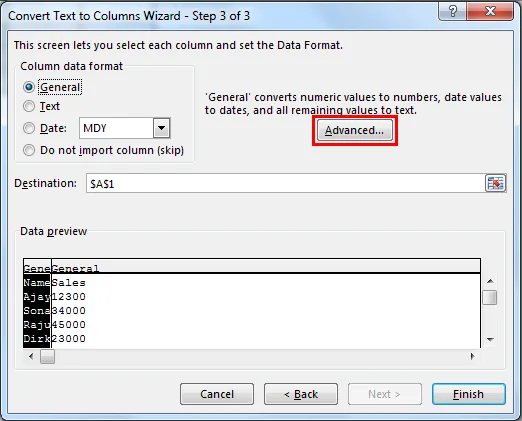
„Advanced” ne oferă opțiunea de a alege separatorul zecimal și separatorul de mii.

În continuare, vom selecta celula de destinație. Acum, dacă nu modificăm acest lucru, atunci va suprascrie coloana originală cu „Nume”, celula alăturată va deveni „Vânzări”. Dacă alegem să păstrăm coloana originală, va trebui să menționăm aici o valoare (care va fi următoarea celulă adiacentă în acest caz).
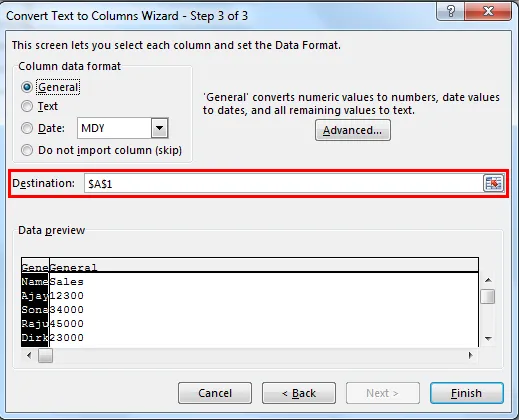
După aceasta, vom face clic pe „Finalizare”.
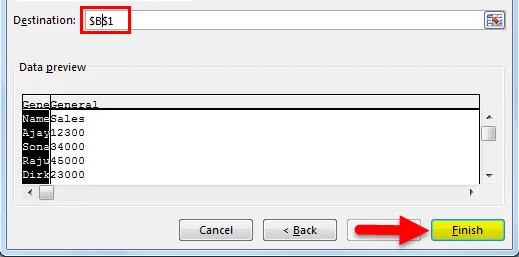
Rezultatul nostru va fi următorul:
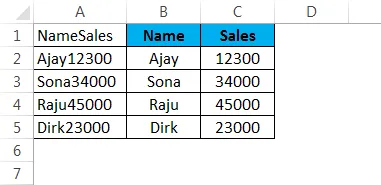
Putem folosi aceeași logică pentru a extrage și primele „n” caractere dintr-o coloană de date.
Lucruri de reținut despre textul separat în Excel
- Ar trebui să încetăm să utilizăm formule complicate și / sau să copiați pasta pentru a împărți o coloană (separați datele de la o coloană) și să începem să folosim Textul pentru coloane.
- În metoda Lățimii fixe, Excel va împărți datele în funcție de lungimea caracterului.
- În metoda Delimited, Excel va împărți datele pe baza unui set de delimitați precum virgulă, virgulă, tab etc.
- Accesați cu ușurință Textul la Coloane folosind comanda rapidă a tastaturii - Alt + A + E.
Articole recomandate
Acesta a fost un ghid pentru separarea textului în Excel. Aici vom discuta textul separat în Excel și cum să utilizăm textul separat în Excel împreună cu exemple practice și șablonul excel descărcabil. De asemenea, puteți parcurge și alte articole sugerate -
- Sortare coloane în Excel | Tutorial Excel Excel
- Aplicați funcția Superscript în Excel
- Cum se utilizează tabelul de date în Excel
- Lista derulantă Excel cu exemple