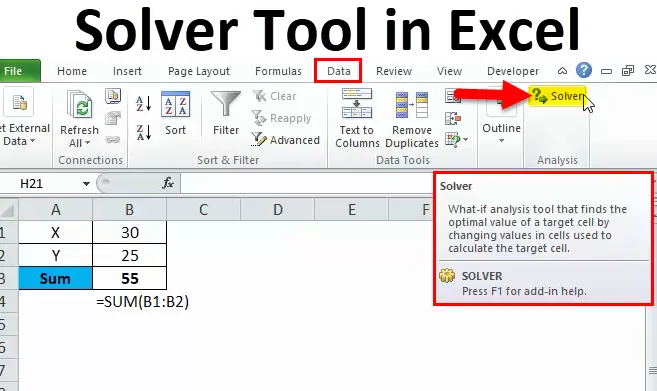
Instrument de rezolvare în Excel (cuprins)
- Rezolvare în Excel
- Unde să găsești Solver în Excel?
- Cum să utilizați instrumentul Solver în Excel?
Rezolvare în Excel
Ați auzit vreodată de cuvântul SOLVER în Excel?
Dacă răspunsul tău este NU, acesta este articolul perfect pentru ca tu să înveți conceptul de SOLVER în excel.
Un solver nu este altceva decât instrumentul care rezolvă problema pentru tine. SOLVER poate efectua modelări complexe la care ne străduim manual.
De exemplu, dacă aveți o ecuație X + Y = 50. Trebuie să identificăm ce este X și ce este Y.
În acest caz, X ar putea fi 25 și Y ar putea fi 25. Acest lucru este simplu. Cu toate acestea, dacă X ar trebui să fie un număr întreg pozitiv, X ar trebui să fie mai mare decât egal cu 30, Y ar trebui să fie un număr întreg pozitiv și Y ar trebui să fie mai mare sau egal cu 25.
Putem rezolva această ecuație manual? Cred că va dura mult timp pentru a face permutație și combinații.
Cu toate acestea, instrumentul SOLVER excel poate rezolva această ecuație în câteva secunde.
Unde să găsiți SOLVER în Excel?
Instrumentul Excel SOLVER se află sub fila Date> Analiză> Rezolvator.
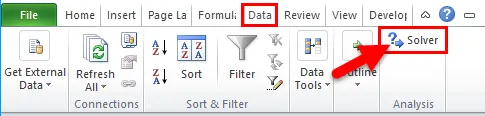
Dacă nu puteți vedea instrumentul SOLVER din excel, urmați pașii de mai jos pentru a activa această opțiune în excel.
Pasul 1: În primul rând, mergeți la File și Opțiuni din partea stângă a excel.

Pasul 2: Selectați suplimentele după Opțiuni
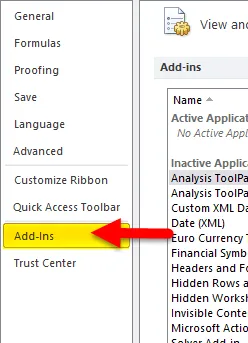
Pasul 3: În partea de jos, veți vedea suplimente Excel , selectați asta și faceți clic pe Go …
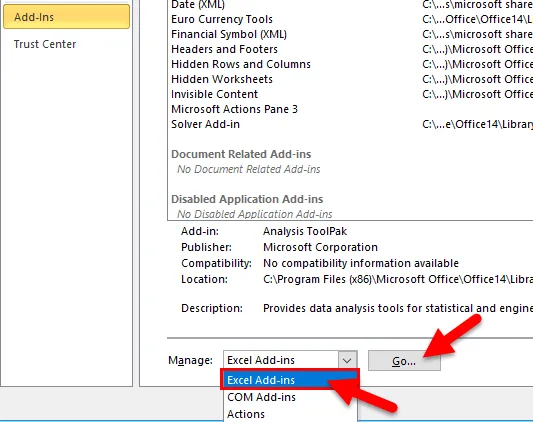
Pasul 4: Selectați Solver Add-in și faceți clic pe OK.
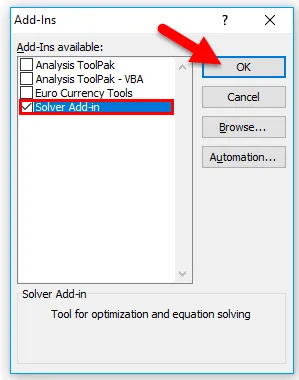
Pasul 5: Aceasta va activa opțiunea de adăugare SOLVER pentru dvs.

Cum se utilizează Solver în Excel?
Un instrument de rezolvare este foarte simplu de utilizat. Să vedem acum cum să utilizăm instrumentul Solver în Excel cu ajutorul unor exemple.
Puteți descărca aici instrumentul Solver Excel Template - Instrumentul Solver Excel TemplateExemplul # 1
După cum am explicat la început, vom face calculul X + Y = 50 pentru a începe călătoria SOLVER în Excel.
Obiectiv: X + Y = 50
Condiții:
- X ar trebui să fie o valoare întreagă pozitivă
- X ar trebui să fie> = 30
- Y ar trebui să fie o valoare întreagă pozitivă
- Y ar trebui să fie> = 25
Pasul 1: Scrieți o ecuație simplă în foaia excel.
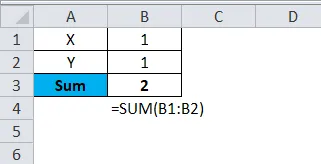
Am menționat X & Y ca variabile. Ca date dummy, am menționat 1 pentru ambele variabile X & Y. Funcția SUM adaugă cele două valori ale celulelor și dă suma.
Pasul 2: Accesați fila Date> Rezolvator
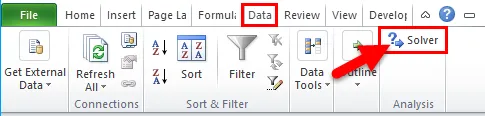
Pasul 3: După ce faceți clic pe Rezolvator, acesta va deschide caseta de dialog de mai jos. Aici trebuie să ne stabilim obiectivul, să oferim multe criterii și să rezolvăm problema.

Pasul 4: În Obiectivul stabilit, dați o legătură cu celula pe care dorim să o schimbăm. În acest exemplu, celula pe care vrem să o schimbăm este celula B3
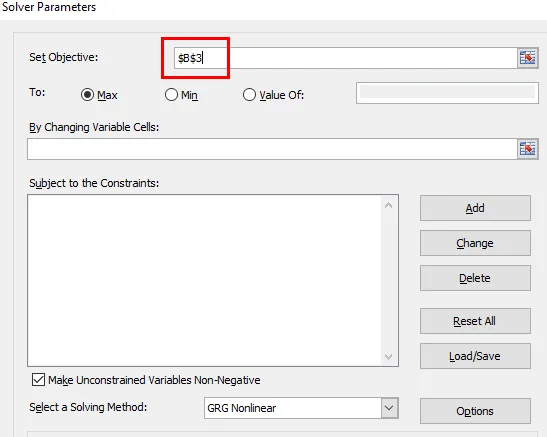
Pasul 5: În secțiunea To: selectați Valoarea de: și tastați 50 ca valoare. În acest caz, X + Y ar trebui să fie egal cu 50.

Pasul 6: Acum în Schimbarea celulelor variabile: selectați celulele pe care doriți să le modificați pentru a obține suma de 50. În acest exemplu, trebuie să schimbăm variabilele X & Y, iar aceste valori ale celulelor sunt în B1: B2.
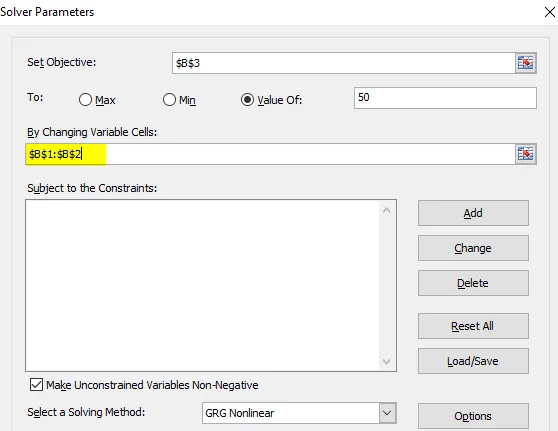
Pasul 7: Acum vine partea de criterii. Amintiți-vă criteriile noastre pe care le-am declarat inițial. Faceți clic pe opțiunea ADD în caseta de dialog Rezolvare.
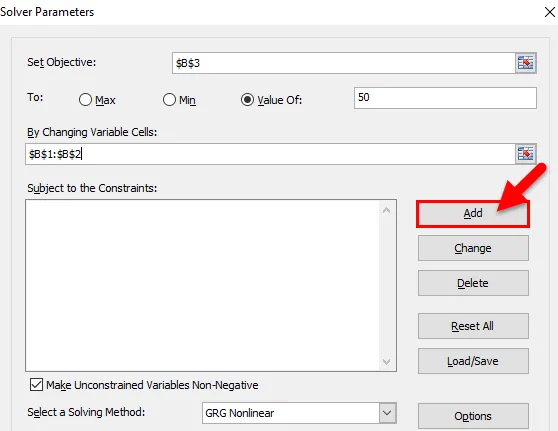
Pasul 8: După ce faceți clic pe articolul ADD, acesta va deschide caseta de dialog de mai jos. În această casetă, trebuie să menționăm primele noastre criterii.
Primul nostru criteriu este X ar trebui să fie mai mare decât egal cu 30.
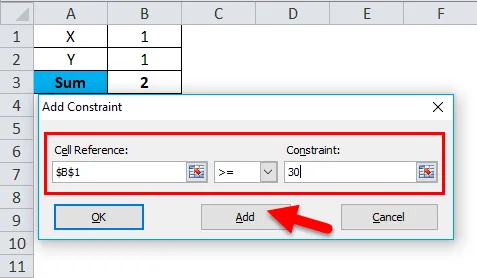
După ce ați setat criteriile, faceți clic pe Adăugare. Acesta va adăuga criteriul în caserul de rezolvare, valorile curente vor fi stocate și aceeași casetă va apărea din nou fără valori.
Pasul 9: În aceeași casetă, indicați al doilea criteriu. Al doilea criteriu este X ar trebui să fie o valoare întreagă. Faceți clic pe butonul Adăugare.
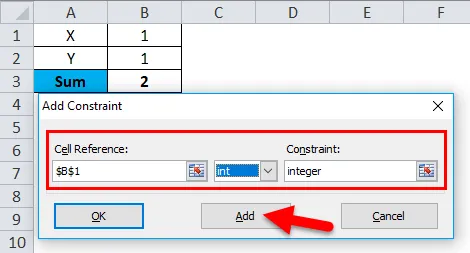
Pasul 10: În mod similar, acordați criteriile celei de-a doua variabile Y. Pentru această variabilă, criteriile trebuie să fie mai mari decât egale cu 25 și ar trebui să fie un număr întreg. faceți clic pe butonul Adăugare .
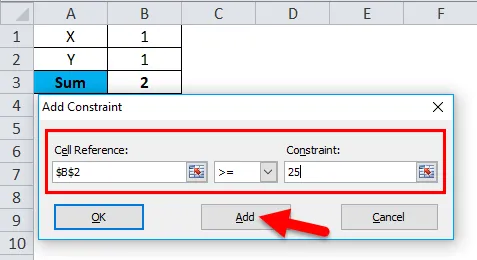
Pasul 11: Dați al doilea criteriu pentru variabila Y.
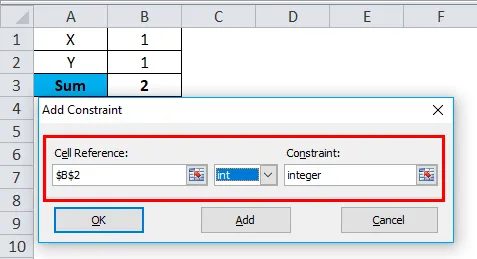
Pasul 12: Faceți clic pe butonul OK.
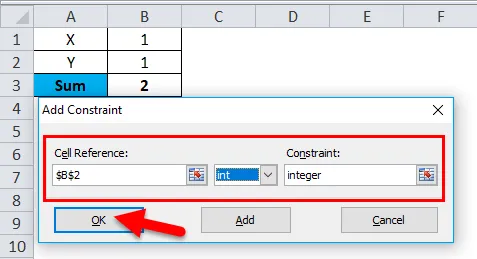
Veți vedea toate variabilele în caseta SOLVER.
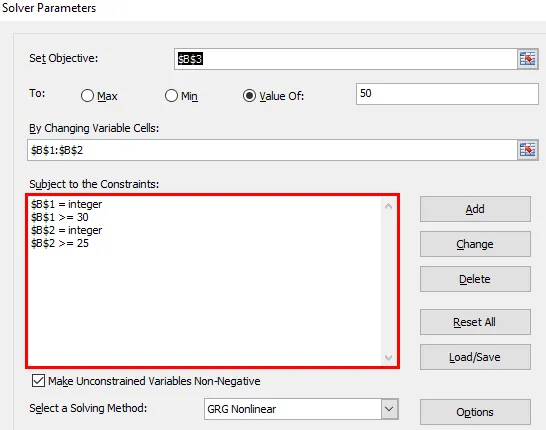
Pasul 13: Faceți clic acum pe butonul SOLVE, care se află în partea de jos a casetei.
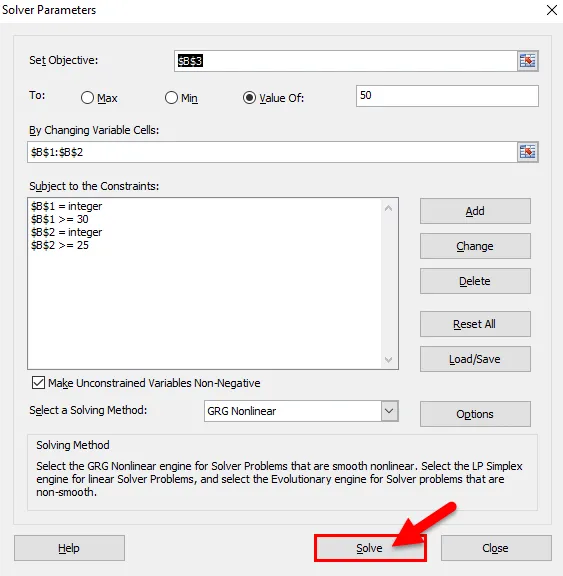
Pasul 14: Odată ce butonul SOLVE a făcut clic pe excel, va rezolva problema, pe baza criteriului pe care l-ați dat. (Excel va dura aproximativ 15 secunde pentru a-l rula).
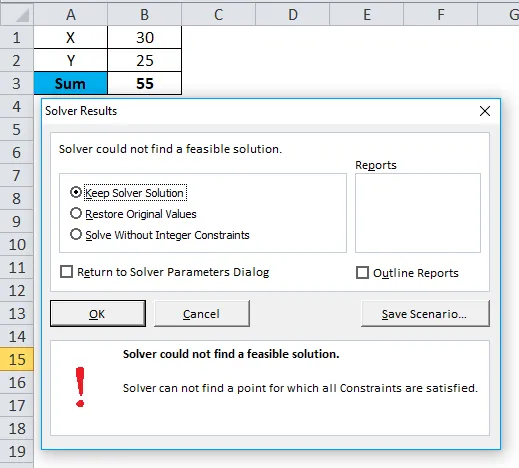
Pasul 15: Faceți clic pe OK. Această casetă de dialog va fi eliminată.
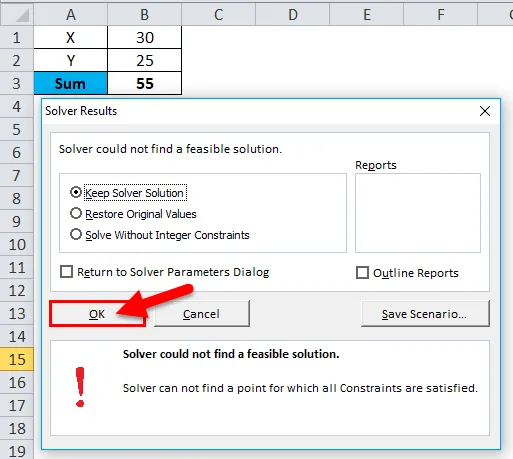
Prin urmare, valoarea X este 30 și valoarea Y este 25 pentru a obține 55.
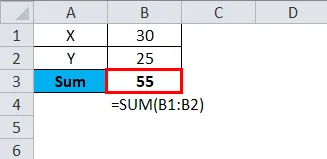
În acest fel, folosim SOLVER pentru a ne rezolva problemele.
Exemplul # 2
Voi demonstra încă un exemplu pentru a înțelege mai bine.
Am unități produse, unitate de bază pe preț, cost total implicat și valoarea profitului.

Vândând 1500 de unități cu o rată de bază de 15 pe unitate, voi câștiga 2150 ca profit. Cu toate acestea, vreau să obțin un profit minim de 7500 prin creșterea prețului unitar.
Problemă: Cât ar trebui să măresc prețul unitar pentru a obține profitul de 7500?
Pasul 1: Deschideți instrumentul SOLVER Excel.
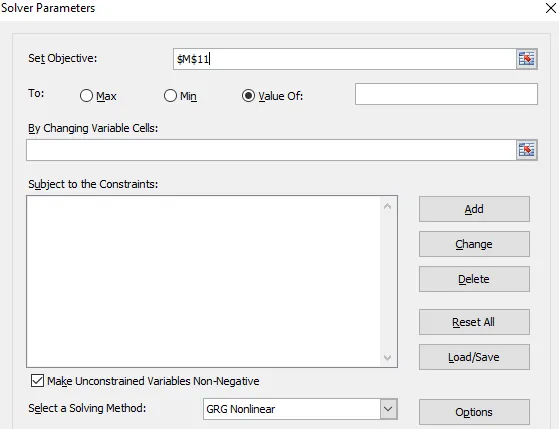
Pasul 2: Setați celula obiectivă ca B8 și valoarea de 7500 și schimbând celula în B3 .
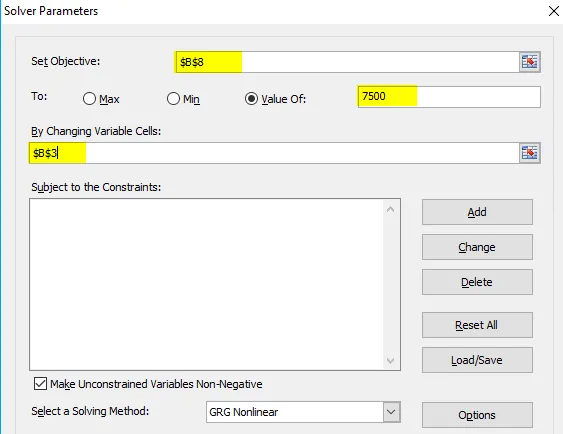
Pasul 3: Nu am astfel de criterii care să fie satisfăcute pentru a crește prețul unitar. Deci, nu dau niciun fel de criterii. Faceți clic pe butonul SOLUIRE.
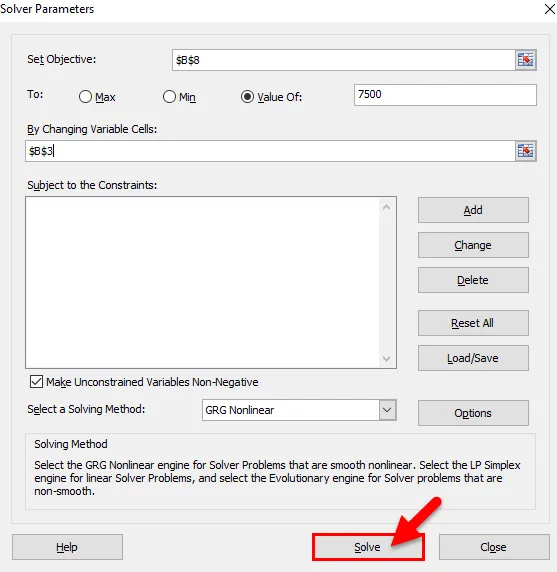
Pasul 4: Pentru a obține un profit de 7500, trebuie să vând la 19 pe unitate în loc de 15 pe unitate.
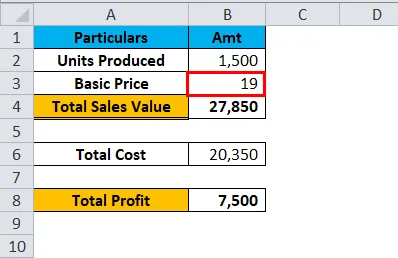
Lucruri de reținut despre Solver în Excel
- SOLVER este instrumentul pentru a vă rezolva problema.
- Funcționează similar instrumentului de căutare a obiectivelor în excel.
- Puteți da 6 tipuri de criterii. > =, <=, =, diferență întreagă, binară
- În primul rând, trebuie să identificați problema și criteriile asociate cu aceasta.
Articole recomandate
Acesta a fost un ghid pentru instrumentul Excel Solver. Aici vom discuta despre cum să folosiți instrumentul Solver în Excel, împreună cu exemple practice și șablon excel descărcabil. De asemenea, puteți parcurge și alte articole sugerate -
- Cum se creează bara de defilare în Excel
- Utilizarea funcției ODD Excel
- Ghid pentru funcția de numărare în Excel
- Excelență Excel cu exemple