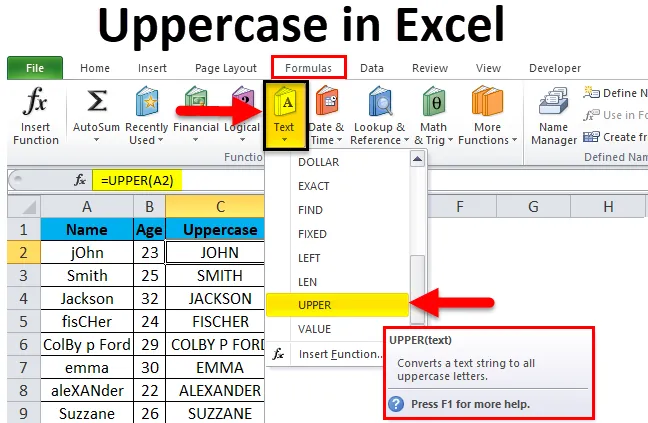
Funcție cu majusculă Excel (cuprins)
- Cu majuscule în Excel
- Exemple de majuscule în Excel
- Explicația cu majuscule în Excel
- Cum se utilizează majuscule în Excel?
Cu majuscule în Excel
Cu majuscule în excel se referă la utilizarea literelor majore pentru scrierea cuvintelor și propozițiilor. În timp ce tastați MS Word, trebuie să fiți observat că prima literă a unei noi propoziții devine capitalizată automat. De asemenea, putem folosi funcția Change Case din MS Word pentru a comuta între cuvintele majuscule și cele minuscule. Cu toate acestea, avem diverse funcții în MS Excel, care ne pot ajuta să schimbăm cazul cuvintelor de la majuscule la majuscule. Una dintre aceste funcții este funcția „Superior”. Această funcție majusculă în excel este deosebit de utilă în locurile în care întregul cuvânt sau întregul șir care este stocat într-o celulă trebuie să fie valorificat. Nu putem avea doar prima literă a unui cuvânt cu majuscule cu funcția „Superior”.
Notă: Există și o altă formulă pentru a schimba cazul cuvintelor, cum ar fi „PROPER”, cu toate acestea, vom discuta doar „UPPER” în acest articol, deoarece „PROPER” schimbă doar primul alfabet al unui cuvânt.
Exemple de majuscule în Excel
Înainte de a începe să învățăm cum să schimbăm cuvintele din minuscule cu majuscule, să aruncăm o privire asupra modului în care ar funcționa funcția superioară și cum va arăta rezultatul.
Puteți descărca acest șablon Excel cu majuscule aici - șablon Excel cu majusculeLuați în considerare imaginea dată mai jos care arată numele diferitelor persoane. Puteți vedea că numele au fost introduse necorespunzător. Unele alfabete sunt cu litere mici, altele sunt cu majuscule.
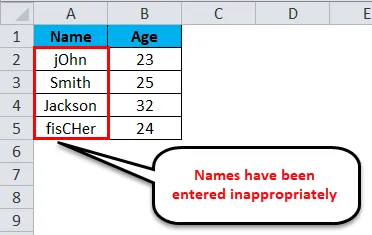
Această problemă poate fi corectată și putem transforma întregul text în alfabeturi cu majuscule, folosind o formulă foarte simplă, care este cunoscută sub numele de „Majuscule”.
Formula folosită pentru a obține această conversie arată ca:
= superior (A2)
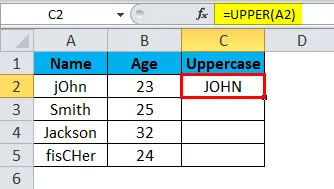
În mod similar, putem converti alte valori.
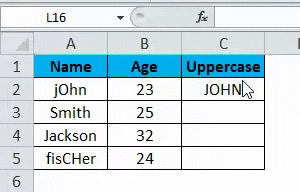
Imaginea dată mai jos arată lista cu formatul corectat.
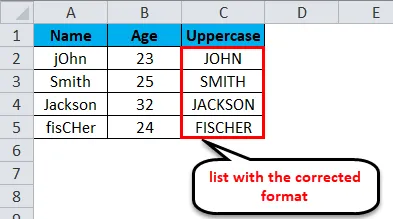
Explicația cu majuscule în Excel
Așa cum am discutat deja că spre deosebire de MS Word, MS Excel nu are o opțiune ușoară de a schimba cazul cuvintelor de la minuscule la majuscule și, prin urmare, folosim formula cu majuscule. Singurul dezavantaj al utilizării majusculelor este că nu avem opțiunea de a selecta dacă dorim să schimbăm cazul tuturor literelor sau doar a primei litere. Modifică întotdeauna cazul tuturor alfabetelor care sunt prezente într-o anumită celulă. Să încercăm să înțelegem cum să utilizăm această formulă și ce parametru ar trebui să introducem în ea.
Formatul pentru a scrie această formulă este:
= superior ()
Să ne uităm la ecranul de mai jos.
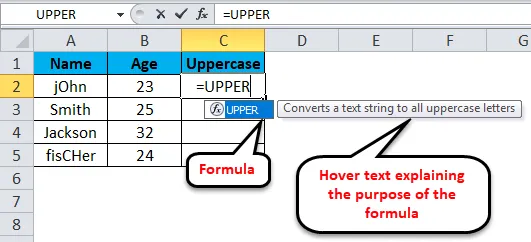
Putem vedea că de îndată ce începem să introducem textul „= superior”, MS Excel afișează automat formula și, de asemenea, textul pasager care explică scopul formulei. Odată apăsat butonul „Tab”, formula este introdusă în celulă și apoi trebuie să selectăm celula a cărei valoare dorim să o vedem în alfabetele mari. Consultați imaginea de mai jos pentru mai multă claritate.
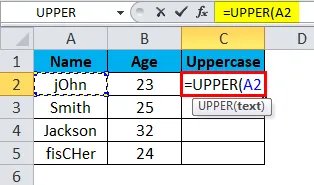
Am selectat celula 'A2' (făcând clic pe ea) după ce am introdus formula din celula unde dorim să obținem ieșirea. Odată ce a fost introdusă referința celulei de intrare („A2” în acest caz), putem închide paranteza și apăsați tasta „Enter” sau pur și simplu apăsați tasta „Enter” pentru a transforma textul în majuscule. Ieșirea este prezentată în imaginea de mai jos.
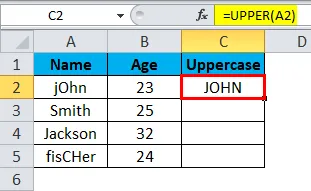
Cum se utilizează majuscule în Excel?
Ca orice altă funcție / formulă pe care o folosim în MS Excel, trebuie să definim parametrii și pentru „Upper”. Nu putem introduce mai multe referințe de celule în formula cu majuscule. Cu toate acestea, dacă mai multe cuvinte sunt scrise într-o celulă, atunci toate cuvintele vor fi convertite în majuscule după ce vom executa această formulă. Ceea ce a fost arătat și în imaginea de mai sus.
Putem utiliza formula cu majuscule pe mai multe celule, pur și simplu glisând-o (la fel ca orice altă formulă de MS Excel). Urmați pașii de mai jos pentru a înțelege cum să utilizați funcția „Superioară” în MS Excel pentru a converti alfabetele dintr-o celulă în majuscule.
Având în vedere că aveți o listă de elemente din coloana „A” în fișierul dvs. Excel și că celula „A1” este utilizată ca antet de coloană și nu este necesar să o valorificăm. Aceasta înseamnă că „A2” va fi prima celulă pe care trebuie să o valorificăm.

Pasul 1: Faceți clic pe celula în care doriți să obțineți versiunea cu majusculă a celulei 'A2'. Să presupunem că este „C2” în acest caz. Introduceți formula: „= UPPER (A2) ” și apăsați tasta Enter.
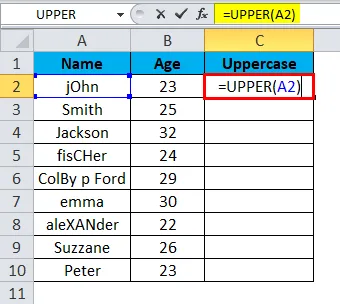
Veți vedea că cuvântul (sau șirul) scris în „A2” este scris cu majuscule în „C2”.
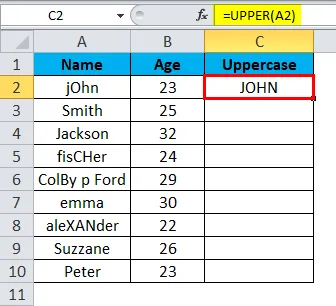
Pasul 2: Acum pur și simplu faceți clic și trageți indicatorul de la C2 până la celula ale cărei valori doriți să fie valorificate. De exemplu, dacă lista din coloana A este până la „A10”, atunci țineți și trageți coloana „C2” până la „C10”. (Țineți apăsat pe partea de jos dreapta a primei celule ('C2 în acest caz)).
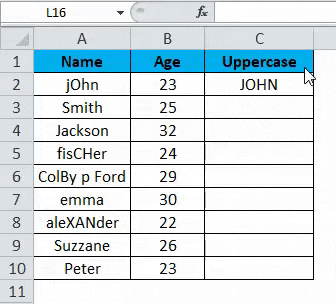
Rezultatul final va arăta ca cel prezentat în imaginea de mai jos.
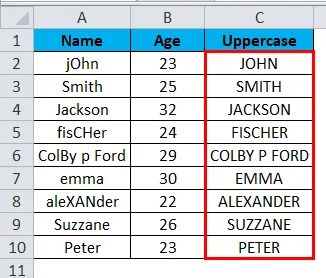
Lucruri de reținut despre majuscule în Excel
Funcția cu majuscule în Excel vă ajută să convertiți textul în majuscule, care este cu majuscule.
În timp ce aplicăm majuscule în excel, trebuie să ținem cont de câteva lucruri. Unele dintre ele sunt enumerate mai jos.
- Formula „Upper” acceptă un singur parametru de intrare.
Această formulă valorifică o singură celulă la un moment dat. Nu putem valorifica întreaga listă dintr-o dată cu această formulă. Cu toate acestea, orice număr de cuvinte sau șiruri care sunt prezente în coloana de intrare vor fi majusculate în ieșire cu această formulă.
- După aplicarea formulei „Upper” dacă eliminăm lista de intrări (cuvinte), lista de ieșiri (cuvinte) va fi, de asemenea, eliminată.
Un mod simplu și direct de a scăpa de această problemă este copierea întregului conținut (adică lista) și lipirea lor ca valori în aceeași coloană sau în orice altă coloană. Acest lucru ar asigura că valorile majuscule nu sunt șterse. De asemenea, valorile vor apărea în locul formulei după ce vom copia și insera valori în coloană.

Articole recomandate
Acesta a fost un ghid pentru majuscule în Excel. Aici vom discuta despre cum să convertiți cuvintele din majuscule în majuscule împreună cu exemple excel și șablon excel descărcabil. De asemenea, puteți parcurge și alte articole sugerate -
- Comenză rapidă pentru a insera rândul în Excel
- Cum se calculează valoarea absolută?
- Autofit Lățimea coloanei și înălțimea rândului
- Limita de rând în Excel