S-a săturat să vă decupați fotografiile în dreptunghiuri și pătrate? În acest tutorial, aflați cum să decupați cu ușurință imaginile ca cercuri cu Photoshop! Și, aflați cum să salvați corect rezultatul final pentru a păstra transparența, astfel încât să puteți adăuga fotografia pe un design sau să o încărcați pe web!
De obicei, când ne gândim să decupăm imagini în Photoshop, ne gândim să le tăiem drept dreptunghi sau pătrat. Și dacă folosim instrumentul de recoltă Photoshop, nu avem niciodată alte opțiuni. Dar cine spune că trebuie să folosim instrumentul Crop? Photoshop face la fel de ușor să decupați o fotografie folosind un instrument de selecție. Pentru a decupa o imagine într-un cerc, vom folosi Instrumentul pentru elica elicoasă. Voi folosi Photoshop CC aici, dar orice versiune recentă a Photoshop va funcționa.
Iată cum va arăta imaginea decupată ca un cerc, completată cu transparență în colțuri, astfel încât să o puteți încărca cu ușurință pe web sau să o plasați într-un alt design:

Rezultatul final.
Să începem!
Cum să decupați o imagine într-o formă de cerc
Pasul 1: deschideți-vă imaginea
Începeți prin a deschide imaginea în Photoshop. Voi folosi această fotografie pe care am descărcat-o de pe Adobe Stock:

Imaginea originală. Credit foto: Adobe Stock.
Urmăriți videoclipul și împărtășiți comentariile dvs. pe canalul nostru YouTube!
Pasul 2: Convertiți stratul de fundal într-un strat normal
Dacă ne uităm în panoul Straturi, ne vedem imaginea așezată pe stratul Fundal :
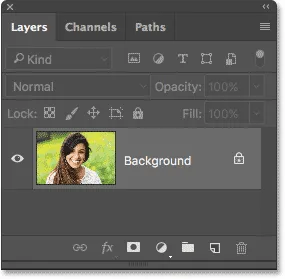
Panoul Straturi care arată imaginea pe stratul Fundal.
Înainte de a ne putea decupa imaginea într-un cerc, trebuie mai întâi să transformăm stratul Fundal într-un strat normal. Motivul este că va trebui să putem înconjura imaginea noastră cu transparență, dar Photoshop nu permite transparență pe stratul Fundal.
Pentru a converti stratul Fundal într-un strat normal, tot ce trebuie să facem este să-l redenumim. În Photoshop CC, faceți pur și simplu clic pe pictograma de blocare din dreapta stratului Fundal din panoul Straturi. În Photoshop CS6 sau versiuni anterioare, apăsați și mențineți apăsată tasta Alt (Win) / Option (Mac) de pe tastatură și faceți dublu clic pe stratul Fundal.
Photoshop redenumește instantaneu stratul de la „Fundal” la „Strat 0”. Și la fel, am transformat-o într-un strat normal și este bine să mergem:

Stratul Fundal este acum un strat normal numit „Strat 0”.
Pasul 3: selectați instrumentul de marcare eliptică
Selectați Instrumentul pentru marcaj eliptic din bara de instrumente. În mod implicit, Instrumentul pentru marcaje eliptice este cuibărit în spatele instrumentului de marcă dreptunghiulară. Faceți clic cu butonul din dreapta (Win) / Control-clic (Mac) de pe instrumentul dreptunghiular Marquee, apoi alegeți instrumentul Eliptic Marquee din meniul fly-out:
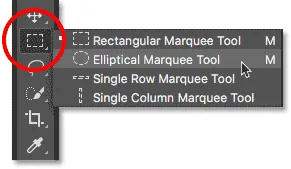
Selectarea instrumentului de marcă eliptică.
Pasul 4: Desenați un contur de selecție circulară
Cu instrumentul Eliptic Marquee în mână, faceți clic pe imaginea dvs. și trageți un contur de selecție eliptică. Pentru a forța conturul de selecție într-un cerc perfect, apăsați și țineți apăsată tasta Shift de pe tastatură în timp ce trageți. Nu vă faceți griji cu privire la obținerea exactă a locației cercului, deoarece îl vom muta în poziția următoare. Deocamdată, asigurați-vă că cercul este suficient de mare pentru a înconjura zona pe care doriți să o păstrați.
După ce ați terminat, eliberați butonul mouse-ului, apoi eliberați tasta Shift. Asigurați-vă că eliberați mai întâi butonul mouse-ului, apoi tasta Shift sau conturul de selecție se vor retrage într-o formă eliptică de formă liberă:

Apăsați și mențineți apăsat Shift și trageți un contur de selecție circulară.
Pasul 5: Repoziționarea Schiței de selecție, dacă este nevoie
Dacă nu ați trasat conturul de selecție exact la locul potrivit, faceți pur și simplu clic în interiorul conturului de selecție și trageți-l în poziție. Aici, o mut astfel încât fața tinerei să fie centrată în cerc. Aceasta este zona pe care vreau să o păstrez. Restul imaginii va fi decupat:
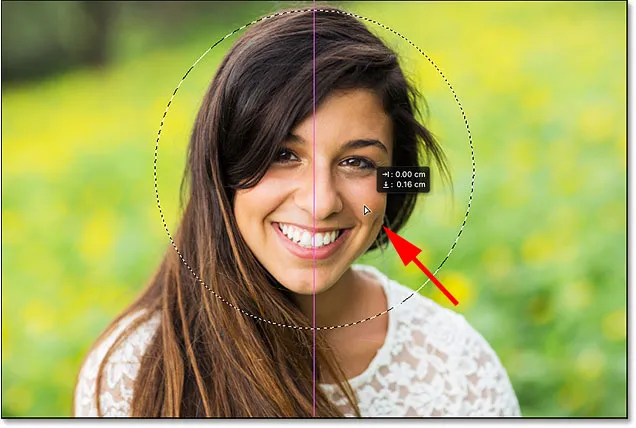
Faceți clic și trageți conturul de selecție circulară în loc.
Pasul 6: Invertește selecția
În acest moment, avem zona din cercul selectat. Ceea ce avem de fapt nevoie este ca zona din afara cercului să fie selectată.
Pentru a deselecta zona din interiorul cercului și a selecta tot ce este în jurul său, mergeți la meniul Select din bara de meniu din partea de sus a ecranului și alegeți Inverse :
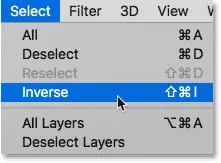
Accesând Selectare> Invers.
Pasul 7: Ștergeți zona din jurul cercului
Cu selecția inversată, apăsați tasta Backspace (Win) / Delete (Mac) de pe tastatură pentru a șterge zona din jurul cercului. Photoshop umple zona cu un model de checkerboard, care este modul în care Photoshop reprezintă transparența:
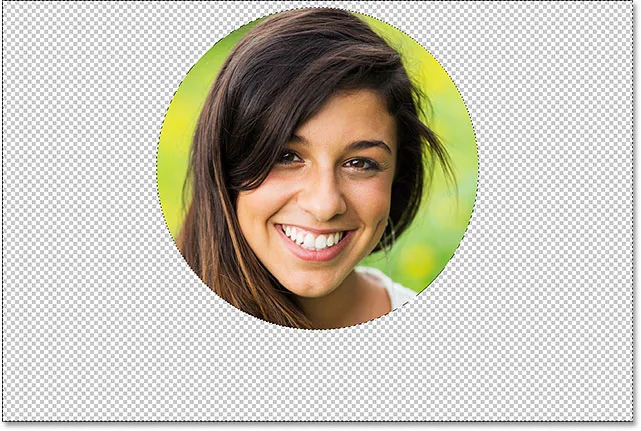
Apăsați Backspace (Win) / Delete (Mac) pentru a șterge zona nedorită.
Nu mai avem nevoie de schița noastră de selecție, așa că pentru a o elimina, accesați meniul Select și alegeți Deselect :
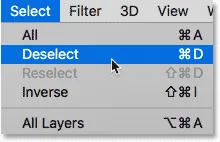
Mergând la Selectare> Deselectare.
Pasul 8: Decupați distanțele din zonele transparente
Pentru a decupa imaginea din jurul cercului și a elimina toate zonele transparente din jurul acesteia, mergeți la meniul Imagine și alegeți Decupați :

Accesând Image> Trim.
În caseta de dialog Decupați, alegeți pixeli transparenti în partea de sus. Apoi, asigurați-vă că partea de sus, de jos, stânga și dreapta sunt toate selectate în partea de jos (ar trebui să fie implicit):
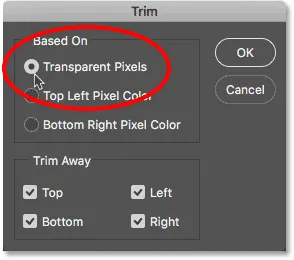
Selectarea „Pixelilor transparenti” în caseta de dialog Trim.
Faceți clic pe OK pentru a închide caseta de dialog Trim. Photoshop decupă instantaneu zonele transparente din jur, lăsându-ne imaginea decupată sub forma unui cerc:

Imaginea este acum decupată într-un cerc.
Pasul 9: Salvați imaginea ca fișier PNG
În mod normal, am salva o fotografie ca fișier JPEG.webp, dar JPEG.webp nu acceptă transparența. Pentru a păstra transparența în colțuri și pentru a evita umplerea lor cu alb, salvați imaginea decupată ca fișier PNG care acceptă transparența.
Pentru ao salva, accesați meniul Fișier și alegeți Salvare ca :
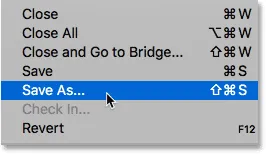
Accesând fișier> Salvare ca.
În caseta de dialog Salvare ca, setați opțiunea Format pe PNG . Denumiți fișierul dvs. și alegeți locul în care doriți să îl salvați, apoi faceți clic pe Salvați :
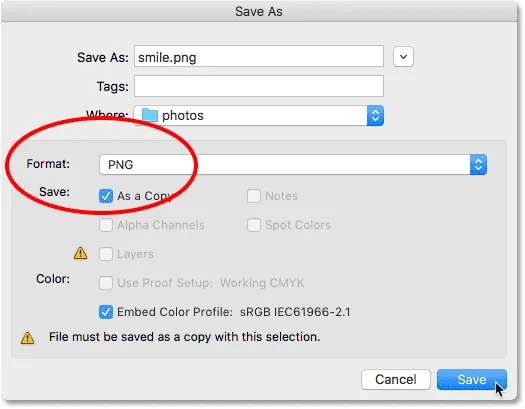
Asigurați-vă că alegeți PNG pentru formatul de fișier pentru a păstra transparența.
Când Photoshop vă solicită să setați opțiunile PNG, le puteți lăsa în siguranță la valorile implicite ale acestora. Faceți clic pe OK pentru a salva imaginea:
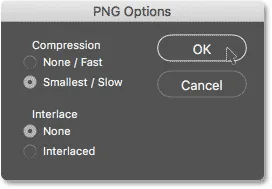
Opțiunile implicite PNG funcționează bine.
Și acolo îl avem! Așa este cum să decupați cu ușurință o imagine într-un cerc în Photoshop! Și asta ne aduce la sfârșitul seriei noastre despre decuparea imaginilor în Photoshop!
Dacă ați ratat oricare dintre lecțiile anterioare din acest capitol, consultați-le mai jos:
- 01. Cum să decupați imagini în Photoshop CC
- 02. Cum să rotiți și să îndreptați imaginile
- 03. Cum creșteți dimensiunea pânzei cu instrumentul Crop
- 04. Sfaturi și trucuri pentru instrumente de recoltă
- 05. Utilizarea instrumentului Crop de perspectivă
- 06. Decupați și redimensionați fotografiile pentru a se potrivi cu dimensiunile cadrului
- 07. Cum se utilizează recolta conținut de conținut
- 08. Cum să decupați fotografii în cerc
Pentru mai multe capitole și pentru cele mai recente tutoriale, accesați secțiunea Noțiuni de bază pentru Photoshop!