
Introducere în Instrumentul de eyedropper în Photoshop
Este esențial să aveți culoarea precisă, indiferent dacă stocați imagini, creați un grafic sau colaborați la o machetă pentru un design nou de site. Cu instrumentul Eyedropper, Photoshop facilitează acest lucru. Puteți utiliza Eyedropper pentru a atașa acea umbră precisă paletei de culori atunci când potriviți o imprimare care este deja disponibilă în fișierul dvs. Îl poți folosi oriunde altundeva din poza ta.
Nu este curios, Eyedropper se simte ca o umbră de ochi. Un dispozitiv atrăgător este folosit pentru a colecta lichid dintr-o locație, adesea din motive științifice și de sănătate. Nu te plimbi prin Photoshop. Te plimbi în jurul culorii. Instrumentul este atât de ușor încât să faceți clic pe pictograma Eyedropper și apoi faceți clic pe culoarea din poza pe care doriți să o probați. Sunteți în siguranță să folosiți această culoare în această etapă, dar o doriți
Pași pentru a utiliza instrumentul Eyedropper din Photoshop
Dacă doriți să înregistrați culoare sau orice, puteți face acest lucru cu eyedropper, adică puteți vedea pe un blog sau un jurnal pe care îl studiați pe desktop. Sfatul vă salvează probleme pentru a obține ecranul pentru a descoperi caracteristicile culorii și a le aduce la Photoshop.
Pasul 1: Într-un panou de instrumente sau panou de culori, selectați prim-planul (sau contextul).

Pasul 2: în placa Instrumente, alegeți dispozitivul Eyedropper (sau faceți clic pe butonul 'I'). Eyedropper se simte ca un adevărat picătoare de ochi, din fericire.
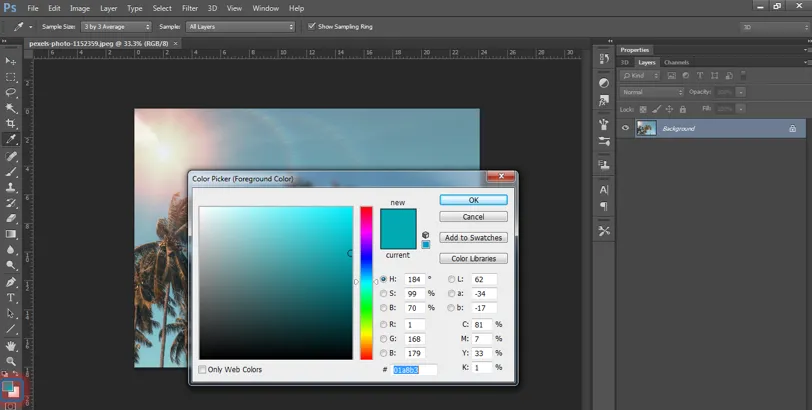
Pasul 3: în imaginea dvs., faceți clic pe culoarea pe care doriți să o utilizați.
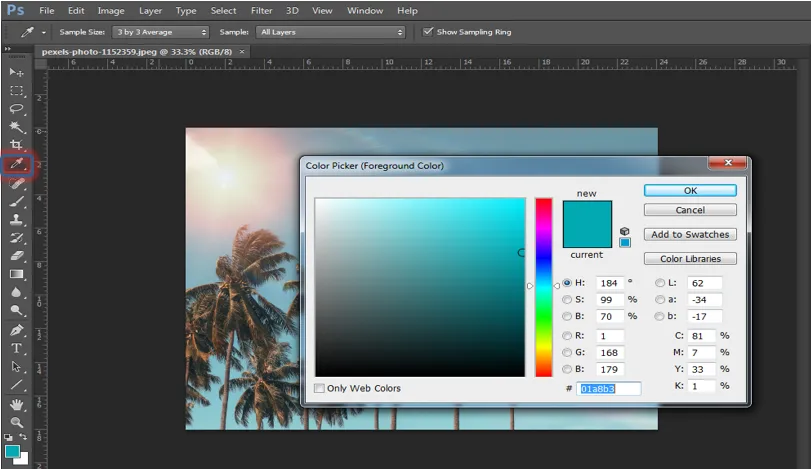
Pasul 4: Această culoare va fi culoarea ta proaspătă în prim-plan.
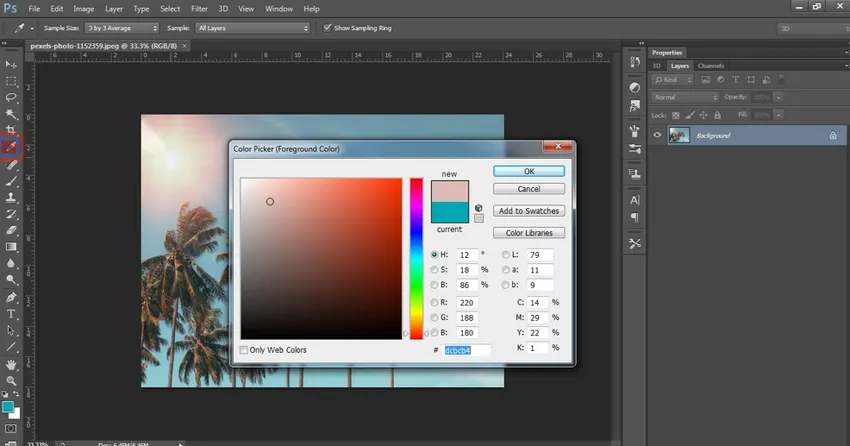
Sfaturi pentru utilizarea unui instrument cu Eyedropper
Mai jos găsiți câteva sugestii utile pentru a utiliza dispozitivul de aspirare a culoare Eyedropper dintr-o locație și pentru a utiliza în poza dvs. în altă parte:
- Din orice fel de imagine accesibilă, selectați orice culoare doriți. Puteți apăsa în interiorul unei imagini cu care nu operați dacă aveți multe imagini închise. Chiar și cu informații dintr-o solicitare suplimentară sau de la computer, puteți crește orice tip de culoare. Trebuie doar să apăsați și să aduceți eyedropper la culoarea pe care doriți să o afișați de pe panoul de imagine. Asigurați-vă că ambele ecrane de aplicații pot fi văzute.
- Alegeți regiunea mostrei. Când utilizați dispozitivul Eyedropper, aveți doar două decizii (în bara de opțiuni). Culoarea pixelului pe care tocmai îl atingeți poate fi aleasă (Exemplu punct). Sau standarde Photoshop pentru culorile de pixeli la o distanță de trei-x-3, cinci-x-5, unsprezece-x-11, 31-x-31, 51-x-51 sau ten1-x-101. De asemenea, puteți decide să probați doar acoperirea de energie sau toate piesele în prezent.
- Faceți clic dreapta pe mouse pentru a crea culori web. Puteți utiliza, de asemenea, alegerea Duplicate Color HTML pentru a adăuga pe pagina dvs. dacă imaginea dvs. este clic dreapta (faceți clic pe butonul Mac) pentru a crește gama de produse de fundal. Transformă culoarea eșantionului într-un cod de culoare hexadecimal și, de asemenea, o copiază în panou pentru a vă asigura că codul poate fi lipit în informații HTML. Puteți utiliza, de asemenea, Codul Hex Copiere Culoare, pentru a elimina porțiunea „=” a etichetei pentru persoanele CSS.
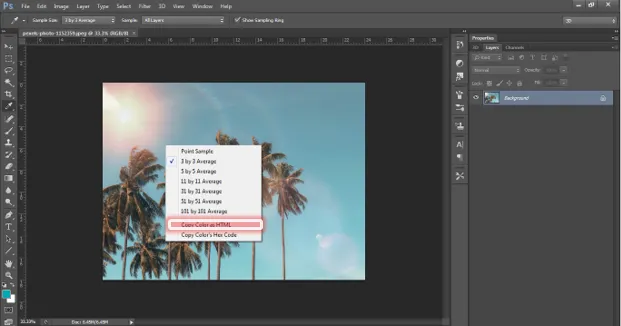
- De asemenea, răsuciți între Eyedropper și alte instrumente. Pentru realizarea eficientă a vopselei, păstrarea Alt (opțiunea de pe Mac) vă permite să ajungeți rapid la Eyedropper atunci când utilizați peria, creionul, înlocuitorul de culoare, gradientul, vopseaua sau instrumentul de formare. Scoateți butonul de pe instrumentul inițial.
- Comutați între fund și prim plan. Dacă instanța primei culori este viguroasă, instrumentul Eyedropper ridică culoarea de fundal proaspătă prin clic Alt (clic opțional Mac). Când fundalul de culoare swatch este viguros, noua culoare prim-plan este crescută cu opțiunea de a face clic pe Mac.
Cum putem folosi Eyedropper?
Instrumentul Eyedropper specifică prima / secundară culoare.
1. Alegeți instrumentul din setul de instrumente.
2. Pentru a indica prima culoare, faceți clic pe undeva pe poza dvs. Vedeți cum se ajustează primul marker pentru setul de instrumente.
3. Pentru a apăsa culoarea fundalului, apăsați Alt (apăsați apăsat butonul (Alt). Uitați-vă la marcatorul de context Setări instrumente.
4. Dimensiunea eșantionului (gama Eyedropper) poate fi transformată în bara Opțiuni: -
- „Exemplu punct” înregistrează culoarea din pixelul pe care îl atingeți.
- toate celelalte instanțe au examinat numere tipice din câmpuri mai largi.
Alte sfaturi:
1. O culoare poate fi colectată nu numai din imaginea din spațiul de lucru al Photoshop, ci și din alte aplicații.
Vezi următoarea imagine. Ecranul Photoshop a scăzut în volum. Vrem ca o pagină web (Internet Explorer) să surprindă culoarea cerului dintr-o imagine.
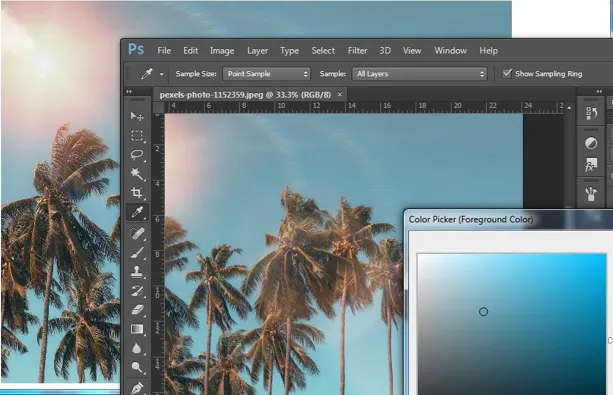
Porniți instrumentul, așezați cursorul pe imagine, faceți clic pe butonul din stânga al mouse-ului și rotiți cursorul pentru a arăta culoarea cerului în afara Photoshop.
2. Pentru a clarifica selectarea culorii, atingeți CapsLock de pe tastatură, iar Eyedropper va deveni o țintă pentru a colecta un pixel precis al unei imagini.
3. Pentru a proba o culoare dată este instrumentul Eyedropper. Ceea ce vrei să faci ar trebui să fie chiar sub ochiul cu o ștampilă sau o perie de vindecare. Odată selectat unul dintre cele de mai sus, alegeți tipul de stilou și mergeți la regiunea de probă și faceți clic pe Alt +. Acum puteți picta același dispozitiv oriunde v-ați afla pe hârtie.
Rezultatul final este:

Concluzie:
Pentru fiecare culoare pe care doriți să o utilizați, este posibil să știți exact valorile RGB sau CMYK. Eyedropper nu este necesar în această situație. Dar dacă nu știți exact valorile culorilor, Eyedropper le găsește imediat pentru acestea. Puteți utiliza instrumentul pentru a determina culoarea dvs. precisă. Puteți potrivi culorile unei imagini existente. În culoarea corespunzătoare, puteți apoi să introduceți scris sau imagini.
Photoshop are mai multe instrumente utile, dar Eyedropper este instrumentul cel mai util pentru unii clienți. Eyedropper este ușor de utilizat și are foarte multe semnificații.
Pentru a proba o culoare dată cu instrumentul Eyedropper. Ceea ce vrei să faci ar trebui să fie chiar sub ochiul cu o ștampilă sau o perie de vindecare. Odată selectat unul dintre cele de mai sus, alegeți tipul de stilou și mergeți la regiunea de probă și faceți clic pe Alt +. Acum puteți picta același dispozitiv oriunde v-ați afla pe hârtie.
Articole recomandate
Acesta a fost ghidul instrumentului Eyedropper din Photoshop. Aici am discutat despre modul de utilizare a instrumentului Eyedropper în Photoshop. Puteți parcurge și alte articole sugerate pentru a afla mai multe -
- Comenzi Adobe Photoshop
- Instrumentul de estompare în Photoshop
- Instrument pentru bagheta magică în Photoshop
- Instrument pentru creion în Photoshop