Aflați cum puteți scala, roti, roti, înclina, distorsiona și distorsiona imaginile folosind comanda Transformare gratuită din Photoshop! Complet actualizat pentru Photoshop CC 2019!
În acest tutorial, vă arăt să afișați la scară, rotire, flip, înclinare, deformare și deformare, toate folosind comanda Free Transform în Photoshop. De asemenea, includ sfaturi pentru a profita la maximum de Transformarea gratuită și pentru a transforma imaginile fără a pierde calitatea.
Vom începe cu opțiunile de transformare de bază, învățând cum să scalăm și să rotim imaginile. Apoi vom analiza transformări mai avansate (Skew, Distort și Perspective) împreună cu cele mai bune moduri de a le folosi. De acolo, vom aborda modul puternic Warp al Photoshop și vom învăța cum să creați urcări personalizate de imagine, plus cum să selectați și să editați formele presetate ale lui Photoshop! Și la sfârșit, vă voi arăta cum puteți obține rezultate mai impresionante din comenzile standard ale Photoshop Rotate și Flip, inclusiv cum puteți crea cu ușurință un efect de imagine în oglindă cu patru sensuri!
Acest tutorial a fost complet actualizat pentru a include modificările Adobe făcute la Transformare gratuită începând cu Photoshop CC 2019. Deci, pentru cele mai bune rezultate, veți dori să folosiți Photoshop CC și veți dori să vă asigurați că copia dvs. este actualizată. Dacă utilizați Photoshop de ceva timp și trebuie doar să aflați despre modificările aduse transformării gratuite în CC 2019, consultați tutorialul meu Funcții și modificări.
Să începem!
Pentru a urmări, mergeți înainte și deschideți orice imagine. Voi folosi această imagine pe care am descărcat-o de pe Adobe Stock:
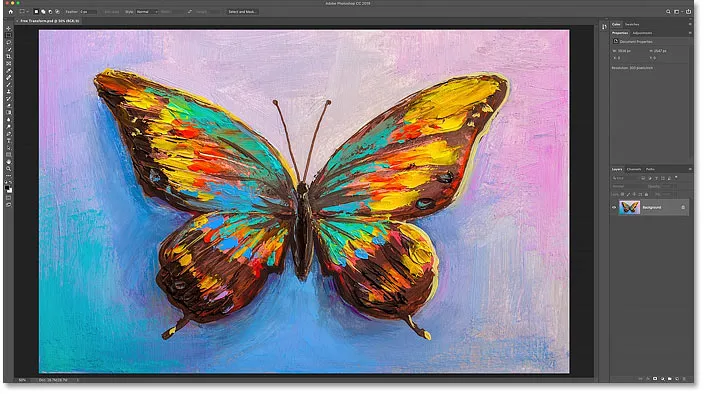
Imaginea originală. Credit: Adobe Stock.
În panoul Straturi, vom vedea imaginea mea pe stratul Fundal:
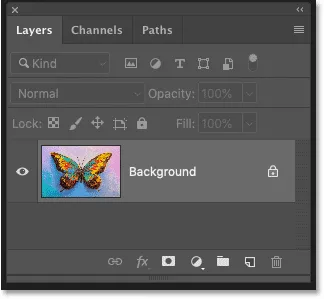
Panoul Straturi care arată imaginea pe stratul Fundal.
Ce tipuri de straturi putem transforma în Photoshop?
Photoshop ne permite să transformăm practic orice tip de strat, inclusiv straturi bazate pe pixeli, straturi de tip, straturi de formă și chiar obiecte inteligente (pe care le vom analiza într-un moment).
Dar un strat pe care nu îl putem transforma este stratul Fundal și asta pentru că stratul Fundal este blocat:
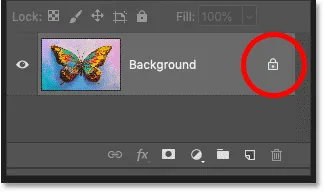
Stratul de fundal este blocat în loc.
Comanda Transformare gratuită se găsește sub meniul Editare din bara de meniu. Dar cu stratul de fundal blocat, comanda este greșită:

Opțiunile Transform nu sunt disponibile.
Cum deblochează stratul Fundal
Pentru a remedia acest lucru, pur și simplu deblocați stratul Fundal făcând clic pe pictograma de blocare :
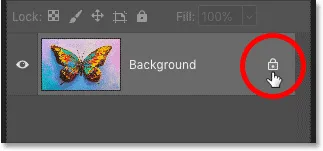
Făcând clic pe pictograma de blocare.
Apoi reveniți la meniul Edit și veți vedea Transformarea gratuită pregătită pentru a fi selectată:
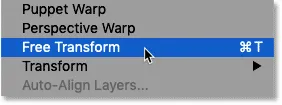
Transformarea gratuită este acum disponibilă.
Cum să evitați transparența la transformarea unui strat
Singura problemă este acum că, dacă selectez Transformare gratuită, și apoi mă scad imaginea mai mică făcând clic și glisând unul dintre mânere, voi încheia cu un model de tablă de verificare din spatele imaginii. Modelul de checker este modul în care Photoshop reprezintă transparența:
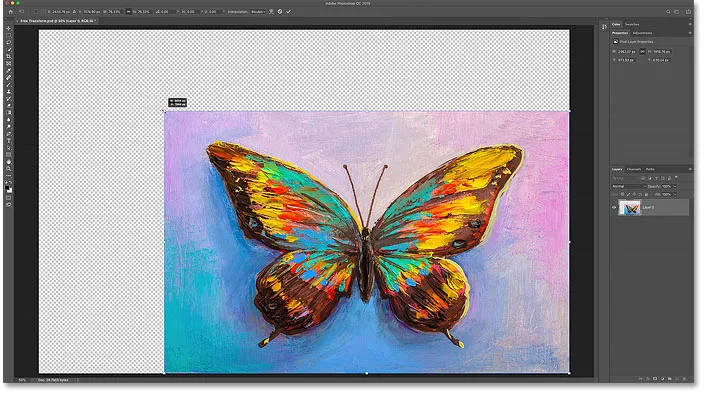
Mărirea imaginii mai mici umple spațiul pânzelor goale cu transparență.
Iar motivul pentru care vedem transparență este pentru că în prezent nu am alte straturi sub imaginea mea:
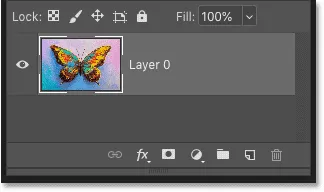
Documentul conține un singur strat.
Adăugarea unui nou strat sub imagine
Deci pentru a remedia asta, voi adăuga un nou strat. Și tipul meu preferat de strat pe care îl pot folosi pentru un fundal este un strat de umplere de culori solide.
În primul rând, voi apăsa tasta Esc de pe tastatură pentru a anula comanda Transformare gratuită, fără a-mi salva modificările. Apoi voi face clic pe pictograma Strat nou sau umplere din partea inferioară a panoului Straturi:
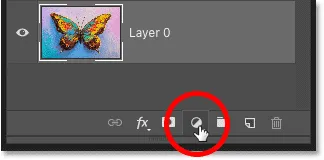
Făcând clic pe pictograma Strat nou de umplere sau reglare
Și voi alege Culoarea Solidă din listă:
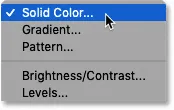
Adăugarea unui strat de umplere de culori solide.
Marele lucru despre un strat de umplere a culorilor solide este că este ușor să alegeți orice culoare de care aveți nevoie din Color Picker. Pentru acest tutorial, voi păstra lucrurile simple și voi alege albul pentru fundalul meu, apoi voi face clic pe OK pentru a închide selectorul de culori:
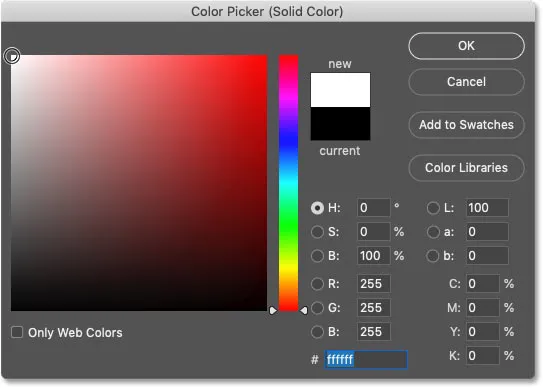
Alegerea albului din Color Picker.
Apoi, înapoi în panoul Straturi, voi trage stratul de umplere a culorii solide sub imagine:
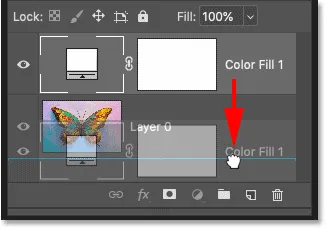
Trageți stratul de umplere sub imagine.
Voi face clic pe stratul de imagine pentru al selecta:

Selectarea stratului de imagine.
Și de această dată, dacă selectez Transformare gratuită din meniul Editare, iar apoi trag un mâner pentru a reduce imaginea mai mică, vedem fundalul alb din spatele imaginii în loc de transparență. Din nou, voi apăsa tasta Esc de pe tastatură pentru a-mi anula modificările:
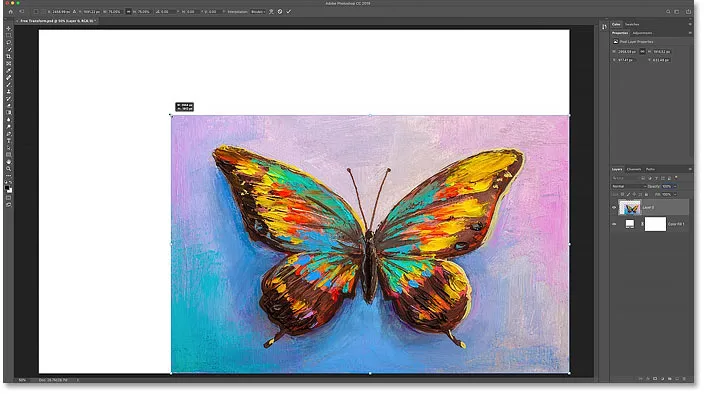
Mărirea imaginii mai mică relevă stratul de umplere a culorii solide din spatele ei.
Cum se pot transforma imaginile fără a pierde calitatea
Înainte de a privi toate modalitățile de transformare a imaginilor în Photoshop, există un subiect mai important pe care trebuie să-l abordăm și aceasta este diferența dintre transformările distructive și cele nedistructive .
De fiecare dată când scalăm, rotim sau transformăm într-un fel un strat bazat pe pixeli, pierdem calitatea imaginii. Asta pentru că Photoshop trebuie să redescrie pixelii de fiecare dată. Și aceasta este cunoscută ca o editare distructivă, deoarece facem schimbări permanente ale imaginii.
Pentru a evita pierderea calității, un mod mai bun de a lucra este să transformați mai întâi stratul într-un obiect inteligent. Obiectele inteligente sunt ca niște containere care protejează imaginea din interiorul lor. Orice transformări pe care le facem unui obiect inteligent sunt aplicate chiar obiectului inteligent, în timp ce imaginea din interiorul său rămâne nevătămată. Și de fiecare dată când aplicăm o nouă transformare, Photoshop redistribuie obiectul inteligent pe baza datelor de imagine originale. Deci, oricâte transformări aplicăm unui obiect inteligent, rezultatul arată întotdeauna minunat! Puteți afla mai multe despre obiecte inteligente în tutorialul meu de redimensionare fără a pierde calitatea.
Cum se poate converti un strat într-un obiect inteligent
Pentru a converti stratul într-un obiect inteligent, faceți clic dreapta (Win) / Control-clic (Mac) pe stratul din panoul Straturi:

Faceți clic dreapta (Win) / Control-clic (Mac) pe strat.
Și apoi alegeți Conversia în obiect inteligent din meniu:
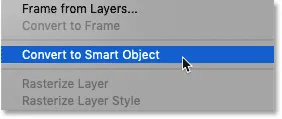
Alegerea „Convertiți în obiect inteligent”.
O pictogramă de obiect inteligent apare în partea inferioară dreapta a miniaturii de previzualizare, care ne spune că stratul se află acum în interiorul unui obiect inteligent și suntem pregătiți să începem să transformăm imaginea:
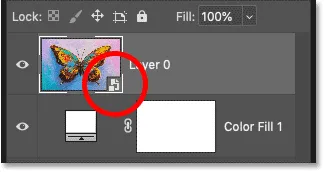
Apare o pictogramă obiect inteligent.
Ce opțiuni de transformare sunt disponibile în Photoshop?
Toate opțiunile Transform Photoshop pot fi accesate accesând meniul Edit și alegând Transformare :
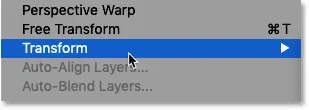
Accesând Editare> Transformare.
De aici, putem alege să scalăm sau să rotim imaginea, să o învârtim, să realizăm distorsiuni și distorsiuni de perspectivă și chiar să deformăm imaginea. Avem, de asemenea, opțiuni standard pentru rotirea imaginii la 90 sau 180 de grade și putem roti imaginea fie pe orizontală, fie pe verticală:
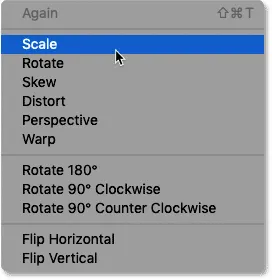
Opțiunile Transform Photoshop.
Ce este Transformarea gratuită?
În timp ce puteți continua să reveniți la meniul Editare pentru a selecta aceste opțiuni diferite, nu are rost. Acest lucru se datorează faptului că toate comenzile Transform Photoshop pot fi selectate folosind o singură comandă cunoscută sub numele de Free Transform, un singur ghișeu pentru toate nevoile de transformare a imaginii.
Puteți selecta Transformare gratuită de aici în meniul Editare. Dar o modalitate mult mai rapidă este de a folosi scurtătura de la tastatură, Ctrl + T (Win) / Command + T (Mac). Chiar dacă nu vă plac comenzile rapide de la tastatură, aceasta merită cu siguranță să știți:
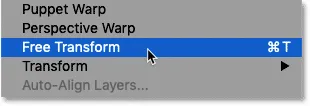
Accesând Editare> Transformare gratuită.
Cutia de transformare și mânere
Imediat ce selectați Transformare gratuită, veți vedea caseta de transformare și manevrele din jurul imaginii. Există un mâner în partea de sus, jos, stânga și dreapta, plus unul în fiecare colț:
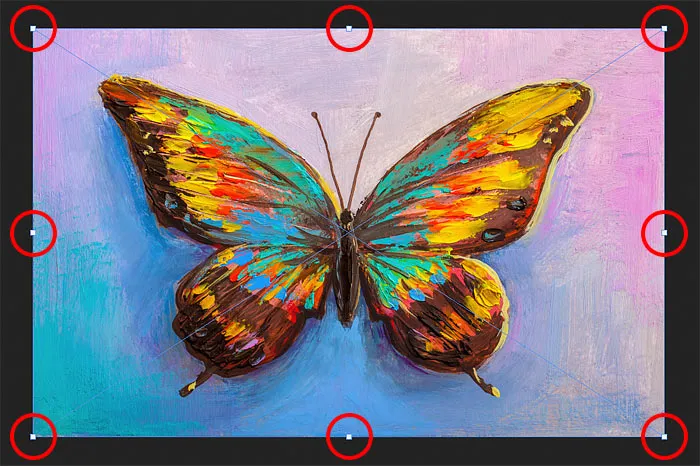
Cutia și mânerele Transform gratuit.
Cum puteți schimba culoarea casetei de transformare
Dacă descoperiți că culoarea implicită a conturului casetei de transformare este greu de observat, puteți alege o altă culoare.
În primul rând, apăsați tasta Esc de pe tastatură pentru a anula Transformarea gratuită. Apoi deschideți Preferințele Photoshop. Pe un computer Windows, accesați meniul Editare . Pe un Mac, accesați meniul CC Photoshop . De acolo, alegeți Preferințe, apoi Ghiduri, Grilă și felii :

Deschiderea Ghidurilor, a preferințelor de grile și felii.
În partea de jos a casetei de dialog este o opțiune numită Control Color . Aceasta este culoarea curentă a casetei de transformare:
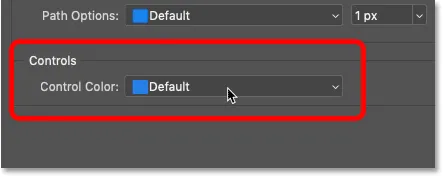
„Control Color” controlează culoarea casetei Transformare gratuită.
Culoarea implicită este un albastru deschis, dar puteți da clic pe opțiune și puteți alege o culoare diferită din listă. Opțiunea clasică este o alegere excelentă, deoarece afișează un contur întunecat peste zonele luminoase ale imaginii și un contur luminos peste zonele întunecate, ceea ce face foarte ușor de văzut. După ce ați ales o culoare, faceți clic pe OK pentru a închide caseta de dialog Preferințe, iar data viitoare când deschideți Transformare gratuită, veți vedea noua culoare.
În cazul meu, îl voi lăsa setat la culoarea implicită și voi face clic pe Cancel pentru a închide caseta de dialog, fără a face modificări:
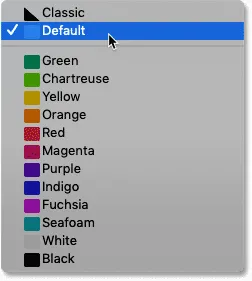
Diferitele opțiuni de culoare pentru caseta Transformare gratuită.
Cum puteți scala o imagine cu Free Transform
Să analizăm toate modalitățile prin care putem transforma imaginile folosind comanda Photoshop Free Transform, începând cu Scale .
Scalarea unei imagini proporțional
Pentru a scala o imagine, faceți clic și trageți oricare dintre mânere. Începând cu Photoshop CC 2019, comportamentul implicit al Transformării gratuite este de a scala proporțional imaginile. Așa că, indiferent de manevra pe care o trageți, veți scala imaginea cu raportul de aspect blocat în loc. Aici trageți mânerul din colțul din stânga spre interior:
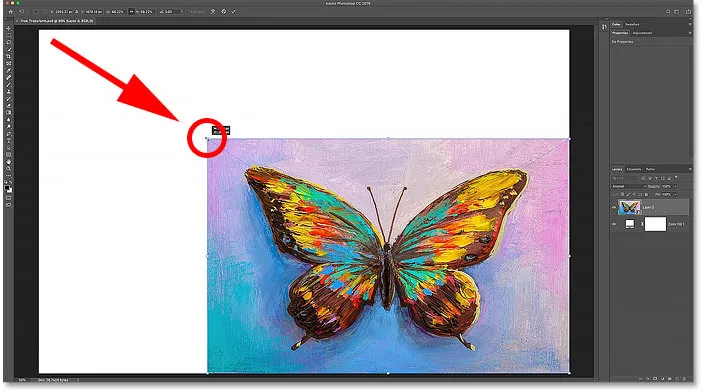
Trageți un mâner pentru a scala proporțional imaginea.
Scalare neproporționată
Pentru a scala non-proporțional, țineți tasta Shift în timp ce trageți un mâner. Aici scot imaginea ținând Shift în timp ce glisează mânerul din partea stângă:
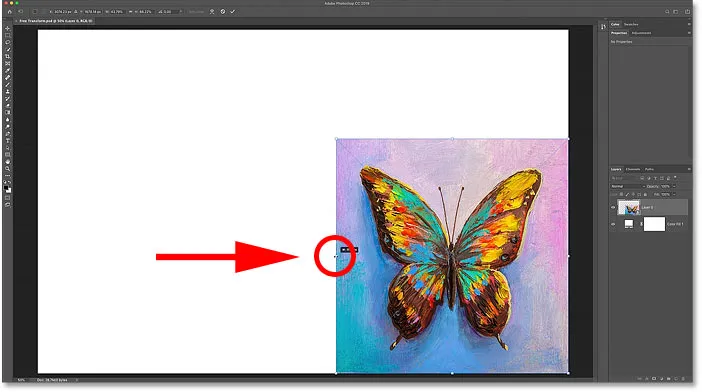
Țineți apăsat Shift în timp ce trageți un mâner pentru a scala non-proporțional.
Cum să restabiliți raportul de aspect original
Pentru a reveni la scalare proporțional, eliberați tasta Shift și apoi trageți un mâner. Observați însă că Photoshop nu restabilește raportul de aspect original al imaginii. În schimb, suntem blocați în noul raport de aspect pe care l-am creat în timp ce scalăm non-proporțional:
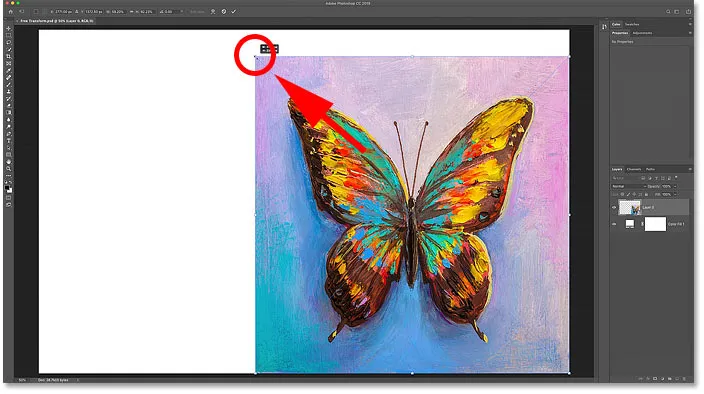
Photoshop nu restabilește automat raportul de aspect original.
Pentru a restabili raportul de aspect original, mergeți la Bara de opțiuni și faceți clic pe pictograma de legătură dintre câmpurile Lățime și Înălțime :
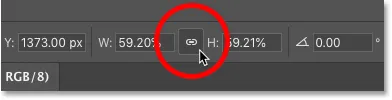
Făcând clic pe pictograma link-ului din bara de opțiuni.
Și acum revenim la forma inițială a imaginii:
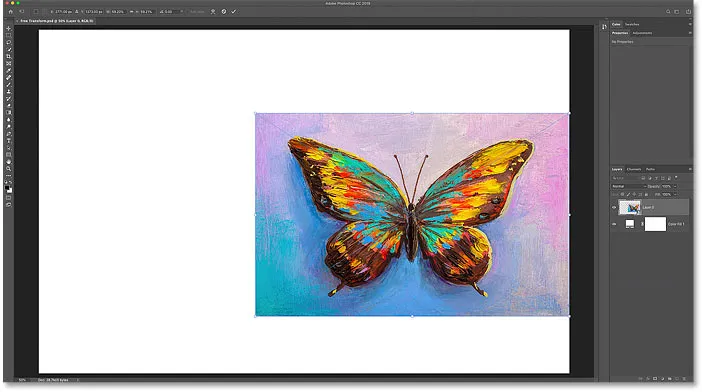
Raportul de aspect original este restabilit.
Cum să mutați imaginea cu Free Transform
Puteți muta imaginea în interiorul pânzei în timp ce o transforma făcând clic și glisând în caseta Transformare gratuită:
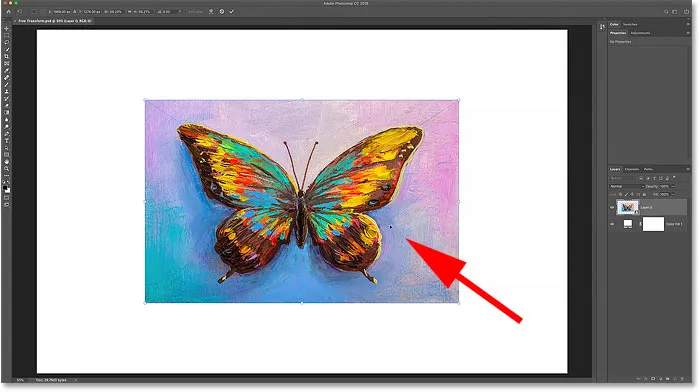
Trage imaginea înapoi în centrul pânzei.
Cum se poate scala o imagine din centrul acesteia
Pentru a scala o imagine proporțional din centrul acesteia, apăsați și țineți apăsată tasta Alt (Win) / Option (Mac) în timp ce trageți un mâner. Sau pentru a scala non-proporțional din centru, apăsați și mențineți apăsat Shift + Alt (Win) / Shift + Option (Mac) în timp ce trageți:
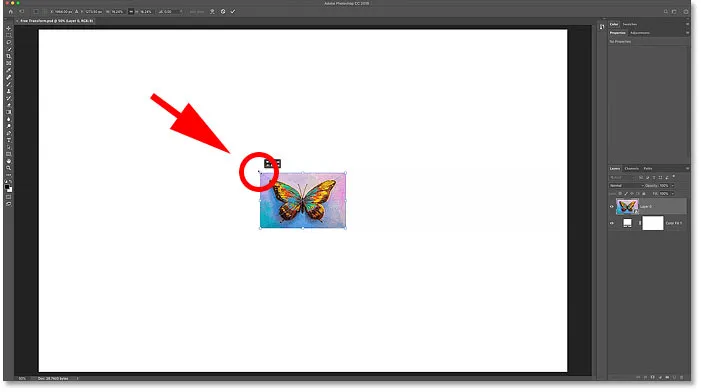
Apăsați Alt (Win) / Option (Mac) pentru a scala din centrul imaginii.
RELATED: Restaurați comportamentul clasic Free Transform în Photoshop CC 2019!
Cum să accepți transformarea
Îmi voi scala imaginea la dimensiunea de care am nevoie:
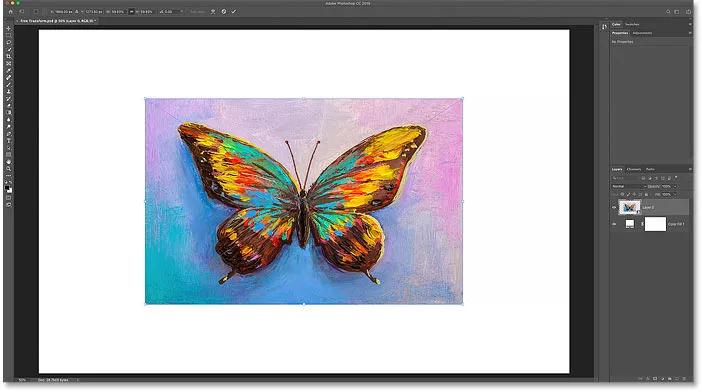
Scalarea imaginii la noua dimensiune.
Și apoi, dacă sunteți mulțumit de dimensiunea imaginii și nu aveți alte comenzi Transformare de aplicat, puteți accepta modificările și puteți închide Transformare gratuită făcând clic pe bifați în bara de opțiuni sau apăsând Enter (Win) / Returnare (Mac) pe tastatură:
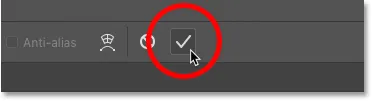
Făcând clic pe bifați în bara de opțiuni.
Cum să restaurați dimensiunea originală a imaginii
Dacă v-ați transformat imaginea într-un obiect inteligent așa cum v-am arătat cum se face mai devreme, atunci este ușor să restaurați dimensiunea inițială a imaginii dvs. chiar și după ce ați scalat-o și ați închis Transformarea gratuită.
Mai întâi, apăsați Ctrl + T (Win) / Command + T (Mac) pentru a selecta din nou Transformarea liberă. Apoi, observați în bara de opțiuni că câmpurile Lățime și Înălțime arată ambele valori mai mici de 100%. În cazul meu, văd o valoare de 59, 93% atât pentru lățime cât și pentru înălțime:
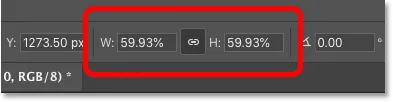
Lățimea și înălțimea curentă a imaginii scalate.
Deoarece lucrăm cu un obiect inteligent, Photoshop știe că imaginea originală din interiorul obiectului inteligent este mai mare decât dimensiunea scalată. Pentru a restabili dimensiunea inițială, pur și simplu schimbați valorile Lățime și Înălțime la 100% . Dacă valorile sunt legate între ele, atunci schimbarea uneia va schimba automat cealaltă. Apăsați Enter (Win) / Return (Mac) pentru a accepta:
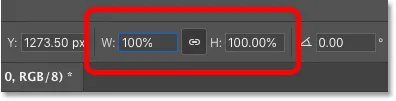
Setarea manuală a Lățimii și Înălțimii înapoi la 100%.
Și acum imaginea este din nou la dimensiunea inițială și fără pierderi de calitate:
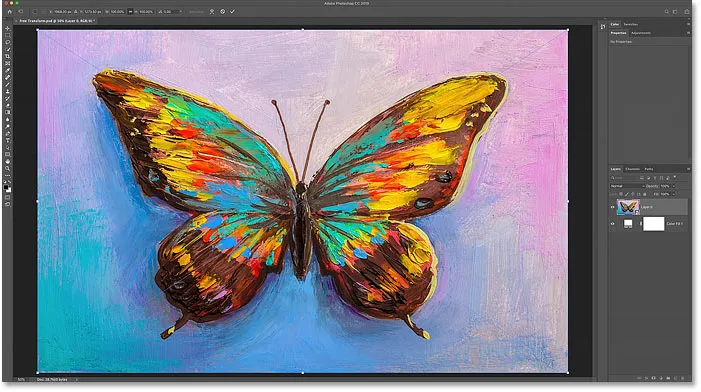
Dimensiunea originală a imaginii a fost restabilită.
Cum să anulați Transformarea gratuită fără a vă salva modificările
Nu asta am vrut să fac, așa că pentru a anula Transformarea gratuită fără a vă salva modificările, faceți clic pe butonul Anulare din bara de opțiuni. Sau apăsați tasta Esc de pe tastatură:
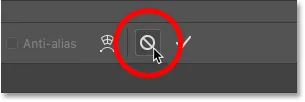
Dând clic pe butonul Anulare din bara de opțiuni.
Și acum mă întorc la dimensiunea scalată:
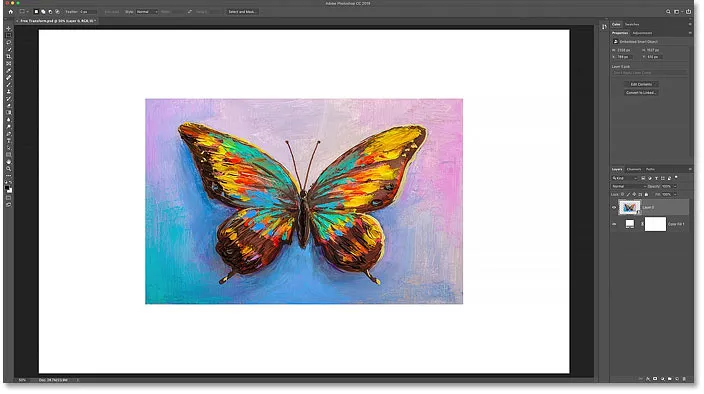
Anularea Transformării gratuite a restabilit versiunea scalată.
Cum să rotiți o imagine cu Free Transform
Pentru a roti o imagine, mutați cursorul mouse-ului în afara casetei Transformare gratuită. Cursorul dvs. se va transforma într-o săgeată curbată, cu două fețe:
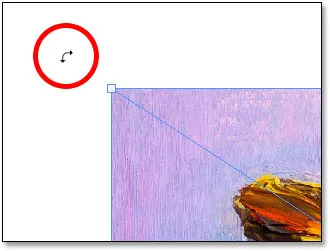
Cursorul rotit.
Apoi faceți clic și glisați pentru a roti imaginea liber. Sau pentru a restricționa unghiul de rotație la creșteri de 15 grade, țineți apăsat Shift în timp ce trageți:
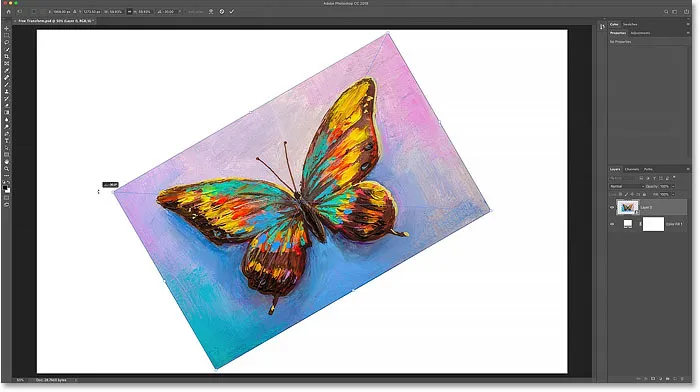
Faceți clic și trageți în afara imaginii pentru a o roti.
Cum să evitați să acceptați rotația din greșeală
Aveți grijă să nu vă deplasați cursorul mouse-ului prea departe de imagine. În acest caz, pictograma de rotație se va schimba într-o săgeată neagră . Și dacă faceți clic cu săgeata neagră, veți accepta modificările și veți închide Transformarea gratuită.
Aceasta este o caracteristică nouă ca Photoshop CC 2019, dar simplifică închiderea transformării gratuite din greșeală:
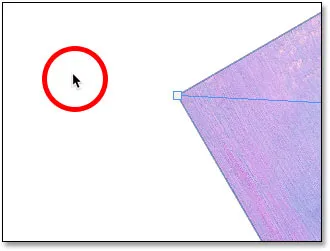
Făcând clic cu săgeata neagră este un alt mod de a accepta modificările.
Dacă se întâmplă asta, trebuie să mergeți până la meniul Edit și să alegeți Anulați transformarea gratuită sau să apăsați Ctrl + Z (Win) / Command + Z (Mac). Apoi apăsați Ctrl + T (Win) / Command + T (Mac) pentru a reselecta Free Transform și rotiți din nou imaginea:
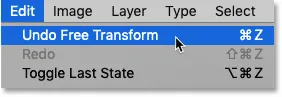
Accesarea Editează> Anulează transformarea gratuită.
Introducerea unui unghi de rotație specific
În loc să trageți mouse-ul pentru a roti imaginea, puteți introduce și o valoare de rotație direct în opțiunea Unghi din bara de opțiuni:
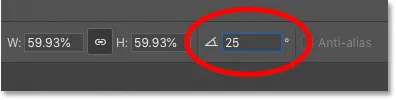
Introducerea manuală a unui unghi de rotație în bara de opțiuni.
Cum resetați unghiul de rotație
Pentru a reseta unghiul în orice moment, trebuie doar să introduceți 0 :
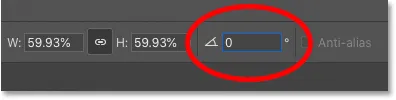
Introduceți 0 pentru a reseta unghiul imaginii.
Punctul de referință al transformării
Înainte de a se lansa Photoshop CC 2019, caseta Transformare gratuită a inclus o pictogramă țintă în centru. Pictograma țintă este cunoscută sub numele de Punct de referință, deoarece marchează centrul transformării. Vom analiza ce înseamnă asta într-o clipă.
Cum se arată punctul de referință
Dar, indiferent de motiv, Adobe a decis să ascundă punctul de referință în cea mai recentă versiune a Photoshop. Este încă acolo, dar nu îl putem vedea decât dacă îl activăm. Pentru a activa punctul de referință, mergeți la bara de opțiuni și faceți clic pe caseta de selectare Punct de referință :
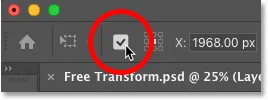
Caseta de selectare Punct de referință de comutare.
Apoi, căutați în centrul casetei Transformare gratuită și veți vedea pictograma țintă :
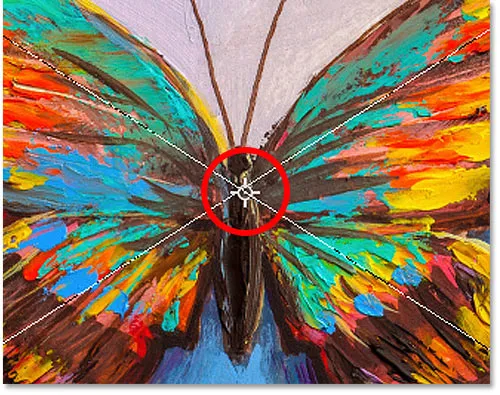
Punctul de referință (pictograma țintă) din centrul casetei Transformare gratuită.
Mutarea punctului de referință
Mai devreme, când am scalat imaginea din centrul ei, ținând Alt (Win) / Option (Mac) și trăgând un mâner, ceea ce făceam cu adevărat era să scalăm imaginea din punctul de referință. Și putem muta punctul de referință doar trăgând pictograma țintă într-un alt loc.
Voi muta punctul de referință pe vârful aripii fluturelui:

Trageți pictograma țintă pentru a muta punctul de referință transformat.
Și acum dacă țin Alt (Win) / Option (Mac) și trag un mâner, scot imaginea cu vârful aripii ca nou punct central:

Scalarea imaginii din noul punct de referință.
Și dacă rotesc imaginea, acum imaginea se rotește în jurul aripii:
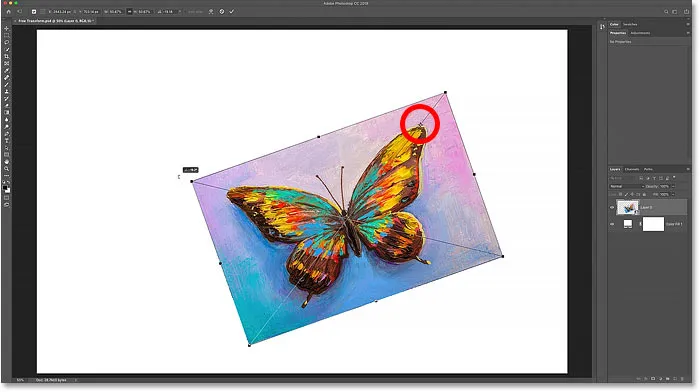
Rotirea imaginii în jurul noului punct de referință.
Sfat: Un mod mai rapid de a muta punctul de referință este să mențineți Alt (Win) / Option (Mac) și să faceți pur și simplu clic pe locul unde doriți să apară pictograma țintă.
Grila punctului de referință
O altă modalitate de a muta punctul de referință este folosind grila punctului de referință în bara de opțiuni (direct lângă caseta de selectare Punct de referință de comutare). Fiecare pătrat exterior din grilă reprezintă unul dintre mânerele din jurul cutiei de transformare.
Pentru a muta punctul de referință la un anumit mâner, faceți clic pe pătratul său din grilă. Este destul de mic, așa că poate doriți să păstrați o lupa la îndemână:
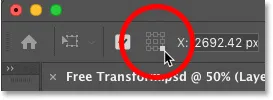
Folosind Grila punctului de referință pentru a muta pictograma țintă la un mâner.
Cum să centrați punctul de referință
Și pentru a muta punctul de referință înapoi în centrul casetei de transformare, faceți clic pe pătratul central din grilă:

Făcând clic pe pătratul central pentru a reseta pictograma țintă.
Cum să activați punctul de referință permanent
Dacă doriți să vedeți Punctul de referință tot timpul fără a fi nevoie să faceți clic pe pictograma Comutare punct de referință din bara de opțiuni, puteți face asta din Preferințele Photoshop.
Dacă Transformarea gratuită este activă, apăsați tasta Esc pentru a o anula. Apoi apăsați Ctrl + K (Win) / Command + K (Mac) pentru a deschide caseta de dialog Preferences. Selectați categoria Instrumente din stânga, apoi alegeți Afișați punctul de referință atunci când utilizați Transformare . Faceți clic pe OK pentru a închide caseta de dialog:
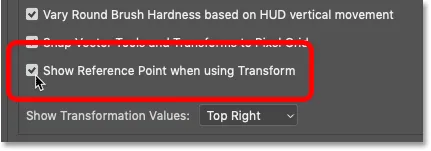
Activarea punctului de referință transformat permanent în Preferințe.
Cum să accesezi orice comandă de transformare de la Free Transform
Până acum, ne-am uitat la cum să scalăm și să rotim o imagine cu Free Transform. Dar ce se întâmplă cu celelalte comenzi de transformare Photoshop pe care le-am văzut sub meniul Edit, cum ar fi Skew, Distort, Perspective și Warp?
Cu Transformare gratuită activă, acelasi meniu de opțiuni poate fi accesat făcând clic dreapta (Win) / Control-clic (Mac) în caseta Transformare gratuită. Apoi alege doar cea de care ai nevoie:
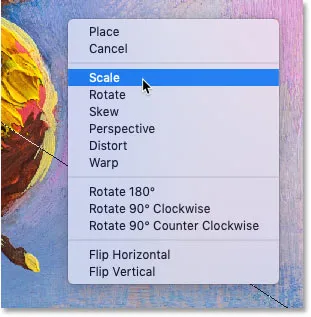
Transformarea gratuită vă permite să alegeți orice comandă Transformare oricând.
Cum să trageți o imagine
Să ne uităm la următoarele trei comenzi din listă (Skew, Distors și Perspective), începând cu Skew. Selectați Skew din meniu:

Selectarea comenzii Skew.
Cu Skew selectat, faceți clic pe mânerul de sus sau de jos și glisați pentru a înclina imaginea la stânga sau la dreapta:
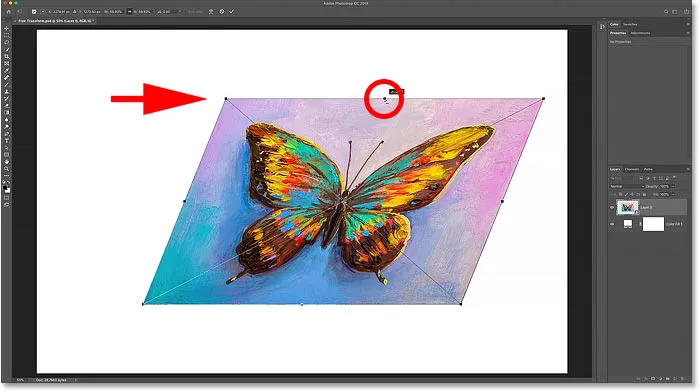
Trageți mânerul de sus sau de jos pentru a se strecura spre stânga sau spre dreapta.
Voi apăsa Ctrl + Z (Win) / Command + Z (Mac) pentru a anula asta. Pentru a muta imaginea în sus sau în jos, faceți clic și trageți unul dintre mânerele laterale :
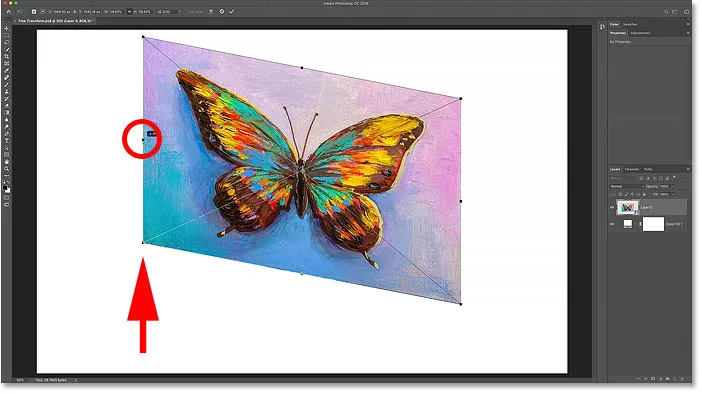
Trageți un mâner lateral pentru a se înclina în sus sau în jos.
Din nou, voi anula asta apăsând Ctrl + Z (Win) / Command + Z (Mac). Puteți înclina părțile opuse simultan (partea de sus și de jos sau stânga și dreapta), ținând apăsat butonul Alt (Win) / Option (Mac) în timp ce trageți:
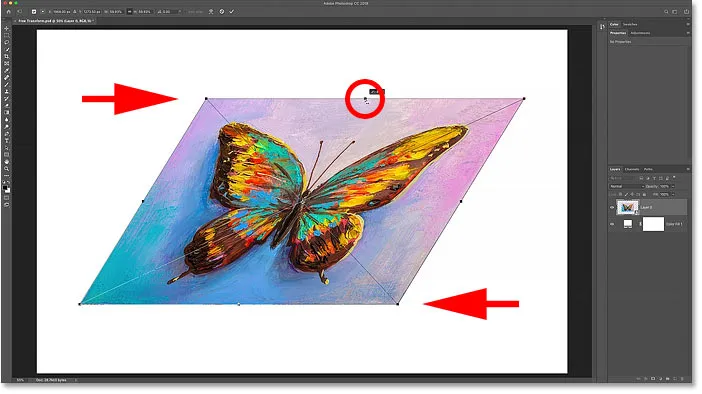
Țineți apăsat butonul Alt (Win) / Opțiunea (Mac) pentru a înclina părțile opuse în același timp.
Cum să distorsionați o imagine
Pentru a denatura o imagine, faceți clic dreapta (Win) / Control-clic (Mac) în caseta Transformare gratuită și alegeți Distorsionare :

Selectarea comenzii distorsionare.
Apoi faceți clic și trageți oricare dintre mânerele colțului . Aceasta este cunoscută sub numele de distorsiune în patru puncte, deoarece distorsionați imaginea din cele patru puncte ale sale:
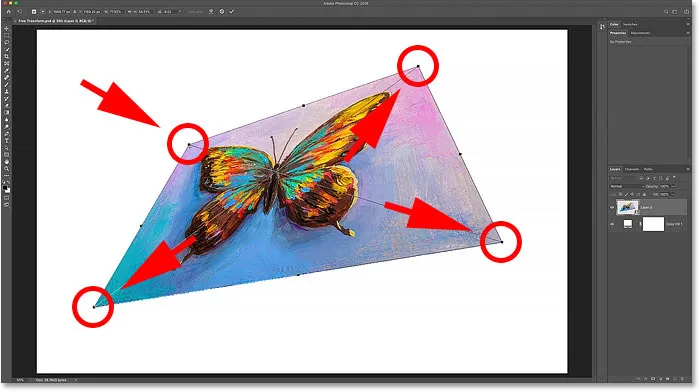
Trageți oricare dintre mânerele colțului pentru a denatura liber imaginea.
Cum se anulează o denaturare
Photoshop ne oferă doar un nivel de anulare cu Free Transform. Așadar, dacă ați tras două sau mai multe mânere de colț (sau același mâner de mai multe ori) și doriți să reveniți la forma inițială a imaginii, va trebui să apăsați Esc pe tastatura pentru a anula și închide Transformarea gratuită. Apoi apăsați Ctrl + T (Win) / Command + T (Mac) pentru a-l reselecta.
Cum să distorsionați o imagine în perspectivă
Împreună cu efectuarea unei distorsiuni în patru puncte, putem efectua și o denaturare în perspectivă. Faceți clic dreapta (Win) / Control-clic (Mac) în caseta Transform gratuit și alegeți Perspective :
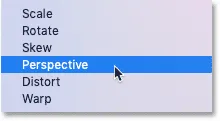
Selectarea comenzii Perspective.
Care este diferența dintre distorsiune și perspectivă?
Diferența dintre Distors și Perspective este că Distort ne permite să mutăm fiecare mâner de colț în mod independent, dar Perspective mișcă mânerul opus în același timp, în direcția opusă.
Aici trageți mânerul din colțul din stânga spre dreapta. Și observați că mânerul din dreapta sus se mișcă împreună cu acesta, dar spre stânga:
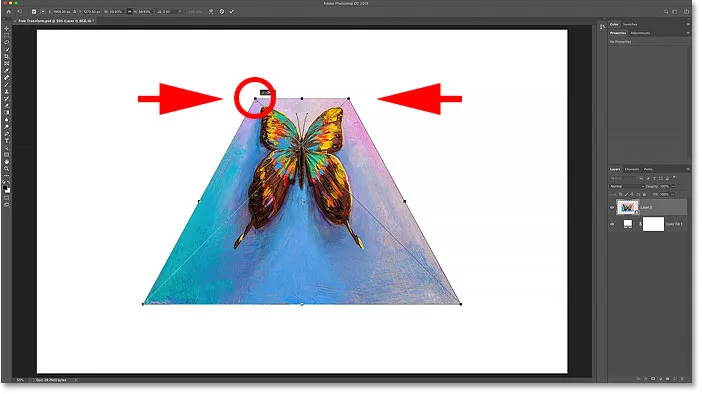
În modul perspectivă, mânerele colțului opus se mișcă împreună în direcții opuse.
Și dacă trag un mâner de colț în sus sau în jos, mânerul opus se mișcă din nou odată cu el. Modul de perspectivă este excelent atunci când trebuie să modelați un obiect pentru a se potrivi cu perspectiva imaginii sau pentru a crea efecte 3D simple:
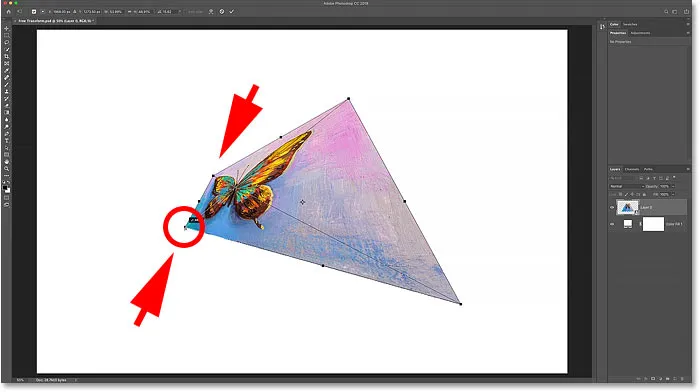
Trageți un mâner din colțul de jos în sus deplasează mânerul din colțul de sus în jos.
Comenzile rapide de la tastatură Skew, Distort și Perspective
Problema cu selectarea comenzilor de transformare din meniu este că comenzile sunt lipicioase, ceea ce înseamnă că nu puteți face altceva decât dacă selectați o altă comandă. Dacă de exemplu, selectați Skew, și apoi încercați să măriți sau să rotiți imaginea, nu veți putea să o faceți. Mai întâi ar trebui să selectați Scale sau Rotire din meniu, ceea ce poate deveni rapid obositor.
O modalitate mai bună de a selecta Skew, Distors sau Perspective este de a trece temporar la ele folosind comenzile rapide de la tastatură. Din nou, chiar dacă nu vă plac comenzile rapide de la tastatură, acestea merită să le știți.
Oblic
Cu Transformare gratuită activă, apăsați și mențineți apăsat butonul Ctrl (Win) / Command (Mac) de pe tastatură pentru a trece temporar la modul Skew . Apoi faceți clic și trageți un mâner de sus, de jos sau lateral pentru a obtura imaginea. Pentru a vă restrânge mișcarea spre orizontală sau verticală, țineți Shift + Ctrl (Win) / Shift + Command (Mac) și trageți. Adăugați tasta Alt (Win) / Option (Mac) pentru a înclina părțile opuse în același timp. Apoi eliberați cheia pentru a ieși din modul Skew și reveniți la Transformarea liberă.
Denatura
Pentru a efectua o distorsiune în patru puncte, țineți apăsat butonul Ctrl (Win) / Command (Mac) și trageți oricare dintre mânerele colțului. Pentru a vă restrânge mișcarea la orizontală sau verticală, adăugați tasta Shift . Eliberați tasta (cheile) pentru a reveni la Transformarea gratuită.
Perspectivă
Și pentru a trece temporar la modul Perspectivă, țineți Shift + Ctrl + Alt (Win) / Shift + Command + Option (Mac) și trageți un mâner de colț. Apoi eliberați tastele pentru a reveni la Transformarea gratuită.
RELATED: Cum să distorsionați și să distorsionați textul în Photoshop!
Cum să distrugem o imagine
Dintre toate modalitățile de a transforma o imagine în Photoshop, cel mai puternic mod este Warp. Puteți selecta Warp făcând clic dreapta (Win) / Control-clic (Mac) în caseta Transform gratuit și alegând Warp din meniu:
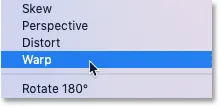
Alegerea Warp din meniul Transform.
Dar un mod mai rapid este să faceți clic pe pictograma Warp din bara de opțiuni:
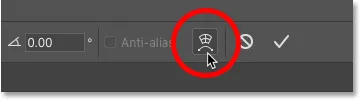
Faceți clic pe pictograma Warp din bara de opțiuni.
Cutia de transformare Warp
Veți ști că sunteți în modul Warp, deoarece caseta de transformare Warp împarte imaginea într-o grilă 3x3:
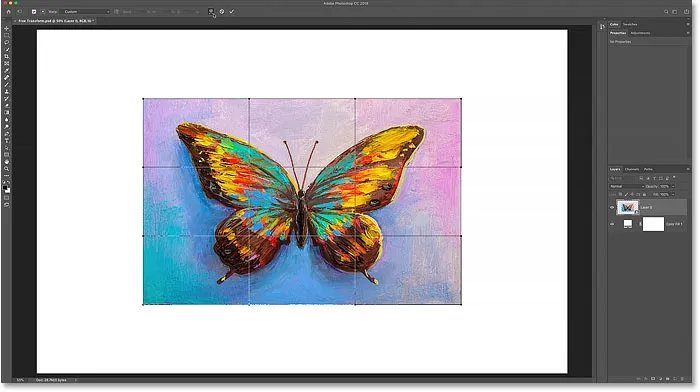
Cutia de transformare Warp.
Deformarea imaginii cu grila
Să ne uităm la toate modalitățile de deformare a imaginii, începând cu grila în sine. Dacă faceți clic și glisați în interiorul casetei grilei centrale, veți remodela zona din centru fără a afecta forma exterioară sau raportul de aspect al imaginii.
Aici trageți caseta din centru în sus și observ că fluturele se îndoaie acum în sus, cu toate acestea raportul de aspect al imaginii rămâne același:
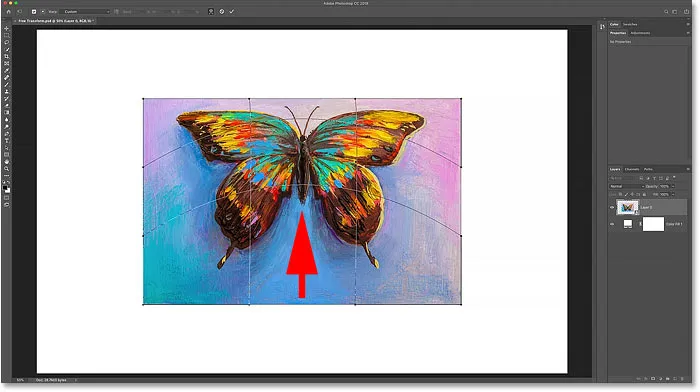
Trageți caseta din centru în grila Warp.
Și dacă trageți în interiorul casetelor grilei exterioare, veți deforma atât conținutul imaginii, cât și forma generală:

Trageți casetele grilei exterioare.
Deformarea imaginii din colțuri
De asemenea, puteți deforma imaginea trăgând oricare dintre mânerele colțului:

Trageți mânerele colțului.
Se deformează cu mânerele direcționale
Și puteți trage mânerele direcționale sau punctele de control, care se extind din colțuri, la fel cum ați face dacă ați folosi instrumentul Pen. Fiecare colț are două mânere direcționale care pot fi târâte independent. De asemenea, puteți trage mânerele direcționale mai mult sau mai scurt pentru a regla lungimea curbelor:
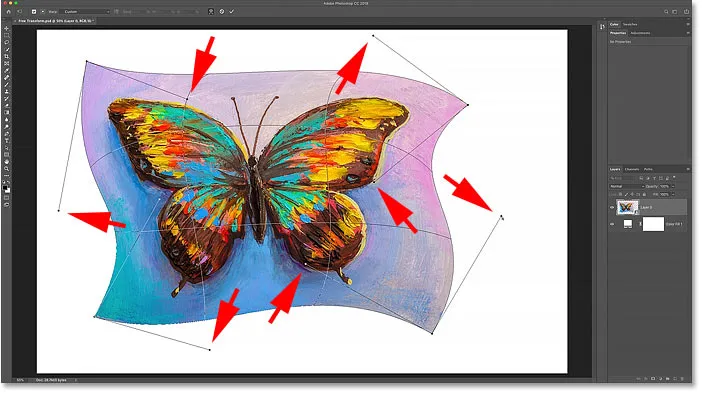
Trageți mânerele direcționale.
Alegerea unei presetări Warp
Când deformăm imaginea folosind grila sau mânerele, aceasta este cunoscută sub numele de urzeală personalizată . Și în bara de opțiuni, opțiunea Presetări Warp arată în prezent personalizate :
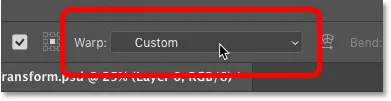
Opțiunea Presetare Warp, setată în prezent la Custom.
Dar dacă faceți clic pe opțiune, veți vedea o listă cu diferite forme prestabilite dintre care puteți alege:
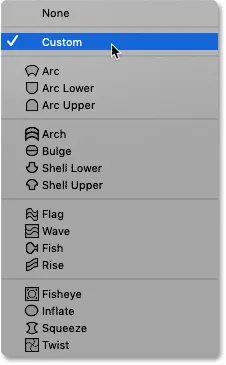
Modul Warp ne permite să alegem diferite forme prestabilite.
Fiecare presetare va forma imaginea într-o formă diferită, dar toate se comportă la fel. Pentru a vedea cum funcționează, voi alege primul din listă, Arc :

Selectarea presetării Arc.
Photoshop șterge instantaneu imaginea din mizeria întâmplătoare pe care am făcut-o mai devreme în această formă de Arc:
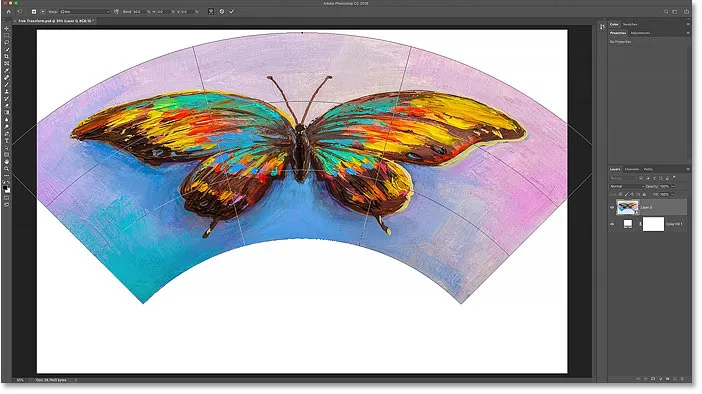
Forma presetată Arc.
Măriți pentru a vizualiza întreaga formă
Observați că arcul este atât de lat, colțurile superioare se extind în afara zonei vizibile a documentului meu. Dacă asta te deranjează, micșorează accesând meniul Vizualizare din bara de meniu și alegând Ajustare pe ecran sau apăsând Ctrl + 0 (Câștigare) / Comandă + 0 (Mac):
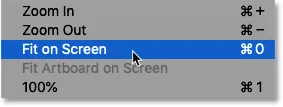
Accesarea Vizualizare> Ajustare pe ecran.
Reglarea cantității de îndoire în formă
Spre deosebire de caseta Transformare gratuită, care plasează mânere în jurul imaginii, fiecare formă presetată conține un singur mâner. Și acest mâner controlează cantitatea de îndoire în formă. Cu majoritatea presetărilor, inclusiv această formă de arc, mânerul îndoit se găsește în partea de sus. Dar câteva presetări îl plasează în partea de jos sau în apropierea centrului, așa că poate fi necesar să îl căutați:
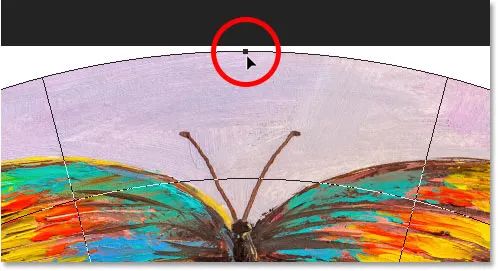
Mânerul Bend pentru forma presetată de urzeală.
Pentru a ajusta cantitatea de îndoire, trebuie doar să faceți clic și să trageți mânerul în sus sau în jos. Dacă trageți destul de departe, vă îndoiți forma în direcția opusă:
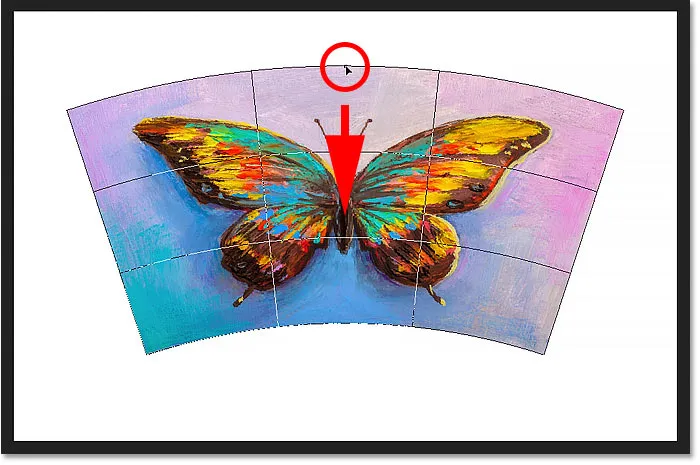
Trageți mânerul pentru a regla îndoirea formei presetate.
Împreună cu glisarea mânerului, puteți ajusta și valoarea de îndoire din bara de opțiuni. Faceți clic și țineți apăsat pe cuvântul Bend, apoi trageți spre stânga sau spre dreapta pentru a ajusta valoarea folosind glisorul scrubby. Sau introduceți o anumită valoare de îndoire în câmp:
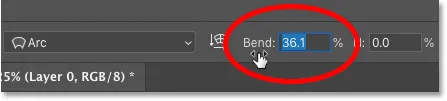
Reglarea valorii Bend în bara de opțiuni.
Schimbarea orientării la urzeală
De asemenea, în bara de opțiuni, puteți schimba orientarea urzării de la vertical la orizontal făcând clic pe pictograma Orientare :
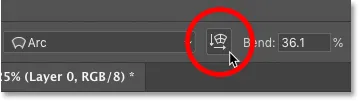
Schimbarea orientării la urzeală.
Și acum forma mea se apleacă în cealaltă direcție:
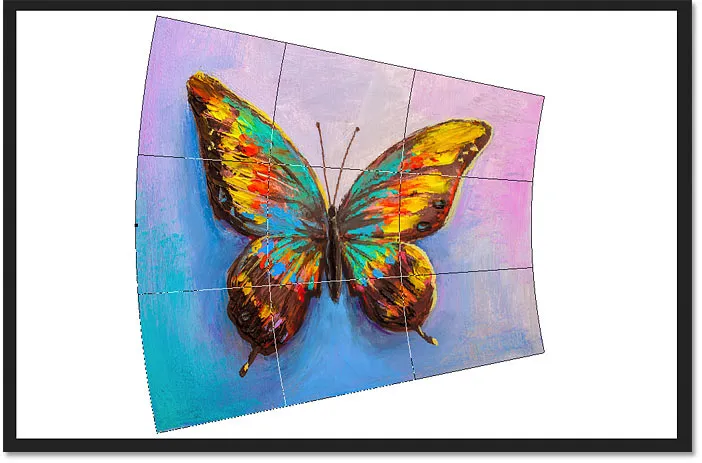
Forma după schimbarea orientării.
Cum se denatura forma
În cele din urmă, putem denatura forma orizontală sau verticală folosind opțiunile de distorsiune orizontală ( H ) și verticală ( V ) din bara de opțiuni.
Pentru a denatura forma pe orizontală, faceți clic și mențineți apăsat butonul H, apoi trageți spre stânga sau spre dreapta pentru a crește sau a micșora valoarea folosind glisorul scrubby. Valorile pozitive cu partea dreaptă sunt mai înalte decât stânga, iar valorile negative fac partea stângă mai înaltă decât cea dreaptă.
În mod implicit, valoarea crește sau scade în pași de 0, 1% . Țineți apăsat Shift în timp ce trageți pentru a modifica valoarea în pași mai mari de 1% :
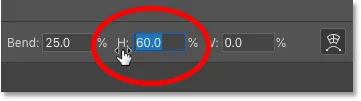
Faceți clic și trageți pe H pentru a ajusta distorsiunea orizontală.
Prin creșterea valorii Distorsiunii Orizontale de la 0 la 60, partea dreaptă a formei mele este acum mult mai înaltă decât partea stângă. Pentru a reseta forma, setați valoarea la 0:
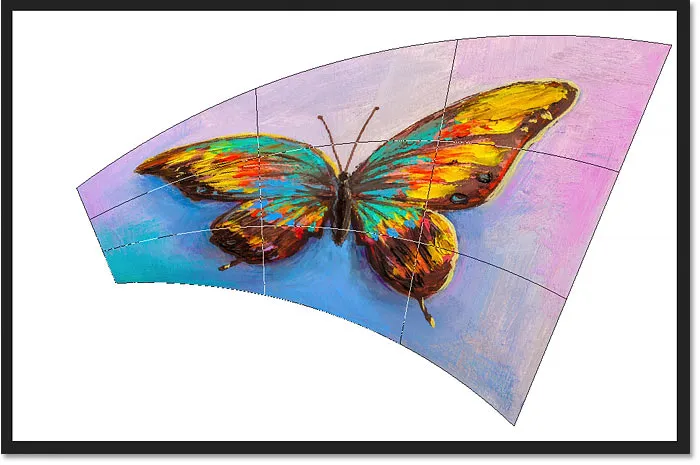
Rezultatul după deformarea formei pe orizontală.
Și pentru a denatura forma verticală, faceți clic și mențineți apăsat butonul V și apoi trageți spre stânga sau spre dreapta. Valorile pozitive fac ca partea inferioară să fie mai largă decât partea superioară, iar valorile negative fac partea superioară mai largă decât cea inferioară. Țineți apăsat Shift în timp ce trageți pentru a modifica valoarea în pași mai mari:
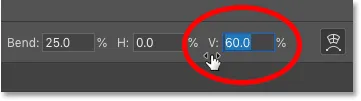
Faceți clic și trageți pe V pentru a ajusta distorsiunea verticală.
La o valoare a distorsiunii verticale de 60, imaginea mea pare acum că se înclină înapoi. Din nou pentru a reseta forma, trebuie doar să setați valoarea la 0:

Rezultatul după deformarea formei pe verticală.
Alegerea unei presetări diferite de Warp
Pentru a selecta o altă formă prestabilită, trebuie doar să faceți clic pe opțiunea Presetări din bara de opțiuni și alegeți o formă diferită din listă. Dar înainte de a face acest lucru, mă voi asigura că celelalte setări din bara de opțiuni (orientare, îndoire și distorsiune orizontală și verticală) sunt toate resetate la valorile lor implicite.
Valoarea implicită Bend este 50, iar valorile implicite ale distorsiunii orizontale și verticale sunt ambele 0:

Resetarea valorilor implicite.
Apoi voi face clic pe opțiunea Presetare din bara de opțiuni, care este setată în prezent pe Arc:
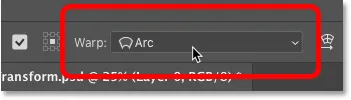
Făcând clic pe opțiunea Presetări Warp.
Și voi alege o formă mai interesantă, cum ar fi Peștele :
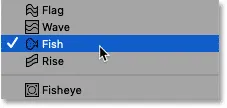
Alegerea presetării de urzeală a Peștilor.
Și acum fluturele meu a fost înghițit de un pește. Observați mânerul Bend din partea de sus, care funcționează la fel ca și în cazul formei anterioare. Puteți trage mânerul în sus sau în jos pentru a ajusta cu ușurință cantitatea de îndoire:
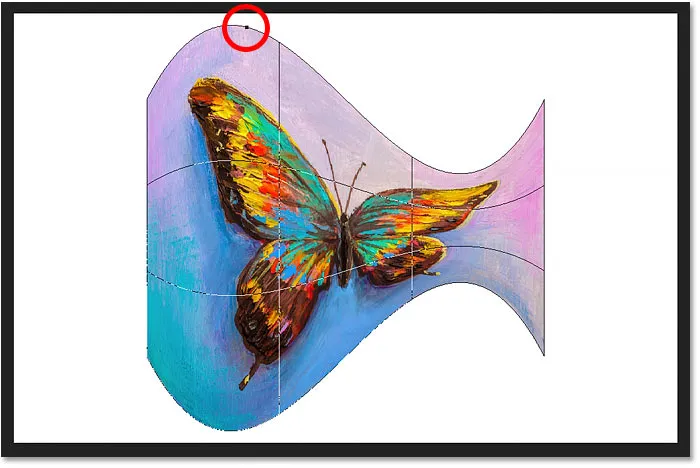
Presetarea Fish.
Cum puteți edita o presetare Warp folosind modul personalizat
După ce ați ales o formă prestabilită, puteți oricând să reveniți la modul personalizat făcând clic pe opțiunea Presetări din bara de opțiuni și alegând Personalizare :
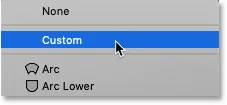
Selectarea „Personalizate” din meniul Warp Presets.
Acest lucru vă oferă mai mult control asupra editării formei permițându-vă să trageți grila, mânerele de colț sau mânerele direcționale:
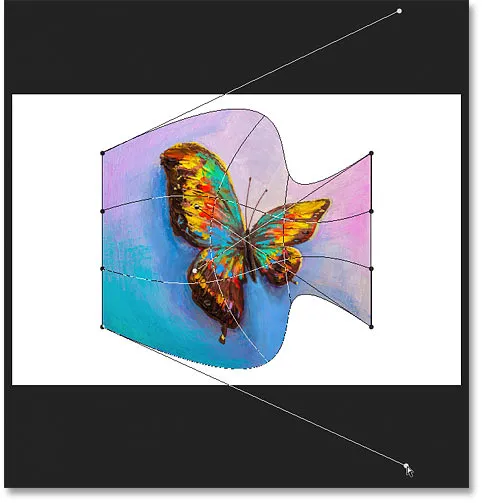
Utilizarea modului personalizat pentru a edita în continuare forma presetată Warp.
Cum să ștergeți o formă presetată Warp
Sau pentru a șterge forma presetată și a reveni la imaginea dvs. originală, alegeți Nimeni din meniul Warp Presets:
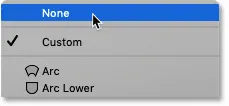
Alegerea „Niciuna” pentru a șterge forma presetată Warp.
Și acum revin la raportul de aspect original:
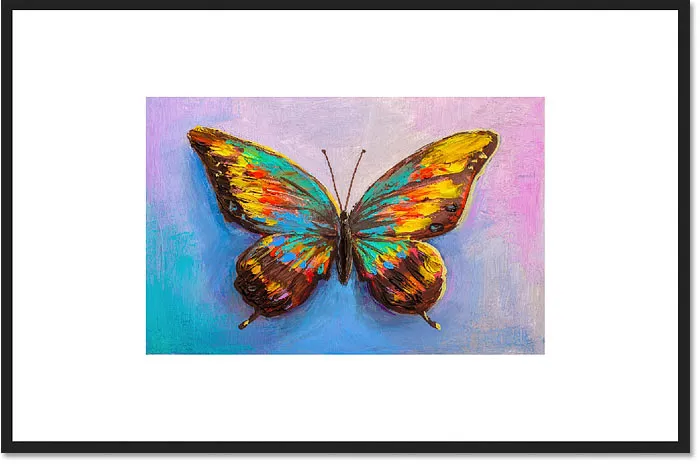
Ștergerea presetării Warp a restabilit forma originală a imaginii.
Cum să treceți din modul Warp înapoi la Transformare gratuită
Pentru a comuta din modul Warp înapoi la comanda de tip Free Photoshop standard, faceți clic pe pictograma Warp din bara de opțiuni. Este aceeași pictogramă pe care am făcut clic anterior pentru a trece de la modul Transformare gratuită la modul Warp. Utilizați această pictogramă pentru a comuta între Warp și Transformare gratuită în orice moment:

Utilizați pictograma Warp pentru a comuta între modurile Free Transform și Warp.
Și acum ne întoarcem să vedem căsuța și mânerele standard Free Transform:
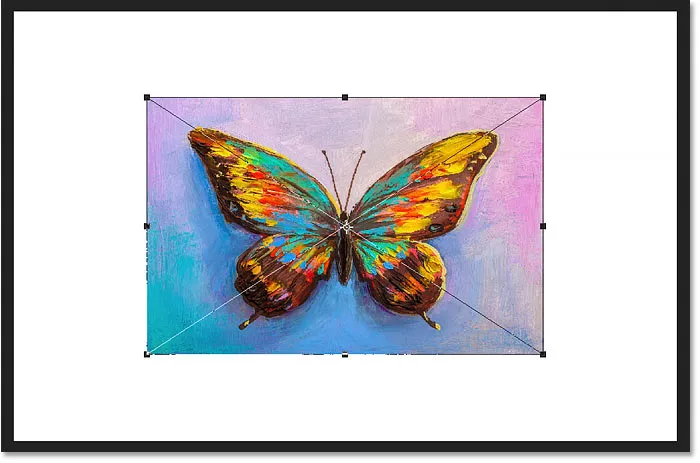
Se returnează caseta de transformare gratuită standard.
Comenzile Rotire și Flip
Și în sfârșit, dacă faceți clic dreapta (Win) / Control-clic (Mac) în caseta Transformare gratuită, veți găsi opțiuni standard pentru rotirea imaginii la 180 °, rotirea acesteia cu 90 ° în sensul acelor de ceasornic sau în sens invers acelor de ceasornic și pentru a răsfoi butonul imagine orizontală sau verticală:
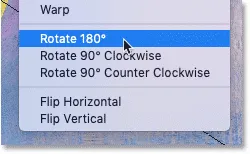
Comenzile de transformare Rotire și Flip.
De unul singur, comenzile Rotate și Flip sunt destul de simple. Dar dacă le combinăm cu punctul de referință al transformării (pictograma țintă) la care am privit mai devreme, putem face lucruri mai interesante.
Creați un efect de imagine în oglindă cu patru căi cu Free Transform
De exemplu, să învățăm cum să creăm rapid un efect de imagine în oglindă în patru direcții, folosind comanda Transformare gratuită.
Îmi voi scala imaginea un pic mai mică și o voi muta în partea dreaptă a pânzei. Apoi voi apăsa Enter (Win) / Return (Mac) pentru a-l accepta și a închide Free Transform:

Imaginea după scalare și mutarea ei spre dreapta.
Realizarea unei copii a imaginii
Voi face o copie a stratului meu (sau în acest caz, obiectul meu inteligent) apăsând Ctrl + J (Win) / Command + J (Mac). Și acum în panoul Straturi, vedem două copii ale imaginii. Mă asigur că este selectat cel mai de sus:
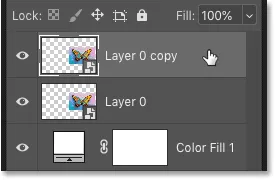
Selectarea copiei obiectului inteligent.
Mutarea punctului de referință
Apoi voi apăsa Ctrl + T (Win) / Command + T (Mac) pentru a selecta Transformare gratuită. Dar înainte de a selecta una dintre comenzile de transformare, voi face clic pe Punctul de referință din centrul casetei Transformare gratuită și îl voi trage deasupra mânerului din partea stângă:
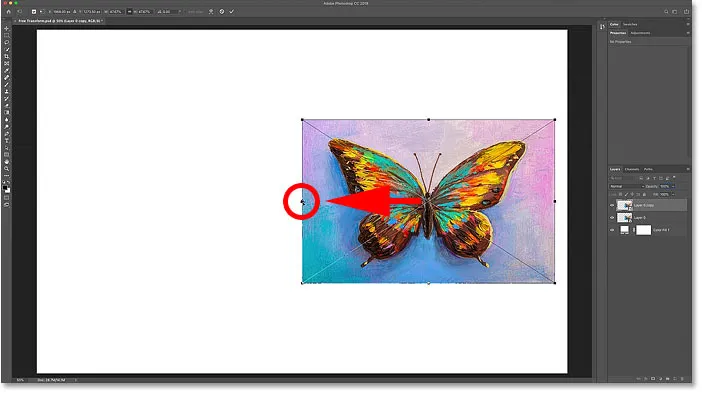
Deplasarea punctului de referință din centru în partea imaginii.
Răsfoiți imaginea pe orizontală
Apoi voi face clic dreapta (Win) / Control-clic (Mac) în caseta Transform gratuit și voi alege Flip Horizontal din meniu:

Alegerea comenzii Flip Horizontal.
Și pentru că am mutat punctul de referință pe o parte, Photoshop întoarce imaginea folosind partea din stânga ca centru al transformării, creând o versiune oglindită a imaginii. Voi apăsa Enter (Win) / Return (Mac) pentru a-l accepta:
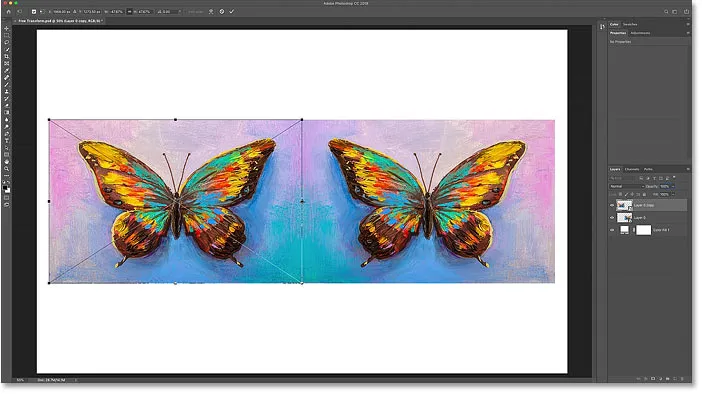
Răsucirea orizontală din lateral creează o copie oglindă a imaginii.
Mutarea imaginilor
Înapoi în panoul Straturi, voi selecta ambele obiecte inteligente simultan, ținând apăsat Shift și făcând clic pe obiectul inteligent de jos:
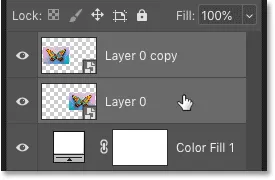
Selectarea ambelor obiecte inteligente.
Apoi voi apăsa V pe tastatura mea pentru a selecta rapid instrumentul Move Photoshop și voi trage ambele copii ale imaginii în jumătatea superioară a pânzei. Voi ține Shift în timp ce glisez pentru a face mai ușor să trageți în sus:
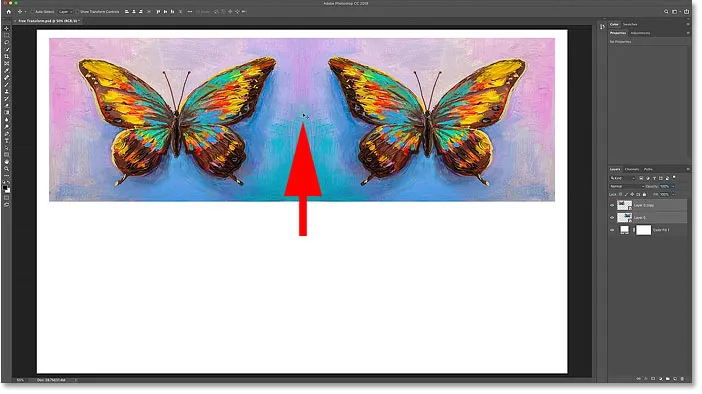
Utilizând Instrumentul Deplasare pentru a muta ambele imagini în jumătatea superioară a pânzei.
Realizarea unei copii a celor două imagini
Cu ambele copii ale imaginii încă selectate în panoul Straturi, voi apăsa Ctrl + J (Win) / Command + J (Mac) pentru a le copia:
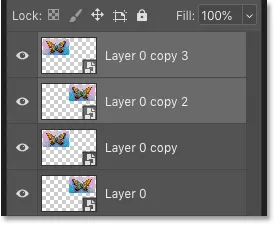
Apăsând Ctrl + J (Win) / Command + J (Mac) pentru a copia obiectele inteligente.
Răsturnarea imaginilor pe verticală
Și apoi din nou în document, voi apăsa Ctrl + T (Win) / Command + T (Mac) pentru a selecta Transformare gratuită. Aceasta plasează transformările gratuite în jurul celor două imagini simultan.
Voi face clic pe Punctul de referință din centru și de data aceasta, îl voi trage în jos pe mânerul de jos. În acest fel, partea de jos a imaginilor va deveni centrul transformării:

Deplasarea punctului de referință pe mânerul de jos.
Apoi voi face clic dreapta (Win) / Control-clic (Mac) în caseta Transform gratuit și voi alege Flip Vertical :

Alegerea comenzii Flip Vertical.
Photoshop întoarce copiile pe verticală, folosind din nou punctul de referință ca centru al transformării, creând o reflectare în patru oglinzi a imaginii. Apăsați Enter (Win) / Return (Mac) pentru a accepta:
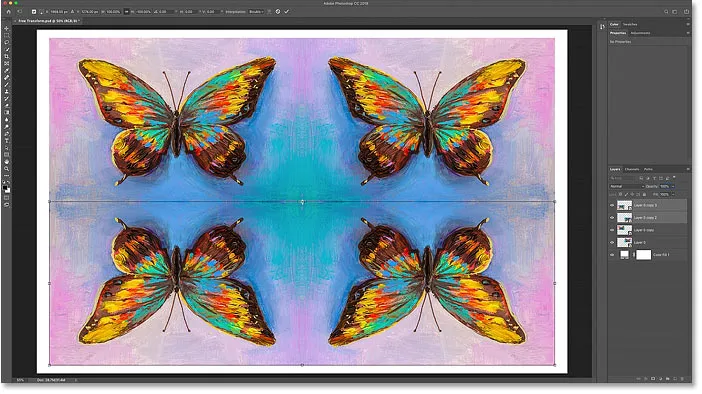
Un efect de reflecție în patru oglinzi creat cu Free Transform.
Și acolo îl avem! Asta este tot ceea ce trebuie să știți pentru a începe să scalzi, să rotiți, să răsuciți, să distorsionați și să distrugeți imagini folosind comanda Free Transform din Photoshop! Consultați secțiunea noastră de bază Photoshop pentru mai multe tutoriale! Și nu uitați, acest tutorial plus alte sute sunt acum disponibile pentru a fi descărcate ca PDF-uri!