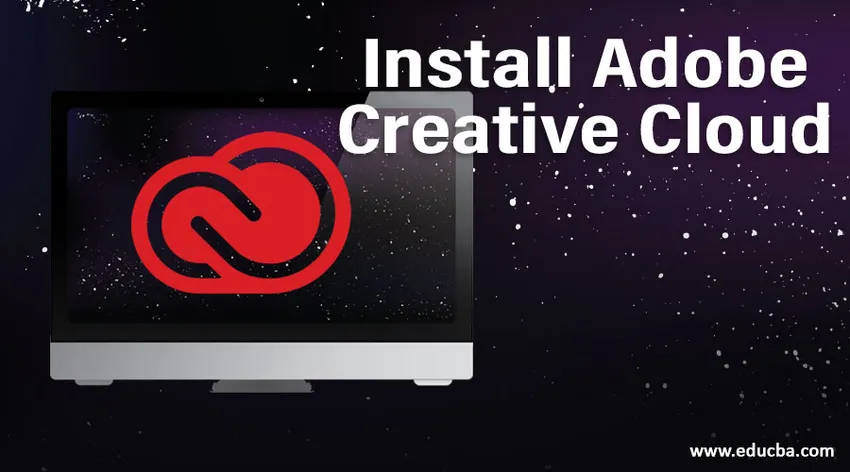
Ce este Adobe Creative Cloud?
Adobe Creative Cloud este o aplicație desktop care constă din mai mult de 20 de aplicații care este folosită pentru fotografie, proiectare, editare video, publicare etc. În acest pachet avem programe precum Photoshop, Premiere Pro, Lightroom, etc, în trecut, obișnuiam să descărcăm toate aceste programe și să le instalăm separat, dar acum toate aceste programe au venit într-un pachet numit Adobe Creative Cloud, oferă atât versiuni originale cât și versiuni. Odată ce selectăm software-ul de pe pagina web pentru instalare, acesta se va descărca și instala direct în aplicația adobe desktop desktop desktop.
Cum se instalează Adobe Creative Cloud?
Mai jos sunt pașii pentru Instalarea Adobe Creative Cloud:
Pasul 1: Accesați Google și căutați cloud creativ Adobe, putem achiziționa pachetul și de la dealerii de software concern.

Pasul 2: Când selectăm cloudul creativ Adobe putem vedea un meniu care solicită să continuăm în India, să continuăm până în Statele Unite, va exista o diferență în ambele opțiuni, cum ar fi valorile de achiziție, modurile de plată și formatele de software. Unele programe de software au opțiunile de limbi locale ale țării, de aceea oferă astfel de opțiuni de țară. Selectez pentru a continua în India.
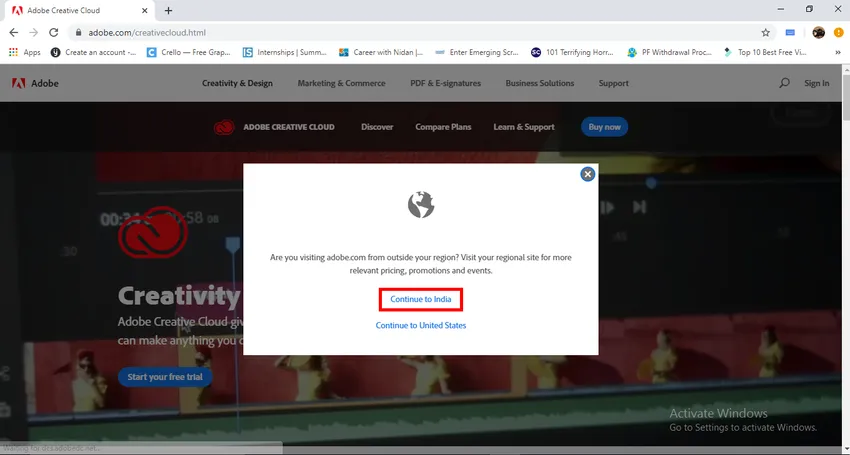
Pasul 3: Putem încerca proces.
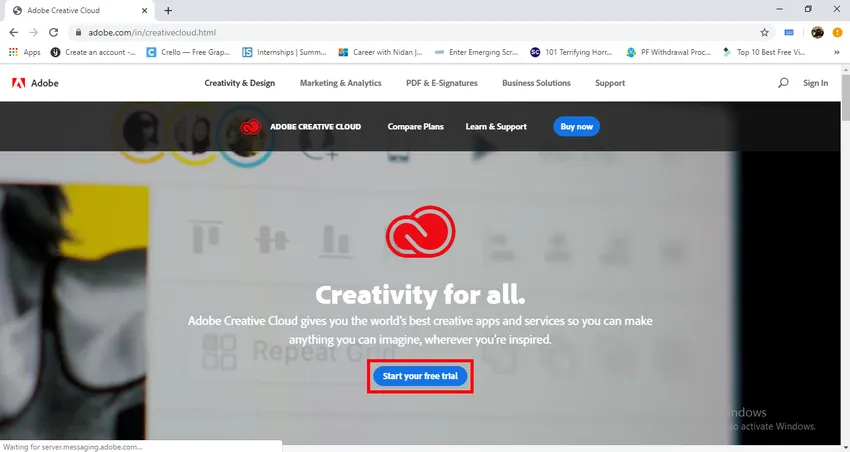
Pasul 4: Aici putem vedea detaliile planului, putem selecta Alegeți un plan și menționează, de asemenea, întreaga sumă pentru pachet.
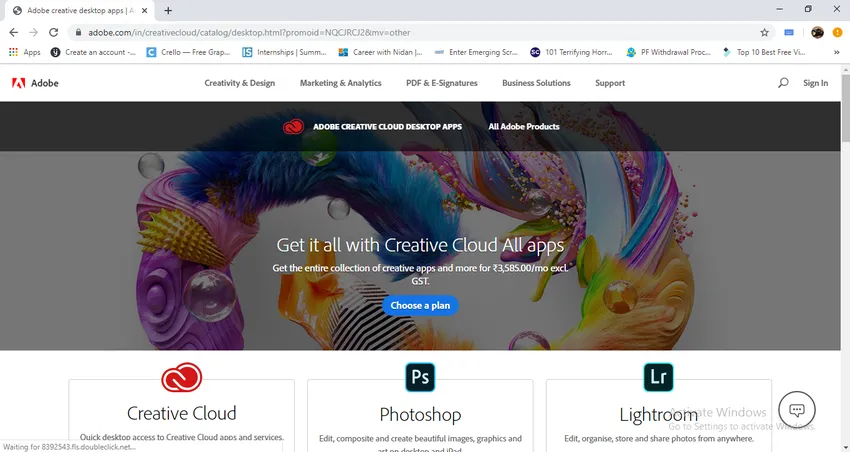
Pasul 5: Iată detaliile planului aplicațiilor, există 4 categorii de prețuri, în fiecare categorie, există două opțiuni precum o singură aplicație și toate aplicațiile și înseamnă că putem achiziționa orice aplicație care este necesară pentru utilizare în colecții. Pentru prețurile individuale și de afaceri diferite, prețurile pentru studenți și școli vor fi foarte mici decât cele două rămase.
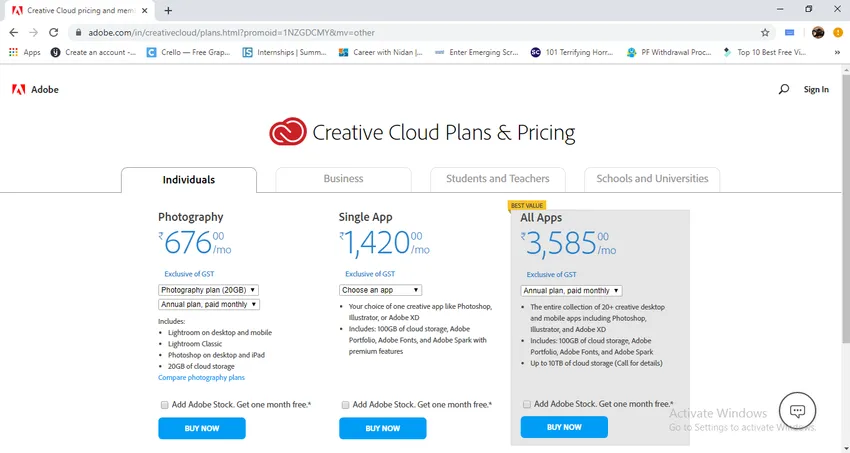
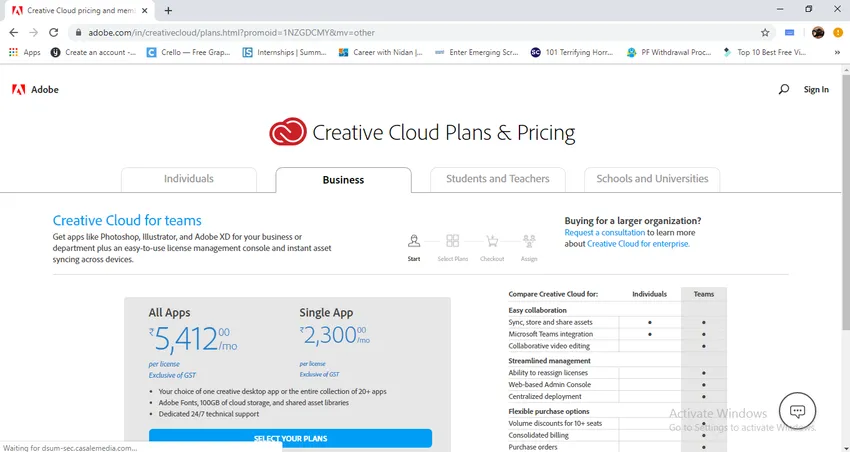
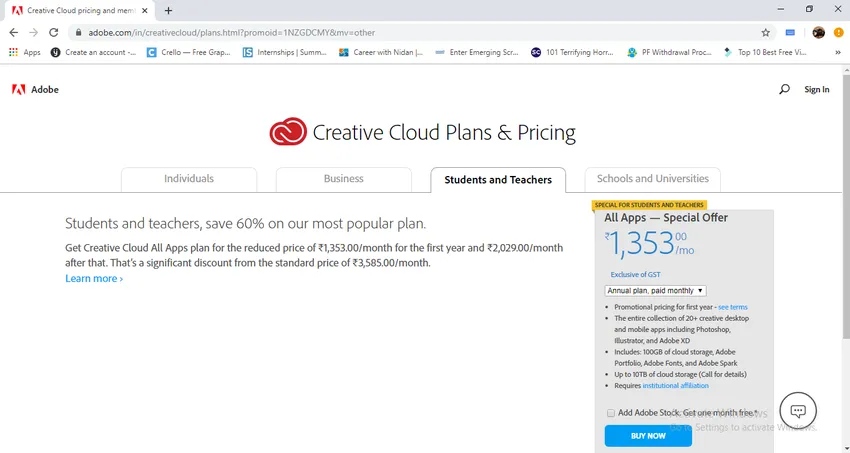
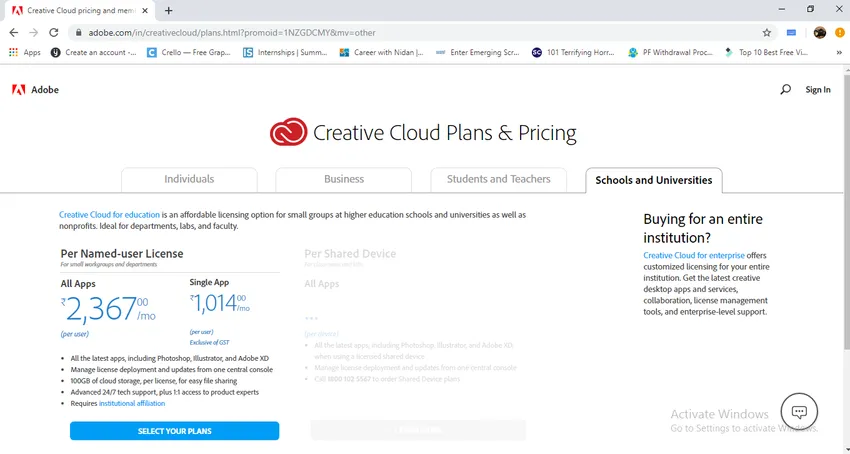
- Sper să înțelegeți cum variază prețurile pentru fiecare categorie.
Pasul 6: Aici putem găsi pictograma cloud creativ Adobe și putem găsi cele câteva aplicații rămase din imagine.
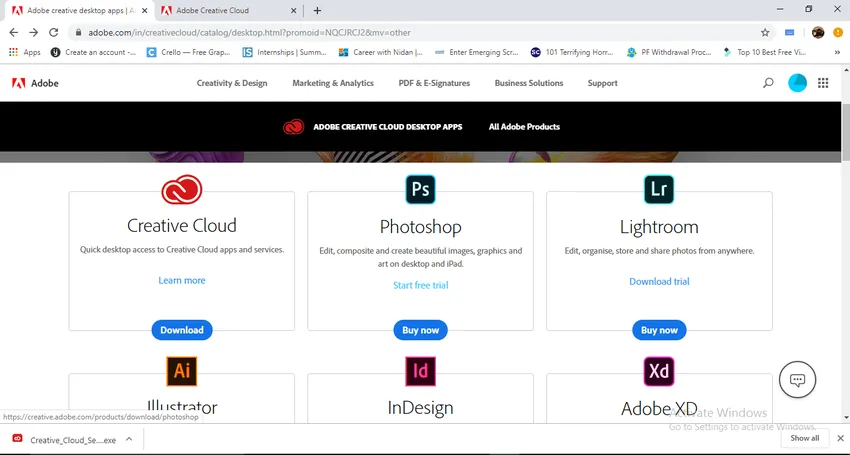
- Trebuie să facem clic pe pictograma pentru a descărca aplicația, dacă o descărcăm, obținem o aplicație desktop mai târziu, de fiecare dată când descărcăm orice aplicație adobe, aceasta se va descărca direct în aplicația desktop.
Pasul 7: Când facem clic pe norul creativ adobe începe descărcarea.
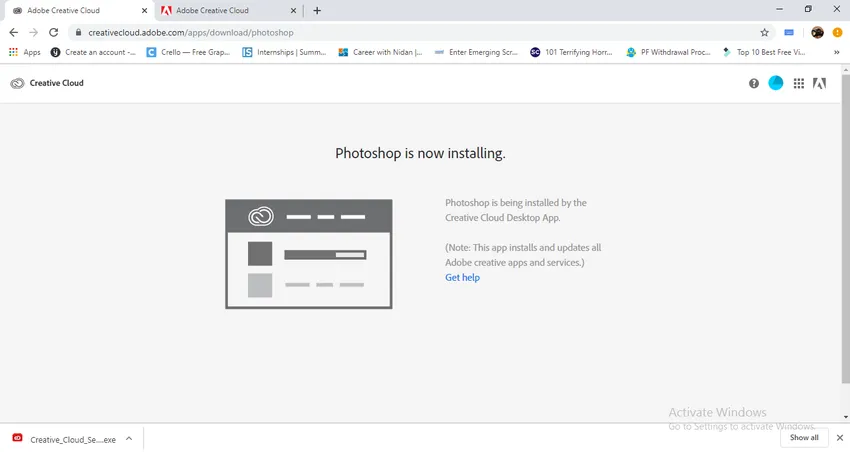
Pasul 8: Odată terminată descărcarea, vom găsi o pictogramă în folderul de descărcare.
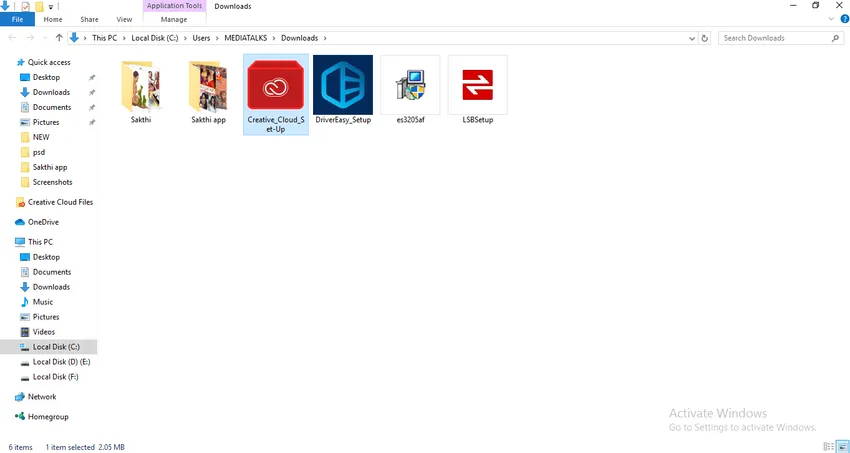
Pasul 9: Făcând dublu clic pe pictogramă putem începe instalarea norului creativ adobe.
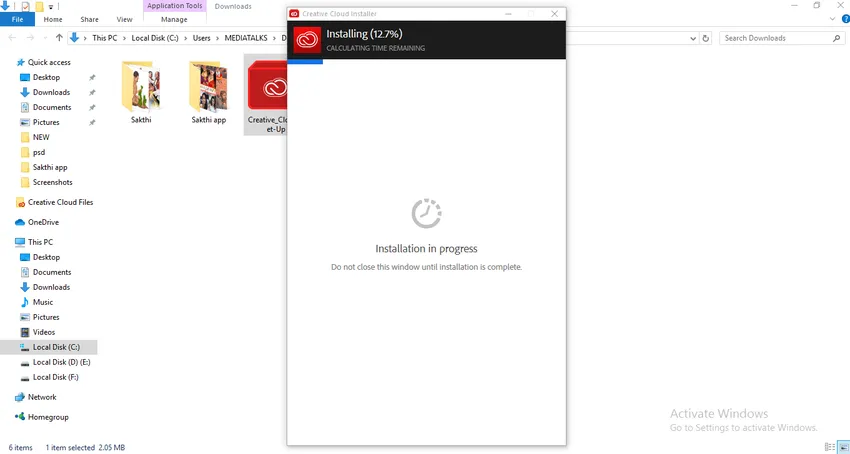
- După ce am terminat procesul de instalare, putem descărca aplicația din browser. Aici am văzut opțiunile de preț și procesul de descărcare a norului creativ. Acum să vedem cum se descarcă o aplicație. Voi descărca Adobe Photoshop.
Pasul 10: Accesați pagina web și faceți clic pe pictograma Photoshop, vor exista două opțiuni „Cumpărați acum” și „Începeți încercarea gratuită”, este mai bine dacă cumpărăm sau dacă sunteți dispus să utilizați versiunea de încercare.
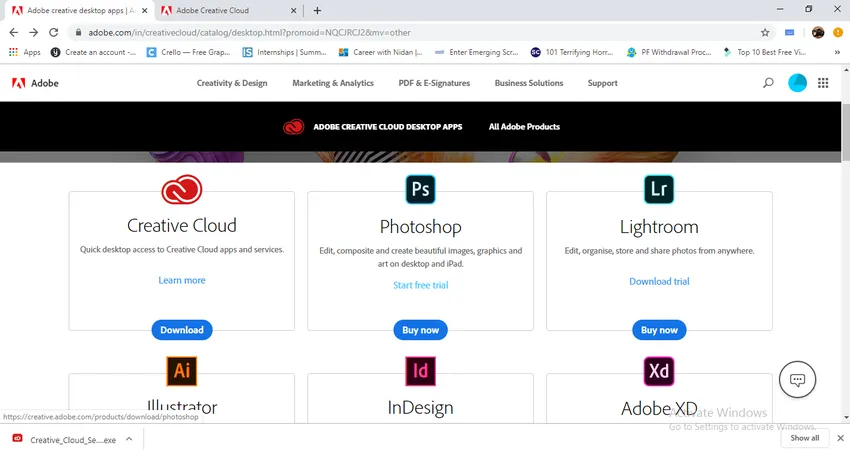
Pasul 11: după ce selectați opțiunea, trebuie să furnizăm câteva informații.
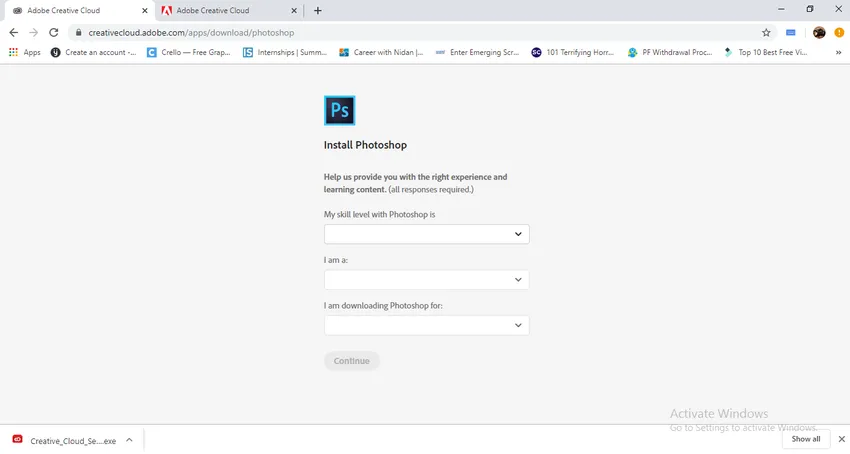
Pasul 12: Prima întrebare pe care ei o pun aici este cât de pricepeți suntem în Photoshop, înseamnă în ce nivel suntem în Photoshop și au oferit câteva opțiuni pentru a ne face ușor de ales.
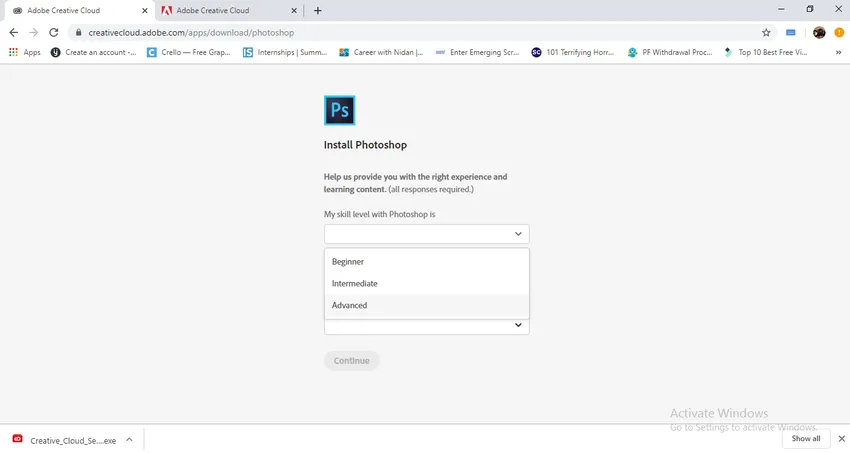
- Iată opțiunile precum începător, intermediar și avansat, aleg opțiunea avansată.
Pasul 13: Următoarea opțiune este cine suntem? Asta înseamnă ceea ce facem? Care este profesia noastră? Aici putem găsi opțiunile de selectat.
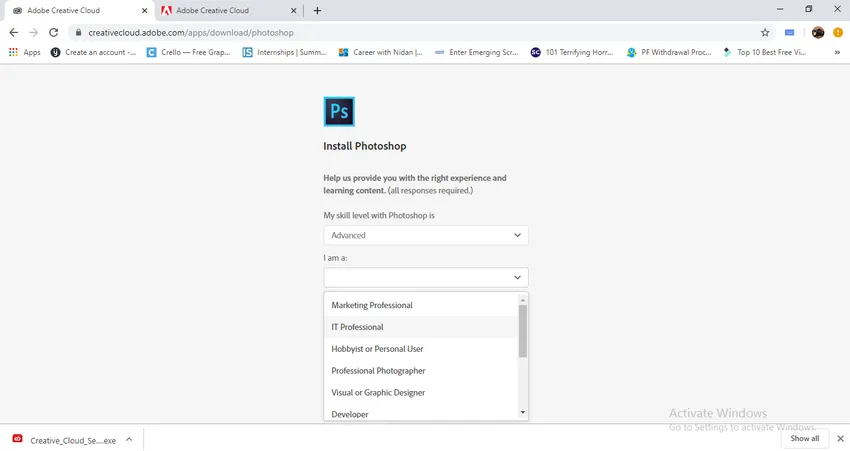
- Tocmai am selectat un profesionist video.
Pasul 14: Opțiune, pentru ce descărcăm Photoshop?
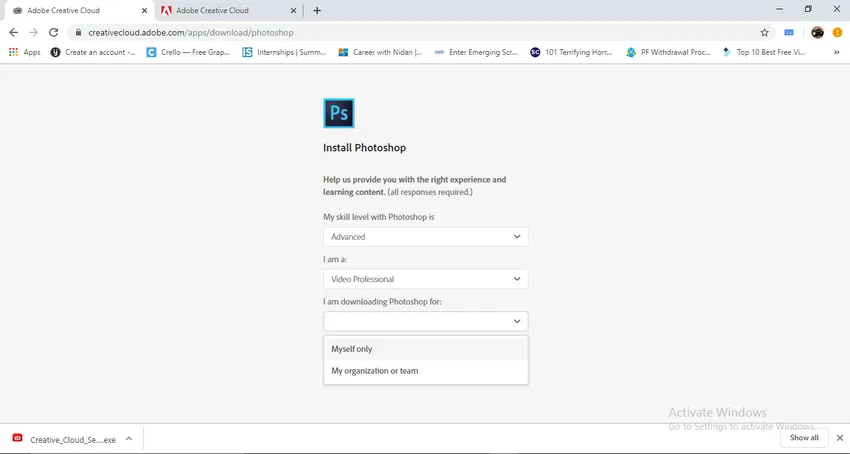
Descărcăm pentru utilizarea noastră sau descărcăm orice organizație pe care o avem.
Pasul 15: După finalizarea opțiunilor de completare, faceți clic pe butonul Continuare.
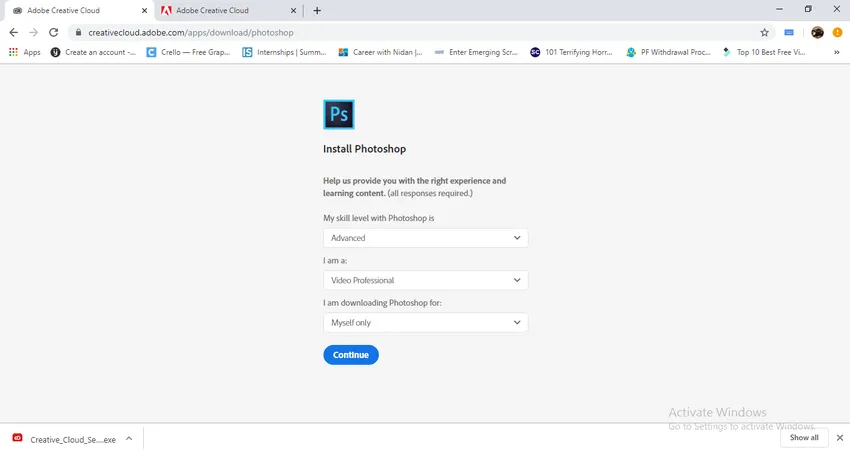
Pasul 16: Odată ce facem clic pe butonul Continuare, aplicația Photoshop va începe descărcarea. Și ne va îndruma să deschidem în aplicația de nor creativ creativ. Dacă facem clic pe acel accesoriu, putem vedea aplicația Photoshop instalându-se în cloudul creativ Adobe.

- Acum, Photoshop este gata de utilizare.
- Aici am învățat cum să instalăm Adobe Creative Cloud și să instalăm adobe Photoshop și, de asemenea, știm detaliile prețurilor. Am văzut cum se instalează Photoshop din cloud creativ Adobe.
Cum să instalați fișierul Photoshop CS2 separat?
Să vedem cum se instalează fișierul Photoshop CS2 descărcat separat:
Pasul 1: Selectați fișierul descărcat Photoshop în folderul de descărcare.
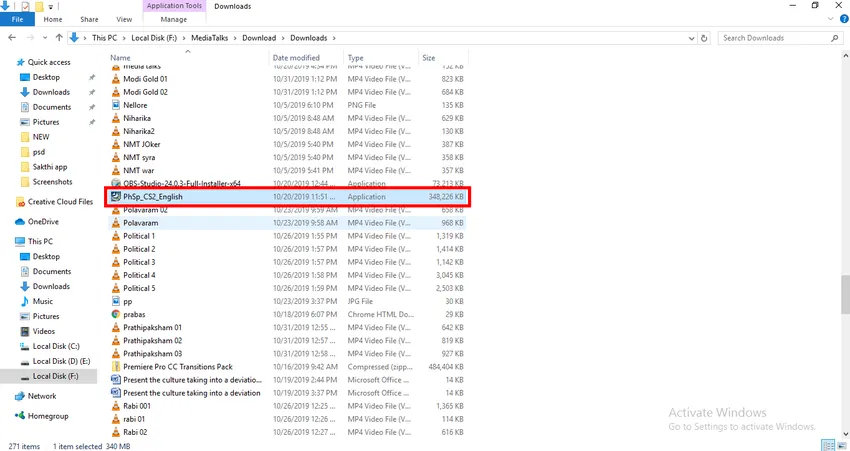
Pasul 2: Trebuie să localizăm fișierul salvat, asta înseamnă că atunci când instalăm toate fișierele de asistență vor fi copiate într-un anumit dosar, acesta va fi salvat în fișierele de program C: drive dacă doriți să schimbați locația folderului pe care îl puteți schimbă-te după dorința ta.
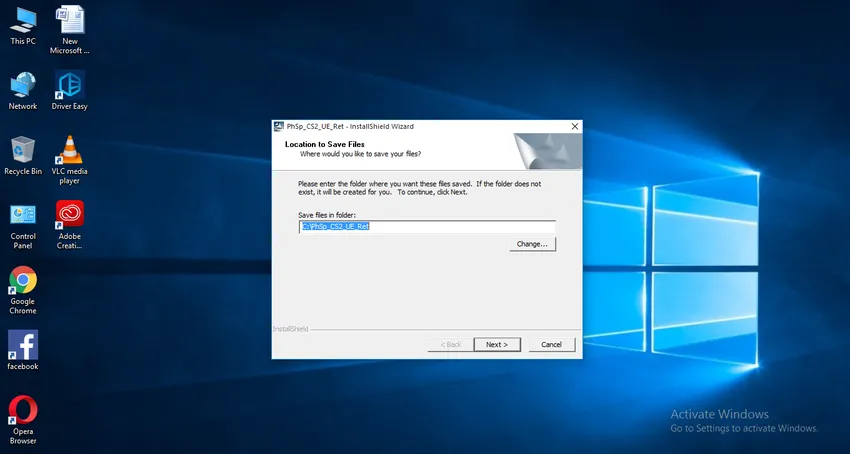
Pasul 3: Dacă oferim o opțiune de schimbare, putem obține un meniu ca acesta în imagine.
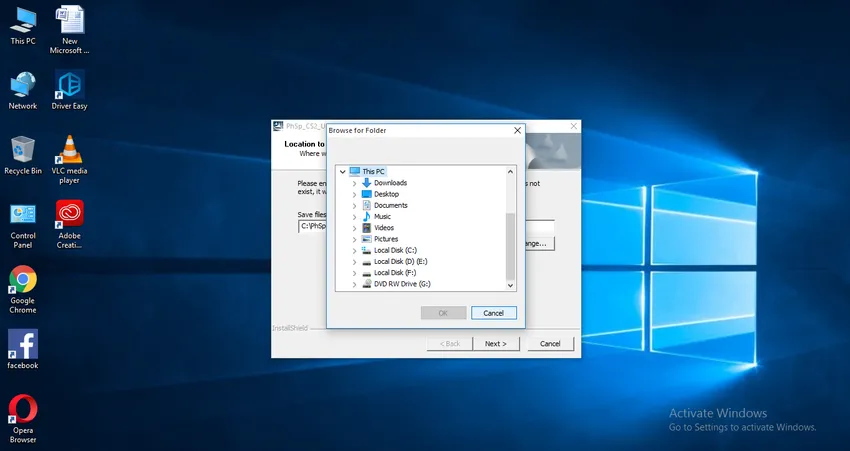
- În acest meniu, putem găsi unități pentru a salva fișierele noastre instalate, dar aici merg cu fișierele implicite ale programului de unitate c pentru a salva fișierele.
Pasul 4: Odată ce finalizăm locația și dăm opțiunea următoare, acesta va extrage fișierul.
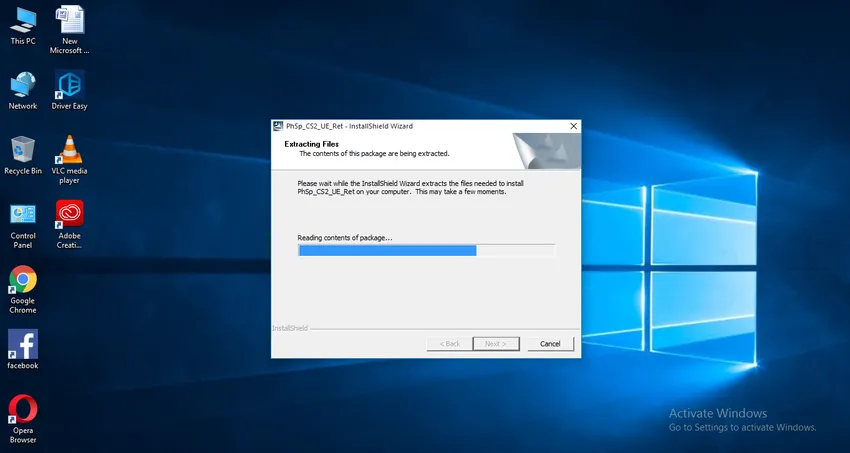
Pasul 5: După finalizarea fișierului de extragere, ne va cere să începem instalarea.

Pasul 6: Dacă apăsăm pe urmă, putem obține o altă fereastră a contractului de licență, trebuie să acceptăm acordul de licență și înainte de a accepta să citiți termenii și condițiile și avem aici o opțiune de limbă, trebuie să selectăm limba pe care o preferăm, aici selectez limba engleză.
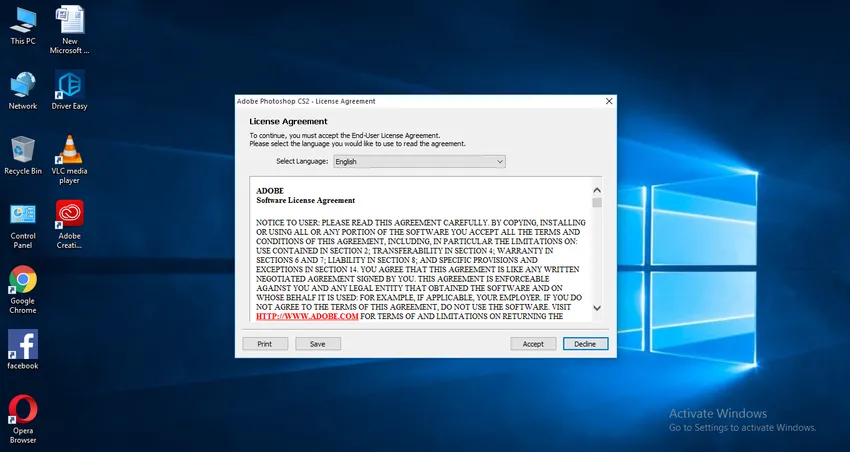
Pasul 7: După acceptarea acordului de licență, trebuie să trimitem câteva informații despre noi.
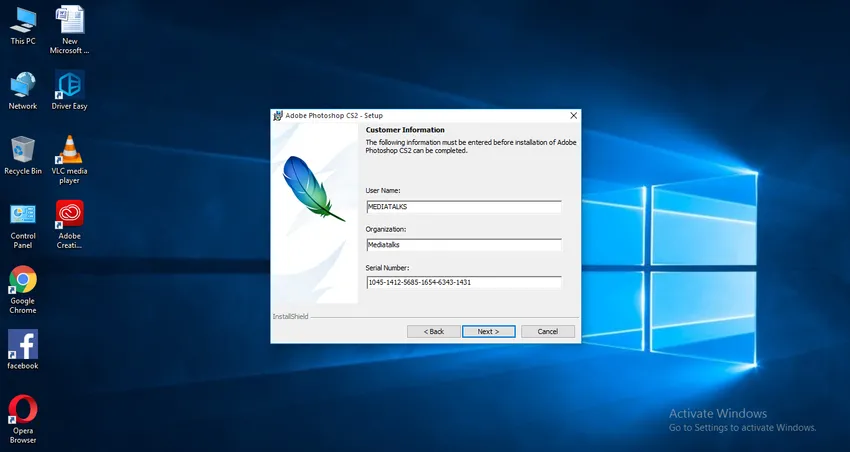
- Aici avem trei opțiuni.
- În prima opțiune, trebuie să dăm numele de utilizator.
- În cea de-a doua, trebuie să menționăm numele organizației noastre, dacă nu avem o organizație, o putem lăsa ca goală.
- Primele două opțiuni pe care le putem lăsa la fel de goale, dar nu și a treia, a treia opțiune este foarte importantă, care este un număr de serie, numărul de serie este furnizat împreună cu CD-ul în timp ce cumpărăm, în prezent putem obține și numărul de serie online.
Pasul 8: Acum putem trece la pasul următor selectând un folder de destinație, acesta va fi în mod implicit unitatea c dacă trebuie să schimbăm putem schimba destinația.
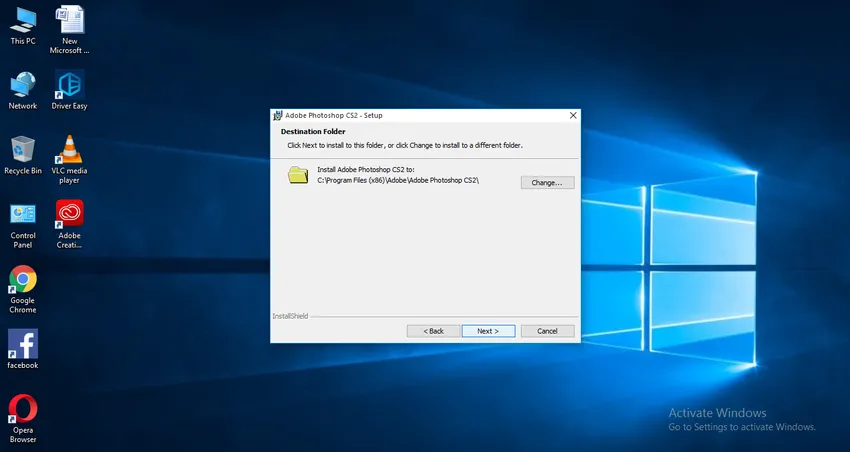
Pasul 9: Acum faceți clic pe Următorul în opțiunea de configurare.
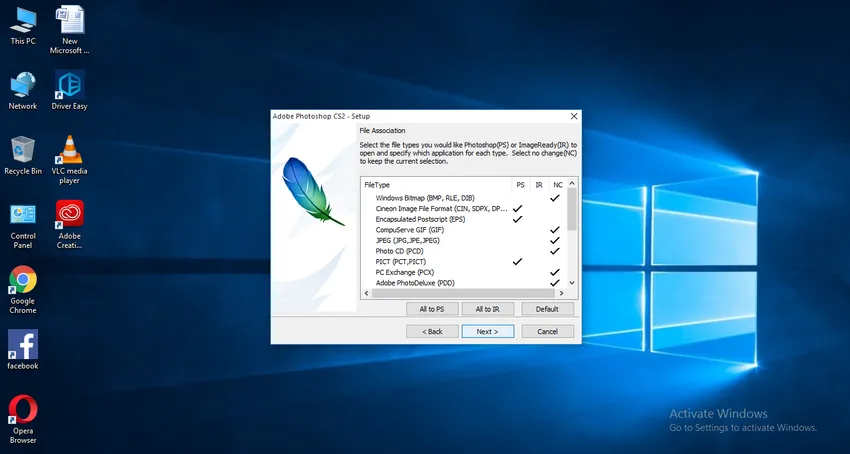
Pasul 10: Instalarea noastră este gata. Faceți clic pe opțiunea de instalare.
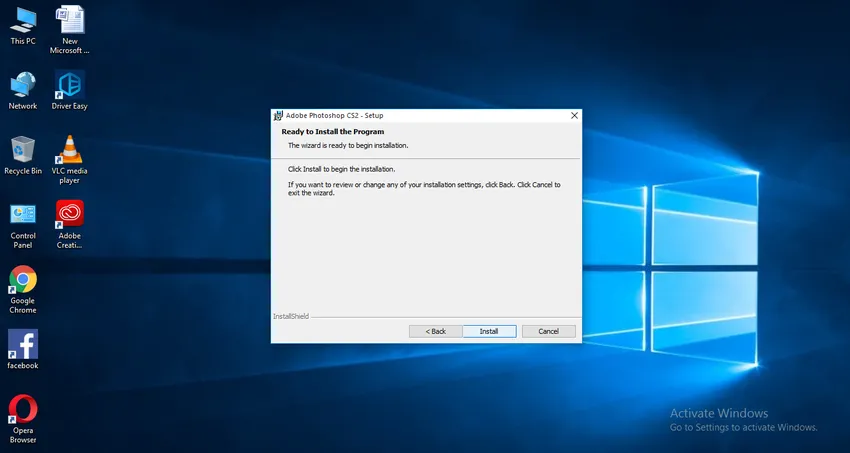
Pasul 11: Faceți clic pe Finish pentru a finaliza instalarea.
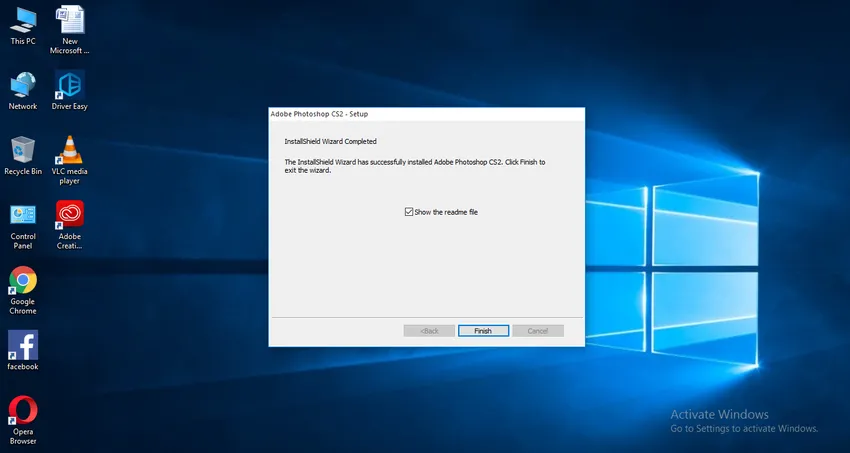
Pasul 12: Acum Photoshop este gata de utilizare.
- Aici vom învăța cum să instalați adobe cloud creativ și cum să instalați Photoshop din cloud creativ, cum să instalați Photoshop CS2.
Sper că am discutat un subiect interesant.
Articole recomandate
Acesta este un ghid pentru Instalarea Adobe Creative Cloud. Aici vom discuta despre cum să instalați adobe creative și cum să instalați fișierele Photoshop separat. Puteți parcurge și alte articole conexe pentru a afla mai multe -
- Câțiva pași pentru instalarea Adobe Illustrator
- Introducere în scurtăturile Maya
- Ce sunt instrumentele Adobe Illustrator?
- Pași pentru instalarea AutoCAD
- Alternative Maya