În acest tutorial de efecte Photoshop, vom învăța cum să facem cu ușurință o fotografie mai degrabă ca o pictură în acuarelă . Acest efect foto funcționează cel mai bine la imaginile în care menținerea culorilor bogate și a contrastului puternic este mai important decât păstrarea oricăror detalii fine, deoarece veți pierde foarte multe detalii cu acest efect.
Crearea efectului este la fel de simplă ca duplicarea unor straturi, aplicarea câtorva filtre și utilizarea câtorva moduri diferite de amestecare a straturilor, iar întregul lucru durează doar câteva minute de la început până la sfârșit. Rețineți că acest tutorial a fost scris pentru Photoshop CS5 și versiuni anterioare. Utilizatorii Photoshop CC și CS6 vor dori să urmeze împreună cu versiunea mea actualizată, care include și un videoclip cu pașii.
Iată imaginea pe care o voi folosi pentru acest tutorial:

Fotografia originală.
Și iată cum va arăta după aplicarea efectului nostru de pictură în acuarelă:

Efectul final de vopsire în acuarelă.
Pentru un videoclip al acestui tutorial, consultați efectul nostru de pictură în acuarelă Photoshop pe YouTube. Să începem!
Pasul 1: Duplică stratul de fundal de trei ori
Cu imaginea recent deschisă în Photoshop, dacă ne uităm în paleta noastră Straturi, putem vedea că în prezent avem un strat, stratul Fundal, care conține imaginea noastră:
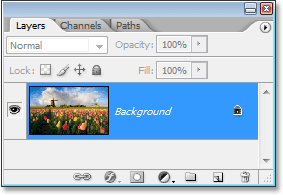
Paleta Straturi din Photoshop care arată imaginea pe stratul Fundal .
Trebuie să creăm trei copii ale stratului de fundal, așa că folosiți comanda rapidă de la tastatură Ctrl + J (Win) / Command + J (Mac) de trei ori pentru a copia stratul de fundal de trei ori. Dacă ne uităm din nou în paleta noastră Straturi, putem vedea că acum avem patru straturi, cu stratul Fundal original pe partea de jos și trei copii deasupra acestuia:
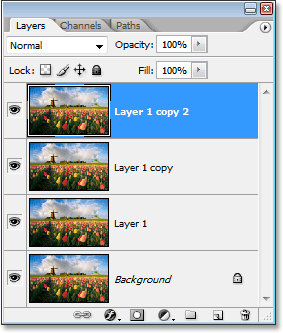
Apăsați „Ctrl + J” (Win) / „Command + J” (Mac) de trei ori pentru a dubla stratul de fundal de trei ori.
Pasul 2: Dezactivați cele două niveluri de top
În partea stângă a fiecărui strat din paleta Straturi, veți vedea o pictogramă mică a globului ocular. Aceasta este pictograma Vizibilitate strat și determină dacă stratul este vizibil sau nu în documentul Photoshop. Când pictograma globului ocular este vizibilă, înseamnă că stratul în sine este vizibil. Faceți clic pe pictograma pentru primele două straturi din paleta Straturi pentru a le ascunde temporar din vizualizarea din document. Când faceți clic pe pictogramă, aceasta dispare, anunțându-vă că stratul nu mai este vizibil:
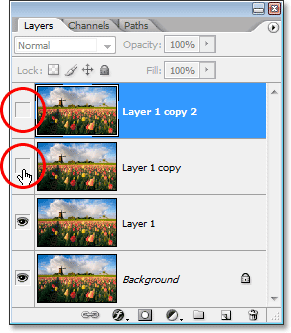
Ascundeți primele două straturi din document făcând clic pe pictogramele Vizibilitatea stratului (glob ocular). Pictogramele dispar atunci când faceți clic pe.
Pasul 3: Selectați "Strat 1"
Cu cele două niveluri de top ascunse temporar din vedere, faceți clic pe „Strat 1” din paleta Straturi pentru a-l selecta. Veți ști ce strat este selectat, deoarece stratul selectat în prezent este evidențiat în albastru:
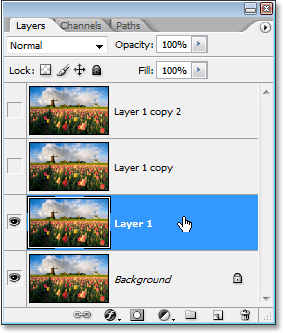
Faceți clic pe „Layer 1” din paleta Layers pentru a o selecta.
Pasul 4: Aplicați filtrul „decupaj”
Primul lucru pe care îl vom face este să simplificăm imaginea noastră și o putem face folosind filtrul „Cutout” Photoshop. Cu „Strat 1” selectat, mergeți la meniul Filtru din partea de sus a ecranului, alegeți Artistic, apoi alegeți Decupaj.
Când apare caseta de dialog a filtrului Cutout, setați numărul de niveluri la 4, Edge Simplicity la 4 și Edge Fidelity la 2:
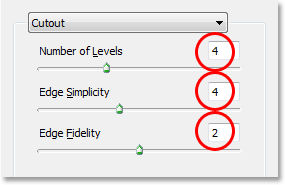
Accesați Filtru> Artistic> Decupat și schimbați opțiunile încercuite în roșu de mai sus.
Faceți clic pe OK când ați terminat să aplicați setările și să ieșiți din caseta de dialog.
Pasul 5: Schimbați modul de amestec al „stratului 1” în „luminozitate”
Cu „Layer 1” încă selectat, accesați opțiunile Modului amestec în stânga sus a paletei Straturi. În mod implicit, straturile sunt setate la modul de amestec „Normal”. Faceți clic pe săgeata în jos în dreapta cuvântului „Normal” și selectați modul de amestecare a luminozității din partea de jos a listei:
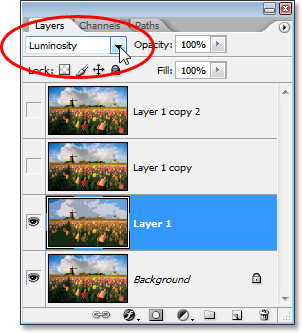
Schimbați modul de amestec al „Layer 1” de la „Normal” la „Luminosity”.
Imaginea ta ar trebui să arate acum în felul acesta:

Imaginea după schimbarea modului de amestec al „Layer 1” în „Luminosity”.
Pasul 6: Porniți stratul de deasupra "Layer 1" și selectați Layer
Încă în paleta Straturi, faceți clic pe interiorul pătratului gol, unde pictograma globului ocular se afla pe stratul direct deasupra „Layer 1” („Copie strat 1”) pentru a activa din nou stratul, astfel încât să fie vizibil din nou în document. Revenirea unui strat nu selectează de fapt stratul și trebuie să-l selectăm, de aceea, după ce ați activat stratul, faceți clic pe oriunde altundeva pe „Copie strat 1” pentru a-l selecta, astfel încât să fie evidențiat in albastru:
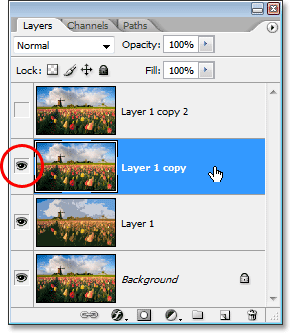
Faceți clic pe pictograma vizibilitate (pătratul gol) pentru „Copie strat 1” pentru a-l activa din nou, apoi faceți clic pe orice altă parte a stratului pentru a o selecta.
Pasul 7: Aplicați filtrul "Perie uscată"
Vom adăuga câteva texte imaginii noastre în acest moment. Cu „Copie strat 1” selectată și vizibilă din nou în document, reveniți la meniul Filtru din partea de sus a ecranului, alegeți încă o dată Artistic și, de data aceasta, alege Peria uscată. Când apare caseta de dialog a filtrului de perie uscată, setați Dimensiunea periei la 10, Detaliul periei la 10 și opțiunea Textura la 3:
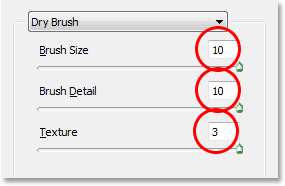
Accesați Filtru> Artistic> Perie uscată și schimbați opțiunile încercuite în roșu de mai sus.
Faceți clic pe OK când ați terminat să aplicați filtrul și să ieșiți din caseta de dialog.
Pasul 8: Modificați modul de amestecare a stratului în „ecran”
Cu „copia stratului 1” încă selectată, accesați din nou opțiunile Modului amestec în stânga sus a paletei Straturi, faceți clic pe săgeata orientată în jos în dreapta cuvântului „Normal” și schimbați modul de amestecare pentru stratul până la ecran:
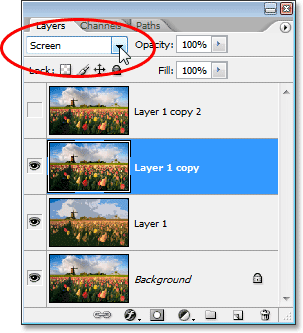
Schimbați modul de amestec al „Copiei stratului 1” la „Ecran”.
Imaginea ta ar trebui să arate acum în felul acesta:

Imaginea pare mai strălucitoare după schimbarea modului de amestec al „Copiei stratului 1” în „Ecran”.
Pasul 9: Porniți stratul superior și selectați-l
La fel cum am făcut cu „Layer 1 copy” cu o clipă în urmă, faceți clic pe interiorul pătratului gol unde pictograma globului ocular era pe stratul superior din paleta Straturi („Layer 1 copy 2”) pentru a reveni stratul și a face acesta este vizibil încă o dată în document. Apoi faceți clic pe orice altă parte a stratului pentru a-l selecta, astfel încât să fie evidențiat în albastru:
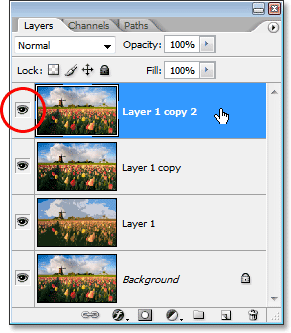
Faceți din nou stratul superior făcând clic pe pictograma Vizibilitate a stratului din paleta Straturi, apoi faceți clic pe oriunde altundeva pentru a selecta stratul.
Pasul 10: Aplicați filtrul „Median”
Cu stratul superior selectat și vizibil din nou în document, reveniți la meniul Filtru din partea de sus a ecranului, de data aceasta alege Zgomot și apoi alege Median. Filtrul Median va elimina și mai multe detalii din imagine, iar drumul cel bun este că face acest lucru fără a estompa imaginea, astfel încât marginile să rămână bine definite. Când apare caseta de dialog Median Filter, setați valoarea Radius din partea inferioară la 12 pixeli:
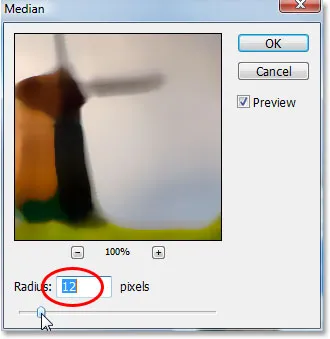
Accesați Filtru> Zgomot> Median și setați valoarea "Radius" pe "12 pixeli".
Faceți clic pe OK când ați terminat să aplicați filtrul și să ieșiți din caseta de dialog.
Pasul 11: Modificați modul de amestecare a stratului superior în „lumină moale”
Pentru a finaliza efectul, cu stratul superior încă selectat, mergeți la opțiunile Modului amestec în stânga sus a paletei Straturi, faceți clic din nou pe săgeata orientată în jos în dreapta cuvântului „Normal” și schimbați stratul modul de amestecare la Soft Light:
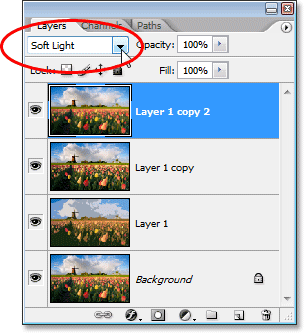
Schimbați modul de amestec al stratului superior în „Soft Light” pentru a finaliza efectul.
După ce ați schimbat modul de amestecare în „Soft Light”, ați terminat!
Iată din nou imaginea mea originală pentru comparație:

Imaginea originală încă o dată.
Și aici, după ce am aplicat filtrul Median pe stratul superior și am schimbat modul de amestecare la „Soft Light”, este finalul meu
efect "pictură în acuarelă":

Rezultatul final al picturii în acuarelă.
Unde urmează …
Și acolo îl avem! Așa se poate transforma o fotografie într-o pictură în acuarelă cu Photoshop! Accesați secțiunea noastră Efecte foto pentru mai multe tutoriale cu efecte Photoshop!