
Formula Excel FV (cuprins)
- Formula FV în Excel
- Cum se utilizează Formula FV în Excel?
Formula FV în Excel
Formula FV sau formula de valoare viitoare este utilizată pentru calcularea valorii viitoare a oricărei sume sau investiții. FV Formula returnează valoarea viitoare a oricărui împrumut sau investiție, luând în considerare plata fixă a fiecărei perioade, o rată a dobânzii și a investițiilor sau a contractului de împrumut.
FV Formula in excel poate fi utilizată din funcția Insert, care se află lângă bara de formulare, făcând clic pe pictogramă.
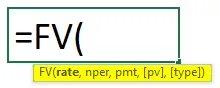
Formula FV în Excel are următoarele argumente:
- Rata: este rata dobânzii pe perioada de compunere. Putem utiliza direct întreaga rată a dobânzii sau putem împărți aceasta cu perioada totală de compunere, să zicem o lună și să folosim dobânda aplicată pentru o singură lună.
- Nper: Poate fi lunar, trimestrial sau anual, în funcție de modul în care clientul optează termenul de plată. Nper este numărul total de plăți sau tranșe ale întregului mandat.
- Pmt: este o sumă fixă pe care trebuie să o plătim într-o perioadă.
Argumentele de mai sus sunt obligatorii în Formula Excel FV. Mai jos sunt prezentate și câteva argumente opționale;
- Pv: este valoarea actuală a activului sau investiției. Să presupunem că am cumpărat un vehicul acum 2 ani. Deci, în prezent, orice va fi valoarea sa de piață va fi păstrată aici. Dacă nu păstrăm această valoare, atunci în excel, automat va fi considerată 0.
- Tip: Utilizați 1 dacă EMI este plătit la începutul lunii, 0 dacă IME este plătit la sfârșitul lunii. Pentru aceasta, de asemenea, dacă nu păstrăm automat în Excel, acesta va fi considerat ca fiind 0.
Cum se utilizează Formula FV în Excel?
Formula FV în excel este foarte simplă și ușor de utilizat. Să înțelegem cum să utilizăm FV Formula în excel cu câteva exemple.
Puteți descărca acest model FV Formula Excel aici - șablonul Formula Excel FVFormula Excel FV - Exemplul # 1
Avem date în care o persoană dorește să facă niște investiții. Compania de investiții oferă rata dobânzii de rentabilitate de 10% anual. Și persoana respectivă optează 5 ani cu o plată lunară fixă de aproape aproximativ Rs. 1000 / - plan.
Dacă vom rezuma datele de mai sus, atunci vom avea;
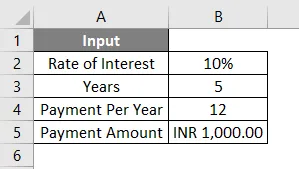
Așa cum am discutat în argumentul de mai sus, astfel putem păstra o rată a dobânzii așa cum este sau o putem împărți în formulă sau altfel putem freca mai întâi argumentul separat și apoi îl vom folosi în formulă. Pentru o mai bună înțelegere, mai întâi, să ștergem datele separat. Pentru aceasta, avem nevoie de o rată a dobânzii aplicabilă pe lună, care va fi Rata noastră și un număr total de plăți care va fi efectuat în întreaga perioadă de împrumut care va fi Nperul nostru.
Acum, conform datelor de intrare pe care le-am văzut mai sus, Rata noastră este calculată folosind formula = B2 / B4
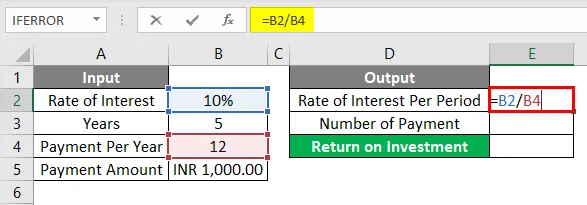
Rezultatul va fi cel prezentat mai jos.
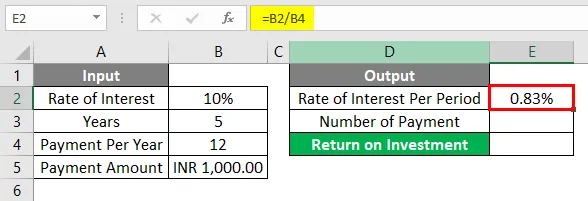
Nper se calculează folosind formula = B3 * B4
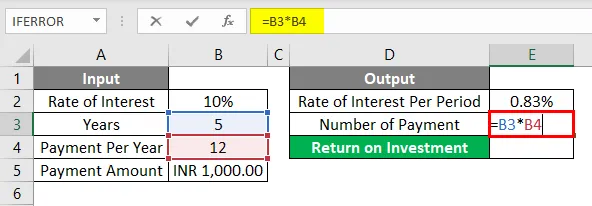
Rezultatul va fi așa cum se arată mai jos.
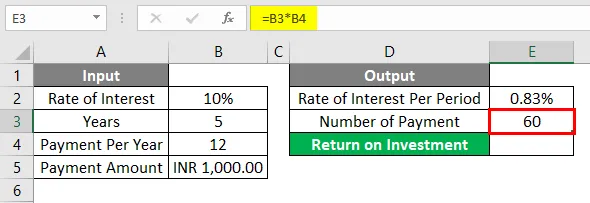
Acum putem utiliza direct acești parametri în formula noastră FV excel. În primul rând, mergeți la celula unde avem nevoie de ieșire. Apoi accesați opțiunea de introducere a funcției situată lângă bara de formule, așa cum se arată mai jos.
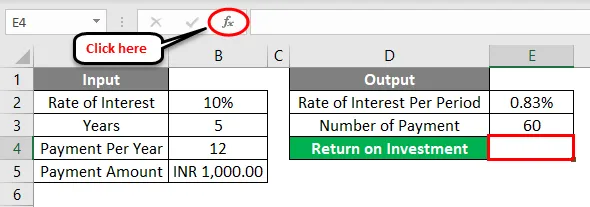
După ce vom face asta, vom primi caseta de funcții Insert. Acum de acolo sub categoria financiară din Sau selectați o opțiune de categorie căutare funcție FV din listă. Sau, altfel, putem păstra sau selecta o categorie ca ALL și căutăm funcția necesară, așa cum se arată mai jos. Și faceți clic pe Ok .
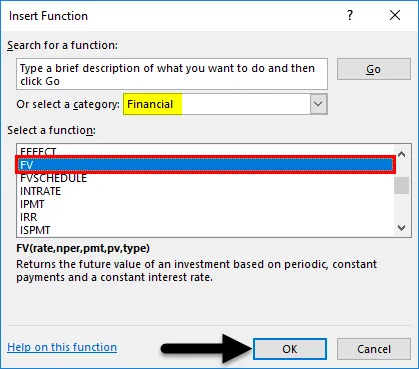
Acum pentru celula selectată pentru ieșirea E2, vom primi o casetă de argumente pentru funcția FV. Acum, de acolo, selectați Rate, Nper și Pmt a s calculate mai sus.
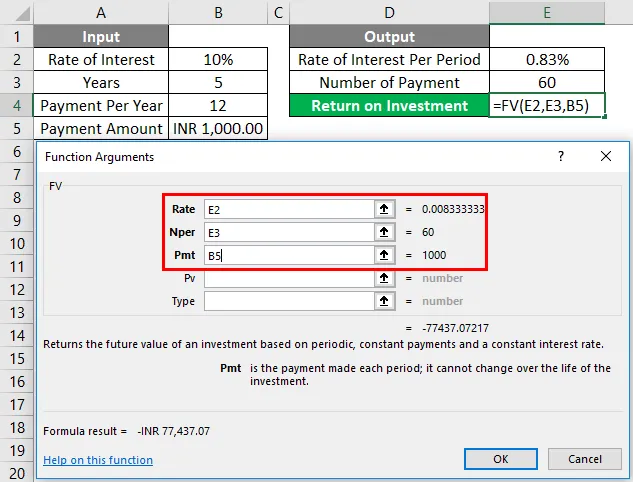
După cum știm, pentru argumentul funcției din FV Formula, am selectat toate celulele necesare. În partea stângă jos a casetei de argumente, vom obține rezultatul funcției aplicate. Aici obținem rezultatul în negativ. Ceea ce înseamnă suma investită acordată de la bancă.
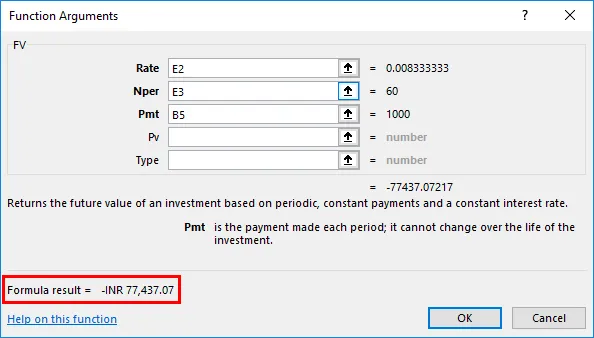
Dacă trebuie să folosim aceste date într-o altă formă, atunci putem aplica un semn negativ '-' în caseta de argument Pmt pentru a obține un rezultat pozitiv. Și după ce aplicăm semn negativ, vom vedea rezultatul formulei în pozitiv în partea stângă jos a casetei de argumente. Odată terminat, faceți clic pe Ok .
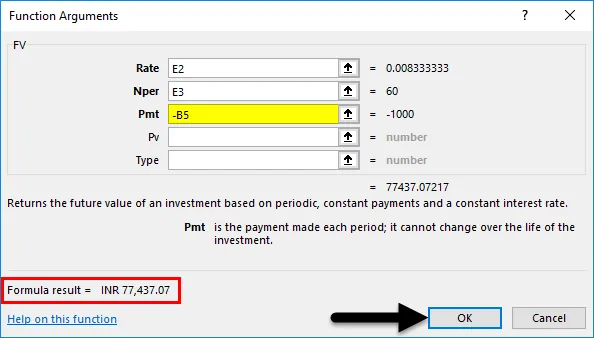
Odată ce vom face clic pe Ok, vom obține rezultatul în celula selectată, așa cum se arată mai jos.

Valoarea viitoare calculată a sumei investite care este în INR (rupii indiene) sub formă de Rs. 77.437, 07 / - este suma finală care poate fi câștigată de acea persoană pentru o perioadă de 5 ani, cu rata dobânzii de 10% dacă persoana respectivă plătește Rs. 1000 / - EMI lunar ca investiție timp de 5 ani.
Formula Excel FV - Exemplul # 2
Mai jos este un alt exemplu pentru care trebuie să calculăm Valoarea Viitoare sau suma compusă a unui împrumut.
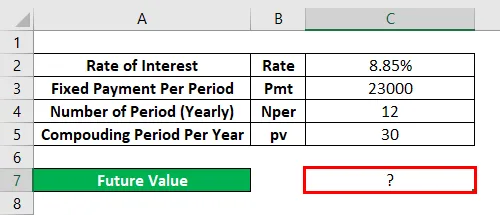
Pentru aceasta, mergeți la modul de editare a celulei unde trebuie să vedem ieșirea tastând semnul = = ”( Egal ). Și căutați și selectați FV Formula în excel așa cum se arată mai jos.
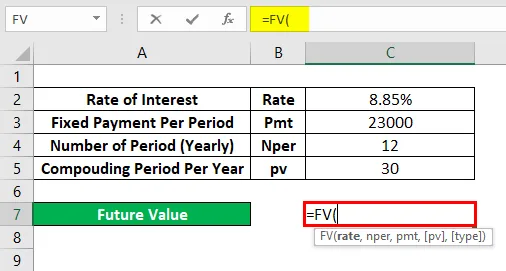
Aici vom folosi direct datele și le vom cruda în formula în sine, așa cum se arată mai jos. Am împărțit Rata cu un număr total de luni din perioada împrumutului. Și Nper va fi înmulțirea cu 12 și 30 ca perioadă compusă. Și am considerat suma perioadei de compunere ca Rs 23000 / - care este PV-ul nostru.
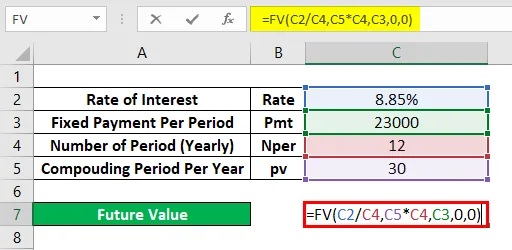
Acum apăsați tasta Enter pentru a obține rezultatul așa cum se arată mai jos.
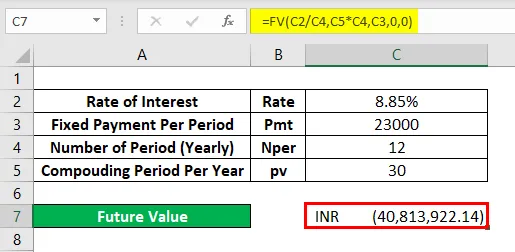
Deoarece valoarea obținută FV este Rs. 40.813.922, 14 / - ceea ce înseamnă că valoarea viitoare a sumei împrumutului după 30 de ani de compunere va fi Rs. 40, 813, 922.14 / -
Pro-uri
- Este destul de util în majoritatea calculelor financiare.
- Din cauza ușurinței de utilizare, oricine își poate calcula rentabilitatea investiției.
Lucruri de reținut despre formula FV în Excel
- Un semn negativ utilizat în exemplul 1 arată suma investită de client printr-o firmă de investiții.
- Păstrarea „0” pentru Tip înseamnă că plata EMI se face la sfârșitul lunii.
- PV este opțională, dar în unele cazuri, în care rata dobânzii compuse este aplicabilă, atunci se recomandă să se ia în considerare PV (valoarea actuală).
Articole recomandate
Acesta a fost un ghid pentru FV Formula în Excel. Aici vom discuta despre cum să utilizăm formula FV în Excel, împreună cu exemple practice și șablon Excel descărcabil. De asemenea, puteți parcurge și alte articole sugerate -
- Calculați valoarea folosind funcția FV
- Funcția PV Excel | Formula | Exemple
- Formule Excel de bază cu exemple
- Cum se utilizează funcția SUM în Excel