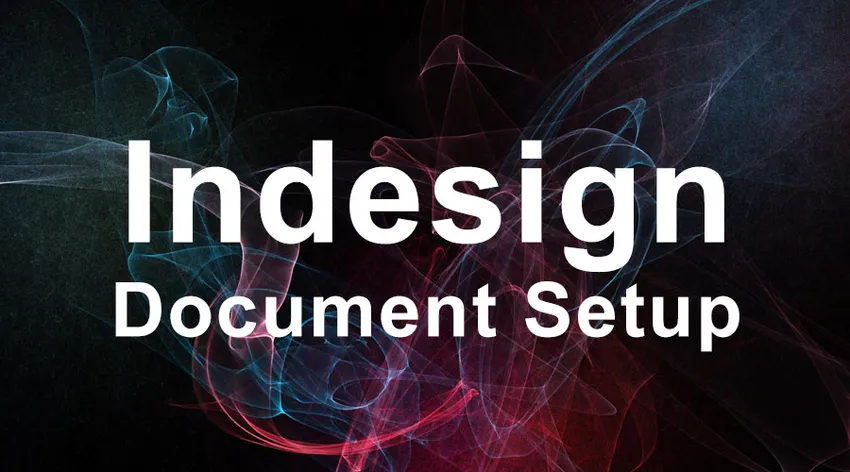
Configurare document InDesign -
Scopul principal al lucrării la documentul InDesign este activarea de tiparire, proiectare a machetei și activități de presă. Software-ul este proiectat pentru a face față tehnologiilor în schimbare din industria editorială. Mulți tineri designeri și proaspete presupun că pot utiliza InDesign în scop de creare grafică. Adesea tind să interpreteze greșit software-ul ca alte instrumente de proiectare grafică precum Photoshop, Illustrator sau CorelDraw. Dar, InDesign nu funcționează în acest fel, în special în cazul în care se ocupă cu fișierele de imagine.
InDesign poate gestiona toate formatele populare de imagini precum JPEG.webp, TIFF, EPS, PDF și orice format de imagine Adobe. Dar ceea ce credeți că se întâmplă în timp ce plasați o imagine pe configurarea documentului dvs. InDesign este cu totul diferit de percepția dvs. Imaginea pe care tocmai ați plasat-o nu este o copie a imaginii pe care ați creat-o, ci este doar o previzualizare preluată din folderul pe care l-ați obținut. Aceasta este una dintre diferențele majore între software de proiectare grafică și software de publicare. InDesign oglindește imaginea reală de pe tabloul său de artă, spre deosebire de crearea unei imagini de copiere, precum în proiectarea omologilor.
Importul de imagini este un proces diferit în InDesign în comparație cu alte programe software de proiectare. Vom discuta despre metodele de importare a imaginilor în InDesign.
Înainte de a începe crearea unui document de configurare InDesign, trebuie să vă amintiți că Adobe InDesign este un software utilizat pentru publicare și nu este posibil să creați grafică de înaltă performanță în acest software. Oricare ar fi imaginea sau graficul pe care doriți să îl plasați în aspect, ar trebui să fie pregătit în alte programe software precum Photoshop, Illustrator sau Coreldraw și introdus în InDesign ușor. Așadar, păstrează-ți imaginile și graficele pregătite înainte de a ajunge la stadiul de aspect.
Pași pentru a insera o imagine în InDesign Document Setup
Mai jos sunt diferiți pași pentru a insera o imagine în InDesign Document Setup.
Pasul 1. Plasați imaginea într-o tablă de artă InDesign
Metoda corectă de inserare a imaginilor în tabloul de artă InDesign este plasarea acestora. Plasarea este diferită de copierea unei imagini și activitatea nu se încheie prin simpla plasare.
Copierea unei imagini este crearea unei copii a imaginii originale, care acționează ca un fișier independent din momentul creării acesteia. Nu se bazează pe niciunul din lucrările sale pe fișierul original, nici nu afectează imaginea părintească.
Plasarea unei imagini în InDesign funcționează diferit. Când o imagine este plasată în tabloul de artă, aceasta navighează prin software pentru a identifica și crea o imagine în oglindă a fișierului părinte. Spre deosebire de copia care este independentă, o imagine oglindă depinde total de fișierul părinte. În cazul în care un fișier părinte este mutat sau șters din locația inițială, există șanse mai mari de a pierde imaginea în ieșire.
Cum se plasează o imagine
Există două moduri în care poți plasa o imagine în tablă
- Puteți utiliza tasta rapidă Ctrl + D sau urmând.
- Fișier> Loc. Navigați la folderul în care se află graficul dvs.

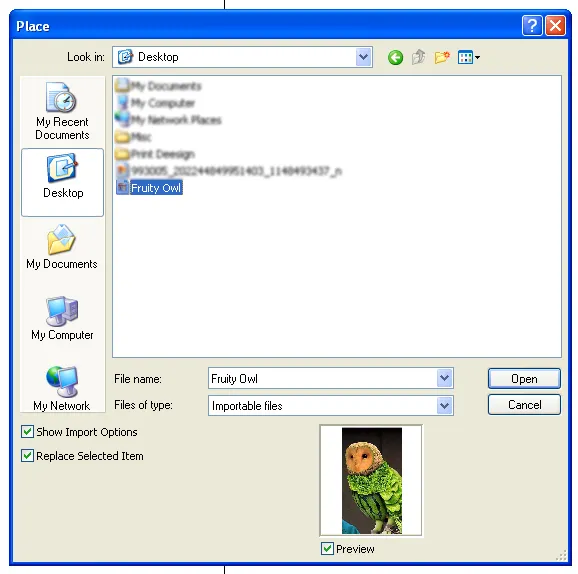
După ce localizați fișierul grafic și dublați, faceți clic pentru a plasa fișierul. Veți vedea modificările cursorului la un fișier cu imagini în miniatură. Faceți clic pe pictograma în care doriți să plasați imaginea. Problema acestei metode este că trebuie să redimensionați imaginea dacă graficul original este mai mare decât dimensiunea aspectului dvs.
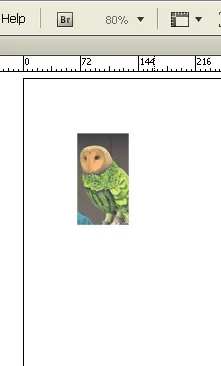
În acest caz, puteți alege o altă metodă.
Localizați fișierul grafic și faceți dublu clic pentru a plasa fișierul. Veți vedea că cursorul schimbă intenția unui fișier cu imagini în miniatură. Faceți clic și țineți apăsat butonul mouse-ului și trageți imaginea în aspect cât doriți. Acest lucru evită povara redimensionării imaginii în cazul dimensiunilor mai mari ale imaginii.
Pasul 2. Importarea imaginii într-un cadru existent
Această metodă va funcționa bine atunci când grafica dvs. va fi creată exclusiv pentru a se potrivi cu dimensiunile aspectului. Se întâmplă mai ales în cazul publicațiilor în care cadrele de text și imagine sunt premeditate. Metoda economisește mai mult timp, care de obicei a fost alocat pentru redimensionarea și reglarea pozițiilor imaginii.
Când fișierul dvs. de imagine ar trebui să se încadreze într-un cadru existent, faceți următoarele:
Selectați cadrul și mergeți la File> Place.
Accesați fișierul imagine și faceți clic pe ok.
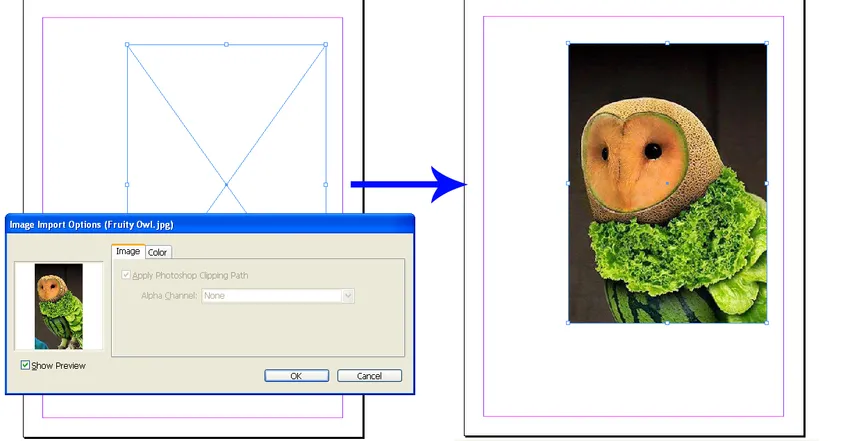
Asta e tot! Fișierul dvs. de imagine este acolo în cadrul existent. Dar lucrarea nu este încă finalizată decât dacă graficul dvs. este pre-vizualizat și cadrul dvs. corespunde exact dimensiunilor imaginii; graficul dvs. nu va fi afișat clar. Trebuie să faceți mici ajustări pentru a obține aspectul potrivit pe care l-ați dorit.
Reglarea imaginii în cadru
În cele mai multe cazuri, InDesign decupă imaginea și afișează partea care este doar în interiorul cadrului. În cazul în care doriți ca întreaga imagine să fie aplicată în cadru, puteți alege câteva opțiuni. Însă ajustările nu sunt întotdeauna reușite, deoarece depind atât de dimensiunile cadrului, cât și ale imaginii. A încadra complet o imagine cu o formă pătrată într-un cadru cu o formă dreptunghiulară este o muncă grea. Cu toate acestea, InDesign are setul său de sugestii care vă vor ajuta să faceți o alegere posibilă.
Verificați ajustările imaginii prin metoda de mai jos
Fereastră> Control
Documentul de control este vizibil acum în cazul în care opțiunile se află chiar deasupra configurației documentului InDesign. InDesign oferă cinci opțiuni diferite de utilizat pentru ajustarea imaginilor. Puteți alege cea mai bună soluție posibilă pe care o puteți avea pentru aceasta.
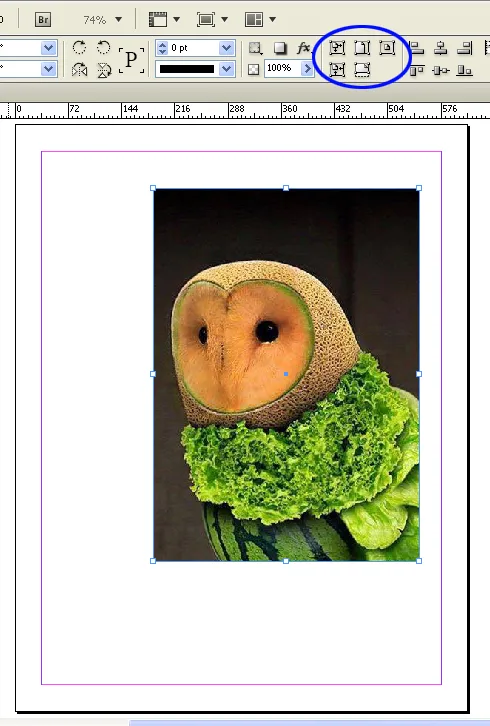
Reglați imaginea din cadru
După ce ați terminat, reglați cadrul și dimensiunea imaginii. Este timpul să poziționați cadrul în locul exact pe care doriți. Acum, dacă doriți să mutați imaginea în cadru, pentru a obține cadrul perfect din pagină, ar trebui să mutați imaginea doar fără a deranja cadrul. Deoarece dimensiunea cadrului și poziția sunt deja setate.
Pentru acest job, vom depinde de instrumentul de selecție directă. Ne ajută să selectăm cadrul, dar ne permite să lucrăm la imaginea din interiorul acestuia.
Pentru a ști cum să o faceți, vă rugăm să urmați instrucțiunile de mai jos
Apăsați A sau selectați manual instrumentul de selecție directă din caseta de instrumente
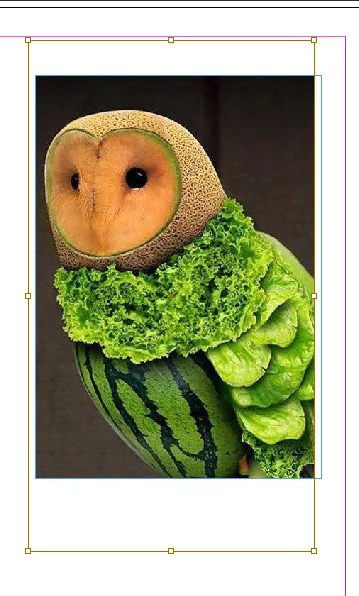
Faceți clic pe cadru și veți găsi un cadru colorat maro care indică dimensiunea originală a imaginii, împreună cu porțiunea din imagine care este mascată din cadru. Treceți în jurul casetei maro și cursorul se schimbă într-un instrument manual care vă ajută să mutați cu ușurință imaginea fără a afecta dimensiunea sau poziția cadrului. Reglați imaginea până când este obținut aspectul dorit.
Pasul 3. Plasarea mai multor imagini în configurarea documentului dvs. InDesign
Pe măsură ce am terminat cum să plasăm o singură imagine și să o reglăm. Este timpul să știți cum să plasați o grămadă de imagini în documentul de marcare InDesign și să începeți să lucrați la acesta în mod convenabil.
Încă o dată, plasarea este singurul mod în care puteți aduce corect imagini în fișierul InDesign. În cazul mai multor imagini, plasarea este metoda corectă de urmat.
Pentru a plasa imaginile în configurarea documentului InDesign, mai întâi, asigurați-vă că nu este selectat niciun obiect în documentul dvs.
Accesați File> Place
Selectați fiecare imagine pe care doriți să o plasați în documentul de marcare InDesign

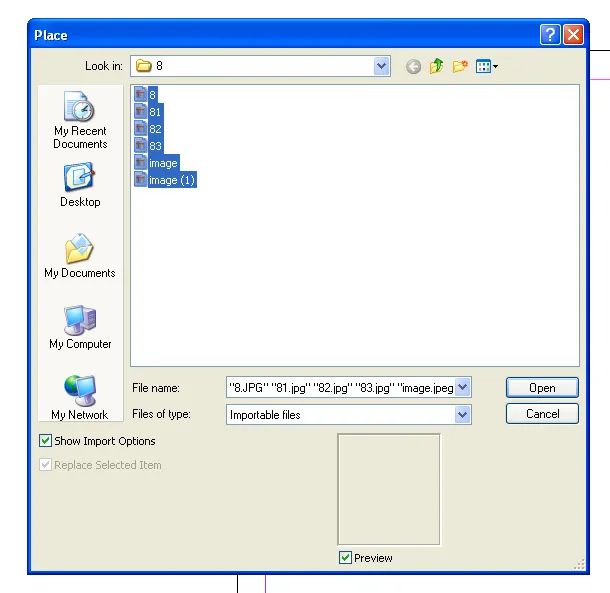
Puteți vedea cursorul care ține miniaturile imaginilor pe care tocmai le-ați selectat. În plus, veți găsi, de asemenea, numărul total de imagini pe care i-ați spus InDesign să le plaseze în document. Dacă selectați cinci imagini, cursorul va afișa numărul 5 lângă el. Puteți verifica imaginile în modul miniatură folosind tastele săgeată sus și jos.
Faceți clic pe una după una pentru a plasa imaginile pe planșă.
Pasul 4. Crearea unei grile cu imagini
Aranjarea mai multor imagini este o muncă grea și obositoare de făcut. De cele mai multe ori vrem să folosim imagini de dimensiuni similare sau într-o grilă. Dacă cineva dintre acestea este intenția dvs., InDesign are o soluție rapidă pentru dvs.
Înainte de a plasa imaginile pe tabloul de artă, țineți tastele shift / ctrl împreună.
Cursorul își schimbă imediat forma și afișează o grilă.
Continuați să mențineți tasta shift + Ctrl și trageți grila la dimensiunea dorită.
Nu eliberați atât de repede butonul mouse-ului; sunt mai multe de câștigat în grile.
Dacă plasează în mod implicit mai multe imagini decât grila, ar trebui să țineți butonul mouse-ului și să apăsați tastele săgeată superioară și inferioară și săgețile laterale pentru a crește numărul de rânduri și coloane din grilă.
Țineți tasta Ctrl și utilizați tastele săgeată pentru a controla spațiul dintre rânduri și coloane. Eliberați butonul mouse-ului și InDesign are o grilă perfectă pregătită pentru dvs.
În caz, ați selectat mai multe elemente grafice și nu toate sunt afișate în grilă. Nu vă faceți griji, priviți cursorul, deoarece arată restul imaginilor grafice care lipsesc în grilă. InDesign vă reamintește că sunt mai multe imagini selectate, iar grila nu este suficient pentru a găzdui totul dintr-o dată. Acum, puteți începe să faceți clic pe individual sau să desenați următoarea grilă așa cum am aflat aici.
Când urmați metoda potrivită, introducerea de imagini este o muncă atât de ușoară și incitantă, așa cum am asistat tocmai în acest post. Sperăm că ați găsit răspunsuri elaborate la întrebările dorite, care se ocupă de fiecare parte a documentului de marcare InDesign.
Articole recomandate
Acesta a fost un ghid pentru InDesign Document Setup. Aici am discutat despre cei mai buni 4 pași pentru a insera o imagine în InDesign Document Setup, care este complet diferită de percepția dvs. Acestea sunt următoarele link-uri externe legate de configurarea documentelor InDesign.
- 10 sfaturi rapide și eficiente pentru utilizatorii Adobe InDesign
- Top 10 noi funcții pe care trebuie să le explorezi în InDesign CS6
- Cum se utilizează Indesign: Cel mai bun ghid pentru începători (pași utili)
- Întrebări la interviu de design grafic: cel mai bun ghid