
Introducere în clasificarea culorilor în After Effects
În acest articol, vom vedea o prezentare a clasificării culorilor în After Effects. Când fotografiem într-o lumină proastă sau pe un fundal plictisit, putem crea o clasificare bună a culorilor în aplicațiile grafice, orice lumină folosită în producție putem oferi un efect mai mare în post-producție cu ajutorul corecțiilor de culoare. Gradarea culorilor este cel mai important lucru în VFX, cea mai mare parte a activității de bază a companiei grafice este corecția culorilor doar pentru că în fiecare videoclip și cinematografie gradarea culorilor a devenit un lucru comun. De câteva zile avem o mulțime de aplicații pentru corectarea culorilor, dar lucrăm la software-ul profesional After Effects este diferit, care poate funcționa bine pentru corectarea culorii și ne putem aștepta la o ieșire perfectă.
Tipuri de corecție a culorii
Există o mulțime de tipuri de corecții de culoare, cu pașii de mai jos putem efectua diverse corecții de culoare în imaginea noastră.
Pasul 1 : Începeți un nou proiect și importați un videoclip sau un fișier imagine care ne place să modificăm gradarea culorilor.
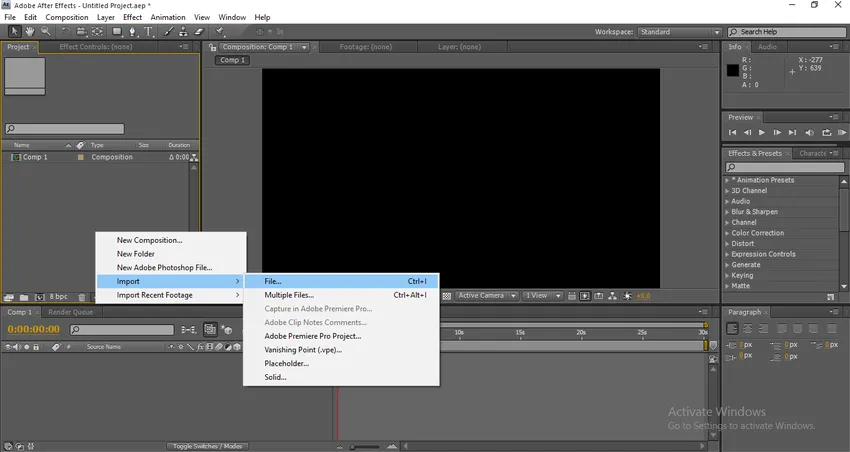
Pasul 2 : am importat un fișier video.

Pasul 3 : Acum trebuie să adăugăm un strat de ajustare.
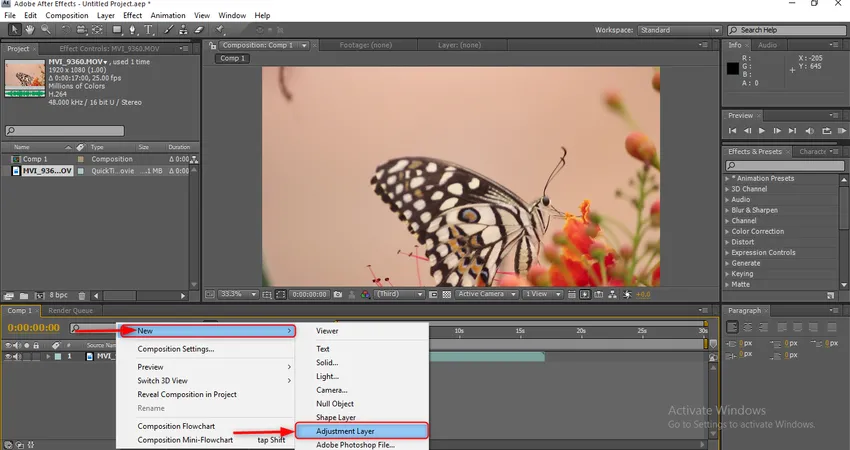
De ce trebuie să folosim un strat de ajustare?
Cu ajutorul stratului de ajustare, putem aplica, edita și elimina efectele fără a afecta stratul inițial, este unul dintre instrumentele utile și puternice în grafică în mișcare.
Pasul 4 : Adăugați un alt strat de ajustare.
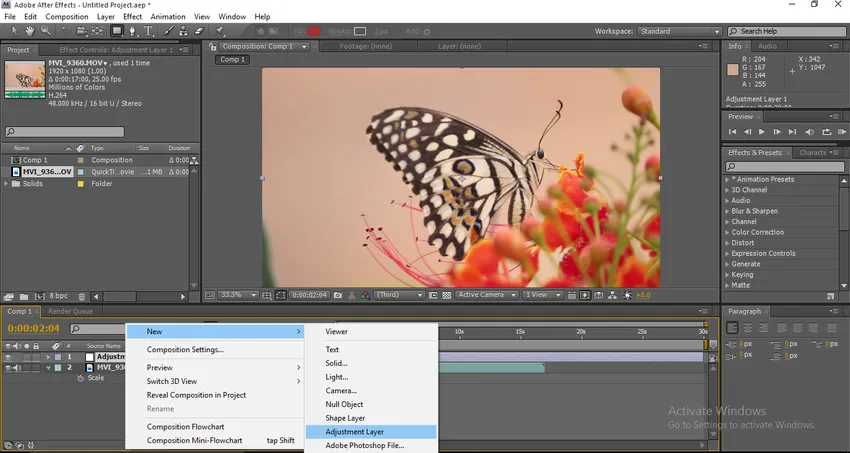
Pasul 5 : Accesați efectele și presetările și selectați efectul de ascuțit, apoi aplicați la stratul de ajustare 2.
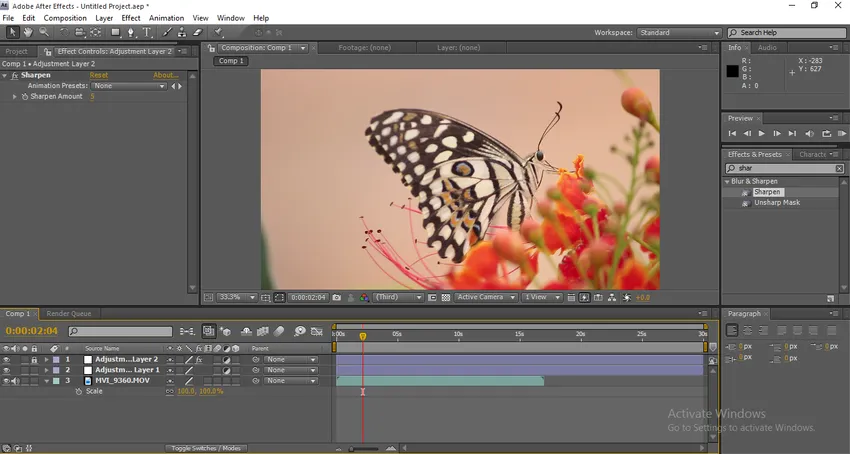
Schimbați suma brută la 5.
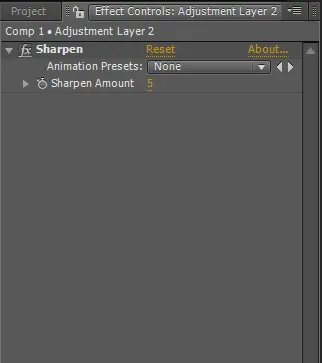
Și blocați stratul de reglare 2
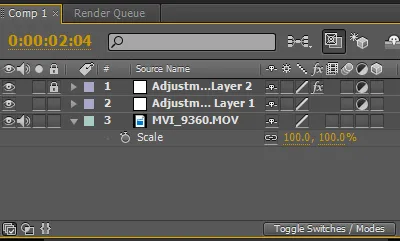
Pasul 6 : Accesați efectele și prezentați nivelurile selectate, apoi adăugați la stratul de ajustare 1.
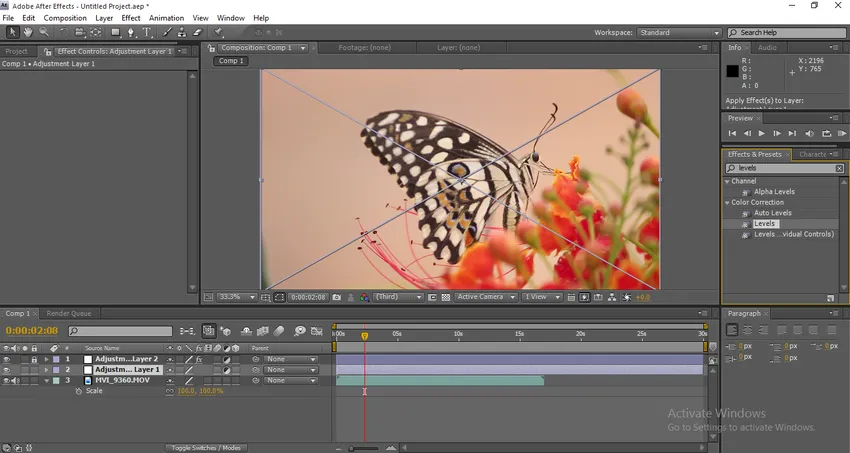
Pasul 7 : Adăugați efectul triton la același strat.
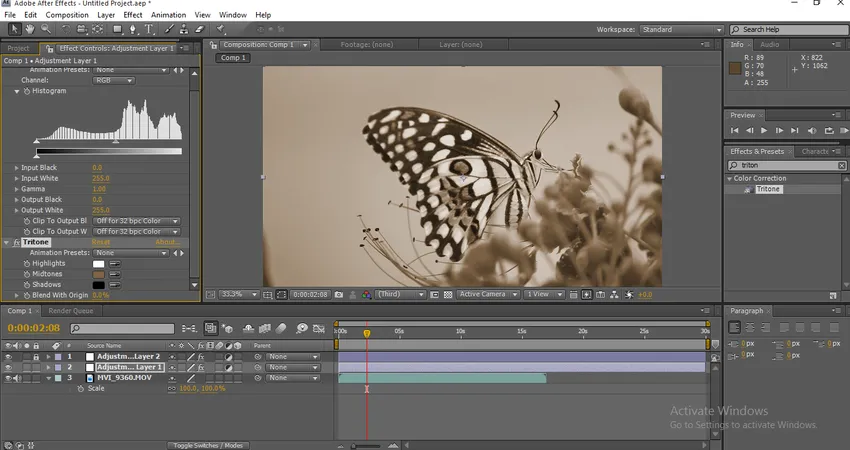
Odată ce aplicăm acest lucru, tonul particulei s-a schimbat sub formă de gri.
Pasul 8 : Adăugați luminozitate și contrast cu stratul de reglare.

Pasul 9 : Acum să extindem valorile luminozității și contrastului. Luminozitate 2, contrast 19.
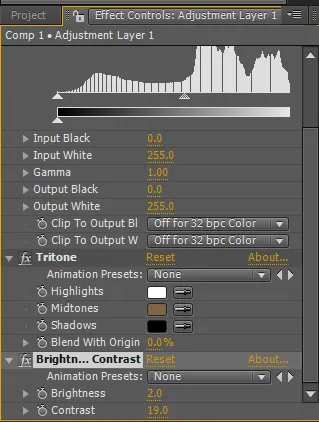
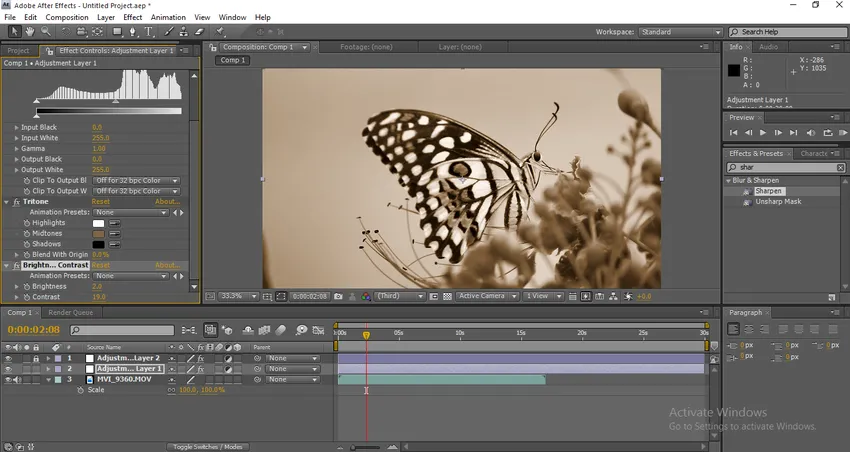
Pasul 10 : Extindeți valorile Tritone și permiteți modificarea valorilor Midtones. Modificați valorile de umplere a tonurilor de mijloc la 037571.
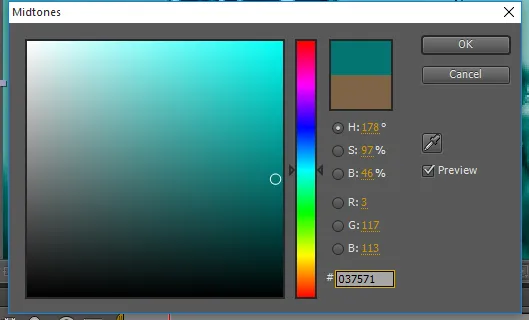
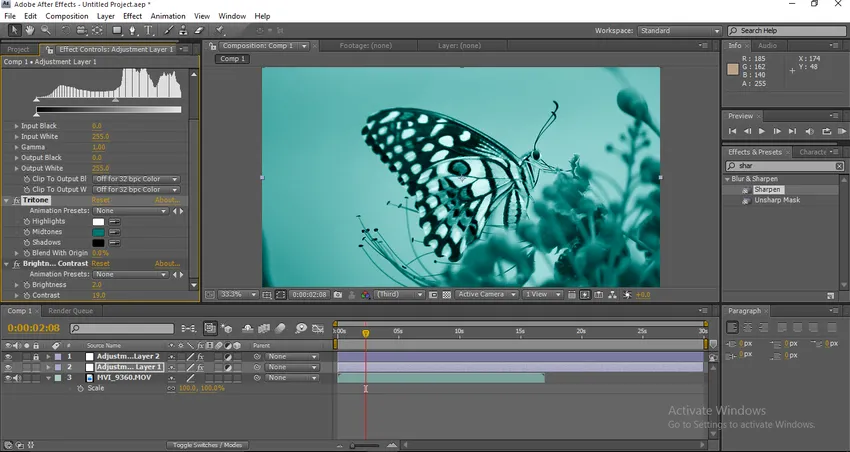
Putem găsi schimbarea de culoare în vizual.
Pasul 11 : Modificați valoarea amestecului la 35.
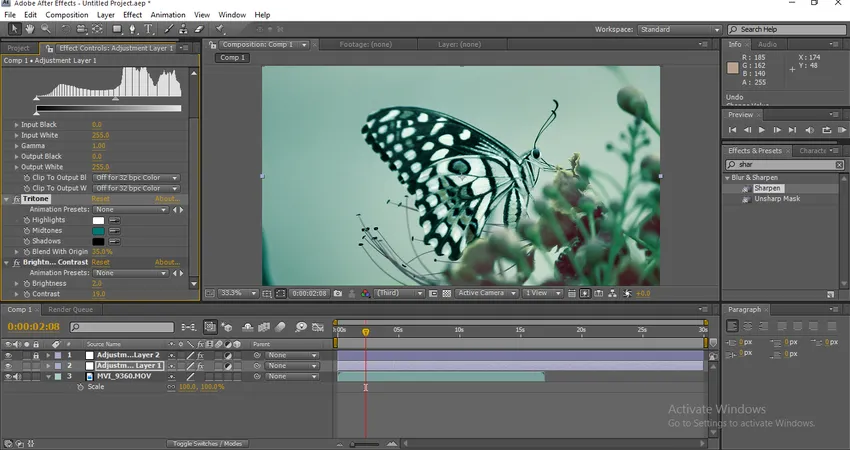
Odată ce schimbăm valoarea amestecului, putem găsi culorile schimbate.
Pasul 12 : extindeți acum valorile nivelurilor. Black input 24, Gamma 1.10.
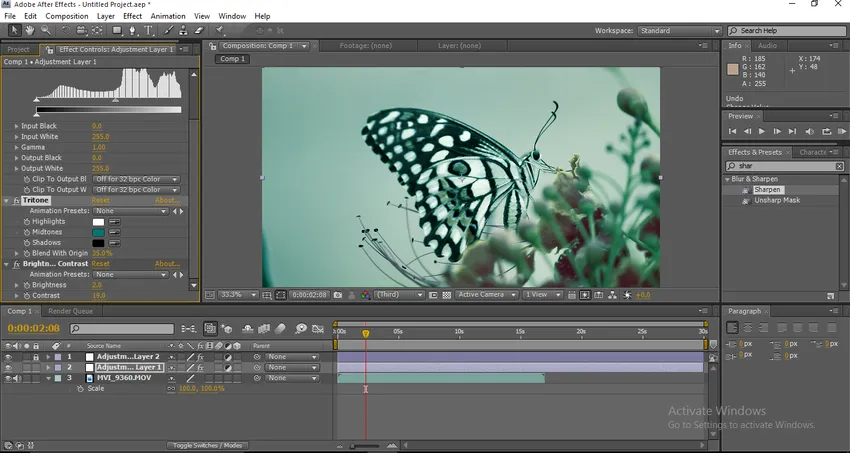
Aici mergem, acum putem găsi culoarea finală schimbată vizual, putem observa o mulțime de diferență față de imaginea originală.
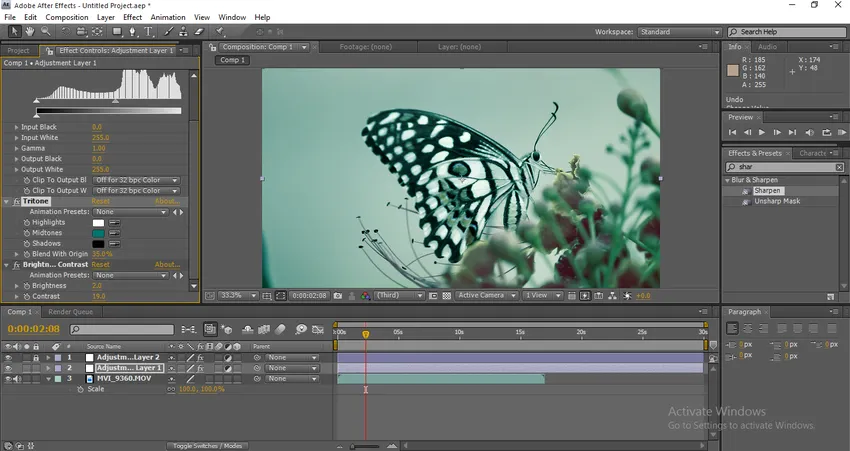
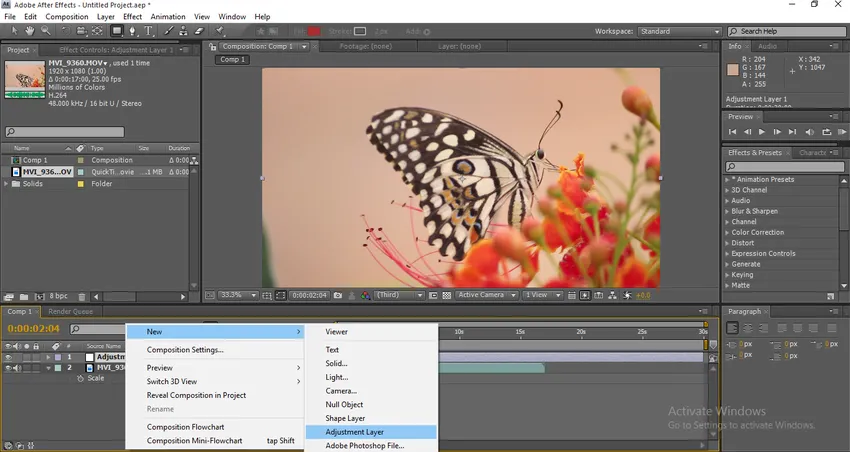
Putem vedea diferența față de imaginea inițială, claritatea, culoarea, etc modificate complet, după ce gradarea culorilor putem vedea claritatea imaginii foarte drăguță și clară. Acesta este un tip de clasificare a culorilor.
Tipuri de clasare
Să vedem alte tipuri de clasificare.
Pasul 1 : Importați o imagine sau un videoclip în conformitate cu cerințele dvs.
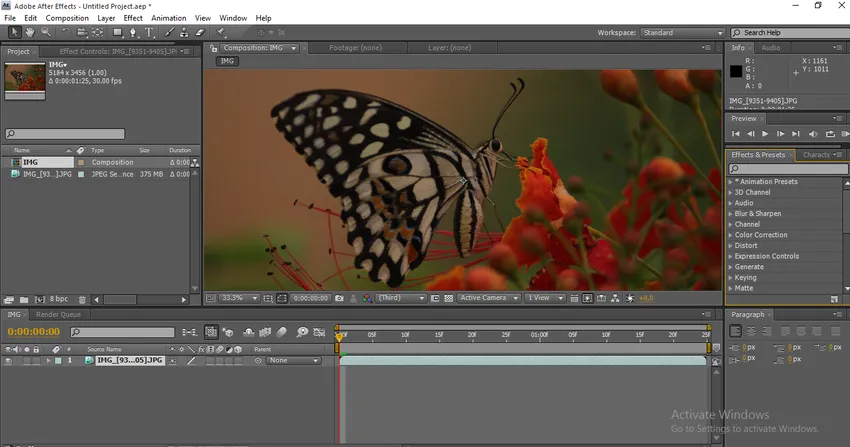
Pasul 2 : Mai întâi mergem cu curbele. Așadar faceți clic pe Efecte, Corecția culorilor, Curbe.
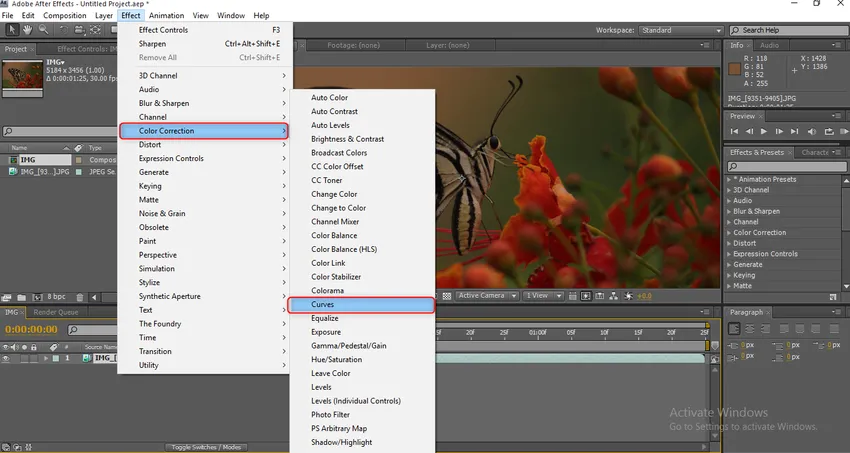
Pasul 3 : Odată ce selectăm curbele, putem obține opțiuni de ajustare a culorii. În acest sens, avem 5 canale precum RGB, Roșu, Verde, Albastru și Alpha. Trebuie să extindem fiecare canal pentru a obține rezultate bune.
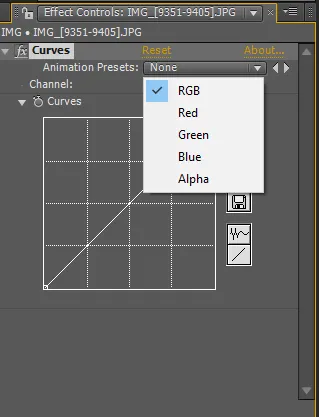
Pasul 4 : Să începem cu RGB, trebuie să remediem un punct și trebuie să trecem la curbă și, dacă este nevoie, putem adăuga un alt punct și să facem ajustarea curbei.
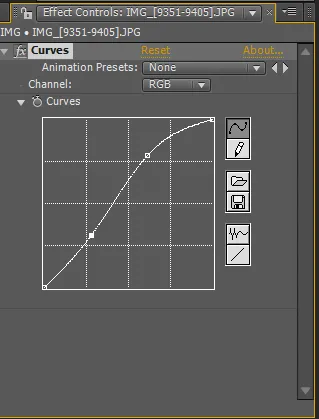
Aici putem găsi două puncte, după ajustarea curbelor putem găsi diferența vizuală.

Pasul 5 : Am reglat culoarea Roșie din imagine.

Pasul 6 : Acum vom regla culoarea verde aici.

Trebuie să fim foarte atenți în timp ce ne reglăm dacă târăm puțin departe culoarea se va schimba prea prost.
Pasul 7 : Acum să reglăm culoarea albastră.

Acum trebuie să reglăm alfa în acest proces.
Pasul 8 : Să lucrăm cu Tint acum. Accesați Efecte, Corecție culoare, selectați Tint.
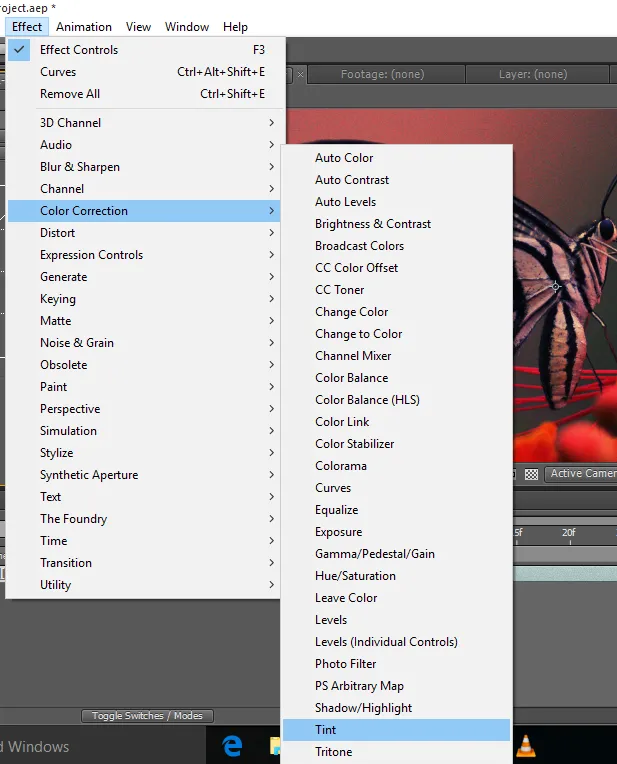
Odată ce aplicăm nuanță, vizualul va deveni alb-negru, deoarece cantitatea de nuanță este de 100.

Pasul 9 : Reglați valoarea cantității de nuanțe la 15, putem modifica în funcție de cerința noastră.

Pasul 10 : Creați un nou strat solid negru.
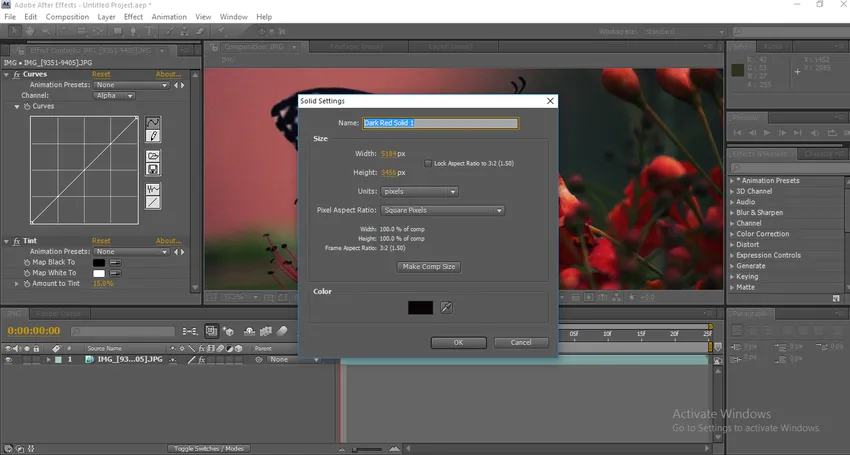
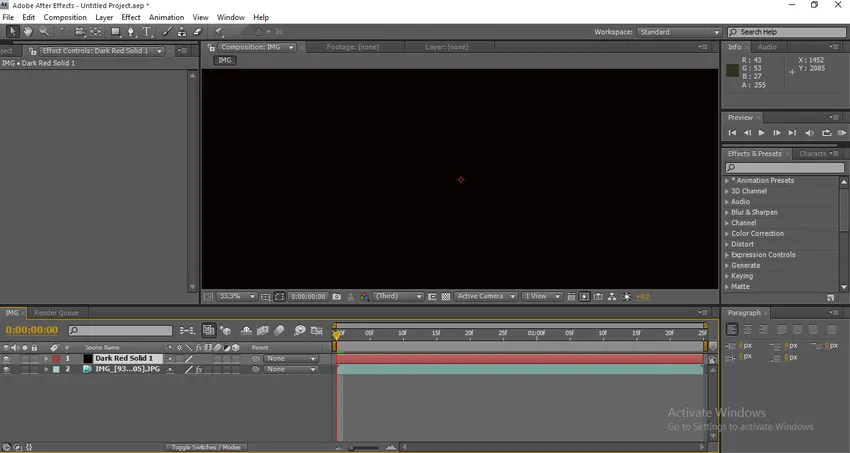
Pasul 11 : Adăugați o mască stratului solid.


Odată ce aplicăm masca trebuie doar să creștem nivelul penei de mască și să scădem opacitatea măștii, activează opțiunea inversată prin faptul că putem vedea că masca va apărea în marginile vizuale, ne oferă un aspect cinematografic pentru un videoclip normal și . Nu numai negrul putem folosi diferite măști cu culori diferite pentru a crea atmosfera și dispoziția vizuală.
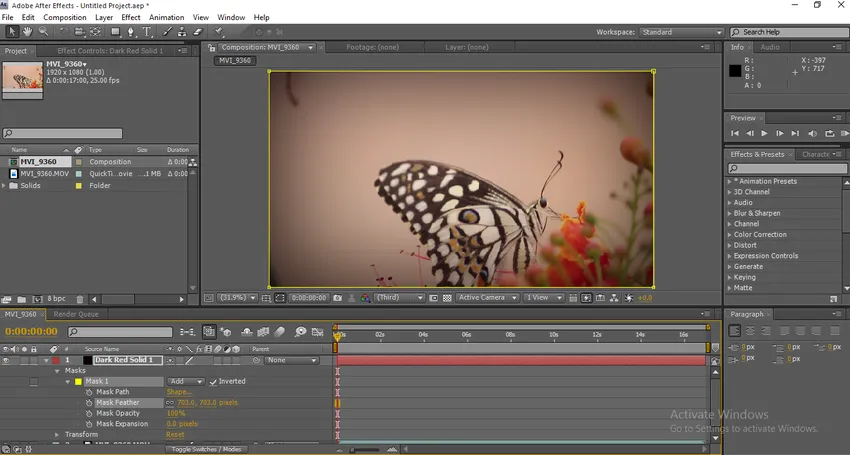
Pasul 12 : Acum, faceți clic pe Nou și selectați Stratul de ajustare.
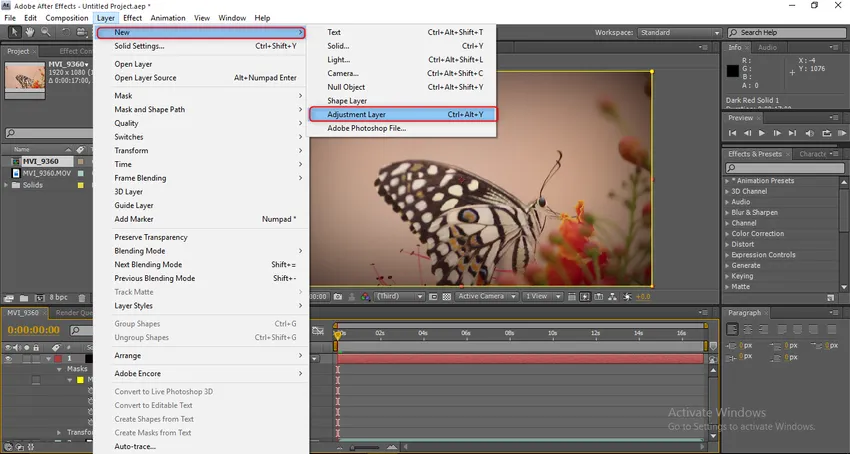
Pasul 13 : Accesați Efecte, sub Stilizare selectați Strălucire.

Odată ce aplicăm efectul de strălucire, vizualul va fi ca cel arătat în imaginea de mai jos.
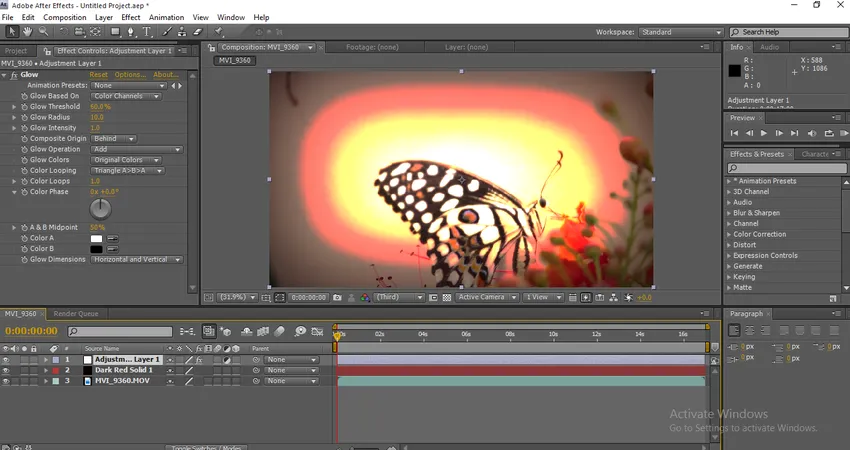
Trebuie să extindem valorile de configurare pentru a face vizualul bun.
Pasul 14 : extindeți acum valorile strălucirii. Pragul de strălucire 85.1, Raza de strălucire 105, Intensitatea de strălucire 3.7, Originea compozită este în urmă. Aceste valori sunt utilizate pentru cerința mea în timp ce lucrez pentru un alt proiect pe care îl putem modifica în funcție de cerințe.
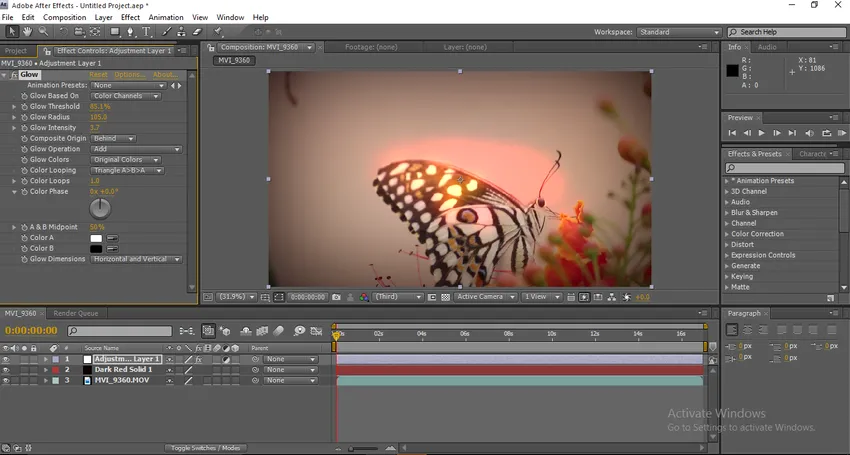
Aici mergem, este puterea gradientului de culoare, dacă observăm în vizual putem constata că ceva strălucește în spatele fluturelui, pare la fel de soare în spatele fluturelui.
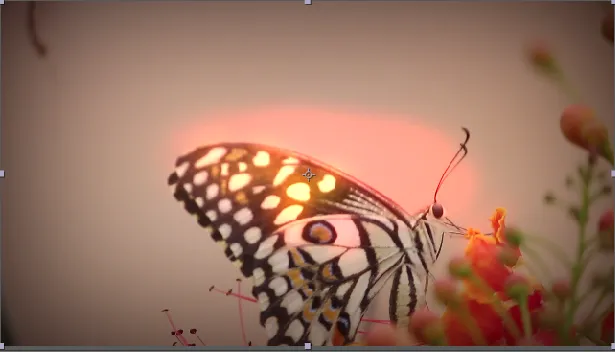

Pasul 15 : Adăugați acum niște raze de lumină pentru ca imaginile să pară mai creative, razele luminoase dau mai mult efect corecției culorii, aplicând razele de lumină putem schimba culoarea originală în culori diferite.
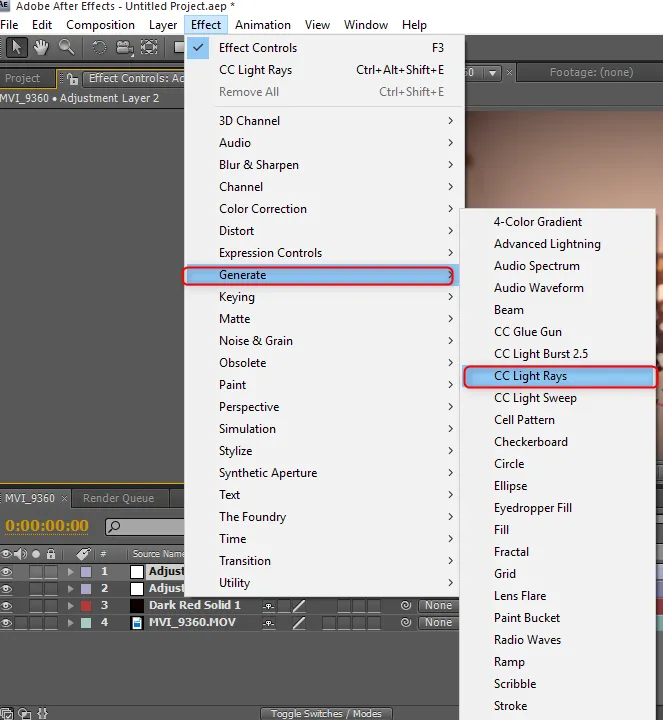
Pasul 16 : După importarea razelor de lumină CC îl fixez în colțul din stânga în sus, putem vedea cum s-a schimbat fundalul.
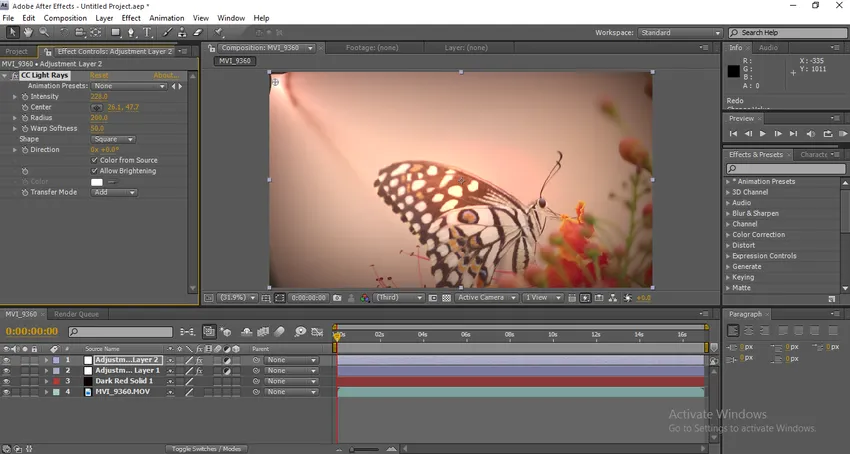
Odată ce aplicăm lumina, aceasta va schimba gradul de culoare din jurul luminii și va da un aspect bun fundalului.
Pasul 17 : Acum să vedem că principala opțiune importantă în clasarea culorilor este CC Toner. Accesați Efecte, Corecția culorilor, Toner CC.
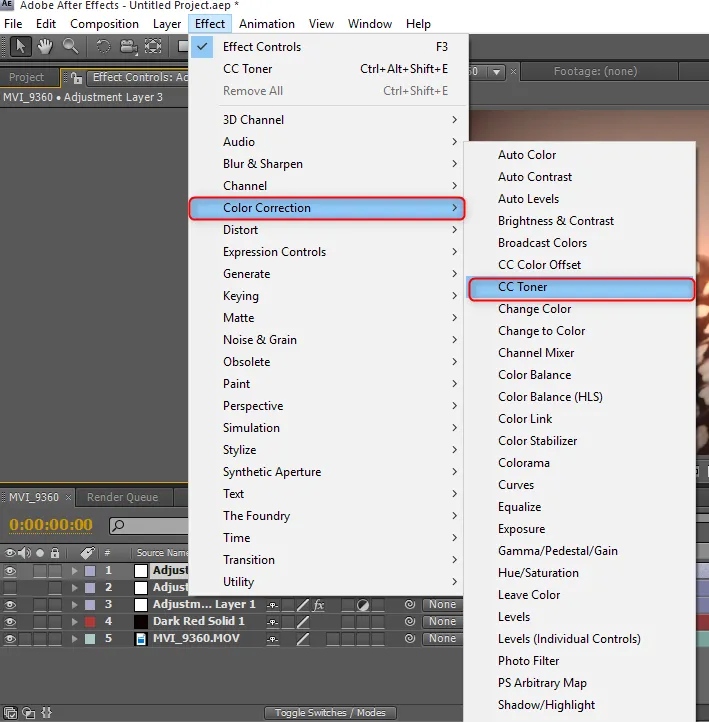
Pasul 18 : În meniul de configurare a tonerului CC avem trei opțiuni principale. Repere, mituri, umbre. Reperele și umbrele sunt constante și schimbă culoarea Midtones.
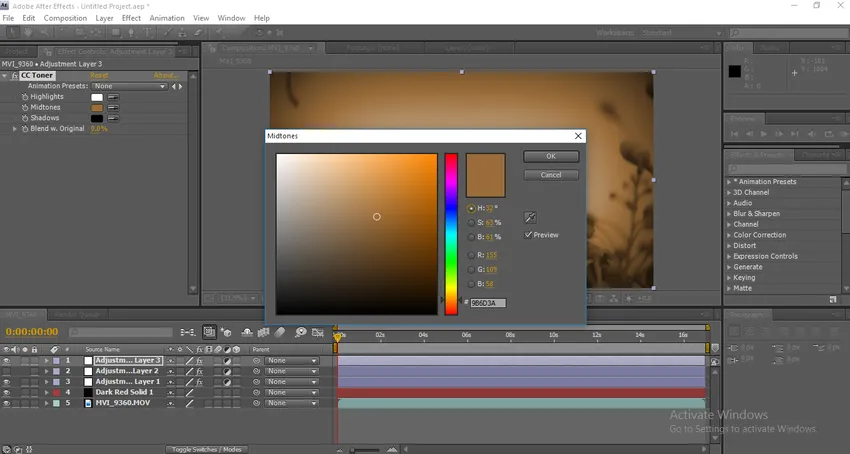
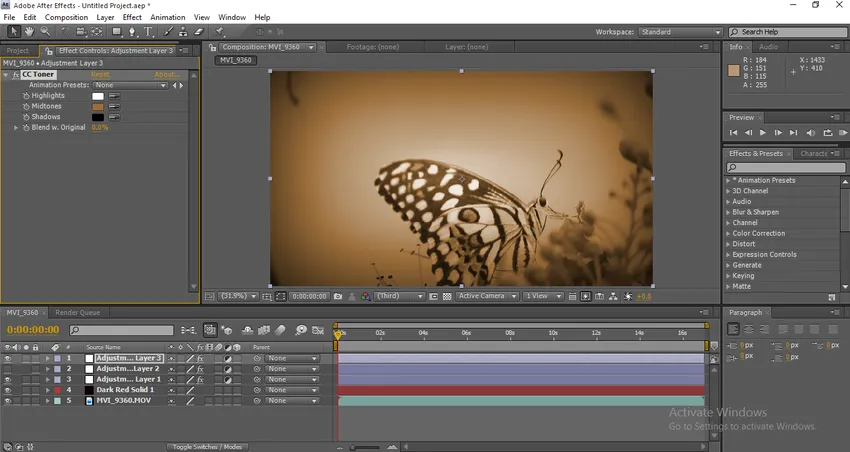
După aplicare, putem vedea vizualul ca cinematografic, să vedem diferența.
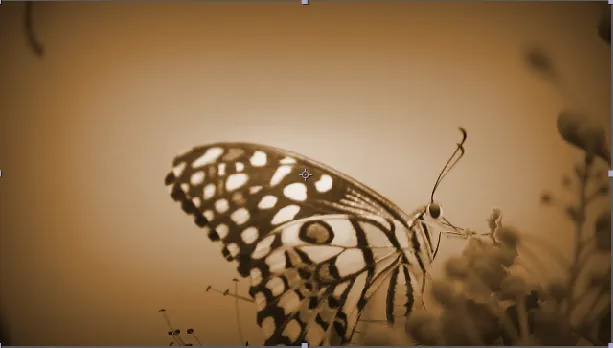
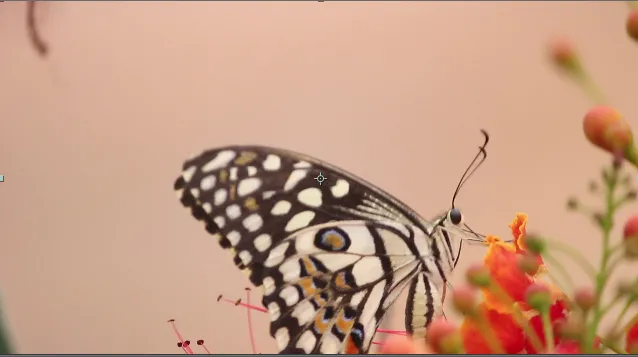
Putem observa multe diferențe înainte și după, trebuie să petrecem mult timp pentru a obține rezultate bune.
Concluzie - Gradarea culorilor în After Effects
Aici am văzut câteva abordări în ceea ce privește gradarea culorilor folosind After Effects și în acest proces, am văzut și cum putem schimba culorile în imagini și cum să corectăm culorile, importăm un videoclip și am făcut mai multe experimente pentru a aplica gradări de culori. Sper că am avut o discuție creativă.
Articole recomandate
Acesta este un ghid pentru clasificarea culorilor în After Effects. Aici vom discuta despre cum se pot face corecții de culoare, cum se utilizează stratul de reglare și Tipuri de corecții de culoare. De asemenea, puteți consulta articolul următor pentru a afla mai multe -
- Ce este Adobe After Effects Software?
- Adăugarea straturilor de formă în After Effects
- Introducere în efectele 3D în After Effects
- Editarea și animarea fundalului în After Effects
- Ghid pentru ploaie după efectele