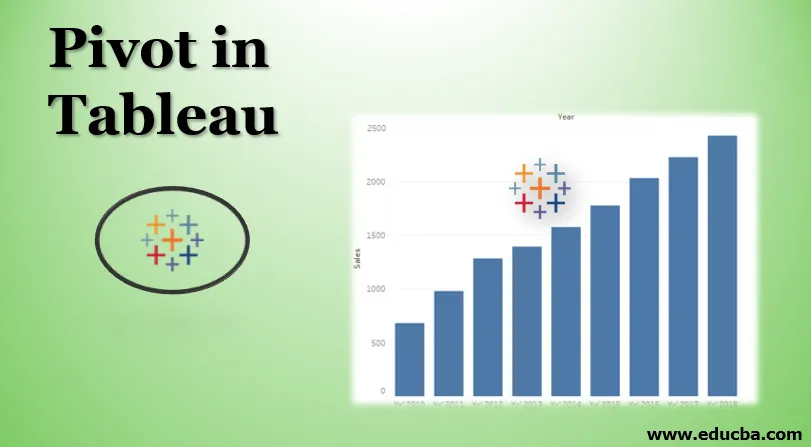
Introducere în pivot în Tableau
Pivot în general înseamnă un punct care acceptă întoarcerea către orice direcție cuplată cu echilibrarea. În ceea ce privește operațiunile bazate pe date, conceptul a provenit de la MS Excel, unde tabelele Pivot ajută la tratarea datelor, așa cum își dorește utilizatorul. De asemenea, Tableau oferă un mecanism de pivotare a datelor, care sprijină funcționalitățile de agregare și aranjare a datelor pe baza cerințelor utilizatorului. Noile câmpuri create după pivotare pot fi valorificate cu succes pentru a crea vizualizări intuitive care altfel nu sunt posibile de generat. Mai mult, Tableau nu restricționează utilizatorul aici, deoarece datele pivotate pot fi, de asemenea, ne-pivotate la starea inițială.
Pași pentru crearea pivotului în Tableau
Acum, vom vedea procesul pas cu pas pentru pivotarea datelor din Tableau. Pentru această demonstrație, avem în vedere datele de vânzări pentru douăzeci de orașe importante din India. Cifrele de vânzări sunt prezente în anul curent. Anii din 2010 până în 2018 sunt prezenți ca coloane, iar față de acestea, cifrele de vânzări sunt prezente pentru orașele respective. Vom importa aceste date în Tableau și vom opera operațiunea pivot peste acestea pentru analiză.
- Pentru a încărca sursa de date, faceți clic pe „Sursa de date nouă” din meniul Date. Alternativ, faceți clic pe „Conectați-vă la date”.
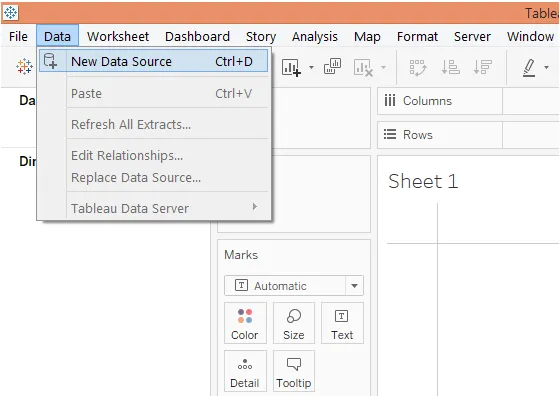
- Selectați tipul de sursă de date necesar. În acest caz, sursa de date este prezentă ca fișier Microsoft Excel, deci faceți clic pe Microsoft Excel și selectați fișierul.
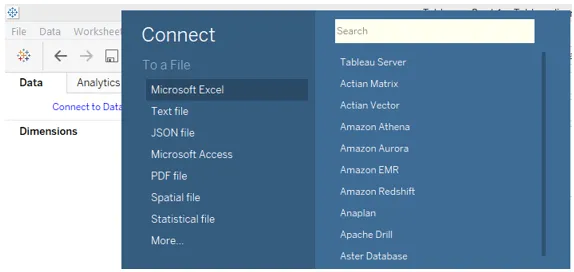
- Datele sunt încărcate în Tableau ca mai jos.
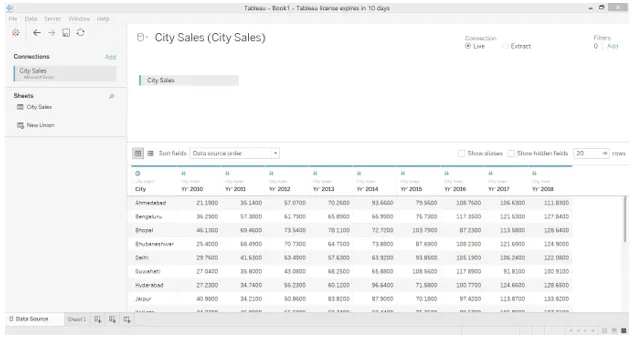
- Următoarea captură de ecran oferă o privire mai detaliată asupra setului de date. După cum se poate observa în imaginea următoare, fiecare an este prezent ca o coloană separată. Și un rând indică vânzări pentru un oraș de-a lungul diferiților ani.
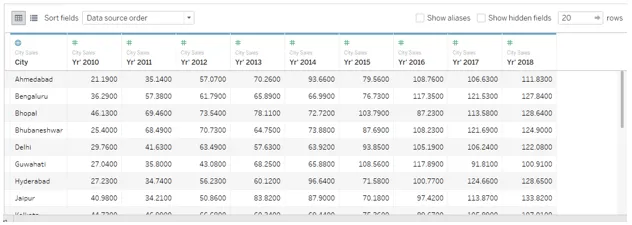
- Cu acordul existent, nu este posibilă vizualizarea vânzărilor agregate pentru un oraș, deoarece cifrele de vânzări sunt prezente pe ani diferiți separat. Folosirea opțiunii „Pivot” ne ajută să depășim acest lucru. Selectăm toate coloanele pe care intenționăm să le pivotăm, cum ar fi, în acest caz, vom selecta toate coloanele anului. Faceți clic dreapta pe coloanele selectate și faceți clic pe opțiunea Pivot, așa cum este ilustrat în imaginea de mai jos.
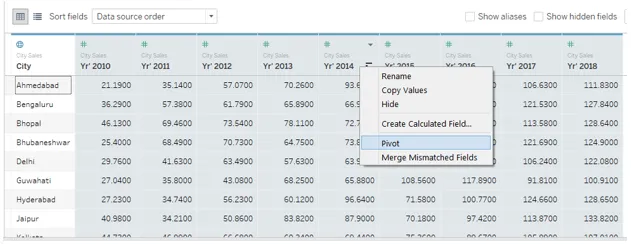
- Imediat ce facem clic pe opțiunea „Pivot”, datele sunt pivotate, așa cum se arată mai jos. Numele implicite pentru câmpurile noi create ca urmare a pivotării sunt „Nume câmpuri pivot” și „Valori câmp pivot” pentru dimensiune și respectiv. Cu toate acestea, le vom redenumi cu nume semnificative.
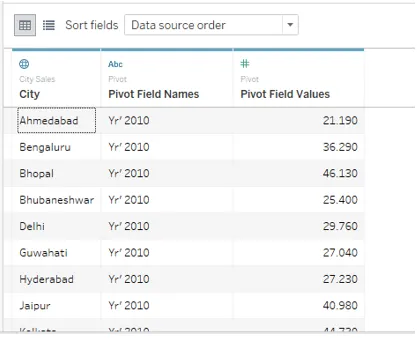
- Pentru a redenumi un câmp pivot, trebuie doar să faceți dublu clic peste el și să introduceți numele necesar. Numele trebuie să se potrivească contextului și să transmită în mod semnificativ cruxul câmpului.
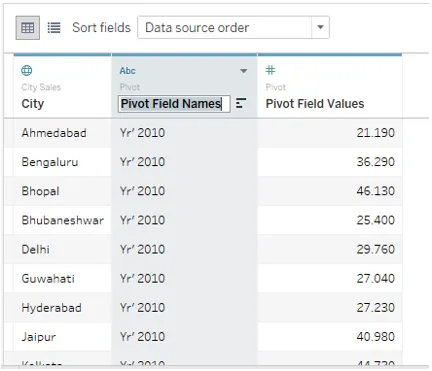
- Am redenumit cu succes Numele câmpurilor pivot și valorile câmpului pivot ca An și respectiv Vânzări, așa cum este ilustrat mai jos.
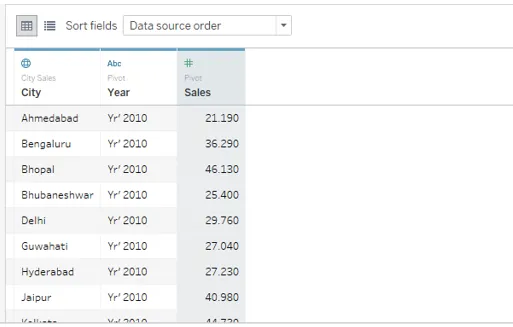
- Trecând la fila foii, putem vedea că câmpurile pivot au fost introduse cu succes în care acum le putem folosi pentru analiză. Acestea sunt evidențiate așa cum se arată în imaginea de mai jos.
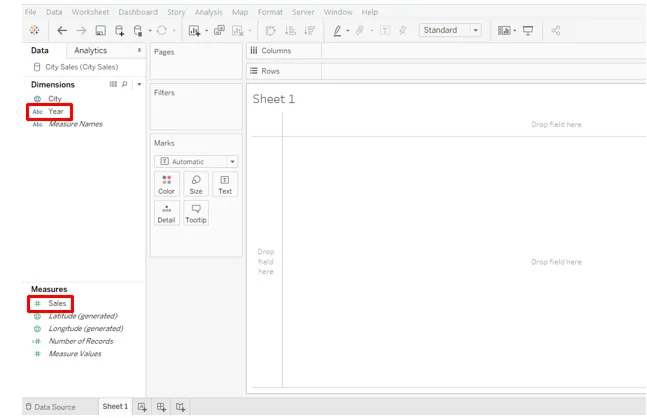
- Nu trebuie decât să trageți dimensiunea nou creată An în regiunea Coloane și să măsurați Vânzările în regiunea Rânduri. Obținem o vizualizare reprezentând vânzări înțelepte pentru toate orașele, ca mai jos. Notă, tipul de diagramă implicit este un grafic de bare care poate fi modificat din cardul Marcaje.
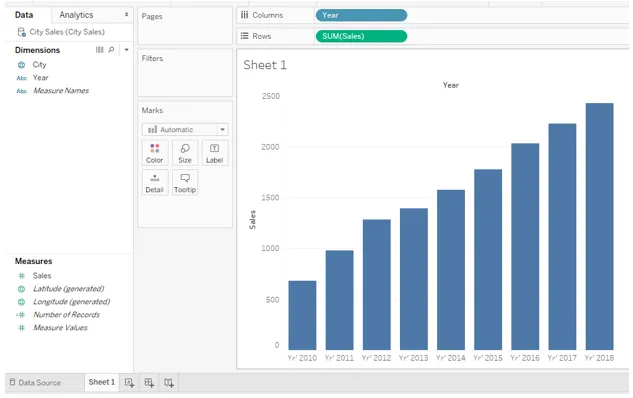
- Din cardul Marks, schimbăm tipul de diagramă în Line și obținem o linie care prezintă tendința de vânzare în perioada analizată. Pentru o mai bună informație și analiză, vom modifica ușor acest grafic. În cardul Marks, faceți clic pe Color. În Culoare, sub Markeri, selectați opțiunea „Toate”. Efectuarea acestor pași ne va oferi un grafic liniar cu markeri așa cum se poate vedea în imaginea de mai jos.
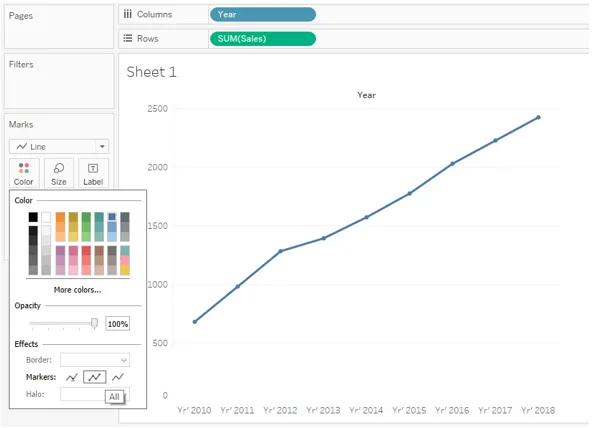
- Graficul liniar indică o tendință în creștere din 2010 până în 2018. Cu toate acestea, în calitate de analist, este posibil să dorim să ne adâncim în cifrele de vânzări. Pentru a face cifrele de vânzări vizibile în jurul etichetelor, nu trebuie decât să trageți vânzările pe etichetă în cardul cu mărci. Obținem un grafic liniar cu cifrele de vânzări, așa cum se arată în imaginea de mai jos.
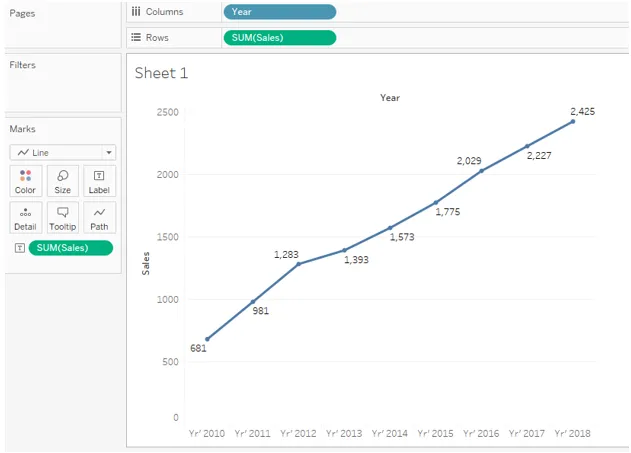
Graficul de mai sus este mai clar și oferă o modalitate ușoară și rapidă de a face comparații de la an la an și calcule procentuale.
- În analiza de mai sus, am lucrat peste vânzări totale. Uneori, devine importantă analiza vânzărilor medii. În exemplul nostru, pentru a analiza vânzările medii într-o perioadă de timp, va trebui să schimbăm măsura de agregare de la SUM (Suma) la AVG (Media). Notă, avem Vânzări prezente în regiunea Coloane, precum și cardul Marcaje, așa că va trebui să modificăm măsura de agregare la ambele locuri. Pentru a schimba măsura de agregare, faceți clic pe meniul derulant al dimensiunii Vânzări, apoi în secțiunea „Măsurare” selectați „Media”. Următoarea captură de ecran arată procedura de modificare a măsurii de agregare din cardul Marcaje, iar ecranul următor arată procedura pentru dimensiunea Vânzări prezente în regiunea Coloane.
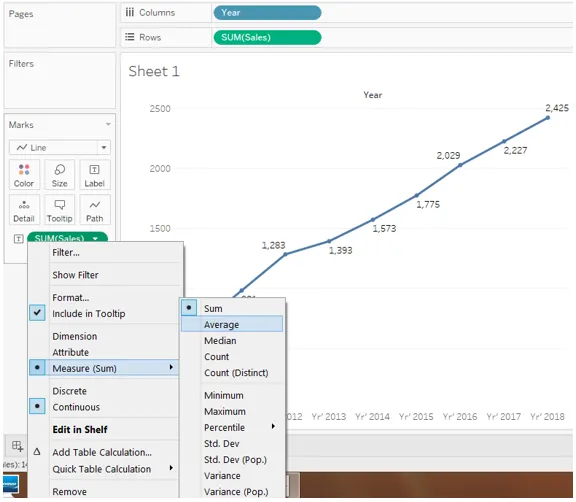
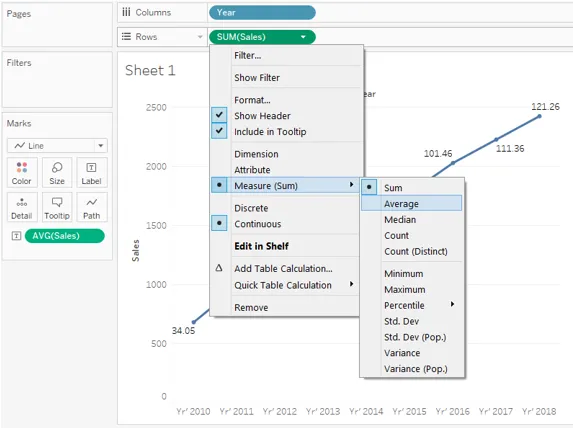
- Următoarea captură de ecran arată tendința medie de vânzări pentru douăzeci de orașe majore din India pentru perioada 2010 - 2018.
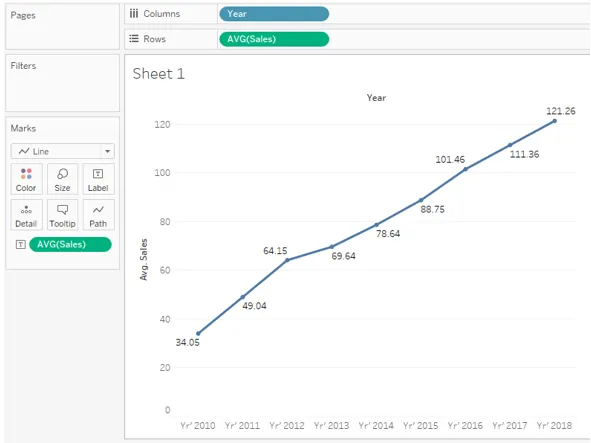
În partea de mai sus, am văzut cum datele de pivotare ne ajută să realizăm analize cruciale și să lucrăm cu datele folosind diferite măsuri de agregare și opțiuni de aranjare a datelor. Acesta este un aspect crucial al pivotului din Tableau.
- Putem elimina pivotul și restabili datele la starea inițială. Pentru a elimina pivotul, faceți clic dreapta pe orice câmp rotativ și faceți clic pe opțiunea „Eliminați pivotul”.
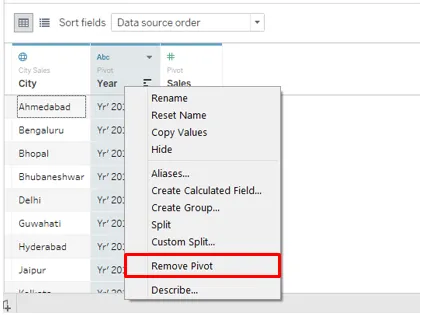
- Imaginea de mai jos arată cum dând clic pe opțiunea „Eliminați pivotul”, restabilirea datelor la starea inițială. Acest lucru este important pentru că, pe baza cerinței, putem pivota datele, efectua analize și odată ce scopul este îndeplinit, restaurați datele la starea inițială. Aceasta îndeplinește două scopuri: efectuarea analizei și păstrarea datelor intacte.
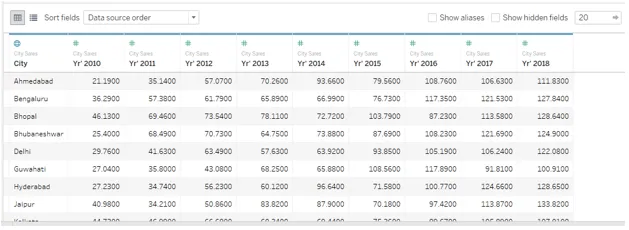
- Vedeți doar ce se întâmplă dacă nu pivotăm datele și le folosim așa cum sunt pentru analiză. După cum putem vedea în imaginea de mai jos, anii separati apar ca măsuri separate și nu este posibil să le agregăm astfel încât să obținem o tendință de vânzări înțeleptată pe an. Amintiți-vă, am depășit acest lucru folosind Pivot.
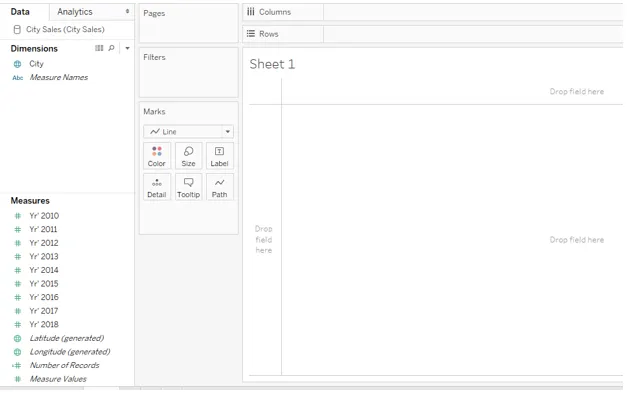
Concluzie
Dându-și numele din pivotul mecanic, funcționalitatea pivotului în operațiunile bazei de date se referă la mecanismul de prelucrare și la agregarea datelor, după cum este necesar. Opțiunea Pivot din Tableau ajută la colaborarea cu datele pentru a obține o aranjare adecvată a datelor care poate fi utilizată în continuare pentru analiza bazată pe context.
Articole recomandate
Acesta este un ghid pentru Pivot în Tableau. Aici discutăm Procedura pas cu pas pentru a crea Pivot în Tableau și, de asemenea, operațiunea pivot asupra acesteia pentru analiză. De asemenea, puteți consulta articolul următor pentru a afla mai multe -
- Parametrii din Tableau
- Tableau Dashboard Design
- Tipuri de diagramă în tabel
- Amestecarea datelor în Tableau
- Pivot în Tableau
- Masa filtru de context
- Tabloul Bullet
- Introducere în caracteristici și atribute ale Tableau