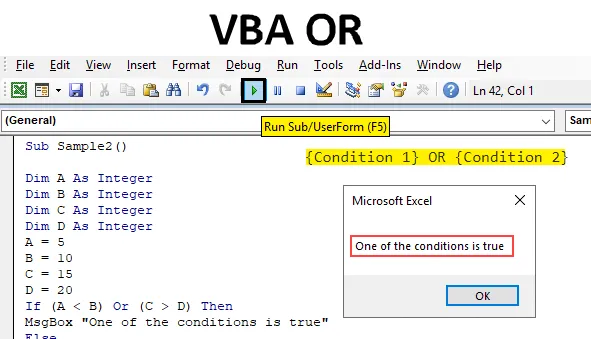
Excel VBA SAU Funcție
Ca o funcție a foii de lucru excel VBA are, de asemenea, o funcție logică, care este funcția OR. În orice limbaj de programare OR funcția este definită după cum urmează:
Condiția 1 SAU Condiția 2. Dacă oricare dintre condițiile date este adevărată, valoarea returnată de funcție este adevărată, în timp ce dacă ambele condiții se întâmplă să fie false, valoarea returnată de funcție este falsă. OR Funcția poate fi denumită întrucât este opusă funcției AND, deoarece în funcția AND, ambele condiții trebuie să fie adevărate pentru a obține o valoare adevărată. Chiar dacă o singură condiție este denumită falsă, întreaga valoare returnată de funcția AND este falsă. În timp ce este în funcție OR, o singură condiție trebuie să fie adevărată pentru a obține TRUE ca ieșire.
Sintaxa funcției OR în Excel VBA
Funcția VBA OR are următoarea sintaxă:
(Condiție 1) SAU (Condiție 2)
Să utilizăm această funcție în VBA pentru a avea o gândire clară a modului de utilizare a acestei funcții în termeni generali.
Notă : Pentru a utiliza VBA, trebuie să avem accesul dezvoltatorului activat din fila fișierului.Cum se utilizează funcția Excel VBA SAU?
Vom învăța cum să utilizăm funcția VBA SAU cu câteva exemple în excel.
Puteți descărca acest șablon VBA sau Excel aici - șablonul VBA sau ExcelExemplul nr. 1 - VBA OR
Pentru a utiliza această funcție OR în primul nostru exemplu, să presupunem că există patru valori A, B, C și D. Vom atribui aceste variabile anumite Valori și vom verifica dacă A> B sau C> D și dacă vreuna dintre condiții este adevărat ce vom obține ca rezultat.
Urmați pașii de mai jos pentru a utiliza funcția VBA Union în Excel:
Pasul 1: Acum, odată ce suntem în VB Editor, mergeți mai departe și introduceți un nou modul din secțiunea insert.
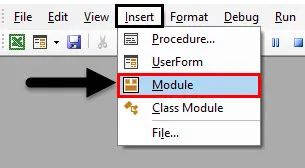
Pasul 2: O fereastră de cod va apărea în partea dreaptă a ecranului. Definiți subfuncția ca Eșantion.
Cod:
Sub eșantion () End Sub
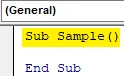
Pasul 3: Definiți cele patru variabile ABC și D ca numere întregi.
Cod:
Sub eșantion () Dim A Ca număr întreg Dim B Ca număr întreg C C Ca număr întreg Dim D Ca număr final Sub
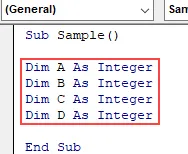
Pasul 4: Definiți o variabilă X pentru a stoca valoarea funcției OR, definiți-o ca șir.
Cod:
Sub Eșantion () Dim A Ca Integer Dim B Ca Integer Dim C Ca Integer Dim D Ca Integer Dim X Ca Șir Sub End
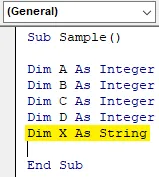
Pasul 5: Alocați valori aleatorii la ABC și D.
Cod:
Sub Eșantion () Dim A Ca Integer Dim B Ca Integer Dim C Ca Integer Dim D Ca Integer Dim X Ca Șirul A = 10 B = 15 C = 20 D = 25 Sub Sub
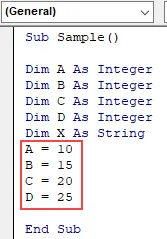
Pasul 6: Definiți valorile X ca condiții pentru ABC și D.
Cod:
Sub eșantion () Dim A Ca număr întreg Dim B Ca număr întreg C C Ca număr întreg Dim D Ca număr întreg Dim X Ca șir A = 10 B = 15 C = 20 D = 25 X = A> B Sau C> D End Sub
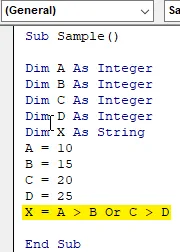
Pasul 7: Acum vom afișa valoarea X stocată în ea.
Cod:
Sub eșantion () Dim A Ca număr întreg Dim B Ca întreg Dim C Ca număr întreg Dim D Ca număr întreg Dim X Ca șir A = 10 B = 15 C = 20 D = 25 X = A> B Sau C> D MsgBox X End Sub
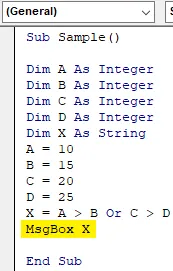
Pasul 8: Rulați codul din butonul de rulare furnizat în imaginea de mai jos și apoi vom vedea următorul rezultat când rulăm codul de mai sus.
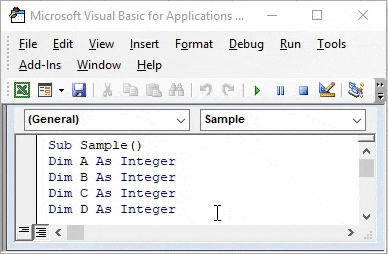
De ce obținem valoarea ca fiind falsă, deoarece A nu este mai mare decât B și C nu este mai mare decât D. Ambele valori ale condiției au fost returnate ca false, astfel încât ieșirea noastră finală este, de asemenea, returnată ca falsă.
Exemplul # 2 - OR VBA
Acum să schimbăm valorile pentru X din exemplul 1. Adică să spun că de data aceasta expresia noastră pentru X va fi A D. Și vom vedea care va fi rezultatul afișat de cod.
Pasul 1: Acum, odată ce suntem în VB Editor, mergeți mai departe și introduceți un nou modul din secțiunea insert.
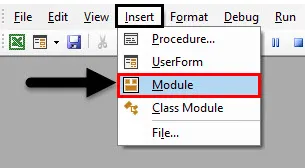
Pasul 2: O fereastră de cod va apărea în partea dreaptă a ecranului. Definiți subfuncția ca Eșantion1.
Cod:
Sub Eșantion1 () Final Sub
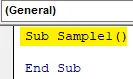
Pasul 3: Definiți cele patru variabile ABC și D ca numere întregi.
Cod:
Sub Eșantion1 () Dim A Ca Integer Dim B Ca Integer Dim C Ca Integer Dim D Ca Integer Sub Sub
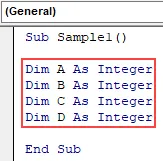
Pasul 4: Definiți o variabilă X pentru a stoca valoarea funcției OR, definiți-o ca șir.
Cod:
Sub Eșantion1 () Dim A Ca Integer Dim B Ca Integer Dim C Ca Integer Dim D Ca Integer Dim X Ca Strigă Sub Sub
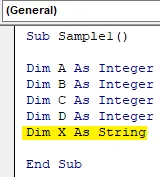
Pasul 5: Alocați valori aleatorii la ABC și D.
Cod:
Sub Eșantion1 () Dim A Ca Integer Dim B Ca Integer Dim C Ca Integer Dim D Ca Integer Dim X Ca Șirul A = 10 B = 15 C = 20 D = 25 Sub Sub
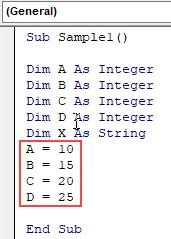
Pasul 6: Definiți valorile X ca condiții pentru ABC și D.
Cod:
Sub Eșantion1 () Dim A Ca Integer Dim B Ca Integer Dim C Ca Integer Dim D Ca Integer Dim X Ca Șirul A = 10 B = 15 C = 20 D = 25 X = A D End Sub
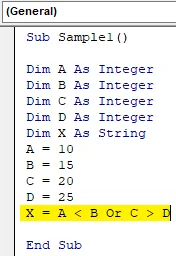
Pasul 7: Acum vom afișa valoarea X stocată în ea.
Cod:
Sub Eșantion1 () Dim A Ca Integer Dim B Ca Integer Dim C Ca Integer Dim D Ca Integer Dim X Ca Șir A = 10 B = 15 C = 20 D = 25 X = A D MsgBox X End Sub
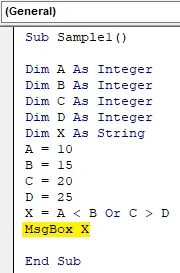
Pasul 8 : Rulați codul de mai sus de pe butonul de rulare așa cum este arătat și vom vedea următorul rezultat pe măsură ce rulăm codul de mai sus.
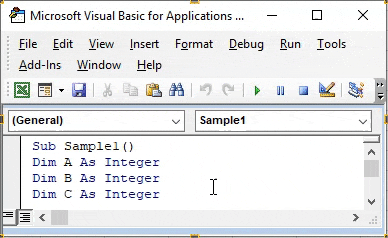
De ce obținem valoarea ca True deoarece A este mai mică decât B și C nu este mai mare decât D. Una dintre valorile condiției au fost returnate ca adevărate, astfel încât ieșirea noastră finală este, de asemenea, returnată la fel de adevărată.
Exemplul # 3 - OR VBA
Acum să folosim funcția OR în VBA cu funcția IF. Mai devreme am folosit o altă variabilă pentru a stoca valoarea booleană a funcției OR și pentru a o afișa. De data aceasta vom folosi un mesaj personalizat pentru a afișa folosind sau dacă funcția.
Pașii 1: Acum, odată ce suntem în VB Editor, mergeți mai departe și introduceți un nou modul din secțiunea insert.
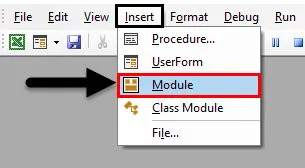
Pasul 2: O fereastră de cod va apărea în partea dreaptă a ecranului. Definiți subfuncția ca Eșantion2.
Cod:
Sub Eșantion2 () Final Sub

Pasul 3: Definiți toate cele patru variabile ABC și D ca numere întregi și atribuiți-le valori aleatorii.
Cod:
Sub Eșantion2 () Dim A Ca Integer Dim B Ca Integer Dim C Ca Integer Dim D Ca Integer A = 5 B = 10 C = 15 D = 20 End Sub
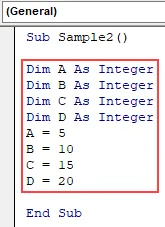
Pasul 4: Acum scrieți instrucțiunea if pentru variabilele date, de exemplu, cum ar fi în codul dat mai jos,
Cod:
Sub Eșantion2 () Dim A Ca Integer Dim B Ca Integer Dim C Ca Integer Dim D Ca Integer A = 5 B = 10 C = 15 D = 20 Dacă (AD) Atunci End Sub
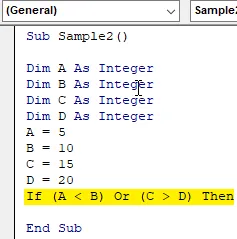
Pasul 5: Scrieți un mesaj personalizat dacă oricare dintre condițiile logice este adevărată sau chiar dacă este falsă.
Cod:
Sub Eșantion2 () Dim A Ca Integer Dim B Ca Integer Dim C Ca Integer Dim D Ca Integer A = 5 B = 10 C = 15 D = 20 Dacă (AD) Atunci MsgBox "Una dintre condiții este adevărată" Altele MsgBox "Niciuna dintre condiții este adevărat „End If End Sub

Pasul 6: Rulați codul de mai sus de pe butonul de rulare și vom obține următorul rezultat afișat.
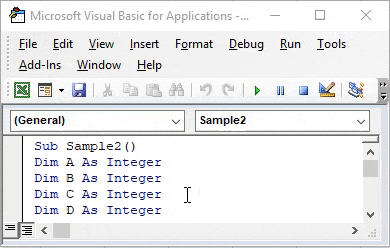
Întrucât una dintre condiții era adevărată, avem rezultatul de mai sus.
Exemplul # 4 - VBA OR
Permiteți utilizarea funcției VBA OR într-un scenariu real. Avem următoarele date, numele angajaților și vânzările efectuate de aceștia. Dacă vânzările lor sunt egale cu criterii specifice sau mai mari decât acelea, atunci vor primi stimulentul sau nu vor exista stimulente pentru acești angajați. Aruncați o privire la datele de mai jos,
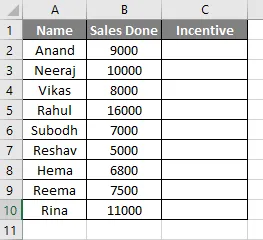
Criteriile de stimulare sunt 10000 pentru acest exemplu. Dacă vânzările efectuate de angajați sunt egale cu sau peste 10000, acestea vor primi stimulent.
Pașii 1: Acum, odată ce suntem în VB Editor, mergeți mai departe și introduceți un nou modul din secțiunea insert.
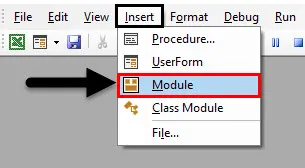
Pasul 2: În fereastra de cod, declarați subfuncția,
Cod:
Sub angajat () End Sub
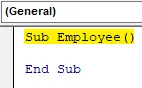
Pasul 3: Declarați o variabilă X ca lungă și scrieți instrucțiunea if ca mai jos,
Cod:
Sub angajat () Dim X cât timp pentru X = 2 - 10 Dacă celule (X, 2). Valor = 10000 Sau celule (X, 2). Valor> 10000 Apoi celule (X, 3). Valor = "Incentivant" Altfel Celulele (X, 3). Valor = "Fără stimulent" End If End Sub
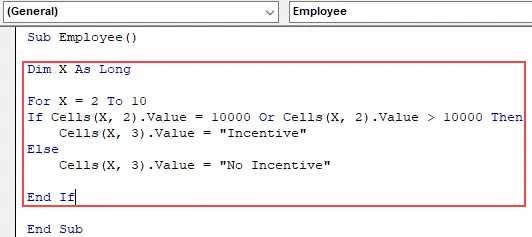
Pasul 4: Porniți bucla pentru următoarea celulă.
Cod:
Sub angajat () Dim X cât timp pentru X = 2 - 10 Dacă celule (X, 2). Valor = 10000 Sau celule (X, 2). Valor> 10000 Apoi celule (X, 3). Valor = "Incentivant" Altfel Celule (X, 3) .Valor = „Fără stimulent” În cazul în care următorul X Încheie Sub
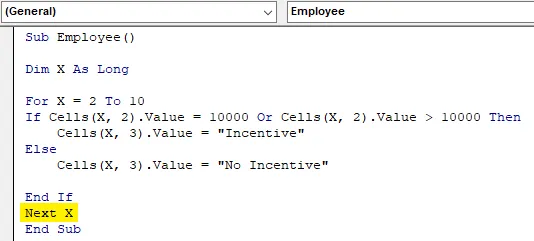
Pasul 5: Rulați codul pentru a forma butonul de rulare furnizat și după ce am executat codul, verificați rezultatul de mai jos,
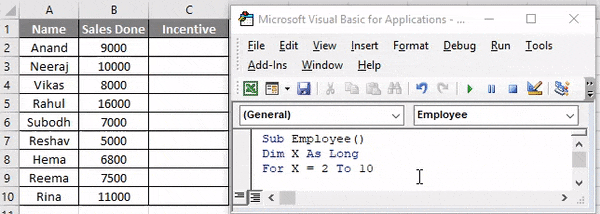
În Declarația If, am folosit că dacă vânzările sunt făcute este egală cu 10000 sau vânzările efectuate mai mari de 10000, angajatul va primi stimulent.
Lucruri de amintit
Există câteva lucruri pe care trebuie să le amintim despre funcția VBA SAU:
- Este o funcție logică în excel sau în orice alt limbaj de programare.
- Returnează o ieșire logică adevărată sau falsă.
- Este opusul funcției AND.
Articole recomandate
Acesta este un ghid pentru VBA OR. Aici am discutat despre cum să utilizăm funcția Excel VBA SA, împreună cu exemple practice și șablon excel descărcabil. De asemenea, puteți parcurge și alte articole sugerate -
- Ghid complet la VBA la eroare
- Cum se utilizează formatul VBA?
- VBA VLOOKUP Funcție cu exemple
- Crearea funcției VBA în Excel