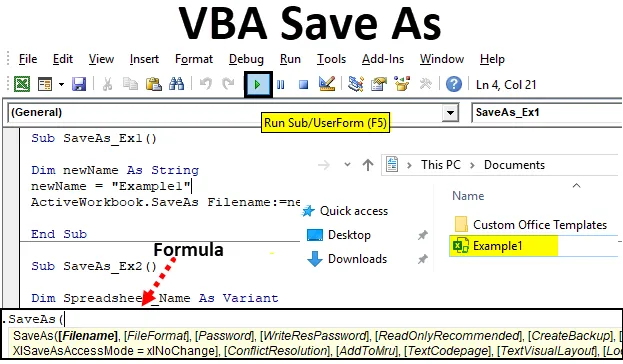
Excel VBA Salvați ca
Dacă sunteți un utilizator frecvent al Microsoft Excel, trebuie să fi folosit funcția Save As sub ea, care vă permite să salvați cartea de lucru deschisă în prezent, cu un nume diferit sau alt format (Excel Macro-activat, CSV, PDF, etc.). Puteți salva fișierul într-un alt folder folosind această metodă. Cu toate acestea, este posibil să folosiți aceeași funcție sub VBA? Răspunsul este un da absolut! Avem și funcția Save As sub VBA, ceea ce ne ajută să facem toate aceste sarcini menționate, împreună cu unele avantaje suplimentare (evident că automatizarea lucrurilor este unul dintre beneficii). În acest articol, vom analiza diferite exemple pentru funcția VBA SAVE AS.
Formula pentru funcția Save As în Excel VBA
Haideți să arătăm mai jos formula funcției Save As în VBA.

Unde,
- FileName - Numele cărții de lucru care trebuie salvat.
- FileFormat - formatul fișierului în care fișierul trebuie salvat (ex. Pdf, CSV etc.)
- Parolă - Parolă pentru protejarea cărții de lucru (Cartea de lucru nu poate fi accesată fără parolă)
- WriteResPassword - Scrieți parola de rezervare pentru cartea de lucru.
- ReadOnlyRecommended - Recunoaște dacă cartea de lucru este salvată în format Read-Only sau nu.
- CreateBackup - Determină dacă este creat sau nu un fișier de rezervă pentru cartea de lucru.
- AccessMode - recunoaște modul de acces pentru cartea de lucru.
- ConflictResolution - Recunoaște conflictele care apar în momentul în care carnetul de lucru este partajat și este utilizat de mai mulți utilizatori.
- AddToMru - verifică dacă fișa de lucru este adăugată în fișierul folosit recent sau nu.
- Local - Verifică dacă cartea de lucru este salvată cu legile Excel (limba locală) sau cu legile VBA (SUA - engleză).
Taci! Multe argumente nu? Dar dacă vă spun, toate aceste argumente sunt opționale și pot fi omise în timp ce utilizați funcția VBA SAVE AS. Cu toate acestea, este adevărat că acestea sunt argumentele care fac ca funcțiile VBA SaveA să fie mai flexibile de utilizat. „Expresia” la începutul sintaxei nu este altceva decât o expresie împotriva căreia poate fi utilizată această funcție. Ca și Workbook este expresia împotriva căreia se pot folosi SaveAs.
Exemple pentru salvarea fișierului Excel folosind funcția VBA Salvare ca funcție
Mai jos sunt diferite exemple pentru salvarea fișierului excel folosind funcția VBA Save As.
Puteți descărca acest șablon VBA Save As Excel aici - Șablonul VBA Save As ExcelExemplul # 1 - Cum să salvați o copie a cărții de lucru cu un alt nume?
Să vedem cum putem salva cartea de lucru curentă cu un alt nume.
Urmați pașii de mai jos pentru a utiliza funcția Salvare ca funcție în Excel VBA:
Pasul 1: Adăugați un nou modul sub Visual Basic Editor (VBE). Accesați Insert și apoi selectați Modul.

Pasul 2: Definiți o nouă sub-procedură care poate stoca o macrocomandă.
Cod:
Sub SaveAs_Ex1 () End Sub
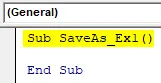
Pasul 3: Definiți o nouă variabilă care poate reține numele cu care fișierul va fi salvat.
Cod:
Sub SaveAs_Ex1 () Dim newName As Sub String End Sub

Pasul 4: Utilizați acum operatorul de atribuire pentru a atribui un nume acestei variabile utilizând ce fișier curent poate fi salvat.
Cod:
Sub SaveAs_Ex1 () Dim newName As String newName = "Exemplu1" End Sub
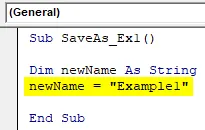
Pasul 5: Acum, utilizați funcția SaveAs cu argumentul FileName pentru a salva fișierul ca și numele „Exemplu1”.
Cod:
Sub SaveAs_Ex1 () Dim newName As String newName = "Exemplu1" ActiveWorkbook.SaveAs Nume de fișier: = newName End Sub
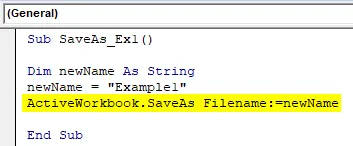
Pasul 6: Acesta este acesta, rulați acum acest cod apăsând F5 sau manual folosind butonul Run și vedeți ieșirea.

Puteți vedea că un fișier cu numele „ Exemplu1 ” este salvat în Documente .
Dacă ați fi putut nota, fișierul este salvat ca fișier Macro-Enabled, deoarece fișierul original pe care am folosit funcția SaveAs este un fișier cu Macro-Enabled. Înseamnă că această funcție din VBA verifică automat formatul fișierului anterior și îl salvează în același format. De asemenea, implicit, fișierul va fi salvat în Documente sub acest PC . Această locație implicită poate fi furnizată explicit în momentul definirii numelui de foaie.
Exemplul # 2 - Salvarea cărții de lucru cu numele furnizat de utilizator
În loc să definiți numele inițial, este posibil să scrieți un cod care să permită utilizatorului să salveze fișa de lucru cu numele ales de el, la fel ca funcția Excel Save As?
Urmați pașii de mai jos pentru a utiliza funcția Save As în Excel VBA.
Pasul 1: Definiți o nouă sub-procedură în modulul nou introdus care poate stoca macro-ul.
Cod:
Sub SaveAs_Ex2 () End Sub
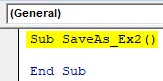
Pasul 2: Definiți o nouă variabilă care poate reține valoarea numelui definit de utilizator.
Cod:
Sub SaveAs_Ex2 () Dim Spreadsheet_Name ca Sub Variant End Sub
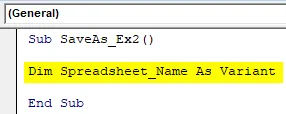
Motivul pentru care această variabilă este definită ca Variantă este, acest tip de date face ca convențiile de denumire să fie versatile. De exemplu, un utilizator poate adăuga un anumit caracter special (care este permis în convențiile de denumire) sau poate adăuga și date sub numele fișierului.
Pasul 3: Acum, cu ajutorul unui operator de atribuire și o combinație de funcții numită application.GetSaveAsFilename, faceți o declarație care permite sistemului să ia un nume definit de utilizator. Vedeți cum a fost obținut în imaginea de mai jos.
Cod:
Subnumere SaveAs_Ex2 () Dim Spreadsheet_Name ca variantă Spreadsheet_Name = Application.GetSaveAsFilename Sub Sub
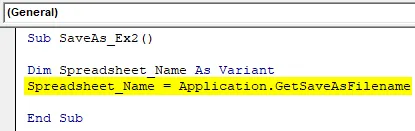
Pasul 4: Utilizați IF condiționat pentru a vă asigura că numele introdus de utilizator este valabil conform convențiilor de denumire.
Cod:
Sub SaveAs_Ex2 () Dim Spreadsheet_Name ca variantă Spreadsheet_Name = Application.GetSaveAsFilename Dacă Spreadsheet_Name False Atunci End Sub
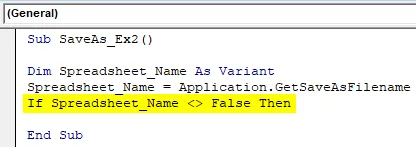
Această condiție verifică dacă numele dat de utilizator pentru a salva fișa de lucru satisface corect convențiile de denumire setate pentru denumirea unui fișier sau nu.
Pasul 5: Notează o declarație care este evaluată pentru condiția IF dată.
Cod:
Sub SaveAs_Ex2 () Dim Spreadsheet_Name ca variantă Spreadsheet_Name = Application.GetSaveAsFilename Dacă Spreadsheet_Name False Atunci ActiveWorkbook.SaveAs Filename: = Spreadsheet_Name End Sub
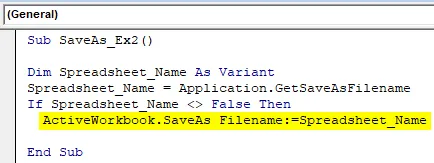
Această bucată de cod este evaluată odată ce condiția IF este adevărată. Dacă da, cartea de lucru activă va fi salvată sub numele definit în variabila Spreadsheet_Name (care va fi definită de utilizator)
Pasul 6: Încheiați bucla IF și rulați acest cod pentru a vedea ieșirea.
Cod:
Sub SaveAs_Ex2 () Dim Spreadsheet_Name ca variantă Spreadsheet_Name = Application.GetSaveAsFilename Dacă Spreadsheet_Name False Atunci ActiveWorkbook.SaveAs Filename: = Spreadsheet_Name End If End Sub
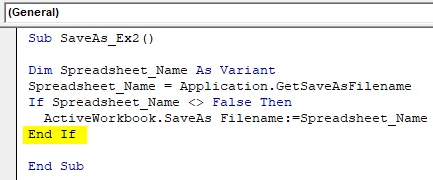
Pasul 7: De îndată ce executați acest cod, veți primi caseta de dialog Salvare ca, care vă va permite să tastați numele ales și să salvați fișierul.

Exemplul # 3 - Cum să salvați ca fișier în PDF folosind funcția Excel VBA SaveAs?
Să presupunem că aveți o informație descrisă mai jos în foaia dvs. excel și trebuie să o convertiți în PDF.
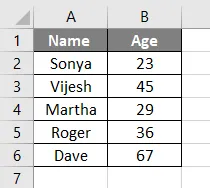
Urmați pașii de mai jos pentru a converti acest fișier într-un PDF utilizând funcția VBA Save As:
Pasul 1: Definiți o nouă sub-procedură pentru a stoca o macrocomandă.
Cod:
Sub SaveAs_PDF_Ex3 () End Sub
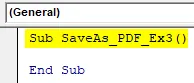
Pasul 2: Acum, utilizați următorul cod pentru a salva acest fișier ca fișier PDF.
Cod:
Sub SaveAs_PDF_Ex3 () ActiveSheet.SaveAs Nume fișier: = "Vba Save as.pdf" End Sub

Pasul 3: Rulați acest cod și veți vedea un fișier pdf generat sub acest PC> Documente.
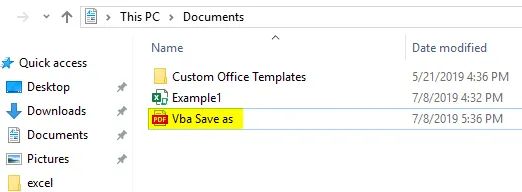
În acest cod, ActiveSheet.SaveAs permite salvarea fișierului cu același nume. După cum am adăugat extensia ca .pdf la sfârșitul fișierului, acesta este exportat în fișier PDF. Puteți vedea imaginea de mai sus pentru referință.
Lucruri de amintit
- Locația implicită de salvare pentru fișierul utilizat sub VBA SaveAs va fi Acest PC> Documente. Cu toate acestea, puteți specifica manual directorul în momentul definirii numelui fișierului.
- În mod implicit, fișierul salvat utilizând VBA SaveAs va fi salvat sub formatul identic cu cel al fișierului original. Cu toate acestea, acesta poate fi definit și ca cerință a utilizatorului la momentul definirii variabilei.
Articole recomandate
Acesta este un ghid pentru VBA Save As. Aici vom discuta cum să salvați fișierul folosind funcția Excel VBA Save As, împreună cu un exemplu și un șablon excel descărcabil. Mai jos sunt câteva articole utile utile legate de VBA -
- VBA Exit Sub
- Creați o foaie de calcul în Excel
- Obiect VBA
- Excel Autosave