
VBA Select Cell
MS Excel oferă mai multe funcții VBA încorporate, una dintre ele este Selectarea unei funcții celulare, care este utilizată pentru a selecta o celulă din foaia de lucru. Există două metode pentru a selecta o celulă de către celulă, alta este intervalul. Poate fi folosit ca parte a formulei din celulă. O celulă este o proprietate în VBA, dar Range este Obiectul, deci putem folosi o celulă cu intervalul, dar nu putem folosi intervalul cu celula.
Ca exemplu, dacă utilizatorul dorește să dea o referință pentru A5, atunci el poate da, în două rânduri, una este selectarea unei celule de către celulă (5, 4), alta este intervalul („A5”).
Sintaxa funcției de celule selectate:
SELECT CELL () - Va întoarce valoarea celulei care este dată în referință. Există două moduri de a selecta o celulă.
Ex: Selectați funcția Celulă -
ActiveSheet.Cells (5, 4). Selectați
SAU
ActiveSheet.Range ( "D5"). Selectați
Cum să selectați celula în Excel VBA?
Vom învăța cum să selectați o celulă în Excel folosind codul VBA cu câteva exemple.
Puteți descărca acest șablon Excel pentru selecție celulă VBA aici - Șablon Excel pentru celule VBA SelectVBA Select Cell - Exemplul # 1
Cum se utilizează funcția de bază VBA Selectați celula în MS Excel.
Un utilizator dorește să selecteze o celulă de antet care este C5 și Numele de utilizator (D5) în cartea sa de lucru, după ce această imprimare a acestui nume în cartea de lucru care este dată în celula de referință este D5.
Să vedem cum funcția Select Cell poate rezolva problema lui. Urmați pașii de mai jos pentru a selecta o celulă în VBA excel.
Pasul 1: Deschideți MS Excel, accesați foaia 1 în care utilizatorul dorește să selecteze o celulă și să afișeze numele utilizatorului.
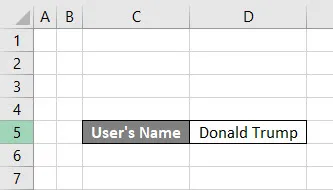
Pasul 2: Accesați fila Dezvoltator >> Faceți clic pe Visual Basic.

Pasul 3: Creați un micro Selectați Cell_Example1 ().
Cod:
Sub Selectare_Cell_Exemplu1 () Încheiere Sub
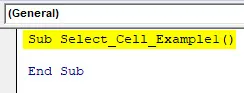
Pasul 4: Acum activați foaia și selectați celula de nume a utilizatorului prin metoda Celulelor.
Cod:
Sub Selectare_Cell_Exemplu1 () Fișe ("Foaie1"). Activare celule (5, 3). Selectați Subfață finală

Pasul 5: Acum selectați celula de nume utilizator care este D5 prin metoda Range.
Cod:
Sub Select_Cell_Exemplu1 () Fișe ("Foaie1"). Activare celule (5, 3). Selectați intervalul ("D5").

Pasul 6: Acum imprimați numele de utilizator.
Cod:
Sub Select_Cell_Example1 () Fișe ("Foaie1"). Activare celule (5, 3). Selectați intervalul ("D5"). Selectați MsgBox "Numele utilizatorului este" și Gama ("D5").
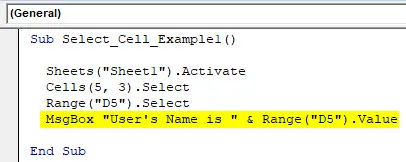
Pasul 7: Faceți clic pe butonul F8 pentru a rula pas cu pas sau doar faceți clic pe butonul F5.

Rezumatul exemplului # 1:
Deoarece utilizatorul dorește să selecteze celulele și să afișeze valoarea în acea celulă. Își poate îndeplini cerința prin selectarea celulelor și metoda intervalului. La fel putem vedea și în rezultat.
VBA Select Cell - Exemplul # 2
Cum se utilizează funcția de selecție VBA Select cu interval în MS Excel.
Un utilizator dorește să selecteze celula Delhi care este B7 ca primă celulă a unui interval. Deci, implicit, există un interval de date de la A1 la C13. Utilizatorul dorește însă să-și creeze propria gamă și de unde vrea să selecteze prima celulă.
Să vedem cum funcția Select Cell poate rezolva problema lui. Urmați pașii de mai jos pentru a selecta o celulă în VBA excel.
Pasul 1: Deschideți MS Excel, accesați foaia 2 unde utilizatorul dorește să selecteze o celulă și să afișeze numele utilizatorului.
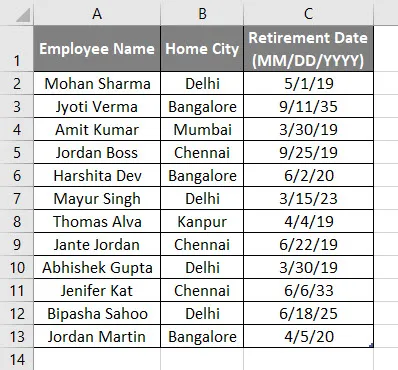
Pasul 2: Accesați fila dezvoltatorului >> Faceți clic pe Visual Basic.
Pasul 3: Creați un micro Select Cell_Example2 () și, în interior, declarați un șir ca select_status.
Cod:
Sub Select_Cell_Exemplu2 () Dim select_status Ca Sub String
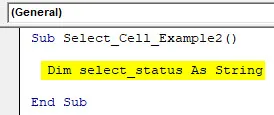
Pasul 4: Acum activați foaia, definiți un interval de la B7 la c13 și selectați prima celulă din intervalul definit.
Cod:
Sub Select_Cell_Example2 () Dim select_status Ca fișe cu șiruri ("Foaie2"). Activați select_status = Interval ("B7: C13"). Celule (1, 1). Selectați Sub
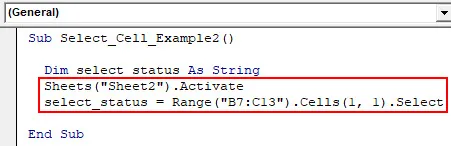
Pasul 5: Acum imprimați starea de selecție dacă este selectată, atunci va fi adevărat fals.
Cod:
Sub Select_Cell_Example2 () Dim select_status Ca fișe cu șiruri ("Foaie2"). Activați select_status = Interval ("B7: C13"). Celule (1, 1). Selectați MsgBox "Acțiune de selecție Adevărat / Fals:" & select_status Final Sub

Pasul 7: Faceți clic pe butonul F8 pentru a rula pas cu pas sau doar faceți clic pe butonul F5.
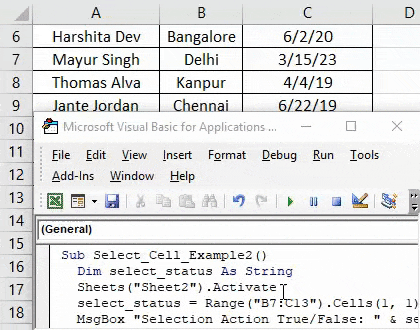
Rezumatul exemplului # 2:
Deoarece utilizatorul dorește să-și definească propria gamă și de unde vrea să selecteze prima celulă. Își poate îndeplini cerința prin selectarea celulelor și metoda intervalului. La fel putem vedea și în rezultat. Așa cum putem vedea în selecția de rezultate, felicitat pe Delhi, care este prima celulă a intervalului definit de către utilizator.
VBA Select Cell - Exemplul # 3
Cum se utilizează funcția de selecție celulară VBA cu bucla din MS Excel.
Un utilizator dorește să calculeze câți angajați înregistrează în tabelul cu detaliile angajaților.
Să vedem cum funcția Select Cell poate rezolva problema lui. Urmați pașii de mai jos pentru a selecta o celulă în VBA excel.
Pasul 1: Deschideți MS Excel, accesați foaia 3 în care utilizatorul dorește să selecteze o celulă și să afișeze numele utilizatorului.
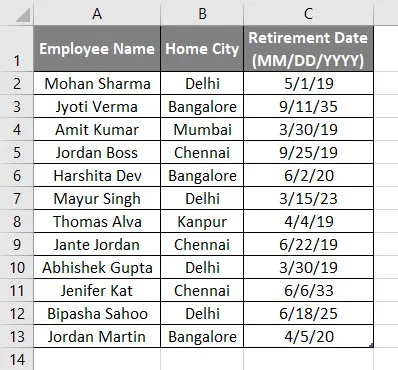
Pasul 2: Accesați fila dezvoltatorului >> Faceți clic pe Visual Basic.
Pasul 3: Creați un micro Selectați Cell_Example3 () și, în interior, declarați un număr întreg ca i.
Cod:
Sub Selectare_Cell_Exemplu3 () Dim i ca subregime finală
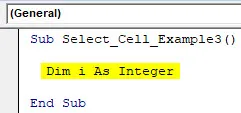
Pasul 4: Acum activați foaia și începeți o buclă pentru a număra numărul angajaților.
Cod:
Sub Select_Cell_Example3 () Dim i Ca fișiere întregi („Foaie3”). Activați pentru i = 1 până la 12 celule (i + 1, 5) .Value = i Următorul i Final Sub

Pasul 5: Tipăriți acum înregistrările totale ale angajaților disponibile în tabel.
Cod:
Sub Select_Cell_Example3 () Dim i Ca fișiere întregi ("Foaie3"). Activați pentru i = 1 până la 12 celule (i + 1, 5). Valor = i Următorul i MsgBox "Înregistrările totale ale angajaților disponibile în tabel sunt" & (i - 1) Sub final
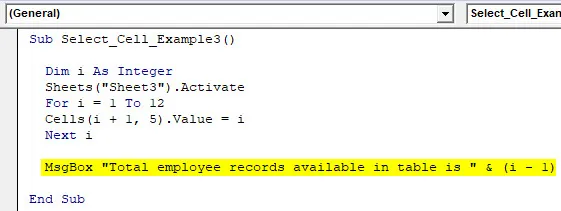
Pasul 7: Faceți clic pe butonul F8 pentru a rula pas cu pas sau doar faceți clic pe butonul F5.
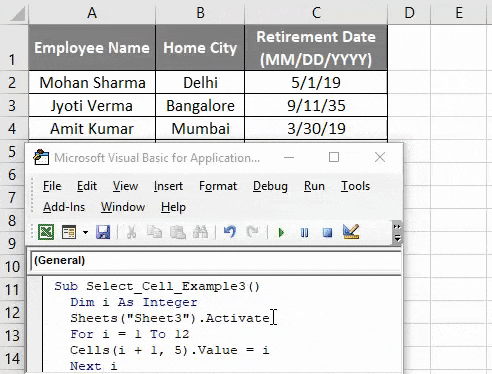
Rezumatul exemplului # 3:
Deoarece utilizatorul dorește să calculeze numărul de înregistrări ale angajaților disponibile în tabelul angajaților. El își poate îndeplini cerința prin Selectarea celulelor din metoda for-loop. La fel putem vedea și în rezultat. După cum putem vedea în rezultat, înregistrările totale de angajați disponibile în tabel sunt 12.
Lucruri de amintit
- Intervalul definit de utilizator este diferit de intervalul obișnuit, așa cum putem vedea în Exemplul # 1.
- O celulă este o proprietate în VBA, dar Range este Obiectul, deci putem folosi o celulă cu intervalul, dar nu putem folosi intervalul cu celula.
- Un utilizator poate transmite denumirea alfabetică a coloanei și în celule precum celulele (5, „F”), este la fel ca celulele (5, 6).
- Selectarea unei celule nu este obligatorie pentru a efectua nicio acțiune asupra acesteia.
- Pentru a activa o foaie, un utilizator poate utiliza metoda de activare a foii așa cum am folosit în exemplele de mai sus.
Articole recomandate
Acesta a fost un ghid pentru celula VBA Select. Aici am discutat despre cum să selectăm celulele în Excel folosind VBA împreună cu exemple practice și șablon excel descărcabil. De asemenea, puteți parcurge și alte articole sugerate -
- Cum să remediați eroarea VBA 1004?
- Formula IF cuibărită în Excel
- Indicele culorilor VBA | Sfaturi ușoare
- Cum se utilizează formula RATE Excel?