Notă de versiune: Acest tutorial este pentru Photoshop CS6. Dacă utilizați Photoshop CC, consultați tutorialul actualizat Cum se utilizează spațiile de lucru din Photoshop CC.
Într-un tutorial anterior, am învățat cum să gestionați și să aranjați toate panourile care alcătuiesc o mare parte a interfeței în Photoshop CS6, cum ar fi panoul Straturi, Istoric, Reglaje, etc.
În acel tutorial, am aflat diferența dintre panouri și grupuri de panouri, unde să găsim și să accesăm toate panourile Photoshop, cum să mutați panourile dintr-un grup în altul, cum să extindeți, să prăbușiți, să minimalizați și să închideți panouri și multe altele.
După ce am ales panourile, vom avea nevoie pentru sarcina noastră de editare sau design și ne-am făcut timp să le aranjăm într-un fel de mod ordonat pe ecran, nu ar fi grozav dacă ar exista vreun fel de salvare dispunerea panoului nostru personalizat, astfel încât să putem alege rapid din nou data viitoare când avem nevoie de el? Din fericire, există și o facem salvând aspectul nostru ca spațiu de lucru .
Un spațiu de lucru este pur și simplu modul Photoshop de a ști care panouri să fie afișate pe ecran și cum să le aranjeze și putem alege diferite spații de lucru în funcție de tipul de sarcină pe care îl îndeplinim. Este posibil să doriți un aranjament de panou pentru editare foto, altul pentru pictură digitală, altul pentru lucrul cu tipul și așa mai departe și fiecare aspect al panoului poate fi salvat și ales ca spațiu de lucru. De fapt, Photoshop include mai multe spații de lucru încorporate din care să alegem și, în acest tutorial, vom învăța cum să comutăm între aceste spații de lucru încorporate, cum să creăm propriile noastre spații de lucru personalizate și cum să revenim la Dispunerea prestabilită a panoului Photoshop la nevoie.
Înainte de a continua, ar trebui să notez că spațiile de lucru ale Photoshop ne permit, de asemenea, să economisim comenzi rapide de la tastatură și chiar meniuri personalizate pentru bara de meniu din partea de sus a ecranului. Cu toate acestea, cea mai obișnuită utilizare pentru spațiile de lucru este pur și simplu să economisim și să comutăm aspectele panoului, iar acest lucru vom acoperi în acest tutorial.
Spațiul de lucru implicit
Când instalăm prima dată Photoshop, ni se prezintă spațiul de lucru implicit, care se numește esențiale . Este un fel de spațiu de lucru cu scop general care conține unele dintre panourile mai des utilizate, cum ar fi straturi, canale, ajustări și istoric, plus alte câteva. După cum am aflat în tutorialul de gestionare a panourilor din Photoshop CS6, panourile sunt amplasate în două coloane de-a lungul extremității drepte a ecranului. Există o coloană principală din dreapta, extinsă, astfel încât să putem vedea conținutul acestor panouri și, de asemenea, există un panou secundar în stânga panoului principal. Panoul secundar este prăbușit în vizualizarea pictogramelor pentru a economisi spațiu pe ecran, dar putem face clic pe pictograme pentru a extinde și a prăbuși aceste panouri după cum este necesar:
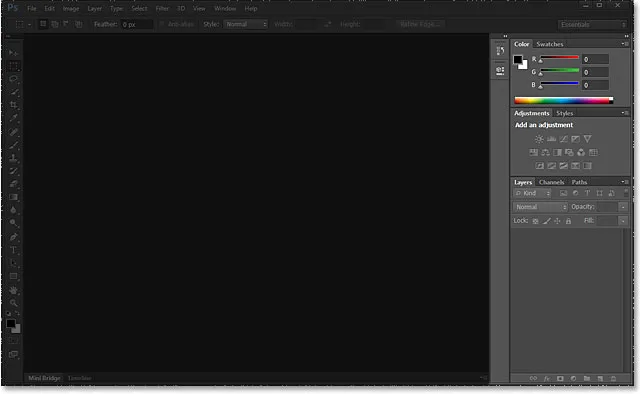
Panourile (evidențiate) de-a lungul dreptului interfeței.
Să aruncăm o privire mai atentă la panourile care alcătuiesc spațiul de lucru implicit Essentials. În coloana principală din dreapta, avem trei grupuri de panouri . Primul grup din partea superioară deține panourile Color și Swatches, grupul din mijloc deține panourile Reglaje și Stiluri, iar grupul de jos deține trei panouri - Straturi, Canale și Căi . În coloana secundară din stânga, avem două panouri, Istoricul în partea de sus și Proprietăți sub el, ambele fiind prăbușite doar în modul lor de vizualizare a pictogramelor:

Panourile care alcătuiesc spațiul de lucru Essentials.
Comutarea între spațiile de lucru
Essentials nu este singurul spațiu de lucru disponibil pentru noi. Photoshop include alte spații de lucru încorporate din care putem alege și le putem selecta oricând din ele în caseta de selecție a spațiului de lucru din colțul din dreapta sus al ecranului (direct deasupra coloanei panoului principal). Aici, putem vedea că, în mod implicit, spațiul de lucru este setat pe Essentials:
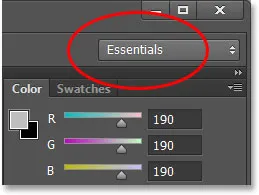
Caseta de selectare a spațiului de lucru.
Dacă facem clic pe casetă, deschidem un meniu care arată celelalte spații de lucru din care putem alege, fiecare axat pe o sarcină mai specifică. De exemplu, voi face clic pe spațiul de lucru Pictura pentru a-l selecta:
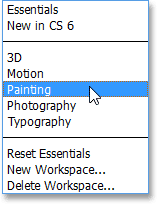
Alegerea spațiului de lucru Pictura din meniu.
Pur și simplu alegând un spațiu de lucru diferit, obținem pe ecran un set de panouri diferite. În acest caz, setul original de panou din spațiul de lucru Essentials a fost înlocuit cu un set mai util pentru pictura digitală. Unele dintre panouri sunt aceleași ca înainte, cum ar fi Straturi, canale și căi, deoarece sunt încă utile pentru vopsire, dar panourile Reglaje și stiluri din grupul mijlociu au fost înlocuite cu panoul Presetări perie și panoul Culoare are a fost înlocuit cu panoul Navigator din grupul de sus:
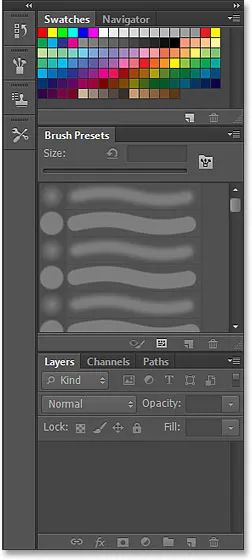
Coloana principală afișează acum un set de panouri mai potrivite pentru vopsire.
Dacă fac a doua coloană de panou puțin mai largă făcând clic și trăgând marginea stângă mai departe spre stânga, putem vedea nu numai pictogramele pentru noile panouri, ci și numele lor. Din nou, vedem panouri mai potrivite pentru vopsire, cum ar fi Panoul perie, Sursa clonă și Presetările instrumentelor . Panoul Istoric este singurul reținut aici din spațiul de lucru Essentials, deoarece este util și pentru vopsire:
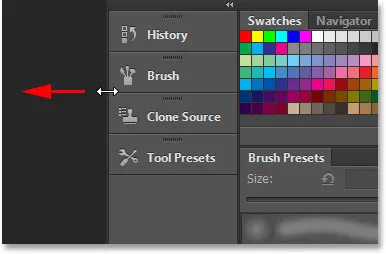
Trageți a doua coloană mai largă pentru a vizualiza numele panoului.
Nu voi parcurge toate spațiile de lucru încorporate Photoshop, deoarece puteți face asta cu ușurință singur, dar ca un exemplu mai rapid, voi face din nou clic pe caseta de selecție a spațiului de lucru din colțul din dreapta sus al ecranului și timp, voi alege spațiul de lucru Fotografie din meniu:
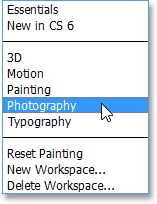
Trecerea de la Pictura la spațiul de lucru Fotografie.
Din nou, Photoshop afișează un set diferit de panouri pentru noi (am redimensionat coloana secundară, astfel încât să putem vedea numele panourilor împreună cu pictogramele lor). Spațiul de lucru pentru fotografie ne oferă panouri de care avem nevoie cel mai probabil pentru editare de fotografii, inclusiv unele noi, cum ar fi panourile Histogramă, Informații și Acțiuni :
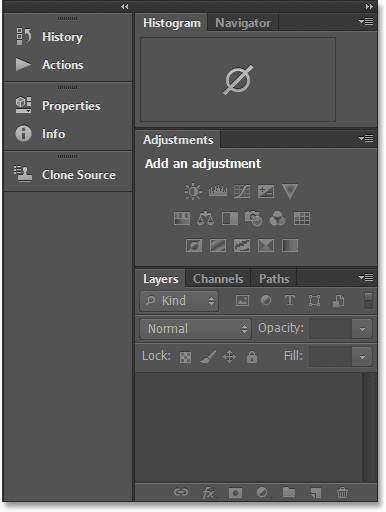
Panourile care compun spațiul de lucru Fotografie.
Salvarea propriului dvs. spațiu de lucru personalizat
Având de ales aceste spații de lucru diferite, este excelent, dar ceea ce este și mai bine este că putem crea și salva propriile noastre spații de lucru personalizate. Voi reveni la un moment în spațiul de lucru implicit Essentials, făcând clic pe caseta de selecție a spațiului de lucru și alegând Essentials din partea de sus a meniului:
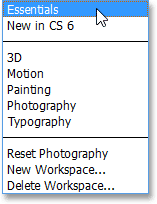
Revenire la spațiul de lucru Essentials.
Aceasta readuce același set de panouri implicite pe care le-am văzut la începutul tutorialului:

Înapoi la panourile implicite.
Deoarece am acoperit tot ce trebuie să știm despre selectarea și aranjarea panourilor și grupurilor de panouri din tutorialul de gestionare a panourilor din Photoshop CS6, voi merge mai departe și voi face rapid câteva modificări în aspectul panoului pentru a personaliza lucrurile mai mult în modul în care îmi place să lucrez . Aici putem vedea că am închis panourile pe care nu le folosesc foarte des (cum ar fi Color, Swatches și Stiluri) și, în schimb, am așezat panoul Histogram în partea de sus a coloanei principale. Am grupat panourile Istorie și acțiuni cu panoul Straturi (întrucât toate cele trei panouri tind să ocupe mult spațiu) și am mutat panourile Canale și Căi, precum și panoul Reglaje, pe cel secundar. coloană. Am deschis și câteva panouri suplimentare din meniul Fereastră din bara de meniu de-a lungul părții superioare a ecranului și le-am plasat și în coloana secundară. În cele din urmă, am redimensionat coloana secundară, astfel încât să pot vedea numele panoului cu pictogramele:

Aspectul meu personalizat.
Pentru a salva noul aspect al panoului ca spațiu de lucru personalizat, faceți clic din nou pe caseta de selecție a spațiului de lucru din colțul din dreapta sus al ecranului și de această dată, în loc să alegeți unul dintre spațiile de lucru deja existente, alegeți Spațiul de lucru nou din meniu:
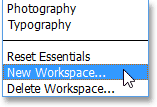
Alegerea spațiului de lucru nou din listă.
Photoshop va deschide caseta de dialog Nou spațiu de lucru pentru a putea da un nume spațiului nostru de lucru. Voi numi ceva extrem de creativ, cum ar fi „Spațiul de lucru al lui Steve”, dar, dacă nu se întâmplă ca numele tău să fie Steve, este posibil să vrei să alegi ceva diferit. În partea de jos a casetei de dialog sunt opțiuni pentru includerea comenzilor rapide de la tastatură și meniuri cu spațiul nostru de lucru, dar voi lăsa aceste elemente goale:
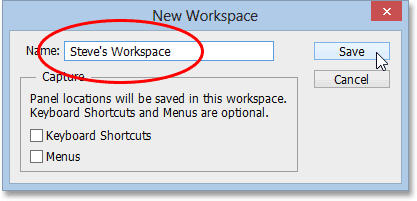
Dați un nume spațiului de lucru nou.
După ce ați introdus un nume, faceți clic pe butonul Salvează pentru a salva noul spațiu de lucru personalizat și asta este tot ce trebuie Dacă faceți clic din nou pe caseta de selecție a spațiului de lucru, veți vedea spațiul dvs. de lucru personalizat afișat în partea de sus a listei, astfel încât să puteți trece cu ușurință la acesta oricând aveți nevoie:
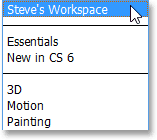
Orice spațiu de lucru personalizat pe care îl salvați este adăugat la listă.
Resetarea unui spațiu de lucru
Ori de câte ori facem modificări într-un spațiu de lucru existent, Photoshop își amintește de aceste modificări data viitoare când selectăm spațiul de lucru, iar acest lucru poate provoca de fapt un pic de confuzie dacă nu sunteți la curent. Pentru a vă arăta ce vreau să spun, în urmă cu o clipă, am creat propriul aspect al panoului pentru a salva ca spațiu de lucru personalizat, dar dacă vă amintiți, am fost de fapt în spațiul de lucru implicit Essentials în timp ce deschideam, închidem și mutam panourile. Acum că am salvat noul meu aranjament de panou ca spațiu de lucru personalizat, să vedem ce se întâmplă dacă revin la spațiul de lucru implicit Essentials:
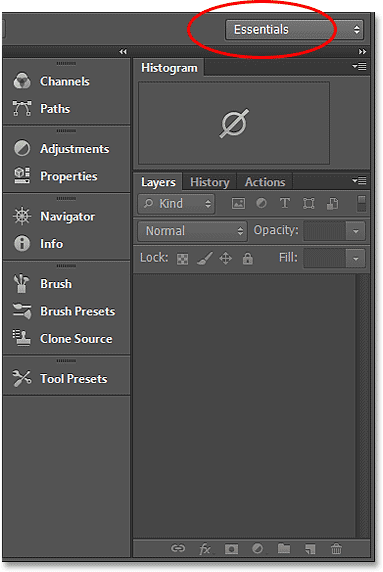
Spațiul de lucru Essentials nu mai arată panourile implicite.
Hmm, ce se întâmplă aici? Acesta spune că am spațiul de lucru Essentials selectat, dar văd în continuare aceeași machete personalizată pe care am creat-o pentru noul meu spațiu de lucru. Acest lucru se datorează faptului că Photoshop și-a amintit toate modificările pe care le-am făcut pe când eram încă în spațiul de lucru Essentials și păstrează aceste modificări până când am resetat singur spațiul de lucru.
Pentru a reseta spațiul de lucru Essentials la aspectul inițial, trebuie să faceți clic pe caseta de selecție a spațiului de lucru și să alegeți Reset Essentials din listă:
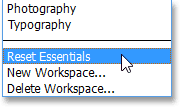
Alegerea „Resetarea elementelor esențiale” din meniu.
Și acum lucrurile revin la felul în care ne așteptam. Dispunerea originală a panoului a revenit:
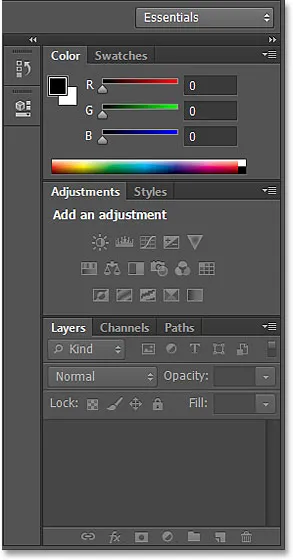
Panourile după resetarea spațiului de lucru Essentials.