În acest tutorial Photoshop Effects, vom analiza cum să oferim cascadelor un aspect neted și mătăsos, ca și cum fotografia ar fi fost realizată cu o expunere mai lungă, care în mod normal ar necesita utilizarea unui filtru cu densitate neutră.
Iată fotografia cu care voi începe:

Imaginea originală.
Și iată efectul „matasos neted” terminat:

Rezultatul final.
Acest tutorial este din seria noastră de efecte foto. Să începem!
Pasul 1: Desenați o selecție în jurul cascadei
Cu imaginea deschisă în Photoshop, apucați instrumentul Lasso din paleta Instrumente:
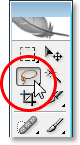
Selectați instrumentul Lasso din paleta Instrumente.
De asemenea, puteți apăsa litera L de pe tastatură pentru a o selecta rapid.
Apoi, cu instrumentul Lasso selectat, trageți o selecție în jurul cascadei dvs. Nu trebuie să fie precis chirurgical, dar încercați să nu vă îndepărtați prea mult de marginile cascadei:

Folosiți instrumentul Lasso pentru a trage o selecție în jurul cascadei.
Pasul 2: Copiați selecția pe propriul strat
Cu cascada selectată, utilizați comanda rapidă de la tastatură Ctrl + J (Win) / Command + J (Mac) pentru a o copia pe propriul strat deasupra stratului Fundal. Nu veți vedea nimic întâmplător în fereastra documentului, dar dacă vă uitați în panoul Straturi, veți vedea cascada pe un nou strat:
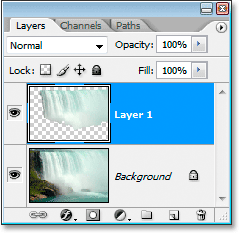
Apăsați „Ctrl + J” (Win) / „Command + J” (Mac) pentru a copia cascada pe un nou strat.
Pasul 3: Aplicați filtrul de blur mișcare la noul strat
Cu cascada noastră copiată acum în propriul său strat, putem crea efectul nostru „mătăsos neted”, aplicându-i filtrul Motion Blur. Pentru a face acest lucru, mergeți la meniul Filtru din partea de sus a ecranului, selectați Blur, apoi selectați Motion Blur . Se afișează caseta de dialog Motion Blur:
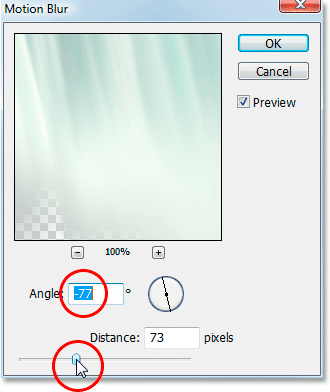
Caseta de dialog „Motion Blur” din Photoshop.
Reglați unghiul de încețoșare, astfel încât să se potrivească unghiului la care apa cade. În cele mai multe cazuri, aceasta ar fi de 90 °, deoarece apa ar cădea în mod normal în jos. În cazul meu, din moment ce apa se grăbește atât de repede peste margine, de fapt cade la un pic de unghi, așa că mi-am setat unghiul de încețoșare la -77 ° . Cel mai simplu mod de a potrivi unghiul de încețoșare față de apă este să faceți clic în caseta Valoare unghi și apoi să măriți sau să micșorați valoarea cu un grad simultan, folosind tastele săgeată sus sau jos de pe tastatură, ceea ce am făcut.
După ce ați setat unghiul corect, trageți glisorul Distanță în partea de jos până când cascada dvs. arată frumos și mătăsos. Am tras-o pe a mea la o valoare de 73 de pixeli, ceea ce îmi dă un efect plăcut.
Iată imaginea mea după aplicarea filtrului Motion Blur:

Imaginea după aplicarea Motion Blur.
Pasul 4: Adăugați o mască de strat la stratul de cascadă
Efectul de estompare a mișcării arată frumos, dar are nevoie de o curățare puțin, deoarece estomparea se extinde în afara marginilor cascadei. Îl putem curăța cu ușurință folosind o mască de strat . Pentru a face acest lucru, cu stratul de cascadă selectat, faceți clic pe pictograma Strat mască din partea inferioară a panoului Straturi:
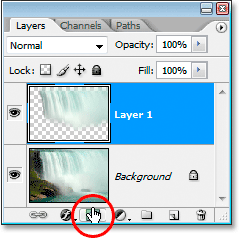
Făcând clic pe pictograma Mască strat.
Aceasta adaugă o mască de strat la strat și puteți vedea miniatura stratului de strat pe strat:
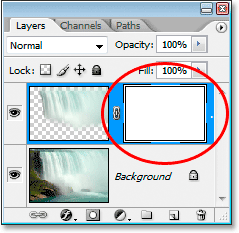
Apare o miniatură de mască de strat.
Pasul 5: Vopseați cu negru pe masca stratului pentru a curăța efectul de neclaritate
Apăsați D de pe tastatură pentru a reseta rapid culorile de prim plan și de fundal, astfel încât negrul să devină culoarea dvs. de prim plan. Apoi apucați Instrumentul periuță din panoul Instrumente:
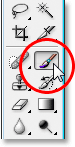
Selectați instrumentul perie din paleta Instrumente.
Puteți, de asemenea, să apăsați B de pe tastatură pentru a o selecta rapid.
Apoi, cu negru ca culoarea prim-plan, care este culoarea cu care este vopsită peria, îndepărtați orice zone nedorite nedorite din jurul cascadei, cele mai multe dintre ele urmând să fie de-a lungul partea de sus și de jos. Utilizați o perie cu margini moi pentru cele mai bune rezultate. Puteți redimensiona peria după cum este necesar, folosind tastele (și ()) din stânga și dreapta pe tastatură și puteți înmuia sau întări peria, ținând apăsată tasta Shift și folosind tastele bracket. Cu tasta Shift în jos, apăsarea tastei bracketului stâng înmoaie marginea periei, iar apăsarea tastei bracket-ului drept o întărește. Vopseste peste orice zone nedorite nedorite. Deoarece folosim o mască de strat, orice zone pe care le pictați cu negru vor dispărea.
Iată imaginea mea după ce am pictat de-a lungul părții de sus și de jos a cascadei pentru a elimina neclaritatea din zonele respective:

Imaginea după curățarea zonelor din jurul cascadei prin pictura cu negru pe masca stratului.
În cele mai multe cazuri, te-ai putea opri aici, iar efectul tău ar fi complet, dar în cazul meu, există o problemă. Apa se grăbește atât de repede și cu putere peste margine, încât nu cade direct în jos. De fapt, se încadrează pe o curbă. Nu putem crea neclarități curbate cu filtrul Motion Blur, dar dacă utilizați Photoshop CS2 sau o versiune ulterioară, putem încă să adăugăm o curbă destul de ușor, pe care o voi face în continuare.
Pasul 6: Utilizați instrumentul Warp pentru a curba efectul de încețoșare, dacă este nevoie
În Photoshop CS2, Adobe ne-a prezentat instrumentul Warp, care, după cum îi spune numele, ne permite să deformăm și să distorsionăm ușor imaginile. O să-l folosesc pentru a-mi face efectul de încețoșare un pic de curbă, astfel încât să urmeze mai îndeaproape calea apei, în timp ce se repezi peste marginea stâncii. Pentru a face acest lucru, cu stratul meu de cascadă încă selectat în panoul Straturi, voi merge până la meniul Edit din partea de sus a ecranului, apoi voi alege Transformare, apoi Warp . O grilă apare deasupra cascadei mele, cu un pătrat gol (numit "punct de colț") în fiecare colț și un mâner care iese din capătul punctelor de colț:
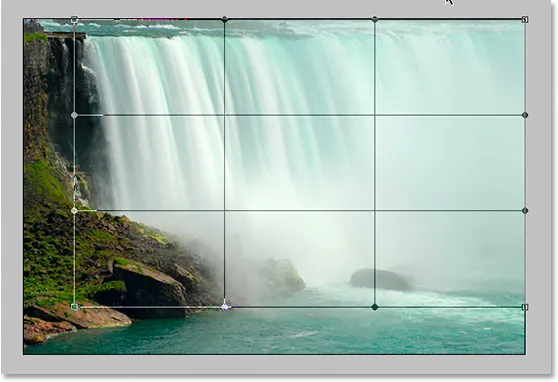
Accesați Editare> Transformare> Warp pentru a afișa grila Warp în jurul cascadei.
Pentru a crea un pic de curbă în efectul meu încețoșat, mai întâi voi face clic pe mânerul care se extinde sub punctul din colțul din stânga sus și îl trag în jos și în dreapta:
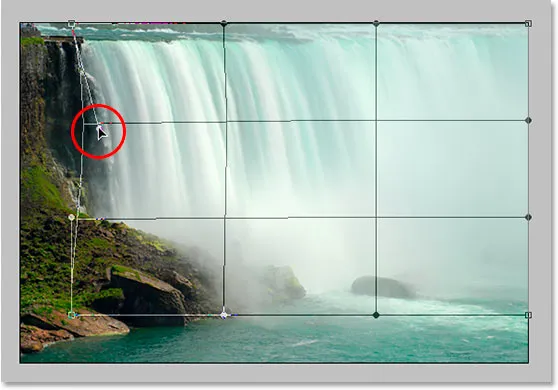
Trageți oricare dintre mânere pentru a crea curbe cu efectul de estompare, după cum este necesar.
Asta adaugă o ușoară curbă în partea stângă. Pentru a adăuga, de asemenea, o curbă în partea dreaptă, o să fac doar clic în secțiunea din partea dreaptă a grilei și să o trag spre dreapta. Puteți vedea liniile de grilă verticale care se apleacă în timp ce glisez:
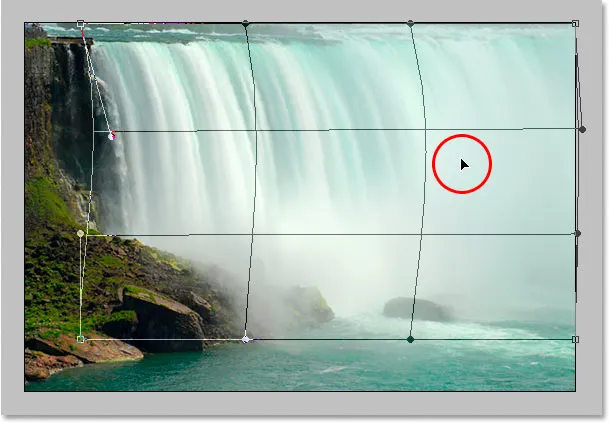
Trageți secțiunea din grila din mijloc spre dreapta pentru a adăuga o curbă la efectul de estompare din partea dreaptă a cascadei.
Efectul meu de neclaritate cum are o curbă, dar după crearea curbei, marginea din stânga a efectului meu de estompare nu mai ajunge la marginea stângă a cascadei. A fost împins într-un pic prea departe spre dreapta. Pentru a compensa asta, tot ce trebuie să fac este să dau clic pe mouse-ul meu oriunde în secțiunea din grila din mijlocul stâng și să mă târăsc înapoi spre stânga, până când marginea neclarității mele ajunge din nou la marginea cascadei:
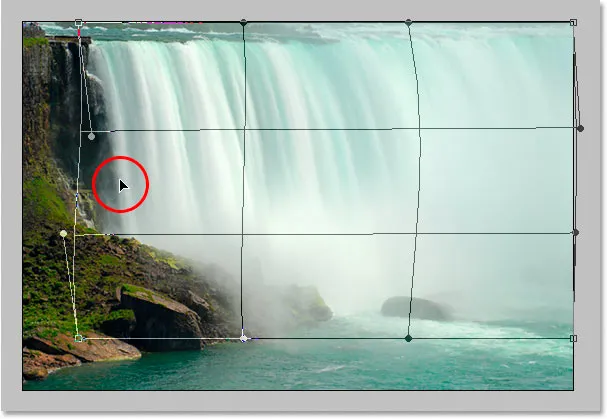
Trageți în interiorul secțiunii grilei din stânga pentru a denatura efectul de estompare până când atinge din nou marginea stângă a cascadei.
Grila de urzeală necesită un pic de practică înainte de a obține cu adevărat, dar poate fi distractiv să te joci, așa că nu îți fie frică să încerci. Dacă faceți o greșeală, pur și simplu apăsați Ctrl + Z (Win) / Command + Z (Mac) pentru a anula urzeala și încercați din nou.
Când sunteți mulțumit de curba și grila de urărire, apăsați Enter (Win) / Return (Mac) pentru a accepta și aplica warp, și ați terminat! Iată efectul meu „cascadă netedă de mătase” terminată după ce am adăugat un pic de curbă la încețoșare folosind instrumentul Warp:

Rezultatul final.
Și acolo îl avem! Așa se creează cascade netede și mătăsoase în Photoshop! Consultați secțiunea noastră Efecte foto pentru mai multe tutoriale cu efecte Photoshop!