În acest tutorial Photoshop Effects, vom învăța cum să facem o fotografie obișnuită și să îi oferim mai mult accent și impact creând o sursă de lumină și strălucind-o pe subiectul principal printr-o fereastră. Veți avea nevoie de fotografia la care doriți să adăugați efectul de iluminare, precum și de o fotografie a ferestrei pe care doriți să o utilizați. Dacă nu aveți o fotografie cu o fereastră, faceți o căutare rapidă pe internet pentru una, deoarece este într-adevăr doar forma ferestrei pe care o vom folosi, nu fereastra în sine.
Pentru a crea efectul de iluminare, vom folosi un strat de ajustare a nivelurilor, împreună cu masca sa de strat și vom vedea cum putem folosi un mod de amestecare a stratului la sfârșit pentru a îmbunătăți și mai mult lumina. Poate suna complicat, dar este foarte ușor. Marele lucru despre acest efect este că există mult spațiu pentru creativitate, deoarece nu este nevoie să vă limitați să utilizați doar ferestre ca obiectul prin care strălucește lumina. Cu puțină imaginație, puteți străluci lumina prin orice formă vă puteți gândi pentru câteva rezultate cu adevărat interesante și unice!
Iată imaginea cu care voi începe, o fotografie foarte simplă a unei femei care stă în fața unui perete. Peretele în sine este atât de luminos încât este puțin dificil să vezi chipul femeii:

Imaginea originală.
Iată cum va arăta fotografia după modificarea iluminării, oferindu-i aspectul unei singure surse de lumină care strălucește de la o fereastră spre femeie și peretele din spatele ei, ceea ce oferă fotografiei în sine un rezultat mai concentrat și mai dramatic. Chipul femeii este acum clar vizibil:

Efecte de iluminare Photoshop: rezultatul final.
Acest tutorial este din seria noastră de efecte foto. Să începem!
Pasul 1: trageți fotografia ferestrei în imaginea principală
Pentru a începe lucrurile, veți avea nevoie atât de imaginea principală, cât și de fotografia ferestrei deschise în Photoshop. Am văzut deja imaginea mea principală și iată fotografia cu fereastra pe care o voi folosi:

Deschideți ambele fotografii în Photoshop.
Cu ambele fotografii deschise în propriile ferestre de documente separate, selectați Instrumentul Mutare din paleta Instrumente:
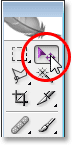
Selectați instrumentul Mutare.
Puteți selecta, de asemenea, mișcarea instrumentului apăsând V de pe tastatură. Apoi, cu Instrumentul de mutare selectat, faceți clic oriunde în fotografia ferestrei și trageți-l în fereastra documentului imaginii principale:
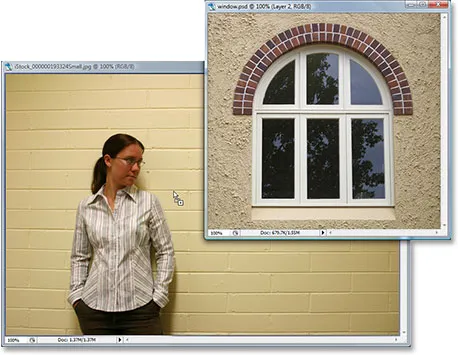
Trageți fotografia ferestrei în fereastra documentului principal al fotografiei cu instrumentul Mutare.
Când eliberați butonul mouse-ului, fotografia ferestrei va apărea în interiorul imaginii principale:

Fereastra apare acum în interiorul imaginii principale.
Dacă vă uitați în paleta dvs. Straturi, veți vedea imaginea principală pe stratul Fundal și fotografia din fereastră deasupra acesteia pe propriul strat, pe care Photoshop a numit-o „Strat 1”:
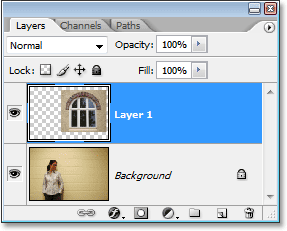
Photoshop Paleta Layers care arată cele două straturi ale noastre.
Pasul 2: selectați în jurul interiorului ferestrei
Acum, când fotografia noastră de fereastră este în interiorul imaginii noastre principale, trebuie să facem o selecție în interiorul ferestrei.
În funcție de fereastra pe care o utilizați, instrumentul pentru marcaje dreptunghiulare sau instrumentul pentru elica eliptică pot fi tot ce trebuie să îl selectați. Asigurați-vă că consultați tutorialul nostru despre Puterea completă a selecțiilor de bază, dacă aveți nevoie de ajutor la adăugarea, scăderea sau intersectarea cu selecțiile.
Pentru forme de ferestre mai complexe, Instrumentul pentru stilou poate fi instrumentul ales de dvs., ceea ce am folosit aici pentru a selecta în interiorul celor șase secțiuni de ferestre (consultați tutorialul nostru complet despre Efectuarea selecțiilor cu instrumentul Pen) dacă aveți nevoie de ajutor :

Utilizați instrumentul de selecție la alegere pentru a selecta în interiorul (interiorul) ferestrei.
Pasul 3: Ștergeți stratul ferestrei
Cu forma ferestrei acum selectată, nu mai avem nevoie de fotografia ferestrei din imaginea noastră principală, așa că faceți clic pe stratul de fereastră („Strat 1”) din paleta Straturi și trageți stratul în jos pe pictograma Coșului de gunoi din colțul din dreapta jos. din paleta Straturi pentru a o șterge:
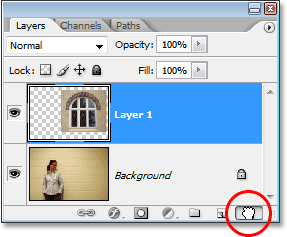
Ștergeți „Layer 1” făcând clic pe stratul său și trageți-l în jos pe pictograma Coș de gunoi din partea inferioară a paletei Straturi.
Acest lucru va șterge stratul de fereastră, dar selecția pe care tocmai am făcut-o rămâne:

Selecția pe care am făcut-o în jurul ferestrei rămâne în interiorul imaginii.
Pasul 4: Invertește selecția
Vom folosi un strat de ajustare a nivelurilor într-o clipă pentru a întuneca imaginea peste tot, cu excepția zonei care se afla în interiorul ferestrei, ceea ce ne va oferi efectul „lumină strălucitoare dintr-o fereastră”. Pentru a face asta, însă, trebuie să avem totul, cu excepția zonei care se afla în interiorul ferestrei selectate, dar, în acest moment, avem exact opusul. Avem zona selectată în interiorul ferestrei selectate, în timp ce restul imaginii nu este selectat. Pentru a remedia acest lucru, trebuie să inversăm selecția noastră, ceea ce înseamnă că trebuie să schimbăm selecția în jurul valorii astfel încât ceea ce este selectat în prezent să fie deselectat, iar ceea ce nu este selectat să fie selectat. Pentru a face acest lucru, tot ce trebuie să facem este să mergem în meniul Select din partea de sus a ecranului și să alegem Inverse, sau putem folosi comanda rapidă de la tastatură Shift + Ctrl + I (Win) / Shift + Command + I (Mac) .
Indiferent de modul în care alegeți, veți vedea o casetă de selecție în jurul marginilor exterioare ale imaginii dvs., care ne spune că totul din imagine, cu excepția zonei care se afla în interiorul ferestrei, este acum selectat, în timp ce zona care se afla în interiorul ferestrei acum a fost deselectată:
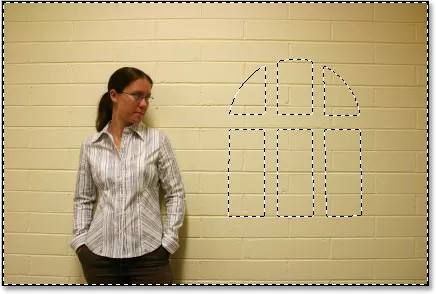
Invertește selecția astfel încât totul, cu excepția zonei din forma ferestrei, să fie selectat.
Pasul 5: Adăugați un nivel de ajustare a nivelurilor
Faceți clic pe pictograma Noul nivel de ajustare din partea inferioară a paletei Straturi:
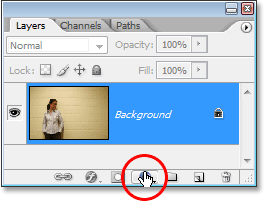
Faceți clic pe pictograma „Strat nou de ajustare” din partea inferioară a paletei Straturi.
Apoi alegeți Niveluri din lista straturilor de ajustare care apare:
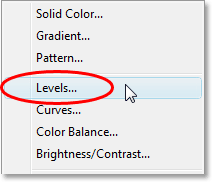
Alegeți un strat de ajustare „Niveluri” din listă.
Aceasta va deschide caseta de dialog Niveluri și o vom folosi pentru a ne întuneca imaginea și pentru a crea efectul nostru de iluminare.
Pasul 6: Întunecă zona din jurul ferestrei cu stratul de ajustare a nivelurilor
Cu orice, cu excepția zonei din interiorul ferestrei selectate, acum putem întuneca imaginea și ne putem crea efectul de iluminare destul de ușor folosind stratul de ajustare Niveluri.
Dacă priviți în partea de jos a casetei de dialog Niveluri, veți vedea o bară orizontală cu un gradient care merge de la negru la stânga la alb în dreapta, cu un mic slider negru sub ea în extrema stângă și un mic slider alb dedesubtul său, în extrema dreaptă. Aceste glisiere sunt cursoarele Niveluri de ieșire. Numele este un pic confuz, dar ceea ce fac aceste glisiere este să determine cât de luminoasă sau întunecată poate fi imaginea. Dacă nu atingeți deloc glisoarele (în mod normal, lăsați aceste glisiere singure), imaginea poate fi afișată cu o gamă tonală completă. Cu alte cuvinte, poate afișa totul, de la negru pur până la alb pur și totul între ele. În mod normal, asta îți dorești.
Uneori, însă, cum ar fi când creezi un efect așa cum facem noi aici, vrei să limitezi cât de luminoasă sau întunecată poate fi imaginea. În cazul nostru, dorim să întunecăm imaginea, iar cel mai simplu mod de a face acest lucru este de a limita pur și simplu cât de strălucitor poate fi făcând clic pe glisorul de niveluri albe de ieșire din extrema dreaptă și trăgând-o spre stânga. Pe măsură ce trageți, veți vedea că imaginea devine mai întunecată și mai întunecată și asta pentru că limităm cât de luminos poate fi. Singura parte a imaginii care nu va fi afectată de glisor și, prin urmare, nu devine mai întunecată, este zona care se afla în interiorul ferestrei, care este singura parte a imaginii care nu este selectată în prezent. Acesta va rămâne la nivelul său original de luminozitate, oferindu-ne efectul de iluminare.
Continuați și începeți să trageți glisorul nivelurilor de ieșire albe spre stânga, în timp ce urmăriți imaginea pentru a vedea ce se întâmplă:
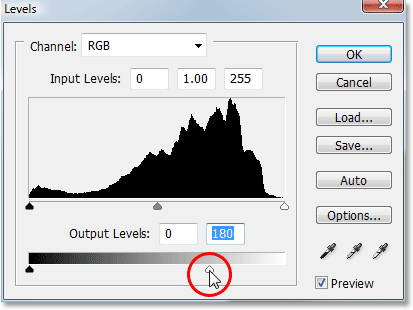
Trageți glisorul nivelurilor de ieșire albe spre stânga pentru a întuneca imaginea peste tot, cu excepția zonei care se afla în interiorul ferestrei.
Pe măsură ce continuați să trageți glisorul spre stânga, întunecând din ce în ce mai mult imaginea, lumina care strălucește de la o fereastră apare:

Lumina care strălucește de la o fereastră apare în timp ce trageți glisorul cu punct alb pentru a întuneca imaginea.
Depinde complet de cât de întunecat doriți să faceți imaginea, așa că trageți glisorul până când sunteți mulțumit de rezultate, apoi faceți clic pe OK pentru a ieși din caseta de dialog Niveluri.
Pasul 7: Încărcați din nou selecția
Țineți apăsată tasta Ctrl (Win) / Command (Mac) și faceți clic direct pe miniatura de mască a stratului pentru stratul de ajustare Niveluri din paleta Straturi. Aceasta va încărca din nou selecția în interiorul imaginii:
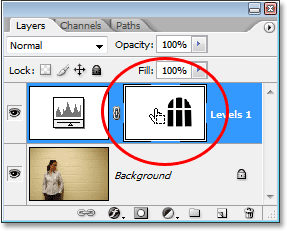
Țineți apăsat „Ctrl” (Win) / „Command” (Mac) și faceți clic direct pe miniatura de mască a stratului pentru stratul de ajustare Niveluri pentru a reîncărca selecția.
Pasul 8: Invertește selecția
Trebuie să inversăm din nou selecția, astfel încât să avem doar zona selectată în interiorul ferestrei selectate. Pentru a face acest lucru, utilizați comanda rapidă de la tastatură Shift + Ctrl + I (Win) / Shift + Command + I (Mac) pentru a o inversa rapid, lăsând doar zona din forma ferestrei selectată:
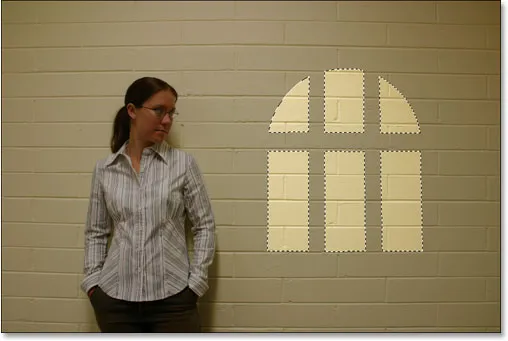
Inversați din nou selecția, astfel încât să fie selectată doar zona din jurul luminii ferestrei.
Pasul 9: Mutați și redimensionați lumina ferestrei cu transformare gratuită
Apăsați Ctrl + T (Câștigă) / Comandă + T (Mac) pentru a crea caseta de transformare gratuită Photoshop și se ocupă de efectul luminii ferestrei, apoi mutați-o și redimensionați-o după cum este necesar. Pentru a muta lumina ferestrei, faceți pur și simplu clic oriunde în caseta Transformare gratuită (oriunde cu excepția pictogramei țintei mici din centru) și trageți-o în poziție cu mouse-ul. Pentru redimensionarea luminii ferestrei, trageți oricare dintre mânere. Dacă doriți să restricționați proporțiile luminii ferestrei în timp ce trageți, țineți apăsată tasta Shift și trageți oricare dintre cele patru mânere din colț. Aici, fac lumina ferestrei ceva mai mare și o mut astfel încât lumina din secțiunea din stânga jos a ferestrei să strălucească asupra femeii:
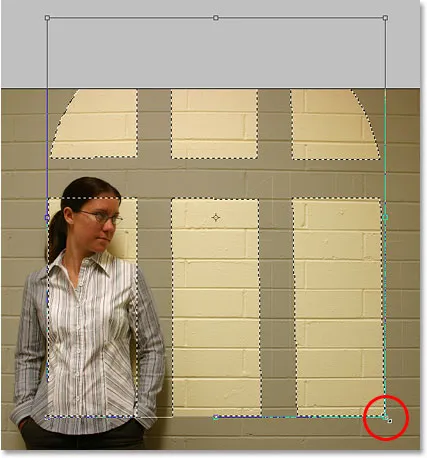
Mutați iluminarea ferestrei în poziție și redimensionați-o după cum este necesar cu Transformare liberă.
Apăsați Enter (Win) / Return (Mac) când ați terminat să acceptați transformarea, apoi apăsați Ctrl + D (Win) / Command + D (Mac) pentru a deselecta selecția.
Pasul 10: Aplicați filtrul blur Gaussian
Singura problemă cu efectul nostru de iluminare a ferestrelor în acest moment este că marginile sunt prea ascuțite, ceea ce pare nerealist. Să le înmoaim aplicând filtrul Gaussian Blur.
Pentru a face acest lucru, accesați meniul Filtru din partea de sus a ecranului, alegeți Blur, apoi alegeți Gaurian Blur. Îmi voi seta valoarea Radius la aproximativ 5 pixeli pentru a-mi înmuia marginile. Dacă utilizați o imagine de înaltă rezoluție, probabil că veți dori să o setați pe un pic mai mare.
Fii atent la imagine în timp ce trageți glisorul Radius din partea de jos a casetei de dialog, astfel încât să puteți vedea cât de mult se aplică o neclaritate (este întotdeauna mai bine să luați o decizie cu proprii ochi decât să introduceți pur și simplu o valoare care a funcționat. bine pentru imaginea altcuiva):
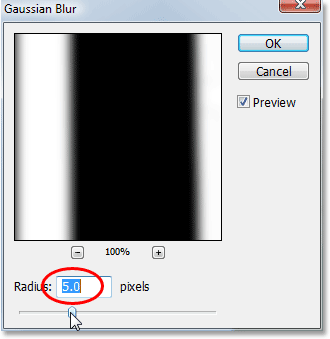
Înmuiați marginile luminii ferestrei cu filtrul Gaussian Blur.
Faceți clic pe OK pentru a aplica filtrul și ieșiți din caseta de dialog. Iată imaginea mea după înmuierea marginilor de lumină ale ferestrei:
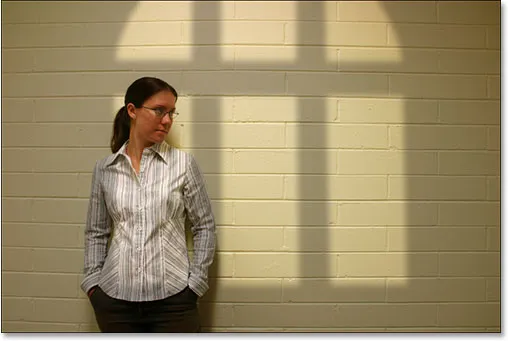
Imaginea după înmuierea marginilor luminii geamului cu filtrul Gaussian Blur.
Pasul 11: selectați Instrumentul pentru gradient
Acești pași următori sunt opționali și, dacă doriți, vă puteți opri aici, dar voi adăuga un pic mai mult realism la efectul meu prin reducerea intensității luminii ferestrei din colțurile de jos. Pentru a face acest lucru, dacă continuați de-a lungul, selectați Instrumentul pentru gradient din paleta Instrumente sau apăsați G pentru a-l selecta cu ajutorul tastaturii:
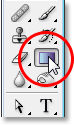
Selectați Instrumentul pentru gradient.
Pasul 12: Setați alb ca culoare prim-plan și negru ca culoare de fundal
Culorile de prim plan și de fundal ar trebui să fie deja setate pe alb și respectiv negru, dar dacă, din anumite motive, nu sunt, apăsați D pe tastatura pentru a le reseta. Dacă vă uitați la mostrele de culori în prim plan și pe fundal, lângă partea inferioară a paletei Instrumente, ar trebui să vedeți swatch-ul din stânga sus (culoarea prim-plan) umplut cu alb și swatch-ul din dreapta jos (culoarea de fundal) umplut cu negru:
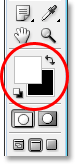
Photoshop prim-planul și fundalurile de culori de fundal în paleta Instrumente.
Pasul 13: selectați gradientul de prim plan în fundal (de la alb la negru)
Cu Instrumentul de gradient selectat, alb ca culoarea de prim plan și negru ca culoarea de fundal, faceți clic dreapta (Câștigă) / Faceți clic pe butonul Control (Mac) oriunde în interiorul imaginii pentru a aduce selecția Gradient și selectați primul gradient din stânga sus. colț, gradient de prim plan către fundal:
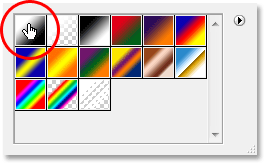
Faceți clic dreapta (Win) / „Faceți clic pe control” (Mac) oriunde în interiorul imaginii și selectați gradientul „Prim-plan la fundal” din selecția Gradient.
Pasul 14: trageți un scurt gradient din colțurile de jos spre Spre centrul imaginii
Faceți clic pe mouse-ul dvs. chiar mai jos și în stânga colțului de jos al luminii ferestrei și trageți câteva căi spre centrul acestuia pentru a adăuga un gradient alb-negru în colț. Nu adăugăm gradientul la imaginea în sine aici. Îl adăugăm la masca de strat a nivelului de ajustare a nivelurilor:
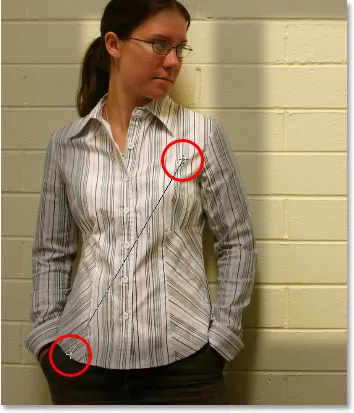
Trageți un gradient scurt alb-negru din colțul din stânga jos al luminii ferestrei spre centrul său.
Când eliberați butonul mouse-ului, Photoshop va adăuga gradientul scurt la masca stratului și veți vedea că lumina se estompează treptat pe măsură ce se apropie de colțul din stânga jos:

Lumina ferestrei se estompează treptat în colțul din stânga jos.
Apoi faceți același lucru în colțul din dreapta jos. Faceți clic pe mouse-ul dvs. chiar mai jos și în dreapta colțului din dreapta jos al luminii ferestrei și trageți câteva căi spre centrul acesteia:

Trageți un gradient scurt de la alb la negru din colțul din dreapta jos al luminii ferestrei spre centrul său.
Când eliberați butonul mouse-ului, Photoshop adaugă al doilea gradient alb-negru la masca stratului, iar lumina pare să se estompeze și în colțul din dreapta jos:
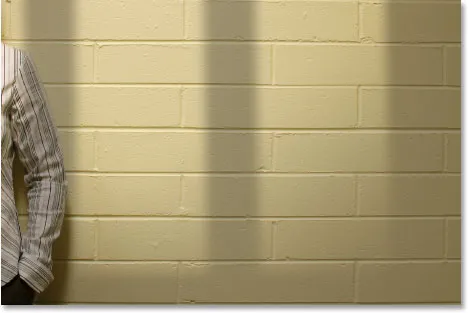
Lumina pare acum să se estompeze în colțul din dreapta jos, așa cum se întâmplă în colțul din stânga jos.
Pentru a termina efectul, voi face fereastra lumină ceva mai intensă și o să fac asta în continuare.
Pasul 15: Încărcați din nou o selecție în jurul luminii ferestrei
Vom încheia efectul făcând lumina strălucind de la fereastră un pic mai intens. Din nou, acesta este un pas opțional, dar este foarte simplu.
Țineți apăsată tasta Ctrl (Win) / Command (Mac) și faceți din nou clic pe miniatura de mască a stratului pentru stratul de ajustare Niveluri din paleta Straturi:
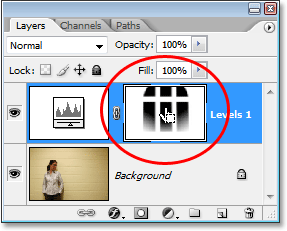
Țineți apăsat „Ctrl” (Win) / „Command” (Mac) și faceți clic pe miniatura de mască de strat din paleta Straturi.
Aceasta va încărca din nou o selecție în interiorul imaginii, cu totul, cu excepția luminii ferestrei selectate:
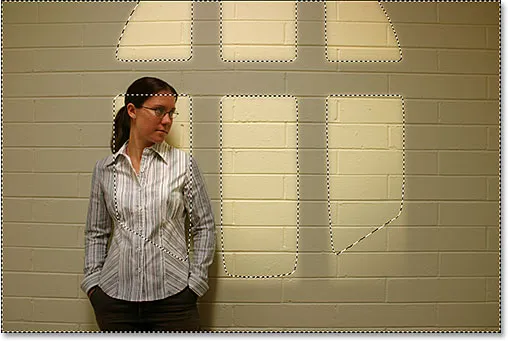
Selecția încărcată în imagine. Totul, cu excepția luminii ferestrei, este selectat în prezent.
Pasul 16: Invertește selecția
Apăsați Shift + Ctrl + I (Win) / Shift + Command + I (Mac) pentru a inversa selecția, astfel încât să fie selectată numai lumina ferestrei:
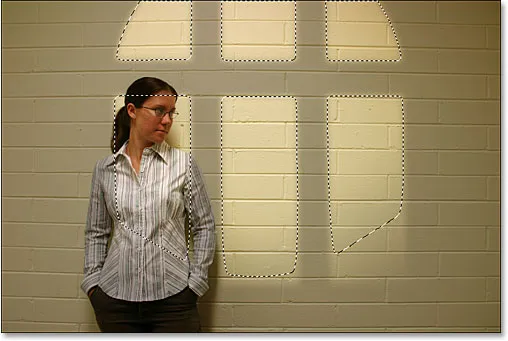
Invertește selecția, astfel încât să fie selectată numai lumina ferestrei. Restul imaginii devine deselectat.
Pasul 17: Adăugați un strat de ajustare la niveluri secundare
Faceți clic din nou pe pictograma Noul nivel de ajustare din partea inferioară a paletei Straturi și alegeți Niveluri pentru a adăuga un al doilea nivel de ajustare Niveluri:
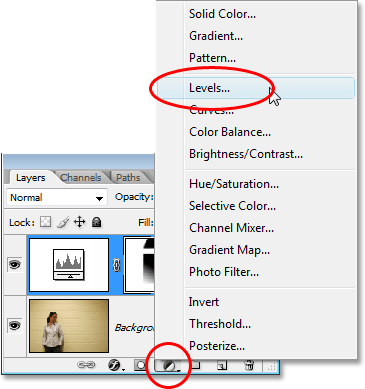
Adăugați un al doilea nivel de ajustare la niveluri.
Când apare caseta de dialog Niveluri, faceți pur și simplu clic pe OK în colțul din dreapta sus pentru a ieși din caseta de dialog. Nu trebuie să facem modificări. Dacă ne uităm acum în paleta Straturi, putem vedea al doilea strat de ajustare a nivelurilor deasupra celui inițial:
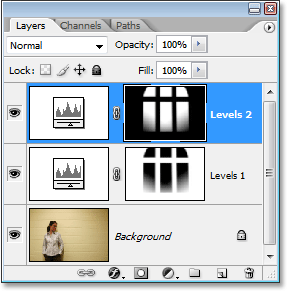
Paleta Photoshop's Layers care prezintă al doilea strat de ajustare la niveluri, deasupra originalului.
Pasul 18: Schimbați modul de amestec al stratului de reglare în „ecran”
Pentru a crește intensitatea luminii care strălucește de la fereastră, tot ce trebuie să facem este să mergem la opțiunea modului de amestecare a straturilor din colțul din stânga sus al paletei Straturi și să-i schimbăm modul de amestecare. În mod implicit, straturile sunt setate la modul de amestec „Normal”. Faceți clic pe săgeata în jos din dreapta cuvântului „Normal” și selectați Ecran din listă:
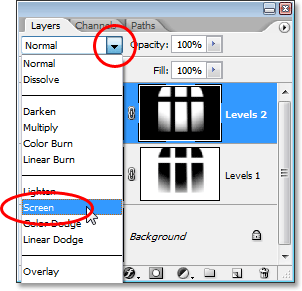
Schimbați modul de amestec al celui de-al doilea nivel de ajustare la niveluri de la „Normal” la „Ecran”.
De îndată ce schimbați modul de amestec în Ecran, veți vedea intensitatea luminii crește dramatic în imagine:
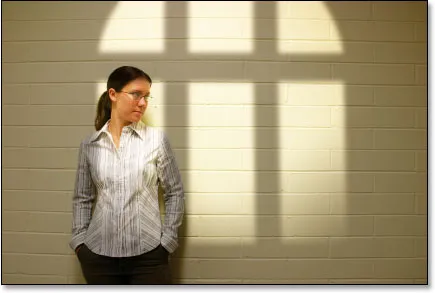
Lumina apare mult mai intens după schimbarea modului de amestec în „Ecran”.
Pasul 19: Reglați intensitatea luminii prin scăderea opacității stratului de reglare
Dacă descoperiți, așa cum fac și eu, că lumina acum apare prea intensă, puteți reduce intensitatea pur și simplu accesând opțiunea Opacitate din colțul din dreapta sus al paletei Straturi (direct vizavi de opțiunea mod amestec) și coborând valoare de opacitate până când sunteți mulțumit de rezultat. Voi reduce mina la aproximativ 70%:
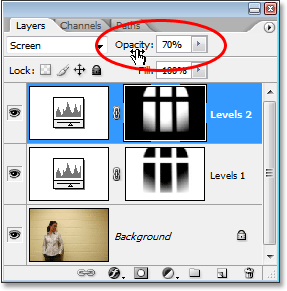
Reduceți și reglați intensitatea luminii scăzând opacitatea stratului de reglare a nivelurilor.
Și cu asta, ați terminat! Iată încă o dată imaginea mea originală pentru comparație:

Imaginea originală încă o dată.
Și aici, după reducerea intensității luminii prin scăderea opacității stratului de reglare, este efectul meu final „Cast Light From A Window”:

Rezultatul final.
Și acolo îl avem! Așa se poate crea un efect de lumină de fereastră cu o imagine în Photoshop! Accesați secțiunea noastră Efecte foto pentru mai multe tutoriale cu efecte Photoshop!