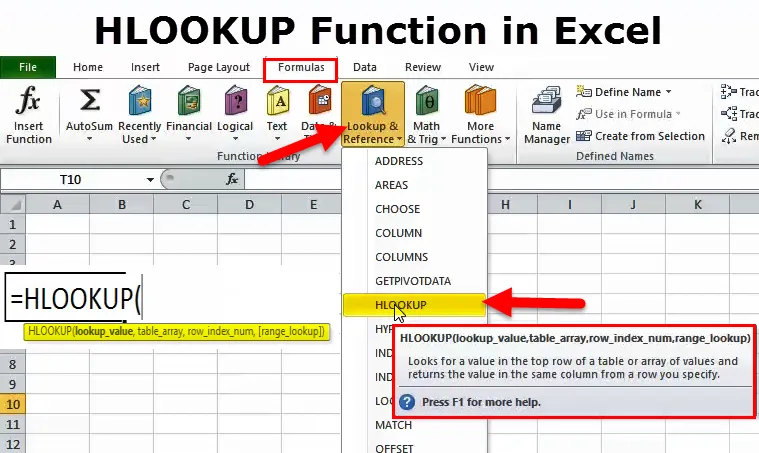
Funcția Excel HLOOKUP (cuprins)
- HLOOKUP în Excel
- Formula HLOOKUP în Excel
- Cum se utilizează HLOOKUP în Excel?
HLOOKUP în Excel
Când vă aflați într-un interviu, care necesită cunoștințe excelente, nu este de mirare că, mai întâi, vor întreba despre ce este HLOOKUP & VLOOKUP. Este aproape o abilitate inevitabilă să ai dacă îți place sau nu.
Când lucrați cu o cantitate mică de date, este ușor să găsiți ceva în date. Cu toate acestea, odată ce datele vor crește, va fi o sarcină foarte dificilă și necesită mult timp pentru a căuta orice în cadrul datelor.
Acolo unde funcțiile de căutare vor intra în imagine. Excel este un pachet de multe formule care pot fi salvate pentru multe persoane care lucrează la o cantitate mare de date. Funcțiile de căutare vă vor economisi timp prețios și vă vor face o stea rock în birou. În acest tutorial, să mergem mai departe și să discutăm în detaliu acest lucru.
Care este funcția HLOOKUP în Excel?
De obicei, în excel, folosim termenii ROWS & COLUMNS. V-ați gândit vreodată la un nume alternativ pentru acești doi? Gândește … Gândește-te …
Putem numi COLUMNE ca VERTICLE și ROWS ca ORIZONTALE? Raspunsul este da!
Motivul pentru care am povestit despre acest lucru este că astăzi în acest tutorial vom discuta despre HLOOKUP, adică numit „ CĂUTARE ORIZONTALĂ”.
Dacă sunteți un utilizator obișnuit de excel, trebuie să aveți o funcție numită VLOOKUP, dar de cele mai multe ori HLOOKUP este subutilizat în majoritatea birourilor.
HLOOKUP este folosit pentru a analiza datele orizontal și pentru a obține rezultatul dorit pe baza rândurilor de număr, adică a numărului ROW-INDEX. După cum sugerează și numele, va căuta datele pe orizontală, în timp ce VLOOKUP caută datele pe verticală.
Formula HLOOKUP în Excel
HLOOKUP este o funcție de căutare în excel și formula HLOOKUP este următoarea.

- Lookup_Value: Valoarea de bază sau Valoarea criteriului de căutat în tabel. Este o valoare de referință la tabel.
- Table_Array: tabel în care rezidă valorile dvs. vizate. Datele brute sunt căutate din tabel lucrurile pe care le doriți.
- Row_Index_Num: Reprezintă numărul de rând unde există valoarea vizată. Primul rând este 1.
- (Range_Lookup): constă din doi parametri, unul este TRUE (1) care caută o potrivire aproximativă din tabel, iar altul este FALSE (0) care caută o potrivire exactă din tabel.

Notă: ADEVĂRAT reprezentat cu numărul 1. FALSA reprezentată cu numărul 0.
Cum se utilizează funcția HLOOKUP în Excel?
Funcția HLOOKUP în excel este foarte ușor de utilizat. Să vedem acum cum să utilizăm HLOOKUP cu ajutorul unor exemple.
Puteți descărca acest șablon Formula Excel HLOOKUP aici - șablonul Formula Excel HLOOKUPExemplul # 1
Presupunem că lucrați într-un departament de resurse umane al companiei și aveți mai jos date (apelare ca date de master) într-o foaie și un alt tabel într-o altă foaie. Acum managerul tău îți cere să obții detaliile salariului pentru datele de master. Acum trebuie să vă întrebați cum obțin rezultatul dorit din acesta. Această funcție vă poate salva viața în aceste cazuri.
Mai jos găsiți datele de bază.

Din tabelul de mai sus, trebuie să obțineți detaliile de salariu ale angajaților de mai jos.

Când datele sunt mici, puteți doar să vă uitați la date și să introduceți manual detaliile salariului. Cu toate acestea, în cazul unei cantități mari de date, aceasta nu funcționează așa. Așa că folosiți-vă prietenul de salvare a vieții HLOOKUP.
Pasul 1: Selectați Lookup_Value. Căutare_Valor ar trebui să fie unică. Nu trebuie să existe valori duplicate. În exemplul de mai sus, Emp Name are valori duplicate, astfel căutarea se bazează pe Emp ID.

Pasul 2: TABLE_ARRAY este datele dvs. reale sau brute, în acest exemplu Date Master. După ce ați selectat tabelul, trebuie să îl blocați apăsând F4 (referință absolută).
Înainte de a bloca intervalul de masă.
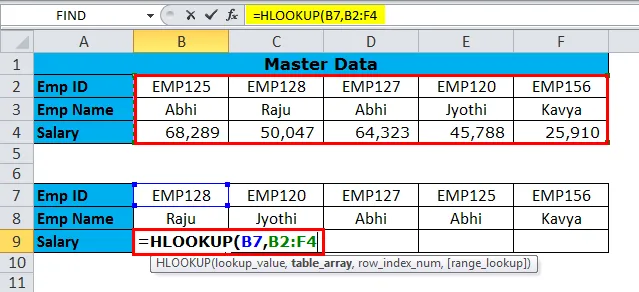
După blocarea intervalului de masă.

Pasul 3: Row_Index_Num este din rândul în care căutați datele. În acest caz, caut detalii despre salarii, care este al 3- lea rând. Dacă caut numele Emp, atunci va fi rândul 2.
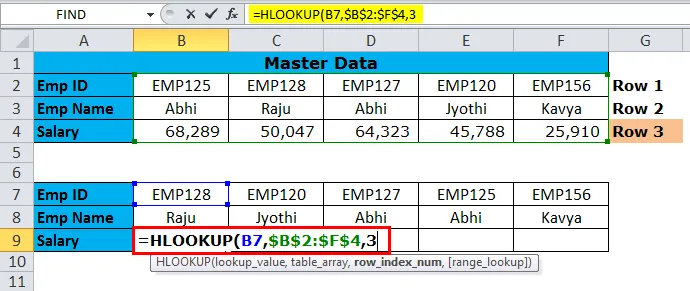
Pasul 4: (Range_Lookup) este TRUE sau FALSE. Dacă sunteți în căutarea unei potriviri aproximative, tastați 1 și dacă căutați o potrivire exactă, folosiți 0. Deoarece sunt în căutarea unei potriviri exacte, am menționat 0.
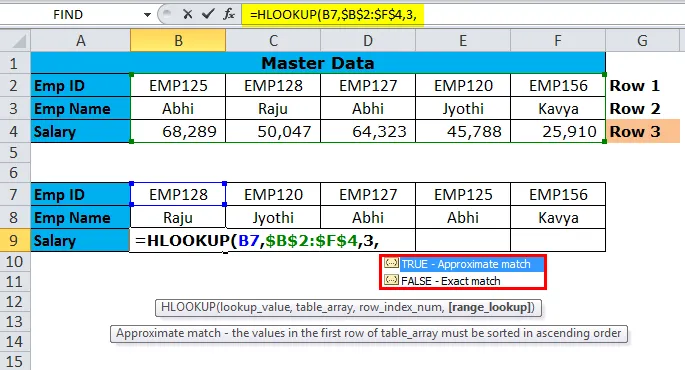
Rezultat: Acum veți obține rezultatul și copiați pasta pe alte celule.
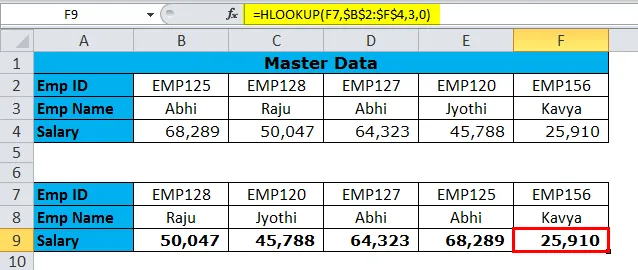
Exemplul # 2-HLOOKUP cu funcție MATCH
În ultimul exemplu, am văzut o explicație detaliată a formulei. O schimbare majoră pe care o putem face este că putem obține dinamic numărul row_index .
Ce funcție Match corespunde?
Funcția potrivire îmi poate extrage numărul de rând. Deci nu trebuie să introduc numărul row_index manual.
În tabelul1, avem o listă a produselor noastre. În tabelul 2, trebuie să găsim numărul rândului lor.
tabelul 1

masa 2

Tabelul 2: Soluție

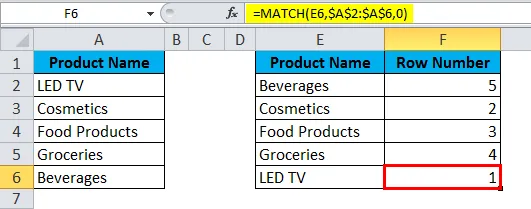
Exemplul # 3
Tabelul 1: Acest tabel reprezintă detalii referitoare la produs.
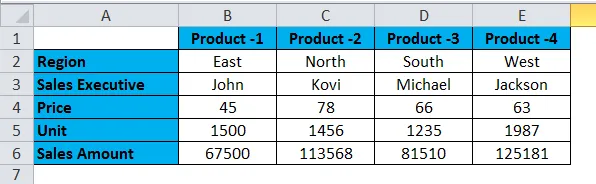
Tabelul 2: În tabelul de mai sus, aflați detaliile de mai jos.

Dacă priviți tabelul, toate comenzile din rânduri sunt schimbate. Folosind funcția Potrivire, putem obține numărul rând_index.
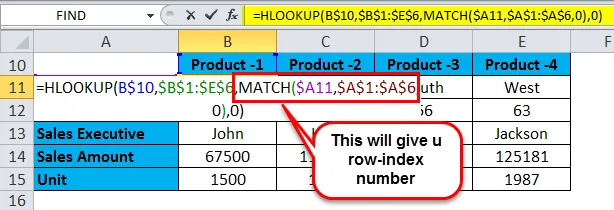
Rezultatul va fi ca cel de mai jos.
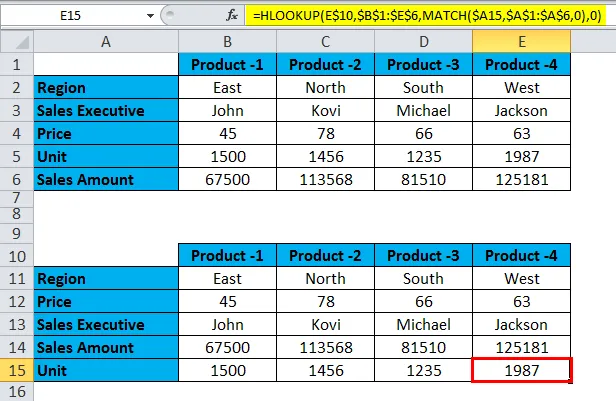
Lucruri de reținut despre funcția HLOOKUP în Excel
- HLOOKUP vă poate da o eroare de # N / A dacă Look__Value nu se potrivește cu tabelul. În imaginea de mai jos, Produsul 6 nu există în tabelul de date brute.
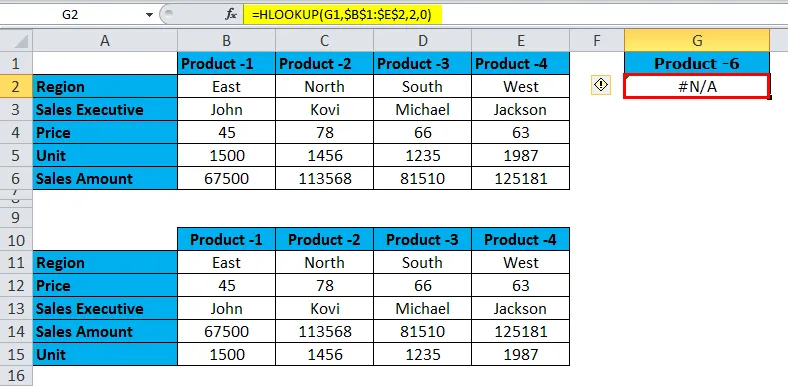
- Dacă se găsește valoarea duplicată, atunci această funcție va întoarce primul rezultat de căutare la valorile de căutare rămase.
- Veți primi o eroare de la #VALUE dacă Row_Index_Num este mai mic de unu.
- Dacă Row_Index_Num este mai mare decât numărul de rânduri funcția va da un tip de eroare #REF.
- Utilizați HLOOKUP dacă datele sunt de tip orizontal și dacă datele sunt în format vertical, utilizați VLOOKUP.
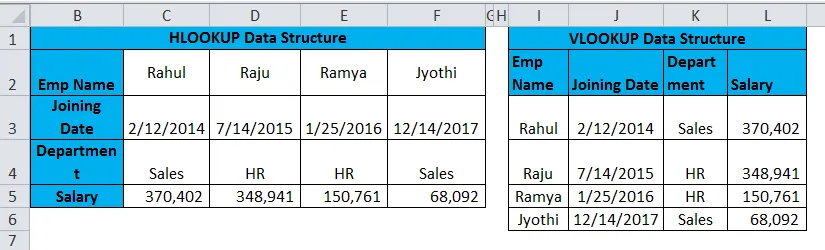
Articole recomandate
Acesta a fost un ghid pentru HLOOKUP. Aici discutăm Formula HLOOKUP și modul de utilizare a funcției HLOOKUP, împreună cu exemple practice și șabloane Excel descărcabile. De asemenea, puteți analiza aceste funcții utile în excel-
- Cum se utilizează LOOKUP în Excel?
- Utilizarea NU în Excel
- Cum se utilizează ȘI funcția în Excel?
- Funcția COLUMN în Excel