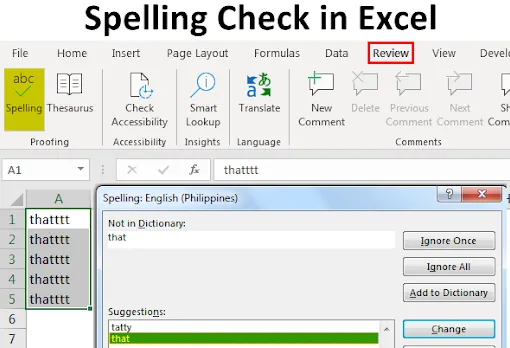
Verificare ortografică Excel (cuprins)
- Opțiuni pentru a verifica ortografia în Excel
- Cum se utilizează opțiunea de verificare ortografică în Excel?
Cum să verificați ortografia în Excel?
În excel am întâlnit adesea astfel de cazuri în care am greșit un cuvânt, dar totuși excel nu dă nicio eroare. Acest lucru se datorează faptului că Excel este mai înclinat spre a lucra cu numerele și nu cu textul. Așadar, este important să facem o verificare ortografică manuală în excel pentru a ne asigura că datele noastre sunt corecte din punct de vedere gramatical. În excel funcția de evidențiere automată a cuvântului introdus greșit nu este activată, de aceea trebuie să verificăm manual orice eroare folosind opțiunea de verificare ortografică. Verificarea ortografică este funcția încorporată care este disponibilă în excel și poate fi utilizată cu ușurință prin intermediul comenzii rapide de la tastatură care este tasta F7.
Opțiuni pentru a verifica ortografia în Excel
Să ne uităm la câteva exemple și la opțiunile implicite pentru a verifica ortografia în excel.
# 1 - Ignorați o dată
- Dacă cuvântul pare greșit să exceleze, dar este de fapt unul corect, atunci putem alege să ignorăm eroarea. Pentru a rula această funcție, apăsați tasta F7.
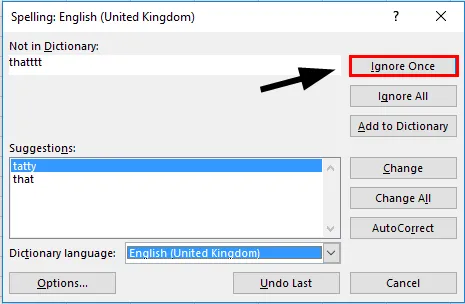
# 2 - Ignorați toate cuvintele greșite
- Dacă există mai mult de o apariție a cuvântului scris greșit și dorim ca toate astfel de apariții ale cuvântului scris greșit să fie ignorate decât putem alege opțiunea de a ignora toate.
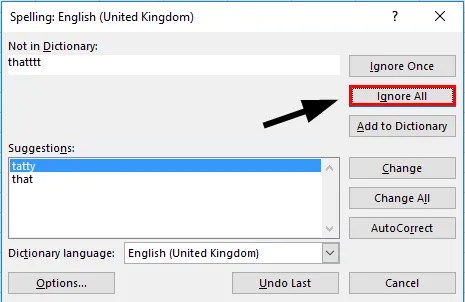
# 3 - Adăugați în dicționar
- De asemenea, putem adăuga un cuvânt personalizat în dicționarul excel, astfel încât cuvântul să fie recunoscut de excel, data viitoare am intrat în același lucru.

# 4 - Schimbați cuvântul greșit
- Dacă dorim să schimbăm cuvântul cu sugestiile oferite de excel decât trebuie doar să selectăm cuvântul corect și să selectăm opțiunea „Schimbare”.
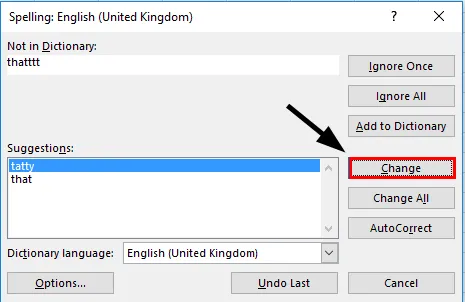
# 5 - Schimbă totul
- Putem alege să nu revizuim erorile una câte una, putem doar să selectăm opțiunea de „a schimba toate” și toate erorile vor fi corectate automat. Această funcție trebuie utilizată cu precauție.

# 6 - Corectare automată
- Această funcție va schimba automat cuvântul tastat greșit la cel corect dacă este selectată această funcție. Nu trebuie să facem verificări ortografice data viitoare.
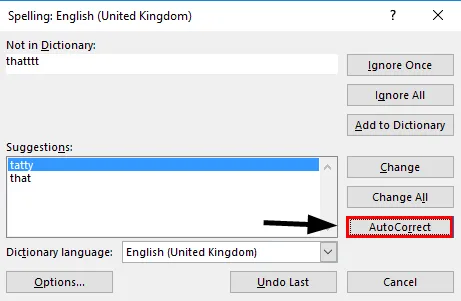
# 7 - Opțiuni
- Dacă utilizăm o limbă diferită de „engleză (SUA)”, trebuie să utilizăm funcția „opțiune” și să schimbăm dicționarul în alte limbi ca implicit.
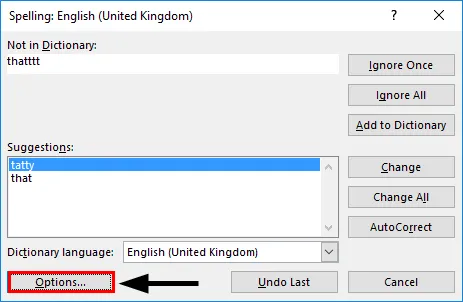
# 8 - Anulează
- Putem oricând să alegem anularea erorilor pendinte.
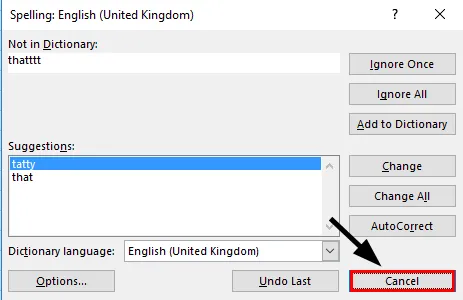
# 9 - Dicționar Limba
- Din această opțiune, putem schimba dicționarul la care trebuie făcut referire pentru a face o verificare ortografică.
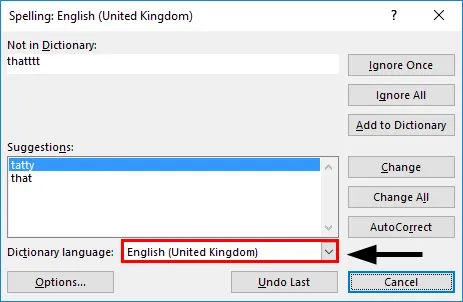
# 10 - Anulează ultimul
- Dacă am observat mai târziu că ultimul cuvânt pe care tocmai l-am corectat a fost un cuvânt corect în primul rând, atunci putem alege Anul, ultima opțiune.
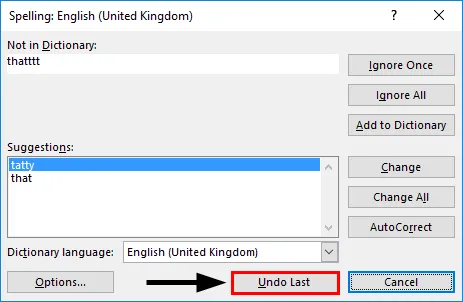
Explicaţie
- Opțiunea de verificare ortografică funcționează pe orizontală, ceea ce înseamnă că va arăta de la stânga la dreapta și va continua până când se va face verificarea. Dacă avem erori pe orizontală decât mai întâi, va verifica mai întâi A1, B1, C1 … Și nu pe verticală. Deci ar trebui să selectăm mai întâi datele.
- Verificarea ortografică funcționează prin trimiterea dicționarului și căutarea cuvintelor tipate din dicționarul respectiv. Aceasta este aceeași funcție a utilizării Vlookup, dacă datele sunt prezente, atunci este ok altceva vom primi o eroare. La fel se întâmplă și cu verificarea ortografică dacă nu se găsește cuvântul în dicționar, decât verificarea ortografică va returna o eroare și va oferi un cuvânt care se potrivește.
- În cazul utilizării verificării ortografice, excelul se înscrie în valoarea celulei și tratează această valoare ca un text și o secvență de alfabeturi tastate ca un singur cuvânt, separate cu spațiu. Dacă în cazul în care textul care este tastat este în majuscule decât acest cuvânt nu va intra sub eroarea de verificare ortografică.
Cum se utilizează opțiunea de verificare ortografică în Excel?
Primul pas va fi alegerea datelor pe care dorim să le verificăm. Acest lucru ne economisește timpul în cazul în care trebuie doar să verificăm unele dintre date.
Pasul 1 - Alegeți datele.
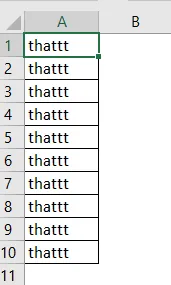
Pasul 2 - Selectați fila Revizuire și alegeți opțiunea „Ortografie”
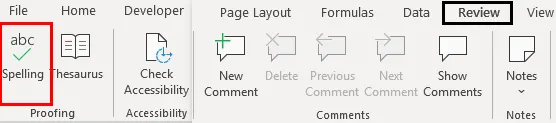
Pasul 3 - Dacă nu dorim să parcurgem aceste opțiuni decât putem alege să folosim comanda rapidă de la tastatură care este F7 .
Pasul 4 - Din fereastră putem vedea acum ce cuvânt a fost introdus greșit. Cuvântul identificat ca eroare va intra sub opțiunea „Nu este în dicționar”.
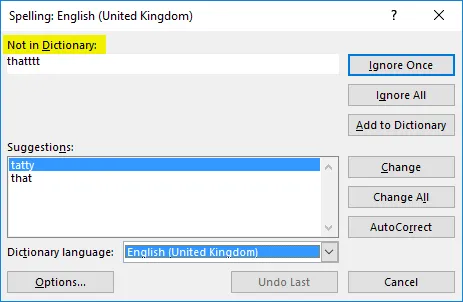
Pasul 5 - Acum putem vedea, de asemenea, care cuvânt care se potrivește cel mai bine în loc de cuvânt cu scriere greșită poate fi văzut sub opțiunea „Sugestii”. După verificarea sugestiilor, putem alege să modificăm cuvântul scris greșit cu cuvântul corect, selectând opțiunea „Schimbare”.
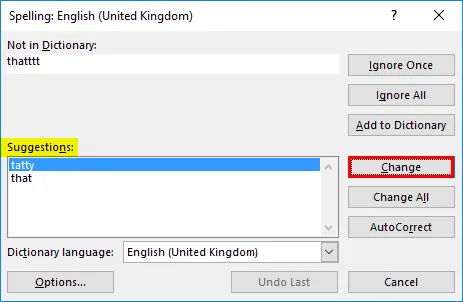
De asemenea, putem alege să schimbăm toate evenimentele simultan, folosind opțiunea „Schimbă totul”.
Pasul 6 - Acum putem alege să omitem să analizăm erorile una câte una și, prin urmare, să selectăm opțiunea „Schimbați toate”.

Pasul 7 - Până la acest moment, Textul pe care îl avem va fi lipsit de greșeli de ortografie din punct de vedere gramatical și ortografic.
Lucruri de amintit
- Trebuie amintit faptul că, dacă un text este tipat cu majuscule incomplete, acest cuvânt va fi omis din verificare și nu va apărea în verificarea ortografică.
- Orice text care se încheie sau începe cu o valoare numerică este de asemenea omis de la verificare. Aceasta înseamnă că un text precum „Text 123” sau „123 text” va fi omis în verificarea ortografică.
- Dacă avem aceeași eroare de mai multe ori și am ales să ignorăm toate erorile decât nu vom mai primi acea eroare pentru revizuire.
- Un cuvânt care este marcat anterior pentru „Autocorectare” va fi schimbat în cuvânt corect data viitoare când a fost introdus. Aceasta înseamnă că, dacă dorim în mod intenționat acel cuvânt greșit, trebuie mai întâi să-l eliminăm din opțiunea de corectare automată.
- Orice adresă web nu este identificată ca eroare. Aceasta deoarece legătura web este tratată ca text personalizat și nu ca o combinație de cuvinte din dicționar.
- Dacă am introdus o adresă care este de fapt adresa folderului, de asemenea aceasta nu este identificată ca eroare.
- Dacă am adăugat un cuvânt greșit în dicționar, acesta nu va reveni în ecranul de eroare de verificare ortografică.
Articole recomandate
Acesta este un ghid pentru verificarea ortografică în Excel. Aici vom discuta diferitele opțiuni de verificare ortografică și modul de utilizare a acestor opțiuni în Excel împreună cu exemple practice. De asemenea, puteți parcurge și alte articole sugerate -
- Utilizarea opțiunii de corectare automată în Excel
- Cum se potrivesc datele în Excel
- Cum se inserează CheckBox în Excel
- Ghid pentru completarea automată în Excel
- Pași pentru crearea unui dicționar în VBA