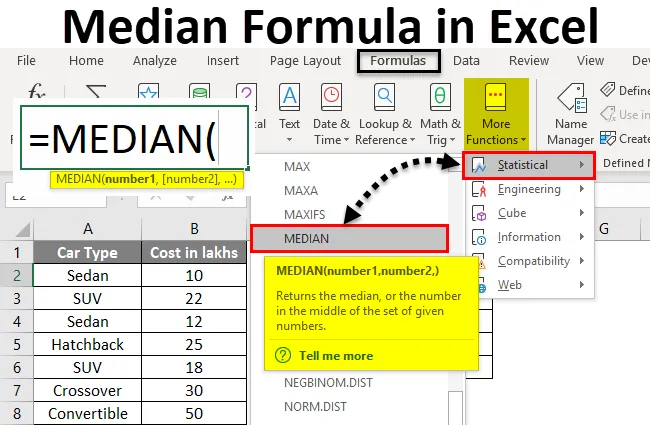
Formula mediană Excel (cuprins)
- Formula medie în Excel
- Cum se calculează mediana în Excel folosind Formula?
Formula medie în Excel
Formula mediană în Excel este unul dintre membrii primi ai măsurii statistice a tendinței centrale (restul doi sunt medii și mod). Oferă o abordare mai decentă pentru a afla cea mai mare valoare medie pentru datele date.
Dacă avem un grup de observații aranjate în ordine crescătoare sau descendentă, atunci mediana grupului va fi cea mai mare valoare. Ceea ce înseamnă că exact 50% (jumătate din observații) sunt peste valoarea mediană și exact 50% (sau jumătate din observații) sunt sub valoarea mediană.
Dacă setul de date este cu un număr impar de observații, mediana va fi observația de mijloc. Dacă setul de date este cu un număr egal de observații, mediana va fi media celor două observații din mijloc.
În cazurile în care trebuie să calculăm centrul exact al datelor, de ex. Calculele care conțin date privind salariul sunt cele în care valoarea medie nu ar fi cu această eficiență. Motivul care stă la baza ei este că valoarea noastră medie ar putea avea observații extrem de mici sau mari, care pot afecta salariul mediu. Cu toate acestea, mediana este cel mai puțin afectată de astfel de observații extreme, datorită cărora preferăm să o calculăm.
În Microsoft Excel, putem calcula mediana folosind funcția MEDIAN. Este o funcție încorporată în excel, care funcționează pe o serie de date și calculează mediana pentru acel grup.
Funcția Formula pentru Excel MEDIAN este următoarea:
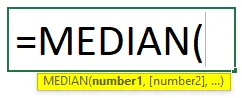
Unde, numărul 1, numărul 2 … sunt argumentele funcției. Formula Excel MEDIAN poate lua numere, tablouri, intervale numite, date sau referințe de celule ca argumente de intrare. Această funcție necesită cel puțin un argument pentru a oferi o ieșire (adică numărul 1 este un argument fix / necesar, restul sunt opționale).
Cum se calculează mediana în Excel folosind Formula?
Pentru a calcula mediana în excel folosind formula este foarte simplu și ușor. Să înțelegem cum să calculăm mediana în excel cu câteva exemple.
Puteți descărca acest șablon Excel Median Formula aici - Modelul Excel Median FormulaExemplul # 1 - Grup cu un număr impar de observare
Să presupunem, am date despre vânzările de vehicule în milioane între 2010 și 2018 pentru SUA. (9 observații în total, care este un număr impar).
În imaginea de mai jos, puteți vedea că observațiile sunt listate în ordine crescătoare după an.
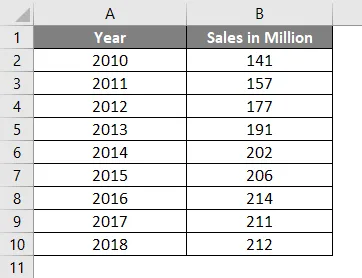
Puneți următoarea formulă în celula B12. adică = MEDIAN (B2: B10). Vezi imaginea de mai jos:
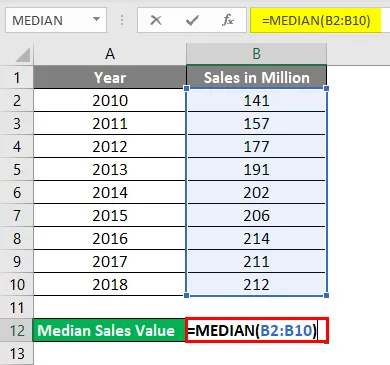
Ce vă așteptați să fie o ieșire folosind această formulă?
După cum ați putut ghici corect, această funcție permite excelului să imprimați valoarea mediană pentru intervalul dat (B2: B10), care este 202 în acest caz.
- Apăsați Enter după ce ați terminat cu formula și veți obține următoarea ieșire:
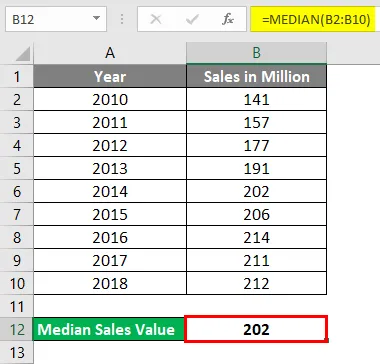
Anul asociat cu valoarea mediană poate fi considerat anul median (în acest caz 2014). Pare logic, nu?
Vă rugăm să rețineți că am aranjat datele Anul înțelept și nu vânzările. Deci, nu vă confundați dacă valoarea vânzărilor pare să nu fie în ordine crescătoare sau descendentă.
Ce se întâmplă dacă am chiar un număr de observații?
Exemplul # 2 - Grup cu un număr egal de observații
Să presupunem că am detalii despre vânzări încă un an 2019. Asta înseamnă chiar și numărul (10) de observații. Să vedem cum funcționează formula mediană pe astfel de date.
Să presupunem că am date după cum urmează:
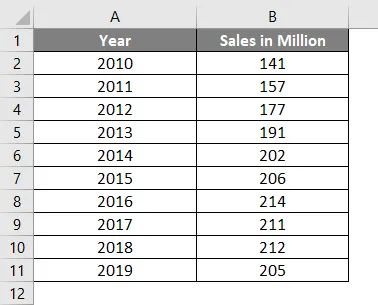
În celula D2, introduceți formula = MEDIAN (B2: B11)
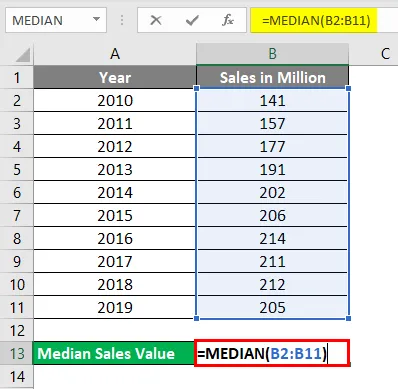
Apăsați Enter odată terminat și vedeți ieșirea.
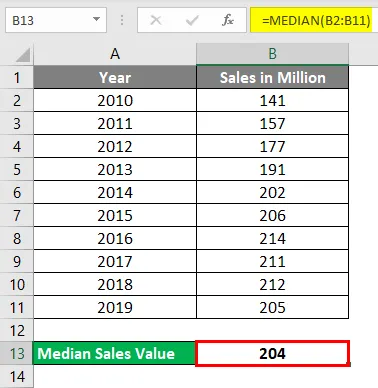
Când aveți un număr egal de observații, valoarea mediană este în medie două valori cele mai mijlocii.
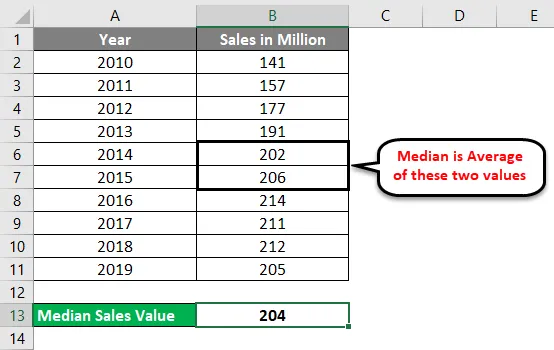
Formula mediană condiționată
În timp ce lucrați la funcția AVERAGE în Excel, este posibil să fi văzut câteva formule personalizate precum AVERAGEIF & AVERAGEIFS, care vă permit să personalizați funcția AVERAGE în funcție de condiții / condiții. Asta înseamnă a oferi în medie unui grup urmând criterii specifice. Din păcate, pentru MEDIAN nu există o astfel de formulă personalizată disponibilă gata făcută în Excel. Cu toate acestea, puteți utiliza propria logică și crea una din astfel de formule condiționale pentru calcularea mediană a unui grup de observații.
Urmează formula care poate fi folosită:

Exemplul # 3 - Excel Median Dacă Formula
Să presupunem că aveți date de tipul mașinilor și costurile acestora în Lakhs, ca mai jos:
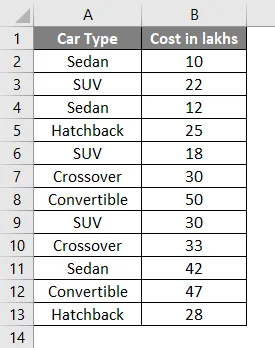
Doriți un cost median pentru mașina tip Sedan în datele dvs., ce puteți face?
Pentru asta, puneți valorile tipului de mașină într-o singură coloană, spune coloana D.
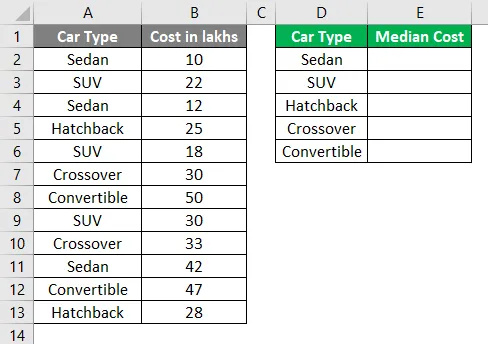
Utilizați formula condițională de mai jos:
= MEDIAN (IF ($ A $ 2: $ A $ 13 = $ D $ 2, $ B $ 2: $ B $ 13))
Vezi imaginea de mai jos:

Apăsați Ctrl + Shift + Enter în același timp după ce ați completat formula.
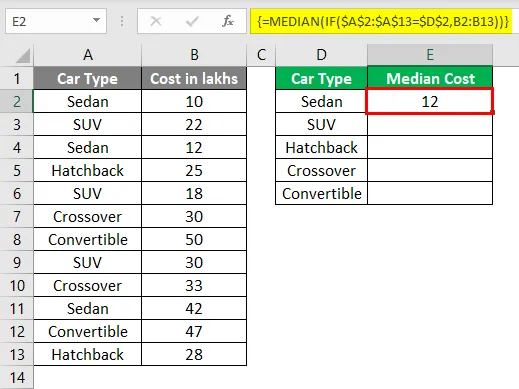
Pentru că lucrați la o serie de celule (adică Array). Semnul dolar ($) face ca intervalul de celule să fie absolut și este util atunci când aveți aceeași gamă de date pentru alte categorii diferite.
Mai mult, după cum puteți vedea formula, lucrați la o gamă de celule care este matricea acum, pentru a face formula matrice să funcționeze, trebuie să atingeți Ctrl + Shift + Enter.
Această formulă a făcut este că a selectat toate sedanurile și costurile lor în lakhs, le-a aranjat pe cele în ordine crescătoare (care este implicit) și apoi a selectat mediana din setul de valori disponibil.
Faceți aceeași procedură pentru alte celule din coloana D (celula D3, D4, D5, D6).
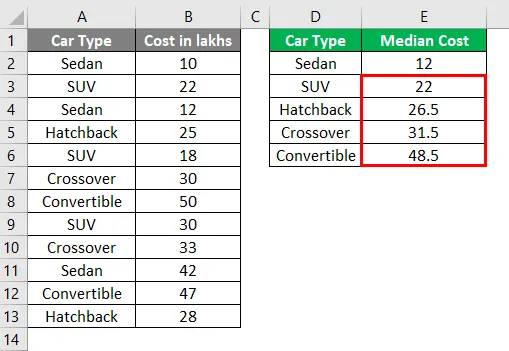
Puteți adăuga, de asemenea, mai multe condiții în această formulă și a face să funcționeze ca AVERAGEIFS.
Asta e din acest articol. Hai să ne încheiem cu câteva lucruri de amintit.
Lucruri de reținut despre formula mediană în Excel
- Când grupul de observații are un număr impar de valori, formula MEDIAN consideră cea mai mare valoare de mijloc ca o mediană. Dacă grupul de observații are un număr egal de valori, formula MEDIANĂ consideră o medie de două valori cele mai mijlocii ca o mediană.
- Grupul dvs. de observație ar trebui să fie sortat în ordine crescătoare sau descendentă înainte de a începe să utilizați această formulă.
- Dacă orice celulă are valoare zero, este totuși o parte a calculelor mediene.
- În majoritatea cazurilor, mediana are preferință față de medie. Deoarece este cel mai puțin afectat de observații extreme scăzute / mari.
- În timp ce se calculează, celulele goale, celulele cu text sau valori logice sunt neglijate automat.
- Excel 2003 și versiuni anterioare permite 30 de argumente pe formulă pentru funcția MEDIAN. În Excel 2007, 2010, 2013, 2016 această limită a fost extinsă de la 30 la 255. Înseamnă că puteți trece până la 255 de argumente.
- Valorile logice ale TRUE și FALSE sunt numărate în formula MEDIAN. De exemplu, MEDIAN (FALSE, ADEVĂRAT, 2, 3) va ieși 1.5 ca o mediană care nu este altceva decât o medie a valorii logice a TRUE (TRUE = 1) și a unui număr 2.
Articole recomandate
Acesta a fost un ghid pentru Formula Mediană în Excel. Aici vom discuta despre cum să calculăm median în Excel împreună cu exemple practice și șablon excel descărcabil. De asemenea, puteți parcurge și alte articole sugerate -
- Cum să utilizați formula de frecvență Excel?
- Utilizarea mai multor IFS în Excel
- Formula Excel pentru Ziua Săptămânii
- Formula Excel FV cu șablon Excel