Aflați cum puteți reseta rapid Bara de instrumente Photoshop (panoul Instrumente) la aspectul său implicit al instrumentelor și cum puteți reseta instrumentele Photoshop la setările lor implicite din bara de opțiuni, utilizând comanda îmbunătățită Resetare toate instrumentele din Photoshop CC.
Comanda de resetare a tuturor instrumentelor Photoshop a fost de mult timp. În versiunile anterioare ale Photoshop, alegerea Resetare tuturor instrumentelor va reseta toate setările instrumentului din bara de opțiuni la valorile implicite ale acestora. Acest lucru a eliminat orice setări anterioare, personalizate care au fost utilizate. Totuși, ceea ce nu ar face Reset All Tools, este resetat însuși Bara de instrumente la aspectul său implicit. Dacă doriți să restaurați toate instrumentele implicite, va trebui să parcurgeți fiecare loc din bara de instrumente unul câteodată și să alegeți manual instrumentul implicit.
În Photoshop CC nu mai trebuie să facem asta. Comanda Reset All Tools resetează încă instrumentele la setările implicite din bara de opțiuni. Dar acum, resetează, de asemenea, fiecare loc din Bara de instrumente la instrumentul său implicit, principal.
Comanda Reset All Tools îmbunătățită a fost adăugată pentru prima dată în Photoshop CC 2014. Dar, pentru că nu a primit foarte multă atenție, mulți utilizatori Photoshop nu o cunosc. Pentru a-l utiliza și pentru a urmări acest tutorial, va trebui să executați Photoshop CC (Creative Cloud). De asemenea, veți dori să vă asigurați că copia dvs. de Photoshop CC este actualizată.
Aceasta este lecția 3 din 10 din seria noastră de învățare a interfeței Photoshop. Să începem!
Bara de instrumente Photoshop
În tutorialul anterior din această serie, am aflat totul despre Bara de instrumente din Photoshop. Bara de instrumente este locul în care Photoshop stochează toate diferitele sale instrumente, de la instrumente de selecție la instrumente de editare, instrumente de tip, instrumente de formă, instrumente de navigație și multe altele. Există atât de multe instrumente, încât nu toate pot fi afișate simultan în Bara de instrumente. Multe dintre instrumentele Photoshop sunt ascunse în spatele altor instrumente.
Instrumente implicite
De exemplu, Photoshop include patru instrumente de bază, de selecție geometrică - Instrumentul pentru marcaje dreptunghiulare, Instrumentul pentru marcaje eliptice, Instrumentul pentru marcă unică cu rânduri și instrumentul pentru coloană pentru coloană unică . Pentru a economisi spațiu, toate aceste patru instrumente sunt amplasate împreună în același loc din Bara de instrumente. În mod implicit, Instrumentul pentru marcaje dreptunghiulare este cel care este vizibil. Este instrumentul implicit pentru grup:
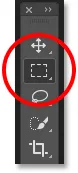 Bara de instrumente care afișează în mod implicit Instrumentul pentru marcaje dreptunghiulare.
Bara de instrumente care afișează în mod implicit Instrumentul pentru marcaje dreptunghiulare.
Instrumentele ascunse
Majoritatea instrumentelor implicite din Bara de instrumente au alte instrumente ascunse în spatele lor, cuibărite în același loc. Pentru a vizualiza celelalte instrumente, faceți clic pe menținere, sau faceți clic dreapta (Win) / Control-clic (Mac), pe pictograma instrumentului implicit. Va apărea un meniu de tip fly-out care conține alte instrumente care se ascund în spatele său. Faceți clic pe numele unui instrument pentru a-l selecta. Voi alege instrumentul de marcă eliptică, doar pentru a alege ceva diferit:
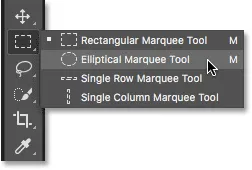 Utilizați meniul fly-out pentru a selecta oricare dintre instrumentele ascunse.
Utilizați meniul fly-out pentru a selecta oricare dintre instrumentele ascunse.
Instrumentul implicit nu este afișat mai mult
Observați, totuși, că, după ce ați ales un alt instrument (în acest caz, Instrumentul pentru elica eliptică), Bara de instrumente nu mai afișează instrumentul implicit în acel loc. În schimb, este afișat noul instrument pe care l-am selectat. Asta pentru că Photoshop arată întotdeauna ultimul instrument selectat, ceea ce înseamnă că nu veți vedea întotdeauna instrumentul implicit. Pentru a selecta instrumentul implicit (Instrumentul pentru marcaje dreptunghiulare) în acest moment, ar trebui să faceți clic și să țineți apăsat, sau să faceți clic dreapta (Win) / Control-clic (Mac), pe instrumentul Eliptic Marquee și apoi să alegeți Instrumentul pentru marcaje dreptunghiulare din meniul fly-out:
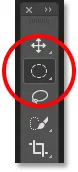 Instrumentul Eliptic Marquee a înlocuit Instrumentul pentru marcaje dreptunghiulare ca instrument vizibil din grup.
Instrumentul Eliptic Marquee a înlocuit Instrumentul pentru marcaje dreptunghiulare ca instrument vizibil din grup.
Același lucru este valabil și pentru instrumentele de selecție ale formelor gratuite Photoshop (Instrumentul Lasso, Instrumentul Lasso Poligonală și Instrumentul Magnetic Lasso). Instrumentul Lasso este instrumentul implicit pentru grup, deci este instrumentul pe care îl vedem inițial. Pentru a selecta unul dintre celelalte instrumente din grup, trebuie să faceți clic și mențineți apăsat sau faceți clic dreapta pe (Win) / Control-clic (Mac), pe instrumentul Lasso și apoi alegeți un instrument diferit din meniul fly-out. Voi alege instrumentul Lasso poligonal:
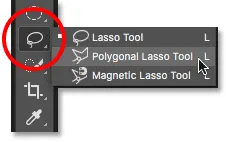 În mod implicit, Instrumentele Lasso Poligonale și Magnetice se ascund în spatele Instrumentului Lasso.
În mod implicit, Instrumentele Lasso Poligonale și Magnetice se ascund în spatele Instrumentului Lasso.
După selectarea noului instrument, vedem că Instrumentul poligonal Lasso a înlocuit instrumentul Lasso standard ca instrument vizibil în acel loc. Din nou, se datorează faptului că Photoshop afișează întotdeauna ultimul instrument selectat. De fapt, acum avem două spoturi în Bara de instrumente în care un instrument diferit de cel implicit, instrumentul primar este acum vizibil:
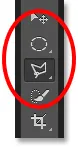 Instrumentul Lasso poligonal a înlocuit instrumentul Lasso standard din bara de instrumente.
Instrumentul Lasso poligonal a înlocuit instrumentul Lasso standard din bara de instrumente.
Selectarea mai multor instrumente
Nu vom trece prin fiecare loc din bara de instrumente, dar voi schimba rapid câteva altele. Voi face clic dreapta (Win) / Control-clic (Mac) pe Instrumentul de selecție rapidă și voi alege Instrumentul cu bagheta magică din meniul de plecare:
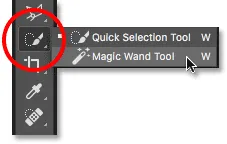 Alegerea Instrumentului cu bagheta magică din spatele Instrumentului de selecție rapidă.
Alegerea Instrumentului cu bagheta magică din spatele Instrumentului de selecție rapidă.
Apoi voi face clic dreapta (Câștigare) / Control-clic (Mac) pe Instrumentul de decupare și voi selecta Instrumentul de tăiere a perspectivei care se ascunde în spatele acestuia:
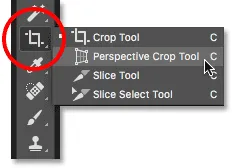 Alegerea Instrumentului de recoltă din perspectivă din spatele instrumentului de recoltă standard.
Alegerea Instrumentului de recoltă din perspectivă din spatele instrumentului de recoltă standard.
În sfârșit, voi face clic dreapta (Win) / Control-clic (Mac) pe Eyedropper Tool și voi alege Instrumentul Ruler Photoshop din meniul fly-out:
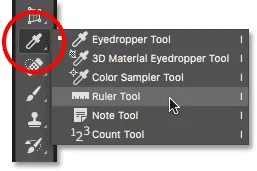 Alegerea instrumentului Ruler din spatele instrumentului Eyedropper.
Alegerea instrumentului Ruler din spatele instrumentului Eyedropper.
După ce am selectat aceste alte instrumente, vedem că Bara mea de instrumente este din ce în ce mai aglomerată cu alte instrumente decât cele prestabilite. Nu este o problemă uriașă, dar poate face lucrurile confuze în timp ce înveți Photoshop (mai ales dacă încerci să urmezi împreună cu tutoriale care îți cer să selectezi instrumente implicite). De asemenea, poate fi o problemă în timp ce lucrați:
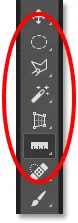 Bara de instrumente care prezintă mai multe locuri în care instrumentul implicit a fost înlocuit.
Bara de instrumente care prezintă mai multe locuri în care instrumentul implicit a fost înlocuit.
Cum să resetați Bara de instrumente Photoshop și setările instrumentelor
Pasul 1: Selectați un instrument implicit
Din fericire, avem acum o modalitate de a reseta instantaneu Bara de instrumente Photoshop înapoi la aspectul implicit, datorită comenzii îmbunătățite Reset All Tools. Dar înainte de a reseta Bara de instrumente, trebuie să facem un pas important. Pentru ca acest lucru să funcționeze, mai întâi trebuie să selectăm un loc în Bara de instrumente unde instrumentul implicit este încă vizibil . În cazul meu (și cel mai probabil al tău), locul din partea de sus a Barei de instrumente arată încă instrumentul Mutare . Instrumentul Move este instrumentul implicit pentru grupul său. Faceți clic pe Instrumentul Mutare pentru a-l selecta. Puteți selecta, de asemenea, Instrumentul Mutare apăsând litera V de pe tastatură. Rețineți că instrumentul Mutare în sine nu este ceea ce este important aici. Puteți selecta orice instrument atât timp cât este instrumentul implicit pentru grupul său:
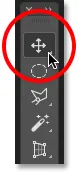 Selectarea Move Tool în partea de sus a barei de instrumente Google.
Selectarea Move Tool în partea de sus a barei de instrumente Google.
Pasul 2: Alegeți „Resetați toate instrumentele” din bara de opțiuni
Cu un instrument implicit selectat în Bara de instrumente, dacă vă uitați în bara de opțiuni în partea de sus a ecranului, veți găsi opțiunea Presetări instrumente din stânga. Opțiunea Presetări instrumente nu are o pictogramă proprie. În schimb, afișează pictograma instrumentului selectat în prezent. În cazul meu, este instrumentul Move:
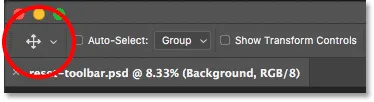 Opțiunea Presetări instrumente din extrema stângă a barei de opțiuni.
Opțiunea Presetări instrumente din extrema stângă a barei de opțiuni.
Pentru a reseta Bara de instrumente din nou la aspectul său implicit, faceți clic dreapta (Win) / Control-clic (Mac) pe pictograma Presetări instrument. Apoi alege Resetare toate instrumentele din meniu:
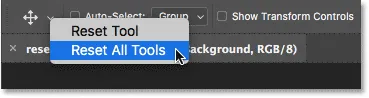 Alegerea comenzii „Resetează toate instrumentele”.
Alegerea comenzii „Resetează toate instrumentele”.
Pasul 3: Faceți clic pe OK
Pentru a confirma dacă doriți să resetați instrumentele și Bara de instrumente, faceți clic pe OK:
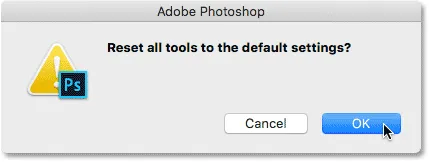 Faceți clic pe OK pentru a restabili setările implicite ale instrumentului și ale barei de instrumente Google.
Faceți clic pe OK pentru a restabili setările implicite ale instrumentului și ale barei de instrumente Google.
Și exact așa, Bara mea de instrumente este din nou la aspectul inițial, cu toate instrumentele implicite încă o dată vizibile. Și, dacă aș selecta oricare dintre instrumente, aș vedea că toate opțiunile sale din bara de opțiuni au fost resetate la valorile implicite:
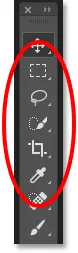 Fiecare loc a fost resetat instantaneu la instrumentul implicit datorită comenzii îmbunătățite Reset All Tools.
Fiecare loc a fost resetat instantaneu la instrumentul implicit datorită comenzii îmbunătățite Reset All Tools.
Unde urmează …
Și acolo îl avem! Comanda Reset All Tools îmbunătățită este excelentă, dar nu este singura caracteristică pe care Adobe a adăugat-o la Bara de instrumente. Începând cu CC 2015, bara de instrumente Photoshop este acum complet personalizabilă, permițându-ne să creăm în sfârșit machete personalizate pentru bara de instrumente care să corespundă mai bine modului în care funcționăm! În următoarea lecție din această serie, vom învăța cum să personalizăm Bara de instrumente din Photoshop!
Sau consultați oricare dintre celelalte lecții din acest capitol:
- 01. Cunoașterea interfeței Photoshop
- 02. Instrumente Photoshop și vizualizare Bara de instrumente
- 03. Cum să resetați instrumentele și Bara de instrumente
- 04. Cum să personalizați Bara de instrumente Google
- 05. Gestionarea panourilor din Photoshop
- 06. Lucrul cu documente cu file și ferestre plutitoare
- 07. Cum să vizualizați mai multe imagini simultan
- 08. 5 moduri de a muta imaginile între documente
- 09. Cum se utilizează spațiile de lucru
- 10. Moduri de ecran și trucuri de interfață
Pentru mai multe capitole și pentru cele mai recente tutoriale, accesați secțiunea Noțiuni de bază pentru Photoshop!