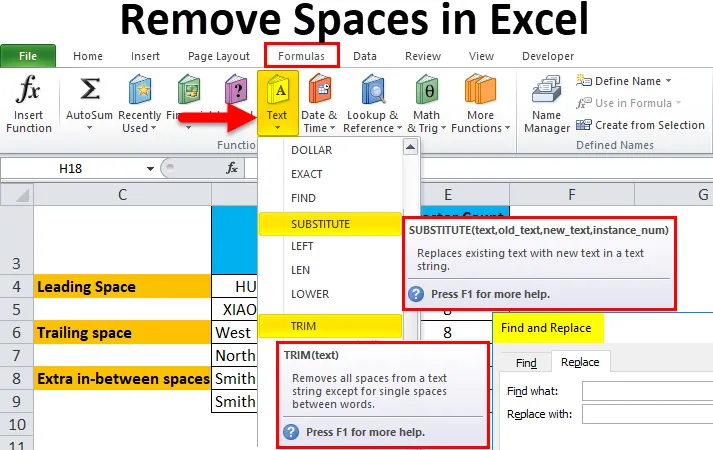
Excel Eliminați spațiile (cuprins)
- Eliminați spațiile din Excel
- Diferite tipuri de spații
- Cum să eliminați spații suplimentare în Excel?
Eliminați spațiile din Excel
Când importați date din baze de date externe sau când copiați și inserați date dintr-un alt tip de fișier sau program sau alte aplicații, puteți observa spații suplimentare în datele lipite. De obicei, în acele date, puteți observa, de asemenea, spații suplimentare înainte și după șirurile de text din celule și poate conține și spații suplimentare între cuvinte.
Aceste spații suplimentare din text sunt invizibile pentru ochiul uman, pot fi evidențiate doar atunci când efectuați un număr de caractere folosind funcția LEN. Aceste spații suplimentare provoacă probleme atunci când aplicați o formulă sau o funcție pentru intervalul de text și când luați o imprimare a acesteia. Spații suplimentare din text pot fi prezente la orice poziție menționată mai jos.
Diferite tipuri de spații
- Poate conține spații suplimentare înaintea șirurilor de text din celule, aceste spații sunt numite spații de conducere.
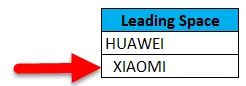
- Poate conține spații suplimentare după șiruri de text în celule, aceste spații se numesc Spații de urmărire.
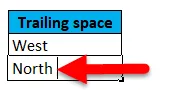
- Seturile de date pot conține spații suplimentare interconectate , adică spații suplimentare între text.

- Seturile de date pot conține, de asemenea, pauze de linie cu spațiu suplimentar.
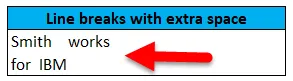
Putem scăpa de aceste tipuri de spații rapid și ușor cu opțiunile menționate mai jos:
- GĂSEȘTE ȘI ÎNLOCUIRE
- Funcția TRIM
- SUBSTITUT Funcție
- Funcția CLEAN și TRIM pentru a elimina spațiul suplimentar al pauzei de linie în excel
Funcția TRIM
Funcția TRIM este o funcție integrată pre-construită, clasificată în funcțiile Text. Înlătură toate spațiile suplimentare din text, cu excepția unui singur spațiu între cuvinte în excel.
Sintaxa sau formula pentru funcția TRIM în Excel este:
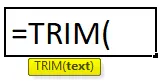
Funcția Trim în Excel are un singur argument sau parametru obligatoriu, adică text.
- Text: este conținutul celulelor de unde trebuie să eliminați spații suplimentare în excel.
Funcția TRIM elimină din text doar caracterul spațial ASCII (32).
Cum să eliminați spații suplimentare în Excel?
Eliminarea spațiilor suplimentare din Excel este foarte simplă și ușoară. Să înțelegem funcționarea eliminării spațiilor suplimentare în excel cu ajutorul unor exemple.
Puteți descărca acest șablon Șterge spații Excel aici - Șterge șablonul Excel spațiiExemplul # 1 - Eliminați spațiile Excel cu ajutorul Căutării și înlocuirii
În exemplul menționat mai jos, am un set de date din coloana D care conține toate cele trei tipuri de spații suplimentare, adică spații de conducere, spații de urmărire și spații suplimentare în interior.
Pentru referință, am efectuat un număr de caractere pentru seturile de date din coloana D. Cu ajutorul funcției LEN din coloana E., am dus aceste date brute la o altă coloană nouă (coloana H) pentru a aplica sarcina Găsire și înlocuire .
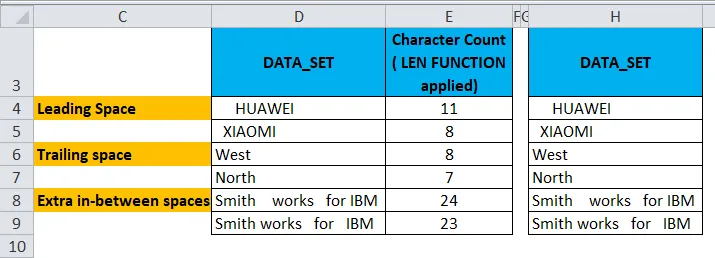
Acum, trebuie să selectez intervalul de celule unde trebuie aplicat parametrul Găsire și înlocuire pentru a elimina spații suplimentare în excel.
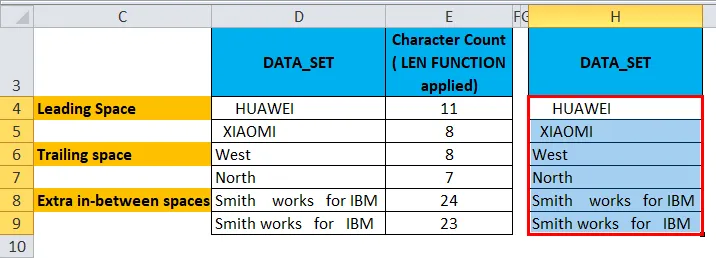
Acum, pentru a activa opțiunea Căutare și înlocuire, apăsați tasta rapidă Ctrl + H, apare fereastra Găsire și înlocuire.
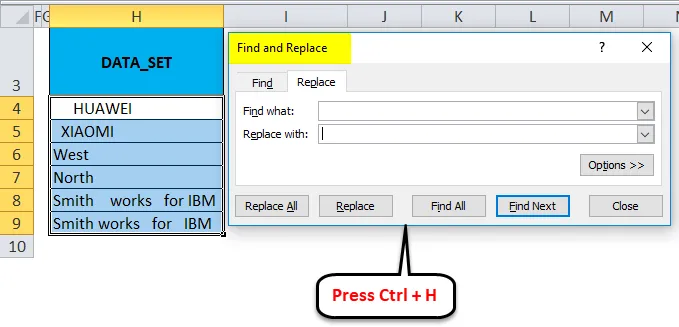
În Găsiți ce: bara de intrare, introduceți un spațiu gol cu ajutorul barei spațiale o dată și în Înlocuiți fără a fi nevoie să introduceți nimic, ar trebui să rămână necompletat. Faceți clic pe butonul Înlocuiește totul .
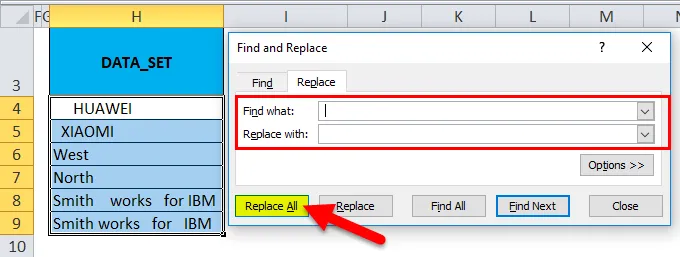
Înlocuiește toate spațiile goale din celulă.
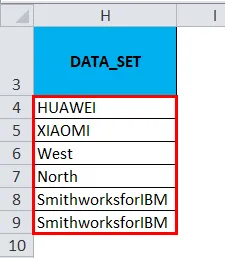
Puteți găsi o diferență de număr de caractere între ambele seturi de date. În cazul în care Găsiți și înlocuiți, eliminați toate spațiile necompletate. În conținut suplimentar între spații, de asemenea, a eliminat toate spațiile necompletate, fără a reține un singur spațiu între cuvinte (acesta poate fi rectificat cu ajutorul funcției TRIM).
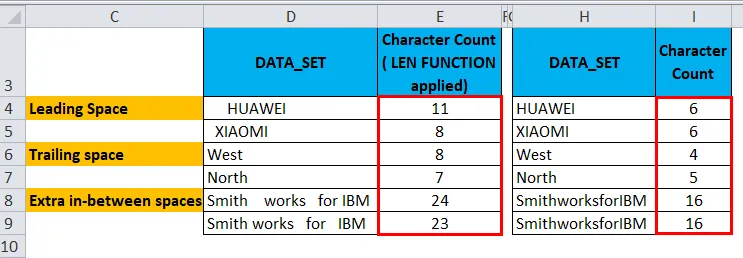
Notă: Această metodă se folosește numai atunci când doriți să eliminați un tip principal și de final de spații suplimentare din celulele selectate sau să eliminați complet toate spațiile din intervalul de date din excel.
Exemplul # 2 - Eliminați spațiile Excel cu ajutorul funcției TRIM
În exemplul menționat mai jos, am un set de date din coloana D care conține toate cele trei tipuri de spații suplimentare, adică spații de conducere, spații de finalizare și spații suplimentare interioare.
Pentru referință, am efectuat un număr de caractere pentru seturile de date din coloana D. Cu ajutorul funcției LEN din coloana E., am dus aceste date brute la o altă coloană nouă (coloana G) pentru a aplica funcția TRIM . Funcția Excel TRIM elimină toate spațiile din text, cu excepția unui spațiu unic între cuvinte.
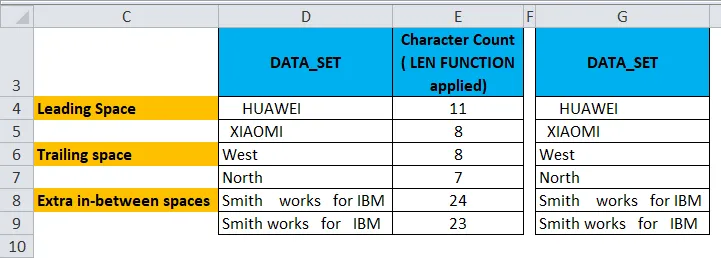
Acum, în celula H4, să aplicăm o funcție TRIM .
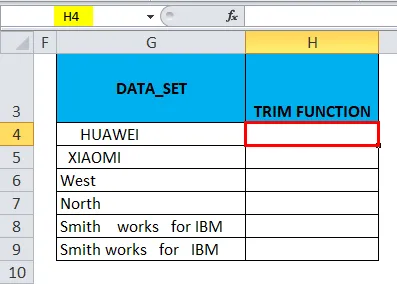
În fila Formule, faceți clic pe meniul derulant Text din secțiunea Funcții și selectați TRIM.
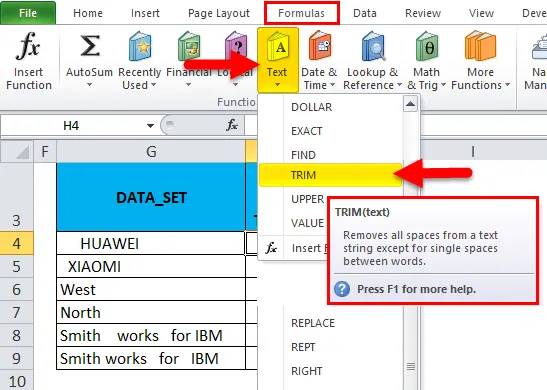
Acum apare caseta de dialog cu argumentul funcției, faceți clic pe celula G4 care conține textul în care aș dori să eliminați spațiile pentru a finaliza funcția, apoi faceți clic pe OK.
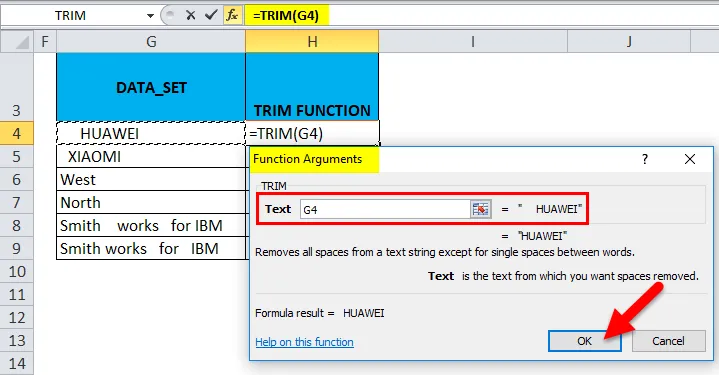
Acum, puteți observa în celula H4, unde funcția de decupare elimină spațiul principal din acea celulă.
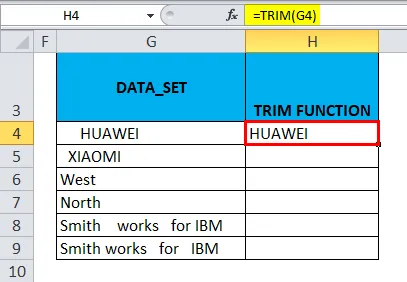
În mod similar, o funcție TRIM este aplicată la alt interval selectând celula H4 și trageți-o până la H9 și faceți clic pe Ctrl + D, astfel încât să fie aplicată la restul celulelor.
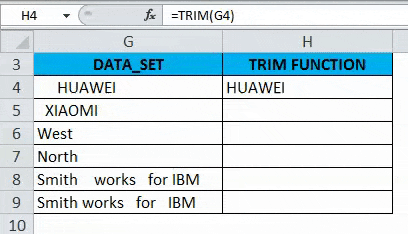
Puteți găsi o diferență de număr de caractere între ambele seturi de date. În cazul în care funcția TRIM elimină toate spațiile înainte și după textul din celulă (adică G4, G5, G6 și G7) și spațiile consecutive în mijlocul unei șiruri din celula G8 și G9.

Exemplul # 3 - Ștergeți spațiile Excel cu ajutorul funcției SUBSTITUTE
Acesta va elimina toate spațiile extra excel, inclusiv spații unice între cuvinte sau numere.
În exemplul menționat mai jos, am un set de date din coloana D care conține toate cele trei tipuri de spații suplimentare, adică spații de conducere, spații de finalizare și spații suplimentare interioare.
În scop de referință, am efectuat o serie de numărări de caractere pentru seturile de date din coloana D. Cu ajutorul funcției LEN din coloana E., am dus aceste date brute la o altă coloană nouă (coloana G) pentru a aplica funcția SUBSTITUTE .
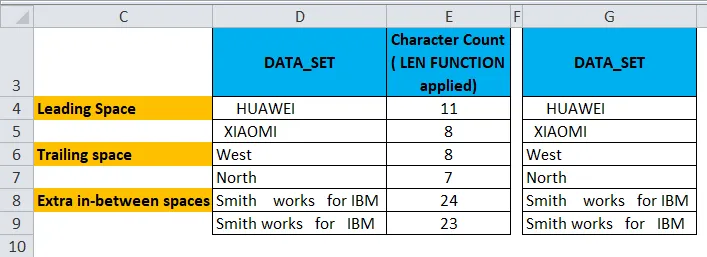
Acum, în celula H4, să aplicăm funcția SUBSTITUTE .
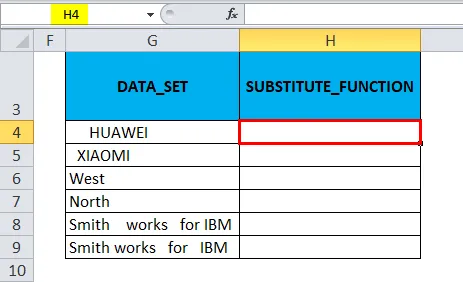
Într-o filă Formule, faceți clic pe meniul derulant Text din secțiunea Funcții și selectați SUBSTITUTE.
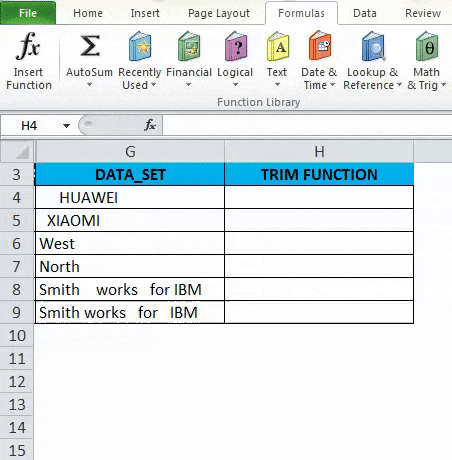
Acum apare caseta de dialog cu argumentul funcției:
- Text Faceți clic pe prima celulă din coloana pe care trebuie să o schimbați.
- În textul Old_text, trebuie să introduc caracterul care trebuie înlocuit, trebuie să fie introdus între ghilimele duble. adică pentru eliminarea spațiilor, va fi „„.
- În textul nou, aici nu vreau să înlocuiesc nimic, prin urmare, se scrie ca „”.
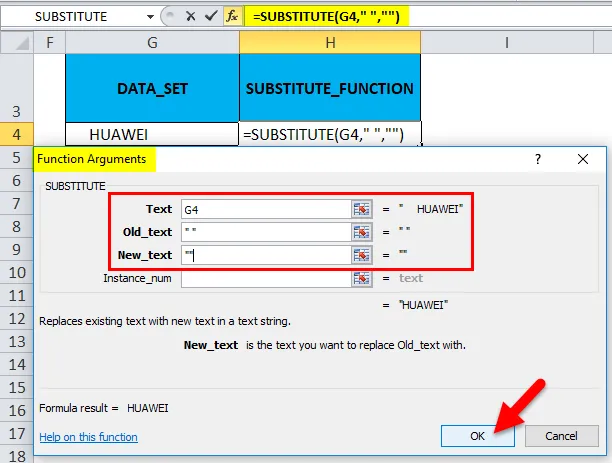
Acum, puteți observa în celula H4, unde funcția de înlocuire elimină spațiul principal din acea celulă.
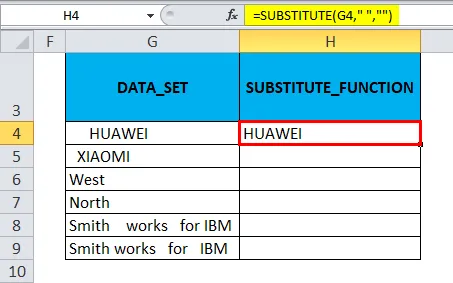
SUBSTITUTE Funcția este aplicată la alt interval selectând celula H4 și trageți-o până la H9 și faceți clic pe Ctrl + D, astfel încât să fie aplicate și alte celule.
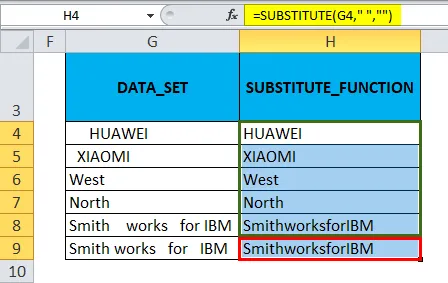
Puteți găsi o diferență de număr de caractere între ambele seturi de date. În cazul în care funcția de înlocuire elimină toate spațiile necompletate, în conținut suplimentar de spații interioare, a eliminat toate spațiile necompletate, fără a reține un singur spațiu între cuvinte.
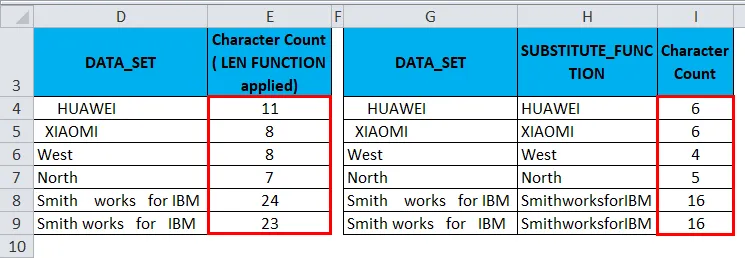
Lucruri de reținut despre Excel Eliminați spațiile
- Deoarece spațiul suplimentar este de asemenea un caracter, prin urmare în codificarea ASCII (American Standard Code for Information Interchange), acesta are numărul de cod 32.
- Uneori, datele apar ca pauze de linie care pot conține spații suplimentare între cuvinte, Pentru a elimina acele spații suplimentare, putem combina funcția Excel TRIM și CLEAN pentru a elimina Spațiul suplimentar de pauză de linie.
Articole recomandate
Acesta a fost un ghid pentru eliminarea spațiilor în Excel. Aici vom discuta despre cum să eliminați spații suplimentare în Excel împreună cu exemple practice și șablon excel descărcabil. De asemenea, puteți parcurge și alte articole sugerate -
- Cum să aplici funcția de adresă Excel?
- Ghidul funcției SUBSTITUTE Excel
- Funcția LEN în Excel cu cele mai bune exemple
- Excel Funcție de CĂUTARE | Sfaturi și trucuri