În acest tutorial, vom afla totul despre panoul fișiere recente ascunse în Photoshop CC și cum ne poate ajuta când vizualizăm și selectăm fișierele noastre deschise recent.
Într-un tutorial anterior, am aflat totul despre ecranul Start din Photoshop. O menționez aici, deoarece ecranul Start și panoul Fișiere recente sunt foarte legate. Dacă nu ați făcut-o deja, vă recomand cu drag să citiți în primul rând tutorialul ecranului Start înainte de a continua.
Ecranul Start apare când lansăm Photoshop CC și apare și când închidem documentele noastre. Alături de opțiunile pentru crearea de documente noi și deschiderea imaginilor existente, una dintre cele mai bune caracteristici ale ecranului Start este că acesta afișează în mod convenabil fișierele noastre recente ca imagini în miniatură, făcând ușor să selectăm și să redeschidem cel de care avem nevoie.
Iată cum arată ecranul meu Start după lansarea Photoshop, cu miniaturile mele Fișiere recente în centru. Pentru a redeschide unul dintre fișierele mele recente, tot ce trebuie să fac este să dau clic pe miniatură. Îl selectez pe cel de-al doilea din stânga, rândul de sus:

Selectarea unei imagini din lista Fișiere recente.
Imaginea se deschide în Photoshop:
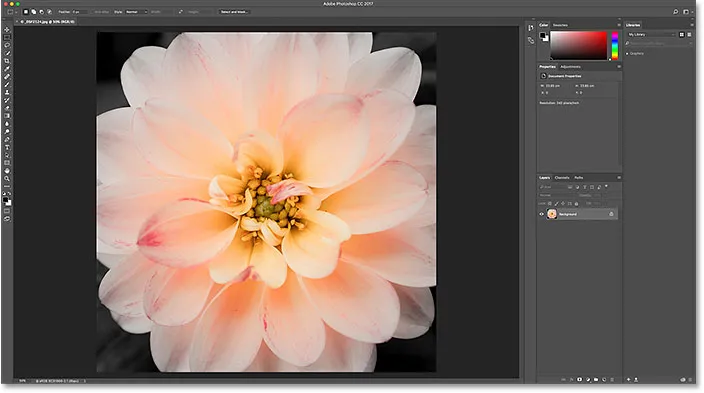
Se deschide prima imagine. © Steve Patterson.
Până acum, bine. Am deschis prima mea imagine. Acum, dacă vreau să mențin această primă imagine deschisă în timp ce deschid o a doua imagine, una care este și din lista mea de Fișiere recente? Cum mă întorc la ecranul Start pentru a putea vizualiza miniaturile mele Fișiere recente și să aleg o altă imagine?
Răspunsul simplu este că nu pot. Cel puțin, nu fără a închide imaginea pe care am deschis-o deja. Motivul este că ecranul Start apare doar atunci când nu sunt deschise alte documente. Pentru a reveni la ecranul Start și a reveni la miniaturile mele Fișiere recente, nu am de ales decât să închid imaginea curentă.
Singura modalitate de a accesa fișierele mele recente fără a-mi închide imaginea curentă, cel puțin implicit, este accesând meniul Fișier din bara de meniu din partea de sus a ecranului și alegând Deschidere recentă . Aceasta afișează fișierele mele recente ca listă. Problema este însă că acestea apar în listă doar după nume. Dacă nu-mi amintesc numele imaginii pe care o caut, nu am idee pe care să o aleg. Aceeași problemă am văzut când ne-am uitat la modul de lucru cu ecranul Start dezactivat în Photoshop:
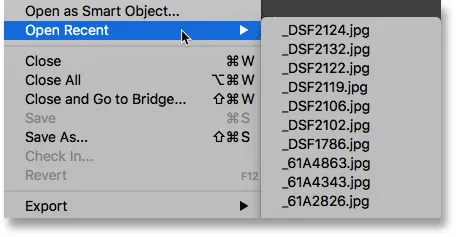
Comanda Deschidere recentă afișează doar fișierele noastre recente după nume.
Nu ar fi grozav dacă există vreun fel de a vizualiza fișierele noastre recente sub formă de miniaturi, fără a fi nevoie să ne întoarcem la ecranul Start? Din fericire, există o modalitate datorită spațiului de lucru Photoshop Recent Files !
Cum să porniți spațiul de lucru fișiere recente
În mod implicit, spațiul de lucru Files recente este dezactivat, dar îl putem activa cu ușurință în Preferințele Photoshop. Pe un computer Windows, accesați meniul E dit în partea de sus a ecranului, alegeți Preferințe, apoi alegeți General . Pe un Mac (ceea ce folosesc aici), accesați meniul CC Photoshop, alegeți Preferințe, apoi alegeți General :
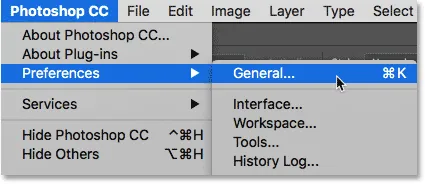
Accesați Editare (câștig) / Preferințe (Mac)> Preferințe> General.
Se deschide caseta de dialog Preferințe setată la Opțiunile generale. Căutați opțiunea care spune Afișați „Fișiere recente” spațiul de lucru la deschiderea unui fișier . Faceți clic în caseta de selectare pentru a-l activa:
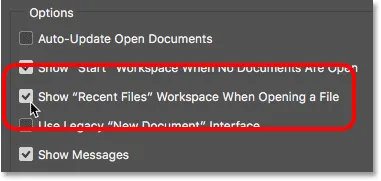
Selectarea spațiului de lucru „Afișați” fișiere recente ”la deschiderea unui fișier”.
Va trebui să renunțați și să relansați Photoshop pentru ca modificarea să intre în vigoare. Pentru a părăsi Photoshop, pe un computer Windows, accesați meniul Fișier și alegeți Ieșire . Pe un Mac, accesați meniul File și alegeți Quit Photoshop CC :

Accesați Fișier> Ieșire (Câștigare) / Fișier> Închideți Photoshop CC (Mac).
Apoi, relansați Photoshop la fel cum v-ați face în mod normal. La început lucrurile nu vor arăta altfel. Aici, vedem că sunt din nou prezentat cu ecranul Start, la fel cum am fost înainte. Voi reselecta aceeași imagine pentru a se deschide făcând clic pe miniatura din lista Fișiere recente:
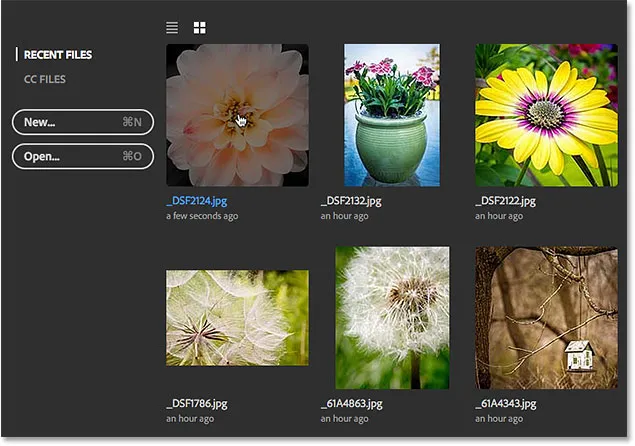
Selectarea aceleiași imagini ca data trecută.
Și aici vedem că imaginea s-a deschis încă o dată:
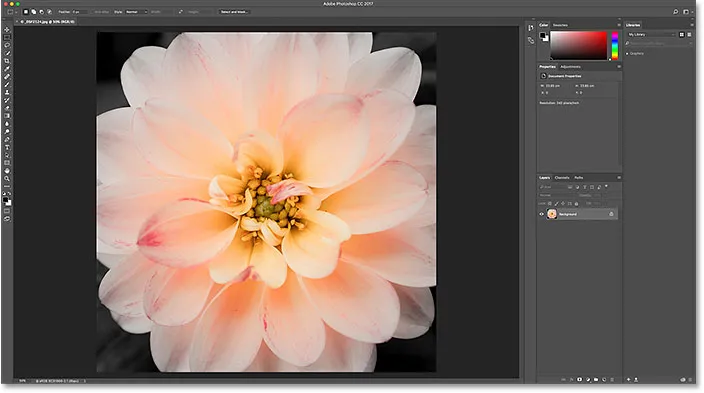
Prima imagine se redeschide.
Panoul Fișiere recente
Acum că am activat spațiul de lucru Fișiere recente, cum pot vizualiza fișierele mele recente nu ca o listă numai pentru nume, ci ca miniaturi?
Cu spațiul de lucru Fișiere recente activat, în loc să vizualizați fișierele noastre recente, accesând meniul Fișier și alegând Deschis recent, așa cum am făcut-o în urmă cu o clipă, de data aceasta accesăm meniul Fișier și alegem Deschidere . Sau folosiți comanda rapidă de la tastatură, Ctrl + 0 (Win) / Command + 0 (Mac):
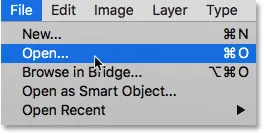
Accesând fișier> Deschide.
Așa cum faceți, urmăriți panourile din partea dreaptă a interfeței Photoshop. Am redus restul interfeței pentru a face zona panoului mai ușor de văzut:
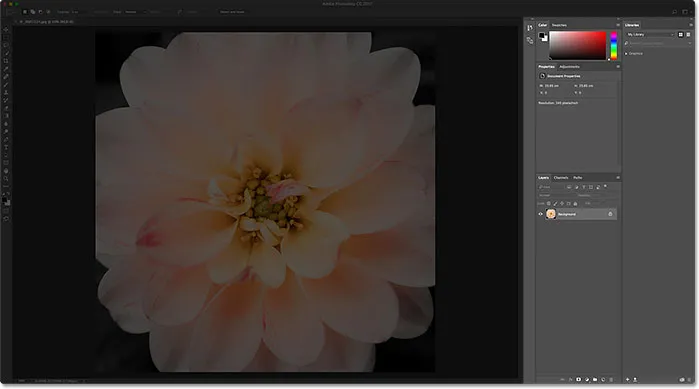
Urmăriți panourile de-a lungul dreptului.
În mod normal, atunci când alegem comanda Deschidere, aceasta deschide Explorer de fișiere pe un PC Windows sau Finder pe un Mac, pe care apoi îl folosim pentru a naviga la imaginea pe care dorim să o deschidem. Dar când alegem comanda Deschidere cu spațiul de lucru Fișiere recente activat, toate panourile de pe dreapta dispar și sunt înlocuite cu panoul Fișiere recente :
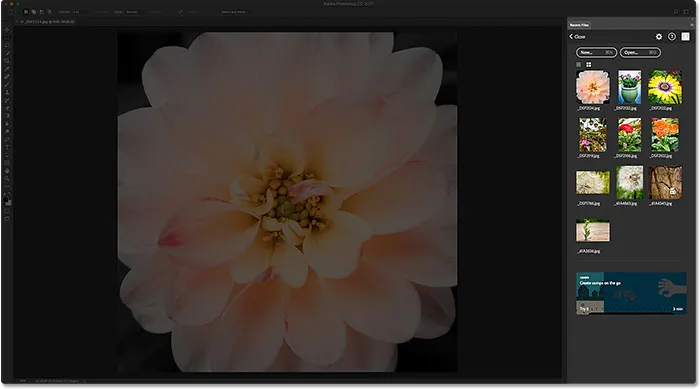
Panoul Fișiere recente apare în locul celorlalte panouri Photoshop.
Panoul Fișiere recente este, în esență, un mini ecran de pornire, oferindu-ne acces rapid la majoritatea acelorași opțiuni pe care le-am găsi pe ecranul Start efectiv. În partea de sus, avem un buton Nou … pentru crearea de noi documente Photoshop și un buton Deschidere … pentru deschiderea imaginilor care nu se regăsesc în lista noastră de fișiere recente:
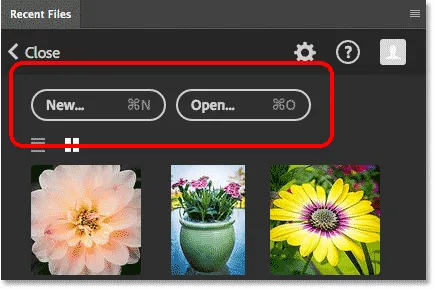
Panoul Fișiere recente include aceleași butoane New … și Deschide … din ecranul Start.
Există chiar și o faianță de -a lungul părții de jos cu conținut care se schimbă în timp, oferind tutoriale sau active descărcabile, la fel ca plăcile pe care le găsim pe ecranul principal de pornire. Dacă faceți clic pe țiglă vă va deschide browserul web și vă va duce pe site-ul Adobe unde veți găsi mai multe informații despre acest subiect:
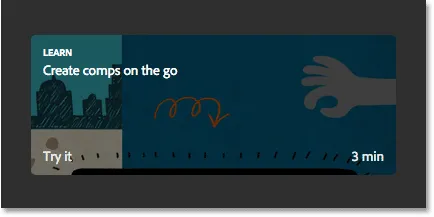
Atât ecranul Start, cât și panoul Fișiere recente includ plăci cu conținut care se schimbă dinamic.
Dar caracteristica principală a panoului Fișiere recente este că acesta afișează fișierele noastre recente ca miniaturi, la fel cum găsim pe ecranul Start efectiv. În funcție de câte fișiere recente aveți, este posibil să fie nevoie să derulați prin ele. Pentru a redeschide un fișier, trebuie doar să faceți clic pe miniatură:
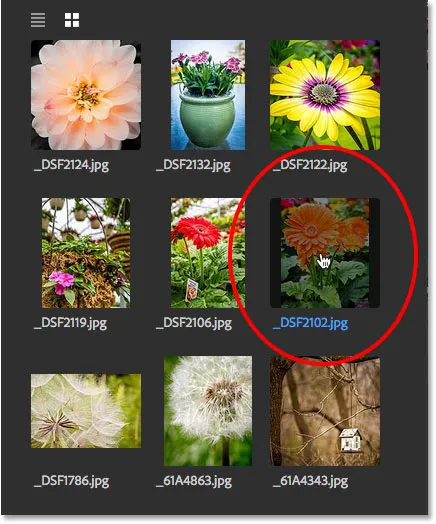
Selectarea unei imagini pentru a se redeschide în panoul Fișiere recente.
Și aici, vedem că imaginea mea selectată se deschide în Photoshop:
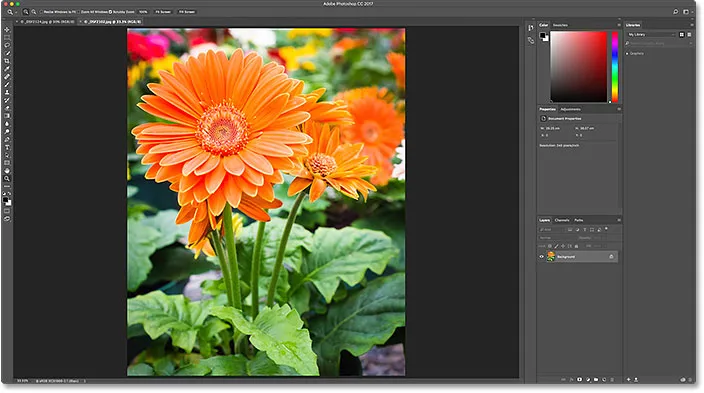
Se deschide a doua imagine. © Steve Patterson.
Rețineți că imediat ce imaginea se deschide, panoul Fișiere recente dispare și panourile originale ale Photoshop se întorc:
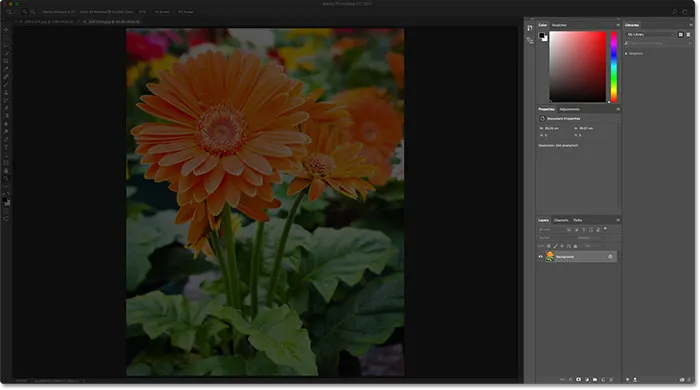
Panoul Fișiere recente se închide la deschiderea imaginii selectate.
Observați și faptul că nu am avut nevoie să închid imaginea mea originală pentru a ajunge la panoul Fișiere recente, acum am ambele imagini deschise în același timp, fiecare în propriul document. Pentru a reveni la prima mea imagine, tot ce trebuie să fac este să dau clic pe fila de deasupra documentelor:
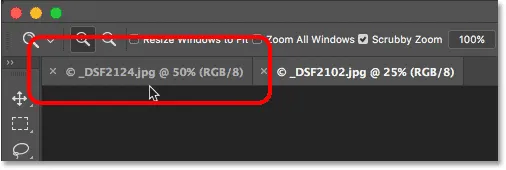
Comutați între documente deschise făcând clic pe file.
Și acum apare prima imagine pe care am deschis-o:
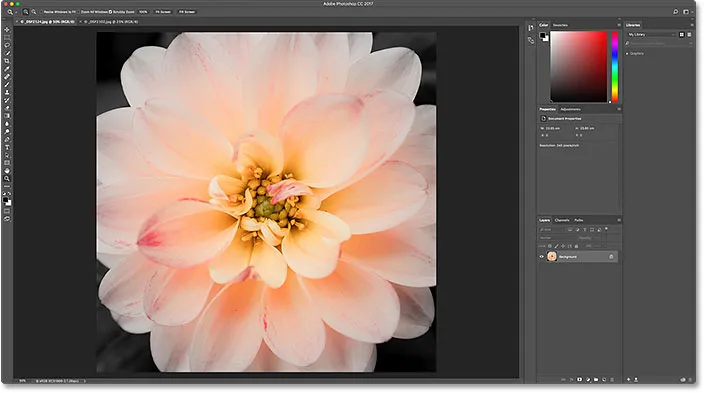
Înapoi la vizualizarea imaginii originale.
Cum dezactivați panoul fișiere recente
Chiar dacă spațiul de lucru Files recente din Photoshop CC este dezactivat în mod implicit, acesta poate fi de fapt foarte util, mai ales dacă trebuie să redeschideți fișierele recente în mod regulat. Dar dacă doriți să o dezactivați, trebuie doar să apăsați Ctrl + K (Win) / Command + K (Mac) de pe tastatură pentru a reveni rapid la Preferințele generale ale Photoshop.
Apoi, debifați același spațiu de lucru „Fișiere recente” când deschideți o opțiune Fișier pentru a dezactiva. Va trebui din nou să părăsiți și să relansați Photoshop pentru ca modificarea să intre în vigoare:
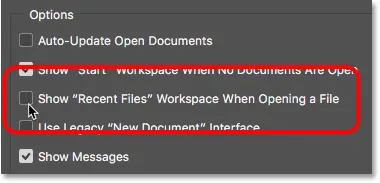
Debifează opțiunea „Afișează„ fișiere recente ”la deschiderea opțiunii unui fișier” pentru a o dezactiva.