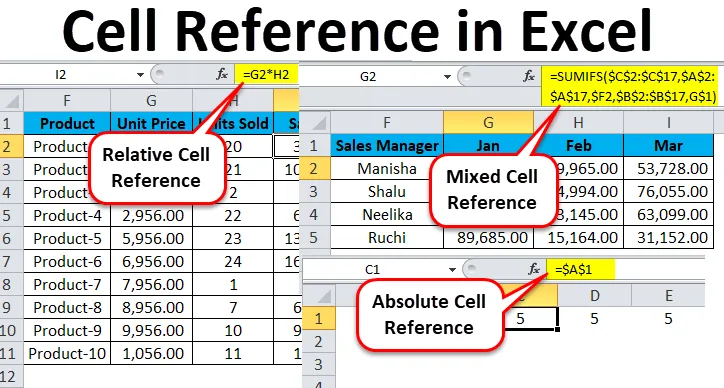
Referință celulară Excel (cuprins)
- Referință celulară în Excel
- Tipuri de referință de celule în Excel
- # 1 - Referință relativă a celulelor în Excel
- # 2- Referință absolută a celulelor în Excel
- # 3- Referință de celule mixte în Excel
Referință celulară în Excel
Dacă vi se cere să menționați o caracteristică Excel care face cu adevărat experiența magică în timp ce lucrați cu formule, ar fi probabil faptul că codificarea grea a valorilor în formulele dvs. nu este necesară (de fapt, nici nu este recomandată).
În Excel, foile de calcul sunt compuse din coloane și rânduri, care constituie „celule”. Fiecare celulă corespunde unei coloane precise și a unui rând precis. Pentru a explica acest lucru printr-un exemplu, celula B2 se referă la a doua coloană (B) și la al doilea rând (2). În consecință, D16 indică coloana a patra (D) și șaisprezecelea rând (16). Marginea propriu-zisă a Excel este în capacitatea de utilizare a referințelor celulelor din alte celule în timp ce creează formule.
Tipuri de referință de celule în Excel
Avem trei tipuri diferite de referințe celulare în Excel -
- Referință relativă a celulelor în Excel
- Referință absolută a celulelor în Excel
- Referință de celule mixte în Excel
Utilizarea tipului corect de referință celulară în excel într-un anumit scenariu va economisi mult timp și efort și va face munca mult mai ușoară.
# 1 - Referință relativă a celulelor în Excel
Referințele de celule relative în excel se referă la o celulă sau la o serie de celule în excel. De fiecare dată când o valoare este introdusă într-o formulă, cum ar fi SUMIFS, este posibil să introduceți în Excel o „referință a celulelor” ca înlocuitor pentru un număr codat. O referință de celulă poate apărea sub forma B2, unde B corespunde literei coloane a celulei în cauză și 2 reprezintă numărul rândului. Ori de câte ori Excel întâlnește o referință de celulă, vizitează celula particulară, își extrage valoarea și folosește această valoare în orice formulă pe care o scrieți. Când această referință de celulă în excel este duplicată într-o altă locație, referințele de celule relative în excel se modifică în mod corespunzător și automat.
Când ne referim la celule astfel, îl putem realiza cu oricare dintre cele două tipuri de referință de celule din excel: absolut și relativ. Demarcația dintre aceste două tipuri de referință distincte este comportamentul inerent diferit atunci când trageți sau copiați și lipiți-le în celule diferite. Referințele referitoare la celulele relative se pot modifica și ajusta pe măsură ce le copiați și lipiți; referințe absolute în mod contrar nu. Pentru a obține cu succes rezultate în Excel, este esențial să poți folosi referințe de celule relative și absolute în mod corect.
Cum să utilizați eficient referința de celule relative în Excel?
Pentru a putea înțelege în mod cuprinzător versatilitatea și capacitatea de utilizare a acestei caracteristici uimitoare a Excel, va trebui să analizăm câteva exemple practice pentru a înțelege adevărata sa valoare.
Puteți descărca acest șablon Excel de referință pentru celule aici - Model de Excel de referință pentru celuleExemplul # 1
Să luăm în considerare un exemplu simplu pentru a explica mecanica referinței celulare relative în Excel. Dacă dorim să avem suma a două numere în două celule diferite - A1 și A2 și să avem rezultatul într-o a treia celulă A3.
Deci aplicăm formula = A1 + A2
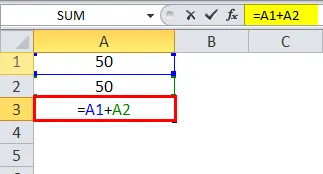
Ceea ce ar da rezultatul ca 100 în A3.
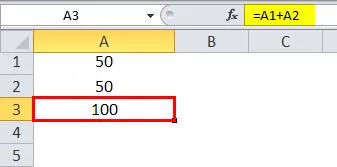
Să presupunem acum, avem un scenariu similar în coloana următoare (B). Celulele B1 și B2 au două numere și dorim să avem suma în B3.
Putem realiza acest lucru în două moduri diferite:
Aici scriem fizic formula pentru a adăuga cele două celule B1 și B2 în B3.
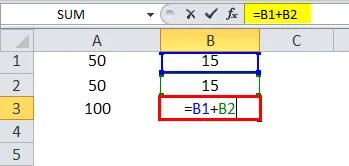
Rezultatul 30.

Sau pur și simplu am putea copia formula din celula A3 și a lipi în celula B3 (ar funcționa dacă am trage și formula de la A3 la B3).
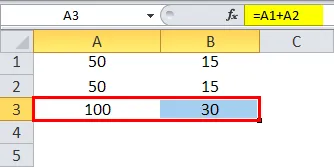
Deci, atunci când copiem conținutul celulei A3 și lipim în B3 sau tragem conținutul celulei A3 și lipim în B3, formula este copiată, nu rezultatul. Am putea obține același rezultat făcând clic dreapta pe celula A3 și vom folosi opțiunea Copiere.
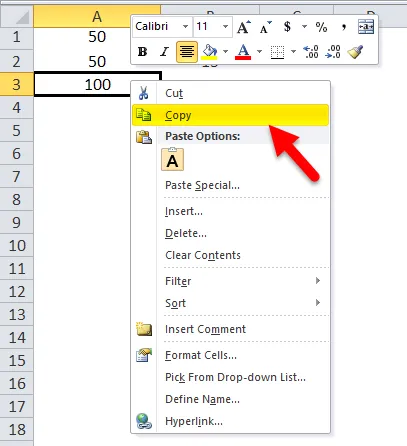
Și după aceea, trecem la următoarea celulă B3 și facem clic dreapta și selectăm „Formule (f)”.
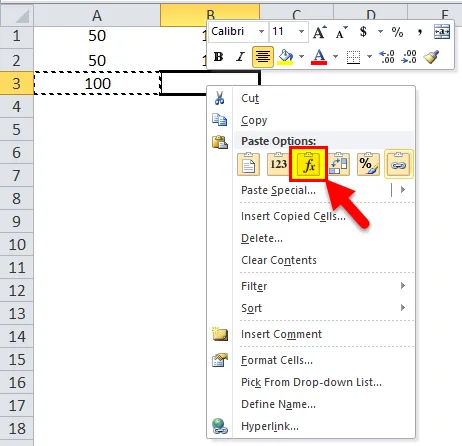
Ce înseamnă asta este că celula A3 = A1 + A2. Când copiem A3 și mutăm o celulă la dreapta și o lipim în celula B3, formula se adaptează automat și se schimbă pentru a deveni B3 = B1 + B2. Aplică în schimb formula de rezumare pentru celulele B1 și B2.
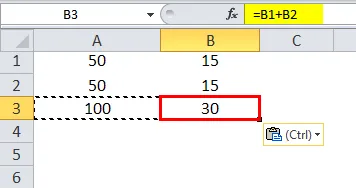
Exemplul # 2
Acum, să analizăm încă un scenariu practic care ar face conceptul destul de clar. Să presupunem că avem un set de date, care constă din Prețul unitar al unui produs și cantitatea vândută pentru fiecare dintre ele. Acum, obiectivul nostru este să calculăm prețul de vânzare, care poate fi descris prin următoarea formulă:
Preț de vânzare = Preț unitar x Unități vândute
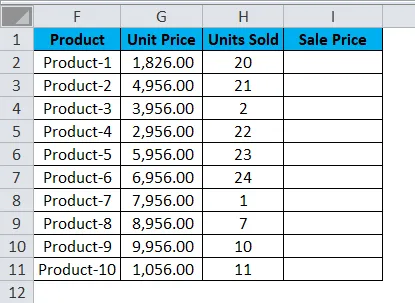
Pentru a putea găsi prețul de vânzare, acum trebuie să înmulțim Prețul unitar cu unitățile vândute pentru fiecare produs. Deci, vom continua acum să aplicăm această formulă pentru prima celulă din Prețul de Vânzare, adică pentru Produsul 1.
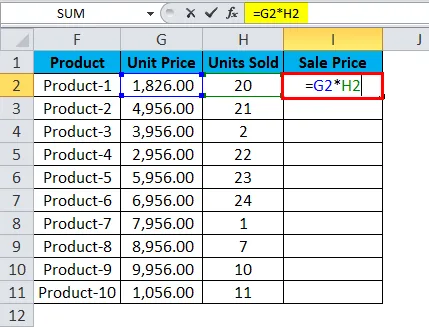
Când aplicăm formula, obținem următorul rezultat pentru produsul 1:

A multiplicat cu succes costul unității cu unitățile vândute pentru produsul 1, adică celula G2 * celula H2, adică 1826.00 * 20, ceea ce ne oferă rezultatul 36520.00.
Acum vedem că mai avem alte 9 produse. În scenarii reale, acest lucru ar putea merge până la sute sau mii sau rânduri. Devine dificil și aproape imposibil să treci pur și simplu despre scrierea formulei pentru fiecare rând.
Prin urmare, vom folosi funcția de referință relativă a Excel și pur și simplu vom copia conținutul celulei I2 și vom lipi în toate celulele rămase din tabel pentru coloana Preț de vânzare sau pur și simplu trageți formula din celula I2 în restul rândurilor din coloana respectivă și obțineți rezultatele pentru întreaga tabelă în mai puțin de 5 secunde.
Aici apăsăm Ctrl + D. Deci ieșirea va arăta ca mai jos:
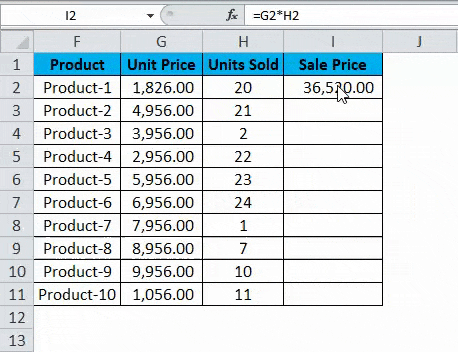
# 2- Referință absolută a celulelor în Excel
Cea mai mare parte a activității noastre zilnice în Excel implică manipularea formulelor. Prin urmare, cunoașterea funcțională a referințelor celulare relative, absolute sau mixte în excel devin destul de importante.
Să vedem următoarele:
= A1 este o referință relativă, în care atât rândul cât și coloana se schimbă atunci când copiem celula formulă.

= $ A $ 1 este o referință de celulă absolută, atât coloana cât și rândul sunt blocate și nu se schimbă atunci când copiem celula formulă. Astfel, valoarea celulelor rămâne constantă.
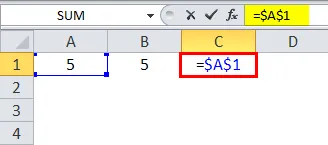
În = $ A1, coloana este blocată, iar rândul poate continua să se schimbe pentru acea coloană specifică.
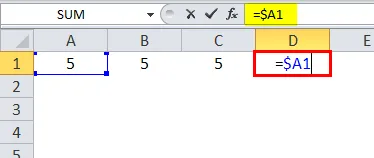
În = A $ 1, rândul este blocat, iar coloana poate continua să se schimbe pentru acel rând specific.
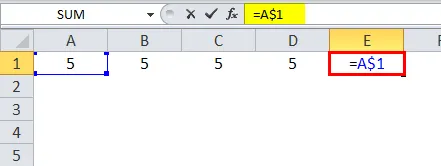
Spre deosebire de referința relativă care se poate schimba pe măsură ce se deplasează către celule diferite, referința absolută nu se schimbă. Singurul lucru necesar aici este să blocați complet celula specifică.
Folosind un semn dolar în formulă, wrt o referință de celulă o face o referință de celulă absolută, deoarece semnul dolar blochează celula. Putem bloca rândul sau coloana folosind semnul dolarului. Dacă „$” se află înaintea unui alfabet, atunci se blochează o coloană, iar dacă „$” este înainte de un număr, atunci un rând este blocat.
# 3- Referință de celule mixte în Excel
Cum se utilizează eficient referința celulelor absolute în Excel, de asemenea, cum se utilizează Referința celulelor mixte în excel?
Pentru a înțelege cuprinzând referința absolută și a celulelor mixte în excel, să ne uităm la următorul exemplu.
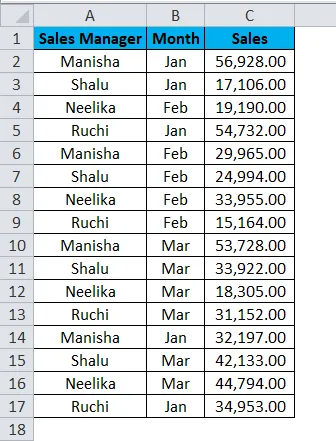
Avem datele de vânzări pentru 4 manageri de vânzări în diferite luni, unde vânzările au avut loc de mai multe ori într-o lună.
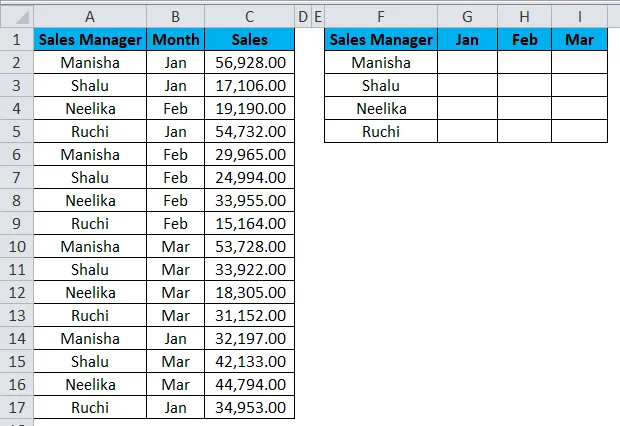
Obiectivul nostru este să calculăm rezumatul de vânzări consolidat al celor 4 manageri de vânzări. Vom aplica formula SUMIFS pentru a obține rezultatul dorit.
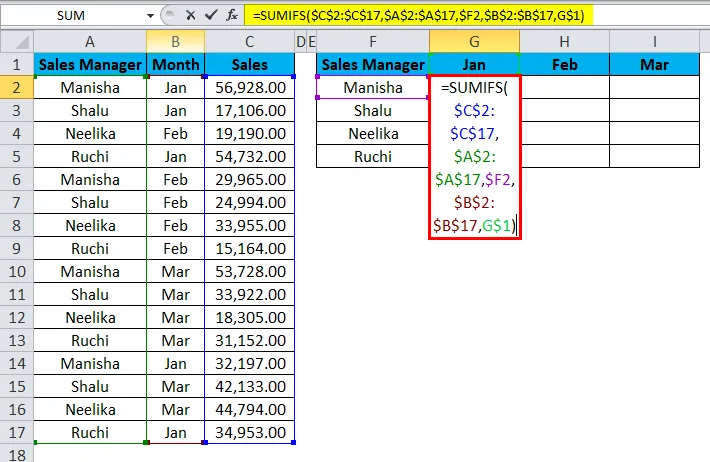
Rezultatul va fi:
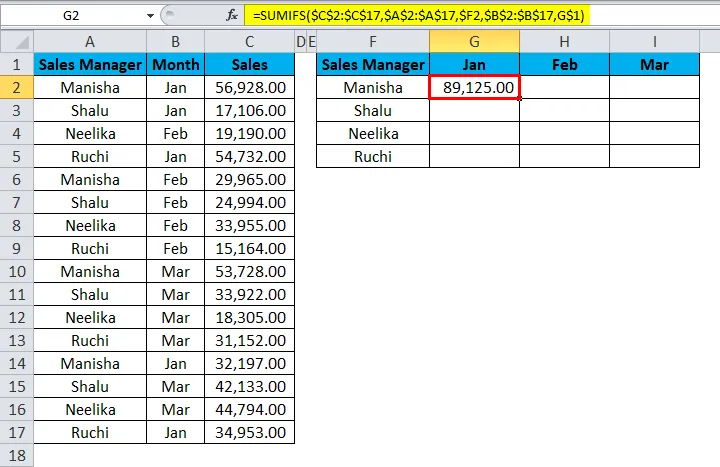
Să observăm formula pentru a vedea ce s-a întâmplat.
- În „sum_range”, avem 2 $ C: 17 $. Există un semn dolar în fața alfabetelor și a numerelor. Astfel, atât rândurile cât și coloanele pentru intervalul de celule sunt blocate. Aceasta este o referință absolută a celulelor.
- În continuare, avem „criterii_range1”. Și aici avem referință de celulă absolută.
- După aceasta, avem „criterii1” - F2 USD. Aici vedem că doar coloana va fi blocată în timpul copierii celulei formulare, ceea ce înseamnă că numai rândul se va schimba atunci când vom copia formula într-o altă celulă (în jos). Aceasta este o referință de celule mixte.
- În continuare, avem „criteri_range2”, care este, de asemenea, o referință absolută a celulelor.
- Segmentul final al formulei este „criteri2” - G $ 1. Aici observăm că semnul dolarului este prezent în fața numărului și nu a alfabetului. Astfel, numai rândul este blocat atunci când copiem celula formulă. Coloana se poate schimba atunci când copiem celula formulă într-o celulă diferită (deplasându-se spre dreapta). Aceasta este o referință de celule mixte.
Glisați formula peste tabelul de rezumat, apăsând mai întâi tasta Ctrl + D și mai târziu Ctrl + R. Obținem următorul rezultat:
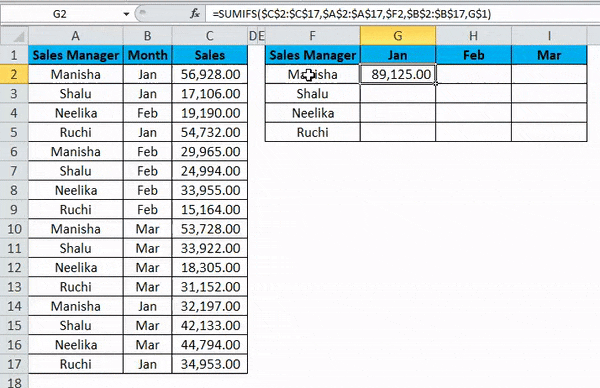
Referința celulelor mixte se referă numai la un anumit rând sau coloană, cum ar fi = $ A2 sau = A $ 2 . Dacă dorim să creăm o referință de celule mixte, putem apăsa tasta F4 pe formula de două până la trei ori, conform cerințelor tale, adică pentru a face referire la un rând sau o coloană. Apăsarea din nou a F4 va face ca referința celulei să se schimbe la referință relativă.
Lucruri de amintit
- În timp ce copiați formula Excel, referința relativă este în general ceea ce se dorește. Acesta este motivul pentru care acesta este comportamentul implicit al Excel. Dar, uneori, obiectivul poate fi aplicarea unei referințe absolute, mai degrabă decât o referință relativă a celulelor în excel. Referința absolută face ca o referință de celulă să fie fixată pe o adresă de celulă absolută, datorită căreia, atunci când formula este copiată, aceasta rămâne nealterată.
- În mod absolut, nu sunt necesare semne de dolar cu referință relativă. Când vom copia formula dintr-un loc în altul, formula se va adapta în consecință. Așadar, dacă am tasta = B1 + B2 în celula B3, și apoi am trage sau copia-lipi aceeași formulă în celula C3, referința Relative Cell ar ajusta automat formula la = C1 + C2 .
- Cu referință relativă, celulele referite se reglează automat în formula, în funcție de mișcarea dvs., fie la dreapta, la stânga, în sus sau în jos.
- Cu referință relativă, dacă ar fi să facem o referință la celula D10 și apoi să mutăm o celulă în jos, s-ar schimba la D11, dacă, în schimb, am muta o celulă în sus, s-ar schimba în D9 . Dacă totuși, am schimba o celulă spre dreapta, referința s-ar schimba la E10 și , în schimb, dacă am muta o celulă la stânga, referința s-ar ajusta automat la C10.
- Apăsarea F4 o dată va schimba referința relativă a celulei la referința absolută a celulelor în excel.
- Apăsarea F4 de două ori va schimba referința celulei în referință mixtă unde este blocat rândul.
- Apăsând de trei ori F4 va schimba referința celulei în referință mixtă unde coloana este blocată.
- Apăsarea F4 pentru a patra oară va schimba referința celulei înapoi la referința relativă în excel.
Articole recomandate
Acesta a fost un ghid pentru referința celulară în Excel. Aici discutăm trei tipuri de referință de celule în excel adică referință de celulă absolută, relativă și mixtă și cum să le utilizăm pe fiecare dintre ele împreună cu exemple practice și șablon excel descărcabil. De asemenea, puteți parcurge și alte articole sugerate -
- Înțelegerea referinței relative în Excel
- Referință absolută Excel | Tutorial Excel Excel
- Cum se utilizează funcția SUMIF în Excel
- Utilizarea funcției SUM cu exemple