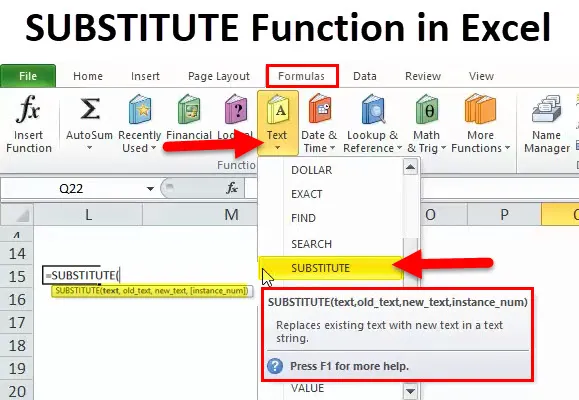
SUBSTITUIT în Excel (tabel de conținut)
- SUBSTITUIT în Excel
- SUBSTITUIT Formula în Excel
- Cum se utilizează SUBSTITUTE în Excel?
SUBSTITUIT în Excel
- Este un tip de funcție a foii de lucru, funcția de înlocuire este o funcție încorporată care este clasificată ca o funcție de șir sau text
- Înlocuiește textul nou în locul textului vechi sau al textului existent într-un șir de text
- Funcția de înlocuire este utilă atunci când doriți să înlocuiți un anumit cuvânt sau un text dintr-un șir de text
- Este cel mai frecvent utilizat pentru a substitui șirurile de text din datele importate
- Funcția de înlocuire este utilizată atunci când doriți să înlocuiți text pe baza conținutului său, nu pe poziție
- Este util în eliminarea fluxurilor de linie dintr-o celulă, rezultând o șir corect (Explicat în Exemplu: 4)
- Vă permite să creați consecvență pe toată foaia de lucru sau cartea excel
Definiție
SUBSTITUTE Funcția înlocuiește textul vechi cu text nou, într-o referință de celulă sau șir de text. Acesta va înlocui toate instanțele textului vechi, cu excepția cazului în care este selectat un număr de instanță specific
SUBSTITUIT Formula în Excel
Mai jos este formularea SUBSTITUTE:

SUBSTITUTE Funcția are următoarele argumente:
Text: este textul sau referința la o celulă care conține text pentru care doriți să înlocuiți caractere
Old_text : text pe care doriți să îl înlocuiți sau să îl eliminați
Notă: Trebuie să menționați întotdeauna acest argument în „ghilimele duble”, dacă utilizați șir de text. Este sensibil la majuscule și minuscule
New_text: Este un text nou care înlocuiește textul vechi sau Este o substrat pe care doriți să o utilizați ca înlocuitor
Notă: Trebuie să menționați întotdeauna acest argument în „ghilimele duble”, dacă utilizați șir de text. Este sensibil la majuscule și minuscule
Instance_num: Acesta este un parametru opțional, Acesta specifică care este apariția unui text vechi pe care doriți să îl înlocuiți cu un text nou, dacă acest parametru este omis sau nu este adăugat, fiecare apariție a textului vechi va fi înlocuită cu text nou.
Puteți utiliza acest argument pentru a indica ce eveniment doriți să înlocuiți
Cum se utilizează funcția SUBSTITUTE în Excel?
Această funcție SUBSTITUTE este foarte ușor de utilizat. Să vedem acum cum să utilizăm funcția SUBSTITUTE în Excel cu ajutorul unor exemple.
Puteți descărca aici funcția SUBSTITUTE în șablonul Excel - funcția SUBSTITUTE în șablonul ExcelExemplul # 1
Pentru a înlocui șirul vechi cu unul nou, utilizând funcția SUBSTITUTE.
în acest scenariu, se va înlocui șirul vechi (vinul vechi) cu șirul nou (vinul nou) folosind funcția de înlocuire
Argumentele funcției de înlocuire:
Text: Ce text dorim să schimbăm? Este celula de referință a numărului de contact, adică B6 SAU VECHI adică = SUBSTITUT (B6,

Old_text: Aici, dorim să schimbăm șirul de text vechi existent, adică VECHI VECHI, astfel încât să-l tastați cu ghilimele duble „OLD WINE” sau poate fi menționată referința celulei, adică = SUBSTITUTE (B6, C6,
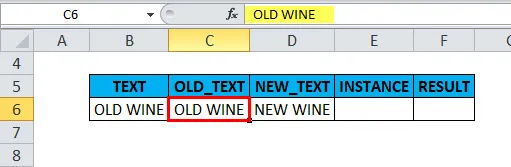
New_text: Vrem să-l schimbăm în NEW WINE, astfel încât să-l tastați cu ghilimele duble, adică „WINE NOU” sau referința celulei poate fi menționată adică = SUBSTITUTE (B6, C6, D6
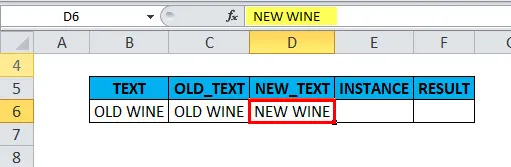
Instance_num: Indică, la ce instanță specifică vizăm înlocuirea?
Aici schimbăm șirul complet într-o celulă, de aceea trebuie lăsat liber sau omis
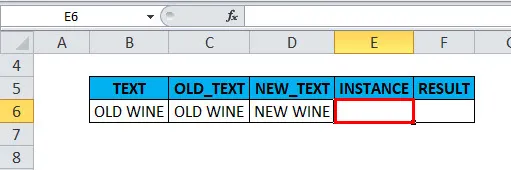
Aici folosim această SUBSTITUT (B6, C6, D6) Formula:

Rezultatul va fi:

Exemplul # 2
Pentru a înlocui un cuvânt specific dintr-un șir de text cu unul nou, utilizează funcția SUBSTITUTE în Excel
Să presupunem că vreau să înlocuiesc primul „ g” din cuvântul google cu „d”
Întoarce rezultate diferite în funcție de numărul de instanță furnizat în ultimul argument
Cazul 1: Să presupunem că dacă omit argumentul Instance_num din funcția SUBSTITUTE, fiecare apariție a textului vechi va fi înlocuită cu text nou, adică toată instanța este înlocuită.
SUBSTITUTE Funcție fără argumentul Instance_num adică = SUBSTITUTE (B12, C12, D12)

rezultatul va fi:
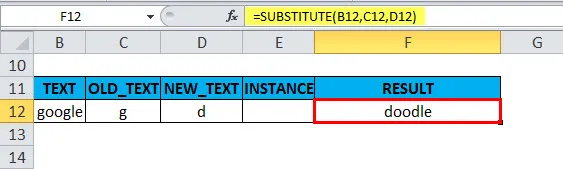
Cazul 2: Să presupunem că dacă menționez 1 într-un argument Instance_num în funcția SUBSTITUTE, acesta se va înlocui doar la prima apariție a textului vechi cu textul dat sau va înlocui textul doar în prima instanță.
SUBSTITUTE Funcție cu argumentul Instance_num adică = SUBSTITUTE (B13, C13, D13, 1),
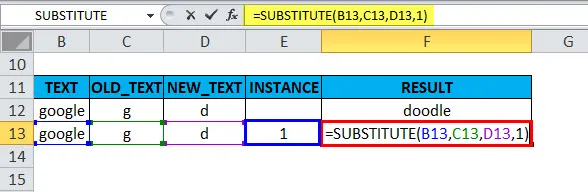
rezultatul va fi:
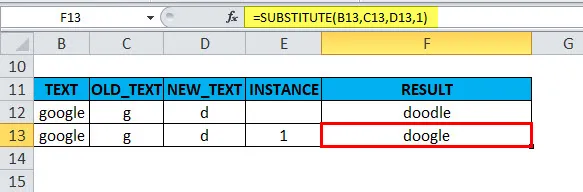
Exemplul # 3
Înlocuirea caracterului special folosind funcția de înlocuire în Excel
Înlocuirea „-” într-un număr de contact 778-423-9684 cu „*”
Argumentele funcției de înlocuire:
Text: Ce text dorim să schimbăm? Este celula de referință a numărului de contact, adică 778-423-9684
adică = SUBSTITUT („778-423-9684”,
old_text: Vrem să schimbăm liniuța (-), deci tastați-l cu ghilimele duble „-“
adică = SUBSTITUT ("778-423-9684", "-",
New_text: Vrem să-l schimbăm în semnul stelelor „*”, așa că îl introduceți cu ghilimele duble
adică = SUBSTITUT ("778-423-9684", "-", "*"
Instance_num: Indică, la ce instanță specifică vizăm înlocuirea?
Aici trebuie să-l înlocuim de două ori, de aceea trebuie lăsat gol
adică = SUBSTITUT ("778-423-9684", "-", "*") sau = SUBSTITUT (K6, "-", "*")
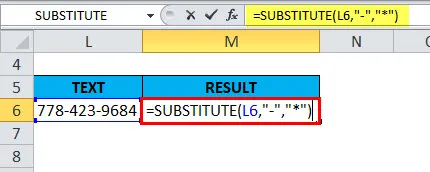
Rezultatul va fi:
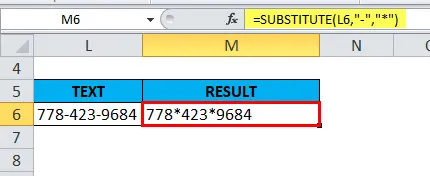
Exemplul # 4
Eliminarea fluxurilor de linie dintr-o celulă folosind funcția SUBSTITUTE.
Înlocuiește caracterul de alimentare de linie (ANSI CODE 10) cu Space, returnează valoarea de ieșire a șirului corespunzător fără spații suplimentare
Crearea unui șir de text care conține pauze de linie sau fluxuri într-o celulă
Inițial, Line break poate fi introdus într-o celulă cu formula SUBSTITUTE.
Conținutul din celula G13, H13 și I13 este lipit împreună cu ampersand (&), este un operator de concatenare în Excel, împreună cu ampersand, CHAR (10) este utilizat pentru a crea o pauză de linie.
CHAR (10): este un cod de caractere pentru o pauză de linie în Excel
= G13 & CHAR (10) & H13 & CHAR (10) & I13

Rezultă un text de ieșire cu pauze de linie:

Notă: Înainte de aplicarea unei formule, trebuie să ne asigurăm că învelirea textului este activată pe o celulă care returnează o valoare de ieșire. Apoi numai rezultatul este un text care conține pauze de linie
Odată ce este finalizat, un șir de text care conține pauze de linie sau fluxuri într-o celulă este copiat într-o altă celulă și funcția de înlocuire
= SUBSTITUT (L13, CHAR (10), ”„)
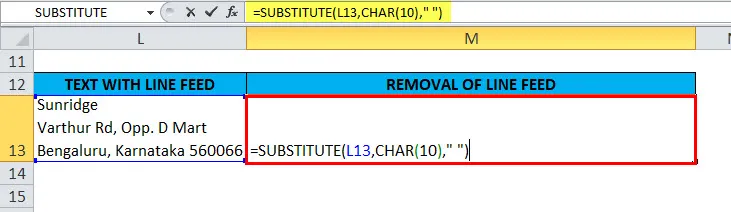
Rezultatul va fi:
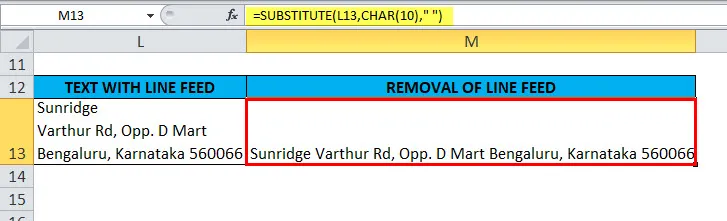
Înlocuiește caracterul de alimentare a liniei (CHAR (10) sau codul ANSI 10) cu un spațiu, rezultând o șir corect
Exemplul # 5
SUBSTITUT NESTAT adică înlocuirea mai multor caractere cu o singură formulă
În scenariul de mai jos, celula „B18” conține un șir de text precum „PM1, DT1, T1”
unde „PM” înseamnă „Project Manager”, „DT” înseamnă „Diabet” și „T” înseamnă „Team”.
Vreau să extind sau să înlocuiesc aceste trei coduri cu nume complete într-o altă celulă
Poate fi obținut folosind mai jos trei formulare de înlocuire în Excel
= SUBSTITUT ( B18, „PM”, „Project Manager”)
= SUBSTITUT ( B18, „DT”, „Diabet”)
= SUBSTITUT ( B18, „T”, „Echipa”)
Și apoi le cuibărește unul în celălalt:
= SUBSTITUT (SUBSTITUT (SUBSTITUT (B18, „PM”), „Project Manager”), „DT”, „Diabet”), „T”, „Echipa”)

Rezultatul va fi:
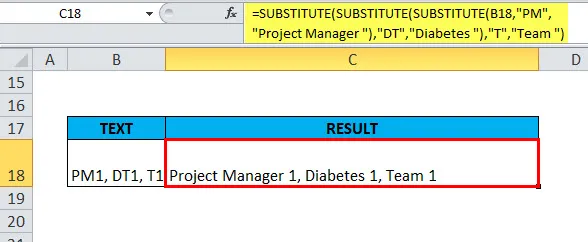
Lucruri de reținut despre funcția SUBSTITUTE
- SUBSTITUTE Funcția nu acceptă wildcards
- Dacă nu este menționat numărul instanței, toată instanța este înlocuită (explicat în EG 2, cazul 1)
- Numărul instanței nu poate fi negativ sau zero
- SUBSTITUTE funcționează și pentru numere și caractere speciale
- În funcția SUBSTITUTE, argumentele old_text & new_text trebuie să fie mereu menționate în „citate duble”
- Este sensibil la majuscule și minuscule
- Două caractere diferite pot fi eliminate simultan folosind funcția SUBSTITUTE. putem cuibă mai multe funcții SUBSTITUTE într-o singură formulă pentru a face mai multe substituții simultan. (Explicat în Exemplul 5: SUBSTITUT NESTAT)
Articole recomandate
Acesta a fost un ghid pentru funcția SUBSTITUTE. Aici vom discuta Formula SUBSTITUTE și modul de utilizare a funcției SUBSTITUTE în Excel, împreună cu exemple practice și șabloane Excel descărcabile. De asemenea, puteți parcurge și alte articole sugerate -
- Cum se utilizează TRANSPOSE în Excel?
- Cum se utilizează ȘI funcția în Excel?
- Cum să utilizați LOOKUP în MS Excel?
- Funcția IPMT în Excel