În acest tutorial Photoshop Effects, vom învăța cum să simulăm aspectul fotografiei cu infraroșu în Photoshop. Vom arunca o privire asupra paletei de canale Photoshop și vom vedea cum se izolează un canal de culoare, precum și cum se aplică filtre pe canale de culoare, vom folosi straturi de ajustare, în special stratul de ajustare a mixerului de canale pentru a ajusta cât de mult impactul fiecăruia un canal individual are imaginea, vom folosi câteva moduri diferite de amestecare a straturilor, adăugând un pic de zgomot și, la final, vom vedea cum să readucem în efect o parte din culoare din imaginea originală.
Termenul „infraroșu” înseamnă literal „sub roșu” și fără a intra în știință sau teoria culorilor, înseamnă că noi, ca ființe umane, nu îl putem vedea. Cu toate acestea, chiar dacă noi și nu putem vedea lumina infraroșu, cele mai multe camere digitale pot și, folosind un filtru cu lentile infraroșii, fotografia cu infraroșu poate aduce acea lumină în raza noastră vizibilă, captând și creând imagini care au cu adevărat unic, misterios iar alte persoane se uită la ei. Din fericire, același aspect poate fi creat destul de ușor în Photoshop, așa cum vom vedea în acest tutorial. Deoarece diferite obiecte din lume reflectă cantități diferite de lumină infraroșie, rezultatele obținute cu acest efect vor depinde foarte mult de tipul de fotografie pe care îl utilizați. Scenele în aer liber, cu o mulțime de copaci verzi și foilage, tind să funcționeze cel mai bine și asta voi folosi pentru acest tutorial, dar încercați și cu alte tipuri de fotografii pentru a vedea ce obțineți.
Iată imaginea originală pe care o voi folosi pentru acest tutorial:

Și iată efectul final:

Acest tutorial este din seria noastră de efecte foto. Să începem!
Pasul 1: Duplică stratul de fundal
Cu fotografia mea deschisă în Photoshop, în prezent am un strat în paleta Straturi, stratul „Fundal”, care conține imaginea mea originală:
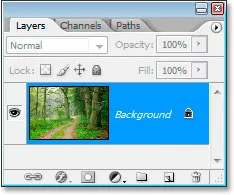
Paleta Straturi Photoshop care prezintă stratul de fundal care conține imaginea mea originală.
Primul lucru pe care trebuie să-l fac în crearea acestui efect este să dublez acest strat și o să fac asta cu comanda rapidă de la tastatură, Ctrl + J (Win) / Command + J (Mac), care îi spune lui Photoshop să-mi dea o copie din acest strat direct deasupra lui:
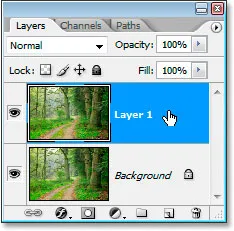
Paleta Layers a Photoshop care arată acum copia stratului meu de fundal direct deasupra lui, pe care Photoshop a numit-o „Strat 1”.
Photoshop numește automat stratul „Layer 1”, ceea ce nu îmi spune nimic despre asta, așa că voi face dublu clic direct pe numele stratului și îl vom redenumi în „infraroșu”:
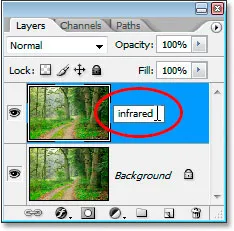
Faceți dublu clic pe numele „Layer 1” și schimbați-l în „infraroșu”.
Pasul 2: selectați canalul verde în paleta de canale
Accesați paleta de canale (este grupată lângă paleta straturi) și faceți clic pe canalul verde pentru a o selecta:
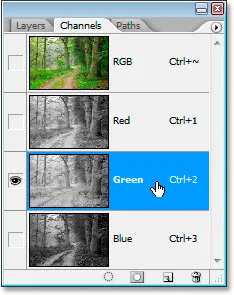
Faceți clic pe canalul verde din paleta Channels pentru a-l selecta.
Aceasta va transforma imaginea dvs. temporar și alb-negru:

Imaginea se transformă temporar alb-negru.
Dacă nu înțelegeți încă cum funcționează canalele din Photoshop, poate părea ciudat că atunci când ați selectat canalul de culoare verde din paleta Canale, imaginea a devenit alb-negru în loc de, bine, verde. Nu vom intra aici în detalii despre modul în care funcționează canalele, deoarece acest lucru ar avea un tutorial întreg, dar ceea ce vedeți aici este, de fapt, informațiile despre culoare verde din imagine, nu așa cum vă vedeți și eu dar așa cum o vede Photoshop, deoarece Photoshop vede totul ca fie negru, alb sau o nuanță de gri între ele. Dacă acest lucru nu are sens pentru tine, nu-ți face griji, nu trebuie să-l înțelegi pentru a crea acest efect. Pur și simplu știind să faceți clic pe canalul verde din paleta Channel pentru a-l selecta este suficient.
Vom estompa acest canal verde în continuare.
Pasul 3: Aplicați filtrul blur gaussian pe canalul verde
Cu canalul verde selectat în paleta Channels, mergeți până la meniul Filtru din partea de sus a ecranului, selectați Blur, apoi selectați Gaussian Blur pentru a afișa caseta de dialog Gaussian Blur: Photoshop:
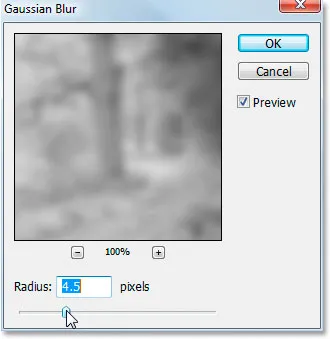
Accesați Filtru> încețoșare> Blur gaussian pentru a deschide caseta de dialog Blur gaussian.
Trageți bara glisantă din partea de jos a casetei de dialog Gaussian Blur spre stânga sau spre dreapta pentru a crește sau a micșora cantitatea de estompare pe care o veți aplica. Folosesc o imagine cu rezoluție scăzută pentru acest tutorial, deoarece este pentru web, iar pentru mine, o valoare Radius de aproximativ 4, 5 pixeli îmi oferă un efect de blur frumos. Imaginea dvs. va avea o rezoluție mult mai mare, mai ales dacă provine de la o cameră digitală destul de recentă, deci va trebui să utilizați o valoare Radius mai mare. Adăugați o cantitate bună de neclaritate, în timp ce puteți descoperi detaliile de bază ale imaginii, așa cum am făcut aici:
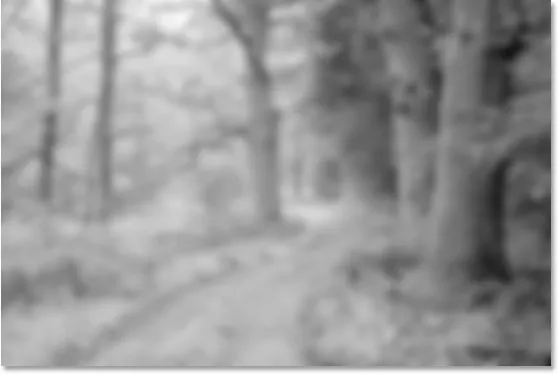
Imaginea după aplicarea blurului Gaussian pe canalul Verde.
Faceți clic pe OK când ați terminat pentru a ieși din filtrul Gaussian Blur.
Pasul 4: Schimbați modul de amestec al stratului infraroșu în „ecran”
Acum că am aplicat filtrul Gaussian Blur pe canalul Verde, reveniți la paleta Straturi și, cu stratul „infraroșu” încă selectat, schimbați modul de amestec al stratului de la Normal la Ecran . Pentru a face acest lucru, mergeți în partea de sus a paletei Straturi și faceți clic pe săgeata orientată în jos direct în dreapta cuvântului „Normal”, care afișează o listă de moduri disponibile de amestecare a straturilor. Faceți clic pe „Ecran” pentru a-l selecta:
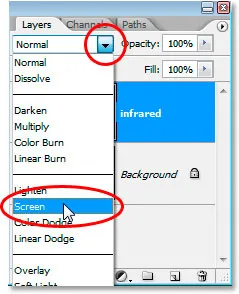
Schimbați modul de amestec al stratului „infraroșu” de la „Normal” la „Ecran”.
Iată imaginea mea după ce am schimbat modul de amestecare a stratului „în infraroșu” în „Ecran”:

Imaginea după schimbarea modului de amestecare a stratului „infraroșu” în „Ecran”.
Deja în această etapă, imaginea arată destul de mișto, dar încă nu am terminat. Vom folosi un strat de ajustare a Mixerului de canal în continuare.
Pasul 5: Adăugați un strat de ajustare a mixerului de canal
Trebuie să creăm un strat de ajustare a Mixerului de canale în acest moment și putem face acest lucru făcând clic pe pictograma Noul nivel de ajustare din partea de jos a paletei Straturi și selectând Mixerul canal din listă:
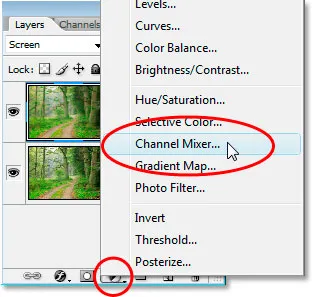
Faceți clic pe pictograma „Strat nou de ajustare” din partea inferioară a paletei Straturi și selectați „Mixer canal”.
Se afișează caseta de dialog Mixer de canale:
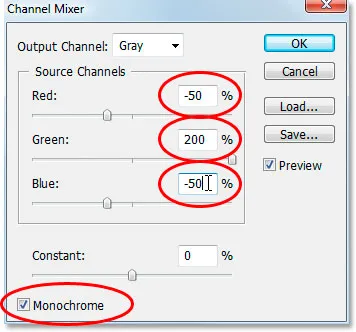
Caseta de dialog a stratului de ajustare Mixer de canale.
Am înconjurat în roșu opțiunile pe care trebuie să le schimbăm. În secțiunea „Canale sursă”, setați Roșu la -50%, Verde la 200% și Albastru la același lucru ca roșu, -50% . Regula generală cu aceste valori în Mixerul de canale este că doriți să păstrați valoarea totală a tuturor celor trei canale la 100%, altfel fie pierdeți contrastul în imagine, fie pierdeți detalii în cele mai importante, de aceea, în pentru a seta valoarea Verde la 200%, am redus atât valorile Roșu cât și cele albastre la -50%, oferindu-ne 100%. Din nou, nu ceva ce trebuie să știi. Îmi place doar să arunc aceste lucruri acolo.
În cele din urmă, faceți clic pe caseta de selectare Monochrome din colțul din stânga jos al casetei de dialog pentru a păstra imaginea în modul de gri. Faceți clic pe OK când ați terminat.
Iată imaginea mea cu stratul de ajustare a Mixerului de canale aplicat:

Imaginea după aplicarea Mixerului de canale.
Pasul 6: Reduceți opacitatea stratului „infraroșu”
În acest moment, efectul infraroșu este prea intens. Să-l reducem prin reducerea opacității stratului „infraroșu”. Mai întâi, faceți clic pe stratul „infraroșu” din paleta Straturi pentru a-l selecta, apoi mergeți la opțiunea Opacitate din colțul din dreapta sus al paletei Straturi, treceți mouse-ul direct peste cuvântul „Opacitate” pentru a transforma cursorul mouse-ului în pictograma „scrubby slider”, apoi faceți clic și trageți la stânga pentru a scădea valoarea de opacitate:
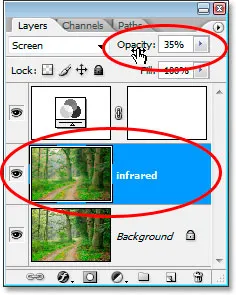
Reduceți valoarea de opacitate a stratului „infraroșu” pentru a reduce efectul.
Probabil va trebui să reduceți opacitatea destul de puțin. Am redus-o pe a mea la 35% în ecranul de mai sus.
Iată rezultatul meu:

Imaginea după reducerea efectului infraroșu.
Efectul este destul de complet în acest moment, dar este prea curat. Fotografiile cu infraroșu au, de obicei, multă cereale în ele, așa că pentru a termina efectul, vom adăuga ceva zgomot.
Pasul 7: Adăugați un strat nou deasupra stratului de ajustare a mixerului de canal
Faceți clic pe stratul de ajustare a Mixerului de canale din paleta Straturi pentru a-l selecta, apoi folosiți comanda rapidă de la tastatură Shift + Ctrl + N (Câștigă / Shift + Comandă + N (Mac) pentru a deschide caseta de dialog a noului strat Photoshop:
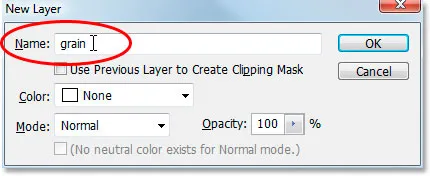
Utilizați comanda rapidă de la tastatură pentru a deschide caseta de dialog Nou strat.
Denumiți noul strat „bob” așa cum am făcut în imaginea de mai sus, apoi faceți clic pe OK. Photoshop va adăuga un nou strat gol denumit „cereale” deasupra Mixerului de canale din paleta Straturi:
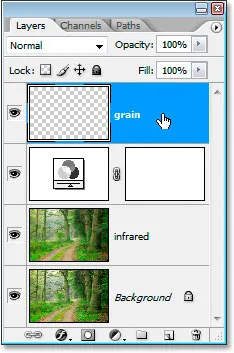
Paleta Straturi care prezintă noul strat „de cereale” în partea de sus.
Pasul 8: Umpleți stratul „Grain” cu alb
Apăsați litera D de pe tastatură pentru a reseta culorile de fundal și de fundal ale Photoshop la valorile implicite ale acestora, respectiv alb-negru. Apoi, cu stratul „bob” selectat în paleta Straturi, folosiți comanda rapidă de la tastatură Ctrl + Backspace (Win) / Command + Delete (Mac) pentru a umple rapid acest strat cu alb solid. Imaginea din fereastra documentului va fi temporar ascunsă vizualizării:
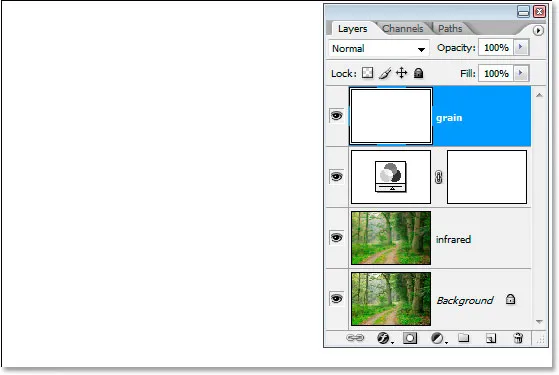
Umplerea stratului „bob” cu alb ascunde temporar imaginea din vedere.
Pasul 9: Adăugați zgomot la acest strat
Cu stratul „bob” încă selectat, mergeți la meniul Filtru din partea de sus a ecranului, selectați Zgomot, apoi selectați Adăugați zgomot pentru a deschide caseta de dialog „Adăuga zgomot”:
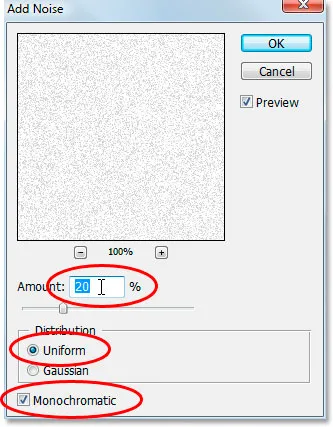
Selectați Filtru> Zgomot> Adăugare zgomot pentru a afișa caseta de dialog a filtrului „Adăugați zgomot”.
Așa cum este înconjurat cu roșu de mai sus, setați suma pe 20%, setați Distribuția la uniformă și asigurați-vă că monocromaticul din partea de jos este bifat .
Acest lucru adaugă graul nostru la imagine, dar problema este, încă nu putem vedea imaginea sub bob. Vom repara asta:
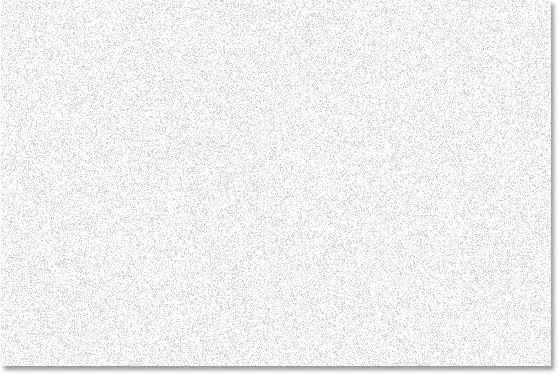
Stratul alb solid este acum umplut cu zgomot pentru a crea efectul „cereale”, dar totuși blochează imaginea de mai jos din vedere.
Pasul 10: Schimbați modul de amestec al stratului „Grain” pentru a „înmulți”
La fel cum am procedat și pentru stratul „infraroșu”, vom schimba modul de amestecare a acestui strat „de cereale”, cu excepția acestei perioade, în loc să-l schimbăm în „Ecran”, îl vom schimba în „Înmulțiți”. “. Cu stratul „bob” selectat, reveniți la opțiunile modului de amestec din partea de sus a paletei Straturi și de această dată alegeți Înmulțirea din listă:
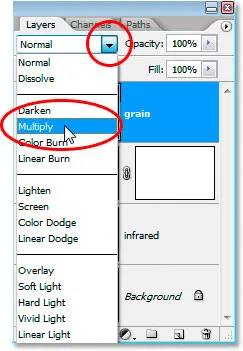
Modificați modul de amestec al stratului „bob” de la „Normal” la „Înmulțire”
De îndată ce schimbăm modul de amestecare în Multiplu, imaginea devine din nou vizibilă prin bob, oferindu-ne efectul final:

Setarea modului de amestecare a stratului „bob” pe „Înmulțire” ne oferă efectul nostru final în infraroșu.
Dacă descoperiți că ați adăugat prea mult cereale în imagine, reduceți pur și simplu opacitatea stratului de cereale pentru a reduce cantitatea.
Mai putem face un lucru aici cu imaginea noastră și asta pentru a readuce o parte din culoarea originală. Puteți, desigur, să o lăsați așa cum doriți, dar dacă doriți să aduceți înapoi ceva culoare, iată cum.
Pasul 11: Duplică din nou stratul de fundal
Faceți clic pe stratul Fundal din paleta Straturi pentru a-l selecta, apoi utilizați din nou comanda rapidă de la tastatură Ctrl + J (Win) / Command + J (Mac) pentru a o dubla. Întrucât ar trebui să ai întotdeauna obișnuința de a-ți numi straturile, voi redenumi acest strat pentru a „colora”:
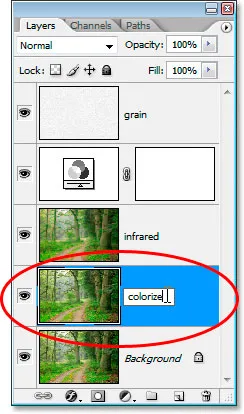
Cu stratul de fundal selectat, apăsați „Ctrl + J” (Câștig) / „Comandă + J” (Mac) pentru a copia din nou stratul Fundal, apoi redenumiți-l pentru a „colora”.
Pasul 12: trageți stratul „Colorize” între stratul mixerului canalului și granulelor
Apoi, faceți clic pe stratul „colorize” și trageți-l în sus între stratul de reglare Mixer Channel și stratul „cereale”. Veți vedea linia care împarte cele două straturi evidențiate în timp ce vă apropiați de ea. Eliberați mouse-ul în acel punct pentru a plasa stratul în loc:
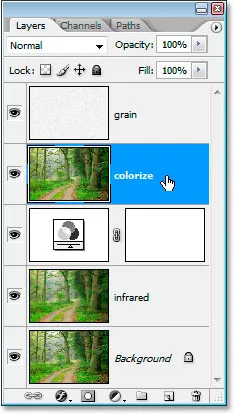
Faceți clic și trageți stratul „colorize” între stratul de ajustare Mixer Channel și stratul „cereale”.
Pasul 13: Schimbați modul de amestecare în „suprapunere” și reduceți opacitatea la 50%
În cele din urmă, schimbați modul de amestecare a stratului „colorize” de la Normal la Suprapunere și apoi scade opacitatea stratului la 50%:
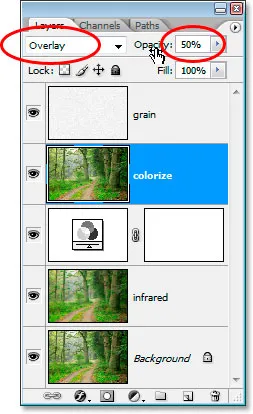
Setați modul de amestecare a stratului „colorize” la „Overlay” și scade opacitatea la 50%.
Și am terminat! Am readus în vigoare o parte din culoarea originală. Iată imaginea cum a fost înapoi înainte de a începe:

Imaginea originală din nou pentru comparație.
Și iată rezultatul final:

Rezultatul final.
Și acolo îl avem! Așa se poate crea un efect foto în infraroșu cu Photoshop! Consultați secțiunea noastră Efecte foto pentru mai multe tutoriale cu efecte Photoshop!