Înainte de a începe … Această versiune a tutorialului nostru pentru Înțelegerea straturilor de masă este pentru Photoshop CS5 și versiuni anterioare. Dacă utilizați Photoshop CC sau CS6, vă rugăm să consultați tutorialul nostru de înțelegere complet pentru Photoshop Layer Mask.
În acest tutorial Photoshop, vom analiza una dintre cele mai esențiale caracteristici din toate măștile Photoshop - straturi . Vom acoperi exact ce sunt măștile de strat, cum funcționează și de ce doriți să le utilizați. Dacă ați rămas departe de a folosi măști de strat cu ajutorul funcției dvs. Photoshop, deoarece credeți că sunt într-un fel peste nivelul de abilități, bine, dacă știți diferența dintre alb-negru și puteți picta cu instrumentul de perie Photoshop, aveți deja toate abilități de care aveți nevoie!
Un om înțelept a spus odată: „Nimic nu merită făcut în viață nu trebuie făcut fără măști de strat”. Aparent, omul înțelept a fost un mare utilizator Photoshop care poate a petrecut puțin prea mult timp singur pe vârful muntelui. Dar destul despre el. Măștile de strat sunt chiar acolo, în partea de sus a listei de lucruri despre care trebuie să știți cu adevărat atunci când lucrați în Photoshop, deoarece fără ele, munca, creativitatea și flexibilitatea dvs. suferă. Este atat de simplu. Este un lucru bun pentru noi, că măștile de strat sunt atât de incredibil de simple și de ușor de înțeles!
Înainte de a continua, dacă nu sunteți sigur despre ce este un strat, poate doriți să citiți tutorialul nostru despre straturile Photoshop înainte de a afla despre măștile straturilor.
Deci, ce sunt măștile de strat atunci? Ei bine, dacă termenul „mască” este ceea ce te încurcă (și cine te-ar putea învinovăți), înlocuiește cuvântul „mască” din mintea ta cu „transparență”, pentru că tocmai asta face o mască de strat. Vă permite să controlați nivelul de transparență al unui strat. Asta e, tot. Nu le este nimic mai mult decât atât. Acum, este posibil să vă gândiți: „Dar … pot controla deja nivelul de transparență cu opțiunea Opacitate, nu pot?”, Și da, cu siguranță, puteți. Opțiunea Opacitate din colțul din dreapta sus al paletei Straturi vă permite, de asemenea, să controlați transparența unui strat.
Dar iată diferența. Opțiunea Opacitate schimbă simultan nivelul de transparență pentru întregul strat. Dacă scădeați nivelul Opacității până la 50%, întregul strat devine 50% transparent. S-ar putea să fie bine pentru anumite situații, dar ce se întâmplă dacă doriți ca o parte dintr-un strat să fie transparentă? Ce se întâmplă dacă doriți ca partea stângă a stratului să fie complet transparentă, partea dreaptă să fie complet vizibilă, cu o trecere treptată între cele două prin mijlocul stratului? Acesta este de fapt un lucru foarte obișnuit de a face cu un strat în Photoshop, care vă permite să dispariți de la o imagine la alta. Dar nu puteți face asta cu opțiunea Opacity, deoarece am spus, se limitează la controlul simultan al transparenței întregului strat. Ceea ce ai avea nevoie este un fel de a controla separat transparența diferitelor zone ale stratului. Ceea ce ai avea nevoie este o mască de strat.
Plugin Coduri scurte, acțiuni și filtre: eroare în codul scurt (ads-basic-basic-middle-2)
Să ne uităm la un exemplu. Aici am câteva fotografii de nuntă care cred că ar funcționa bine împreună. Iată primul:

Prima fotografie de nuntă.
Și iată al doilea:

A doua fotografie de nuntă.
Pentru a le îmbina, indiferent dacă voi folosi sau nu o mască de strat, trebuie să am ambele fotografii în același document Photoshop, deci cu fiecare fotografie deschisă în fereastra de document separată, pur și simplu voi apăsa V de pe tastatura mea pentru a selecta Instrumentul meu de mutare, apoi faceți clic pe unul dintre documente și trageți fotografia în documentul care conține cealaltă fotografie:
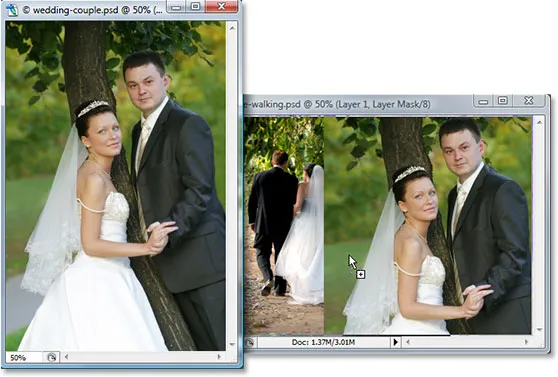
Trageți o fotografie în același document Photoshop ca și cealaltă fotografie cu instrumentul Mutare.
Acum ambele fotografii se află în același document Photoshop și dacă ne uităm în paleta Straturi, putem vedea că fiecare este pe propriul său strat separat, cu fotografia cuplului orientată spre camera de sus și fotografia cuplului mergând departe de noi în pădurea de sub ea:
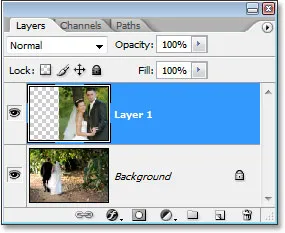
Photoshop Paleta Layers care arată fiecare fotografie pe propriul său strat separat.
Până acum, bine. Acum, cum o să împletesc aceste două fotografii împreună? Ei bine, haideți să vedem ce se întâmplă dacă pur și simplu încerc să scad opacitatea stratului superior. O să-l scad la aproximativ 70% doar pentru a vedea cu ce fel de efect am sfârșit:
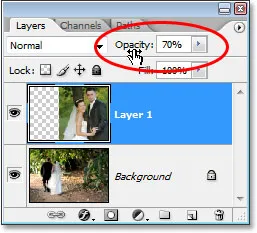
Scăderea opacității stratului superior pentru a-l amesteca cu stratul de sub el.
Iată rezultatul meu:

Imaginea din partea de jos este acum afișată prin imaginea din stratul superior.
Hmm. După scăderea opacității stratului superior (care conține din nou imaginea cuplului orientat spre camera din dreapta), imaginea de pe stratul inferior al cuplului care se plimbă în pădure se arată acum prin imaginea de deasupra acesteia. Acest efect poate funcționa dacă aș încerca să transform cuplul de nuntă într-un cuplu de fantome, dar nu este chiar ceea ce am sperat, așa că voi ridica opacitatea stratului superior la 100% pentru a face partea superioară imaginea complet vizibilă încă o dată. Să încercăm altceva.
Plugin Coduri scurte, acțiuni și filtre: eroare în codul scurt (ads-basic-basic-middle-float)
Până în prezent, în încercarea noastră de a îmbina cele două fotografii împreună, am încercat să scădem opacitatea stratului superior cu rezultate dezamăgitoare, întrucât tot ceea ce a făcut practic a fost să se estompeze întreaga imagine. Ceea ce vreau cu adevărat este ca cuplul din ambele imagini să rămână pe deplin vizibil, amestecarea celor două imagini se petrece în zona dintre mireasa care se îndepărtează de noi în stânga și ea privind spre noi în dreapta. Știu, de ce nu folosesc doar instrumentul Eraser Photoshop! Asta voi face. Voi folosi Instrumentul de gresie cu margini frumoase și moi pentru a șterge partea din imagine din dreapta de care nu am nevoie. Da, ar trebui să funcționeze.
Voi apăsa E pe tastatura mea pentru a selecta rapid Instrumentul de eliminare. Așa cum spuneam, vreau margini moi pentru Eraser, așa că voi ține apăsat tasta Shift și o să apăs de câteva ori tasta bracket stânga, ceea ce înmoaie marginile. De asemenea, pot crește sau micșora dimensiunea Eraser-ului, după cum este necesar, folosind tasta de paranteză din stânga pentru a face Eraser-ul mai mic și tasta dreaptă pentru a-l face mai mare (aceeași scurtătură de la tastatură funcționează cu oricare dintre instrumentele de perie Photoshop). Și acum când am dimensiunea mea corectă și cu margini moi, voi merge mai departe și voi șterge părțile din partea stângă a imaginii de sus, astfel încât să se îmbine cu imaginea de sub ea:

Ștergerea părților din partea stângă a imaginii de sus, astfel încât să se îmbine perfect cu imaginea de sub ea.
După ce am terminat cu Eraser-ul meu, iată rezultatul meu:

După ștergerea unei părți din imaginea de sus, ambele imagini par acum se îmbină bine.
Lucrurile cu siguranță arată mult mai bine acum decât au făcut-o atunci când am încercat să scădem opacitatea stratului superior. Cuplul este încă vizibil în ambele imagini cu o zonă de tranziție drăguță la mijloc, ceea ce mi-am dorit. Instrumentul Eraser a funcționat excelent! Cine are nevoie de măști de strat! Sunt mulțumit de asta, cred că și clientul meu va fi mulțumit cu acest lucru, așa că voi trimite o copie a imaginii dezactivată clientului meu, să-mi salvez documentul Photoshop, să îl închid, să închid computerul și mergi să te bucuri de restul zilei în timp ce aștept să mă sune clientul și să-mi spună cât de grozav sunt.
După câteva ore, sună telefonul și este clientul meu. Le place imaginea în general, dar cred că am eliminat prea mult din voalul miresei din fotografia din dreapta și le-ar plăcea să aduc o parte din ea în imagine, moment în care vor fi fericiți să plătește-mi pentru munca mea. „Nicio problemă!”, Le spun. Mă întorc la computer, îmi deschid documentul Photoshop și tot ce trebuie să fac acum este să readuc o parte din voalul miresei din dreapta de …. de ……. hmm.
Uh oh. Cum fac asta când am plecat și am șters acea parte a imaginii?
Răspuns simplu? Nu pot. Nu fără a face totul din nou, oricum, care ar fi singura mea opțiune în acest caz. Nu pot face nimic altceva aici pentru că am șters acea parte a imaginii și când ștergeți ceva în Photoshop, a rămas pentru totdeauna. Dacă mă uit în miniatura de previzualizare a stratului superior din paleta Straturi, pot vedea că de fapt am șters acea parte a imaginii:
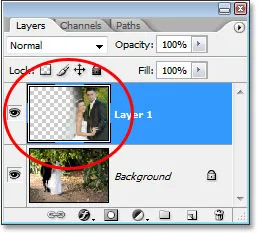
Miniatura de previzualizare a stratului superior arată partea din stânga a imaginii de sus care acum lipsește.
Și dacă fac clic pe pictograma globului ocular din stânga stratului de jos pentru a-l opri temporar, lăsând vizibil doar stratul superior din documentul meu, este foarte ușor să vezi că secțiunea pe care am șters-o din stânga imaginii de sus este acum complet dispărut:

Prin oprirea temporară a stratului de fundal de jos, este ușor să vedeți secțiunea din stânga lipsă a imaginii de sus.
Modelul de tablă de control din imaginea de mai sus este modul în care Photoshop reprezintă transparența într-o imagine, întrucât nu mai există nimic acolo. Ca și cum m-am încurcat și acum trebuie să fac din nou munca de la început. Instrumentul de ștergere stupidă.
Si acum ce? Am încercat să scad opacitatea stratului superior și asta nu a funcționat cu adevărat. Am încercat să șterg părțile din imaginea de sus cu Instrumentul de eliminare și, în timp ce asta a funcționat, am sfârșit ștergând definitiv acea parte a imaginii și acum, dacă trebuie să readuc o parte din ea, nu pot. Cred că tot ce pot face atunci este să stabilesc numărul de anulări din Preferințele Photoshop la 100 și să nu închid niciodată din documentele Photoshop decât după ce clientul m-a plătit.
Sau … Dar despre aceste măști de strat despre care tot aud atât de multe? Și-ar merge mai bine? Să aflăm!
Opțiunea Opacitate ne-a lăsat dezamăgiți. Instrumentul de gresie a făcut treaba, dar a provocat și daune permanente imaginii noastre. Nu ar fi grozav dacă am putea obține aceleași rezultate pe care le-am văzut cu Instrumentul de eliminat, dar fără „deteriorarea permanentă a imaginii noastre”? Ei bine, ghici ce? Noi putem! Salutați-vă măștile cu straturi Photoshop.
Așa cum am menționat la începutul acestei discuții, măștile de nivel ne permit să controlăm transparența unui strat, dar spre deosebire de opțiunea Opacitate care controlează transparența generală, măștile de strat ne permit să stabilim diferite niveluri de transparență pentru diferite zone ale stratului (deși din punct de vedere tehnic, le puteți folosi pentru a controla opacitatea generală, dar opțiunea Opacity se ocupă deja de faptul că foarte bine și măștile de strat sunt capabile de mult mai mult).
Cum funcționează măștile de strat? Ei bine, mai degrabă decât să vorbim despre asta, hai să mergem înainte și să folosim unul pentru a-l vedea în acțiune. Cu toate acestea, înainte de a putea folosi o mască de strat, trebuie mai întâi să adăugăm una, deoarece straturile nu vin automat cu măști de strat. Pentru a adăuga o mască de strat, mai întâi doriți să vă asigurați că stratul pe care îl adăugați este selectat în paleta Straturi (stratul selectat în prezent este evidențiat cu albastru), altfel veți ajunge să îl adăugați la stratul greșit . Vreau să adaug o mască de strat la stratul superior, care este deja selectat, așa că sunt bine să merg. Acum, dacă primiți o plată în funcție de oră sau pur și simplu vă place să luați traseul scenic de-a lungul vieții, puteți adăuga o mască de strat accesând meniul Strat din partea de sus a ecranului, alegând Masca strat, apoi alegând Dezvăluiți toate . Dacă, pe de altă parte, îți prețuiești timpul și nimeni nu te plătește pentru asta, trebuie doar să dai clic pe pictograma Mască de strat din partea inferioară a paletei Straturi (este pictograma care arată ca un dreptunghi umplut cu o gaură rotundă în centrul acesteia):
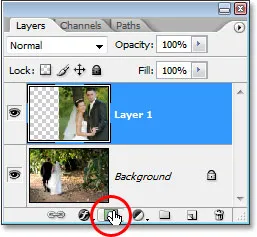
Adăugați o mască de strat la un strat selectând stratul din paleta Straturi și apoi faceți clic pe pictograma „Masca stratului”.
După ce ați făcut clic pe pictogramă, nimic nu va părea să se fi întâmplat în documentul dvs. și asta pentru că, în mod implicit, măștile de strat sunt ascunse din vedere. La urma urmei, întregul punct al acestora este să arătăm și să ascundem diferite părți ale stratului și ar fi destul de dificil să facem asta dacă masca în sine ar bloca viziunea noastră asupra imaginii. Deci, de unde știm că am adăugat o mască de strat dacă nu o putem vedea? Uşor. Privește înapoi în paleta Straturi, din dreapta miniaturii de previzualizare a stratului în care ai adăugat masca și vei vedea o miniatură nouă. Aceasta este miniatura dvs. de mască de strat și este modul în care știm că a fost adăugată o mască de strat la strat:
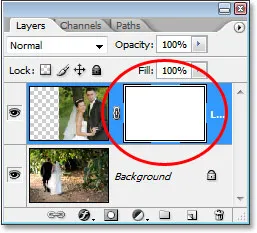
După adăugarea unei măști de strat la un strat, o miniatură a măștii de strat apare în dreapta miniaturii de previzualizare a stratului.
Observați că miniatura de mască de strat este umplută cu alb masiv. Aceasta nu este doar o culoare aleatoare, lipsită de sens, în care utilizatorii Photoshop să afișeze miniaturile de mască de strat. Motivul pentru care miniatura este umplută cu alb se datorează faptului că masca în sine este umplută în prezent cu alb, chiar dacă masca este în prezent ascunsă din vedere. Dacă doriți dovada că masca este într-adevăr acolo în documentul dvs. și este într-adevăr umplută cu alb, pur și simplu țineți apăsată butonul Alt (Win) / Option (Mac) și faceți clic direct pe miniatura de mască de strat din paleta Straturi:
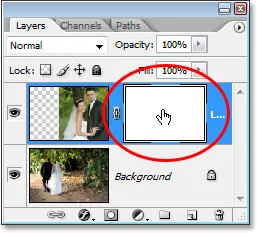
Țineți apăsat „Alt” (Win) / „Option” (Mac) și faceți clic pe miniatura măștii de strat din paleta Straturi.
Făcând acest lucru, spune Photoshop să ne arate masca de strat din documentul nostru, și suficient de sigur, acolo este, umplută cu alb:

Masca de strat, umplută cu alb solid, apare în fereastra documentului.
Cu toate acestea, masca de strat blochează acum imaginea noastră, astfel încât, din nou, mențineți apăsat butonul Alt (Win) / Option (Mac) și faceți clic pe miniatura de mască de strat pentru a ascunde masca.
Deci, de ce masca stratului (și este miniatura din paleta Straturi) este umplută cu alb? De ce nu roșu, sau verde, sau galben? Este din cauza modului în care funcționează măștile de strat în Photoshop. Măștile stratului folosesc doar alb, negru și toate nuanțele de gri între ele și folosesc aceste trei culori (alb, negru și gri) pentru a controla transparența unui strat. Albul cu o mască de strat înseamnă 100% vizibil. Negru într-o mască de strat înseamnă 100% transparent. Iar griul într-o mască de strat înseamnă un anumit nivel de transparență, în funcție de cât de deschisă sau întunecată este nuanța de gri. 50% gri ne va oferi 50% transparență. Cu cât este mai deschisă nuanța de gri, cu atât este mai aproape de alb și cu atât mai puțin transparentă va fi acea zonă a stratului. Cu cât este mai închisă nuanța de gri, cu atât este mai aproape de negru și mai transparentă va fi acea zonă.
Motivul pentru care măștile stratului sunt umplute cu alb în mod implicit este, deoarece, de obicei, doriți să vedeți totul pe stratul dvs. atunci când adăugați prima dată masca, iar alb într-o mască de strat înseamnă 100% vizibil. Și dacă, în schimb, ai dori să ascunzi totul pe strat atunci când adaugi masca, astfel încât, imediat ce este adăugată masca, totul de pe acel strat dispare din vedere? Ei bine, tocmai am aflat că negrul de pe o mască de strat înseamnă 100% transparent, așa că am avea nevoie de o modalitate de a spune Photoshop că în loc să umplem noua mască de strat cu alb, dorim să fie umplut ceea ce este negru. Cel mai probabil veți întâlni situații în care este mai logic să ascundeți totul pe strat atunci când adăugați masca, decât să lăsați totul vizibil și, din fericire, Photoshop ne oferă câteva modalități ușoare de a face asta. În primul rând, voi șterge masca stratului, făcând pur și simplu clic pe miniatură și glisând-o în jos pe pictograma coșului de gunoi din partea inferioară a paletei Straturi:
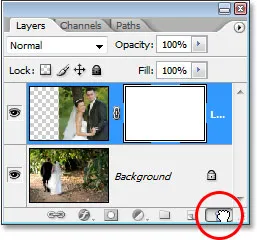
Pentru a șterge o mască de strat, faceți clic pe miniatură și trageți-o în jos pe pictograma coșului de gunoi din partea inferioară a paletei Straturi.
Photoshop va deschide un mesaj care vă va solicita dacă doriți să aplicați masca pe strat înainte să o ștergeți. „Aplicarea” măștii înseamnă practic să îi spui lui Photoshop să șteargă toți pixelii de pe stratul care au fost ascunși de vizualizare de masca de strat, ca și cum ai fi șters-o singur cu Instrumentul de eliminare. În acest fel, puteți șterge masca fără a pierde munca depusă cu ea, deși veți pierde posibilitatea de a face modificări ulterior. În cazul meu, nu am făcut efectiv nimic cu masca mea, așa că nu este nimic de aplicat, așa că pur și simplu voi apasa „Șterge”. De cele mai multe ori, dacă te descoperi că îți ștergeți masca, va fi pentru că sunteți nemulțumit de ea și doriți să începeți din nou, caz în care veți dori doar să faceți clic pe „Ștergeți”:
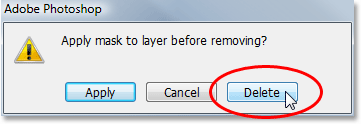
În cele mai multe cazuri, pur și simplu doriți să vă ștergeți masca și să începeți din nou, dar există momente în care este posibil să doriți să aplicați masca pe strat înainte de a o șterge, ceea ce va șterge toți pixelii de pe stratul care au fost ascunși de masca.
Acum că mi-am șters masca, atât masca în sine, cât și miniatura acesteia din paleta Straturi au dispărut:
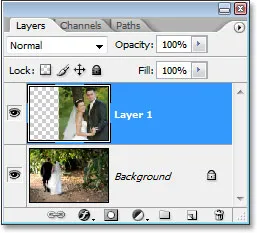
Când ștergeți o mască de strat, miniatura acesteia din paleta Straturi dispare și ea.
De data aceasta, vreau să adaug o mască în stratul superior și să am Photoshop să ascundă totul pe strat imediat ce este adăugată masca, ceea ce înseamnă că masca va trebui să fie umplută cu negru în loc de alb. Modul „a fi plătit după oră” pentru a realiza acest lucru ar fi să mergi până la meniul Strat din partea de sus a ecranului, să alegi Masca stratului, apoi să alegi Ascundeți toate (amintiți-vă data trecută, am ales „Dezvăluiți tot”). Totuși, cel mai rapid și mai ușor mod este să țineți apăsată tasta Alt (Win) / Option (Mac) și faceți clic pe pictograma Layer Mask din partea inferioară a paletei Layers:
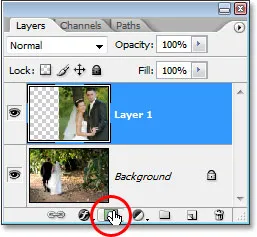
vechi jos „Alt” (Win) / „Option” (Mac) și faceți clic pe pictograma „Layer Mask”.
Oricum ai alege să o faci, Photoshop adaugă o nouă mască de strat la stratul selectat actual, la fel cum a făcut până acum, dar de data aceasta, umple masca cu negru în loc de alb. Putem vedea acest lucru în miniatura de mască de strat, care este umplut cu negru solid:
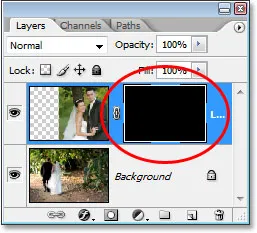
Noua miniatură a măștii stratului este completată cu negru.
Și, spre deosebire de prima dată când am adăugat o mască de strat în care parcă nu i s-a întâmplat nimic imaginii noastre, de data aceasta, stratul superior (fotografia cuplului orientat spre cameră) este complet ascuns de vedere, lăsând vizibilă doar imaginea:

Fotografia de pe stratul superior este acum 100% transparentă, lăsând doar fotografia de sub ea vizibilă în document.
Încă o dată, masca de strat în sine este ascunsă din vedere, dar dacă doriți să o vedeți în documentul dvs., țineți apăsat butonul Alt (Win) / Option (Mac) și faceți clic direct pe miniatura măștii de strat din paleta Layers, ceea ce vă va spune Photoshop pentru a vă arăta masca în fereastra documentului. De data aceasta, masca este umplută cu negru:
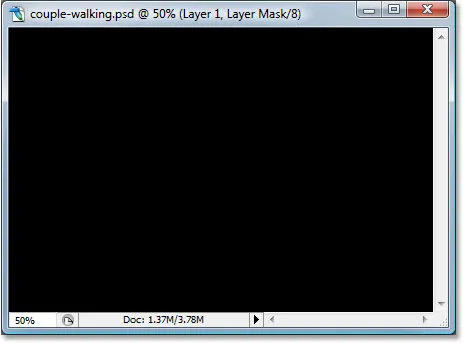
Țineți apăsat „Alt” (Win) / „Option” (Mac) și faceți clic pe miniatura de mască de strat din paleta Straturi pentru a vizualiza masca din document, care este umplută cu negru solid.
Țineți apăsat „Alt / Option” și faceți din nou clic pe miniatura de mască de strat pentru a ascunde masca din document când ați terminat.
De aici vine diferența importantă între Instrumentul de gresie și măștile de strat. Îți aduci aminte când am folosit Instrumentul mai simplu pentru a combina imaginile, ștergând o parte din partea stângă a imaginii de sus? Instrumentul de eliminare a eliminat fizic acea parte a imaginii și a fost plecat pentru totdeauna în acel moment, iar dacă ne uităm în imaginea de previzualizare a stratului superior, puteam vedea acea bucată mare a imaginii care lipsește din stânga. De data aceasta, însă, am folosit o mască de strat pentru a ascunde nu doar o parte din partea stângă a imaginii, ci mai degrabă întreaga imagine, totuși, dacă privim în imaginea de previzualizare a stratului, imaginea este încă acolo, complet intactă:
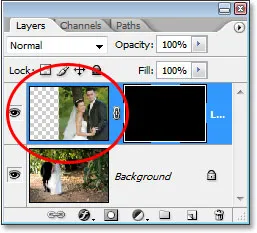
Imaginea de pe stratul superior este încă intactă pe strat, așa cum se arată în imaginea de previzualizare a stratului, chiar dacă este ascunsă vizualizării din document.
În cazul în care Instrumentul de eliminare a șters conținutul stratului, masca de strat pur și simplu îl ascunde de vedere! Pentru a demonstra că fotografia de pe stratul superior este încă acolo, am să umplu masca stratului cu alb. Pentru a umple o mască de strat cu alb sau pentru a face orice, cu o mască de strat, trebuie mai întâi să selectați masca, astfel încât să lucrați la masca în sine și nu la stratul propriu, și să o selectați, trebuie doar să face este să faceți clic direct pe miniatura măștii din paleta Straturi:
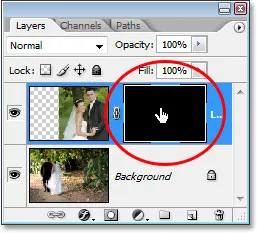
Selectați o mască de strat făcând clic pe miniatura sa din paleta stratului.
Puteți comuta între selectarea stratului însuși și masca stratului său făcând clic pe miniatura corespunzătoare. Puteți spune care este selectată în prezent prin care miniatură are marginea albă de evidență în jurul acesteia, așa cum putem vedea în jurul miniaturii de mască de strat din imaginea de mai sus.
Pentru a umple masca cu alb, voi merge până la meniul Edit din partea de sus a ecranului și voi alege Completare, care apare caseta de dialog Completare Photoshop. Cuprins, voi alege alb:
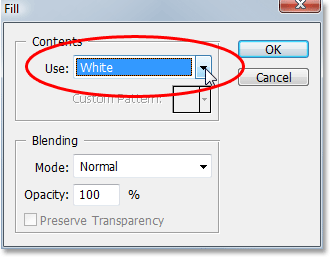
Caseta de dialog "Completare" Photoshop.
Cu albul ales drept conținutul meu de completare, voi face clic pe OK în partea dreaptă sus pentru a ieși din caseta de dialog și vor avea Photoshop să-mi completeze masca de strat cu alb. Acum pot vedea în paleta Straturi că miniatura măștii este umplută cu alb:
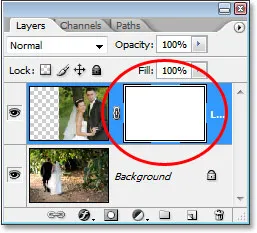
Miniatura măștii de strat din paleta Straturi este acum umplută cu alb.
Și cu masca umplută acum cu alb masiv, fotografia mea de pe stratul superior este complet vizibilă în document încă o dată, dovedind că, chiar dacă imaginea era ascunsă din vedere cu un moment în urmă, când am umplut masca stratului cu negru, aceasta a fost întotdeauna acolo, neatins și nevătămat:

După umplerea măștii stratului cu alb, fotografia din stratul superior devine din nou complet vizibilă.
Și acesta este elementele de bază ale modului în care funcționează măștile de strat Photoshop! Când masca este umplută cu alb, conținutul stratului respectiv este vizibil 100% în document, iar când masca este umplută cu negru, conținutul stratului este 100% transparent - ascuns din vedere, dar nu a fost șters, așa cum a fost cazul cu Instrumentul de radiere. Măștile stratului nu modifică sau afectează fizic conținutul stratului în niciun fel. Tot ceea ce fac este să controleze ce părți sunt vizibile și care nu. Conținutul stratului este întotdeauna acolo, chiar și atunci când nu le putem vedea.
„Bine”, vă întrebați, „Am văzut cum putem ascunde complet un strat adăugându-l o mască de strat și umplându-l cu negru și am văzut cum putem arăta stratul complet încă o dată prin simpla umplând masca stratului cu alb. Știm că, indiferent dacă conținutul de pe strat este vizibil sau nu, acestea sunt întotdeauna acolo. Instrumentul de eliminare șterge părți ale imaginii, dar măștile de strat pur și simplu le ascund. Asta este excelent. toate acestea le putem face cu o mască de strat, fie arătăm întregul strat, fie îl ascundem? Cum folosim o mască de strat pentru a combina aceste două imagini la fel cum am făcut cu Instrumentul de eliminare? "
Întrebare excelentă, iar răspunsul este, foarte ușor! Vom face asta în continuare.
Pentru a combina cele două imagini împreună cu masca de strat, nu folosim instrumentul de eliminare. De fapt, în timp ce instrumentul Eraser își păstrează locul, veți găsi tot mai puțin folosindu-l pe măsură ce veți deveni mai confortabil cu măștile de strat. În schimb, folosim Instrumentul cu perii Photoshop și cu masca noastră de strat umplută cu alb așa cum este în prezent, ceea ce face vizibil întregul strat, tot ce trebuie să facem este să pictăm cu negru pe masca stratului peste orice zone pe care vrem să le ascundem. Este atat de simplu!
Pentru a vă arăta ce vreau să spun, o să selectez Instrumentul meu de pensule din paleta Instrumente:
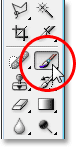
Selectarea Instrumentului perie Photoshop din paleta Instrumente.
Aș putea, de asemenea, să apăs B pe tastatura mea pentru a o selecta rapid. Apoi, din moment ce dorim să pictăm cu negru, trebuie să avem negru ca culoarea noastră de prim plan și, în mod implicit, ori de câte ori ați selectat o mască de strat, Photoshop stabilește culoarea albă ca culoare prim-plan, iar negrul ca culoare de fundal. Pentru a le schimba astfel încât culoarea neagră devine culoarea prim-plan, pur și simplu apăsați X pe tastatură. Dacă mă uit la mostrele de culori din partea de jos a paletei Instrumente, pot vedea acum că negrul este culoarea mea în prim plan:
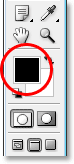
Photoshop paleta Instrumente care arată negru ca culoare prim-plan.
Voi redimensiona peria la aceeași dimensiune generală pe care am folosit-o cu instrumentul Eraser, folosind încă o dată tastele bracketului stânga și dreapta și vreau ca pensula mea să aibă margini frumoase și moi, astfel încât să obțin tranziții netede între zonele din stratul care este vizibil și zonele care sunt ascunse și îmi pot înmuia marginile pensulei ținând apăsat Shift și apăsând de câteva ori tasta bracketului stâng. Apoi, cu masca de strat selectată (știu că este selectată pentru că miniatura de mască de strat are marginea albă a evidențierii în jurul acesteia), voi face practic același lucru pe care l-am făcut și cu instrumentul de eliminare, cu excepția acestei ori pictez cu negru pe masca de strat peste zonele pe care vreau să le ascund decât să șterg ceva:

Vopseste cu negru peste zonele pe care vrei să le ascunzi.
După ce am petrecut încă câteva secunde pictând zonele pe care vreau să le ascund, iată rezultatul meu, care arată cam la fel ca și după ce am folosit Instrumentul de eliminat:

Imaginea după ce a pictat partea stângă a imaginii de sus pentru a o amesteca cu imaginea de mai jos.
Dacă ne uităm la miniatura de mască de strat din paleta Straturi, putem vedea unde am pictat cu negru, care sunt acum zonele imaginii de sus care sunt ascunse din vedere:
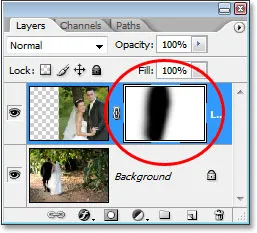
Miniatura de mască de strat arată acum zonele pe care le-am pictat cu negru.
Să spunem că sunt mulțumit de acest lucru și cred că și clientul meu va fi mulțumit de el, așa că la fel ca înainte, trimit prin poștă imaginea către client pentru aprobarea acestora, îmi salvez documentul Photoshop, închid din Photoshop și închid calculator. Clientul sună înapoi câteva ore mai târziu și spune că le place, dar își doresc o parte din voalul miresei din partea dreaptă. Când m-am confruntat cu această situație după ce am folosit Instrumentul de eliminare, am fost din noroc pentru că ștersesem asta o parte a imaginii și nu a avut de ales decât să reînceapă din nou. De data asta însă, am fost mai deștept! Am folosit o mască de strat, ceea ce înseamnă că întreaga imagine de pe stratul superior este încă acolo și tot ce trebuie să fac este să o fac mai vizibilă!
Am reușit să ascund părți ale stratului inițial, pictând pe masca stratului cu negru, așa că pentru a readuce o parte din imaginea care acum este ascunsă, tot ce trebuie să fac este să apăs X pe tastatura mea pentru a schimba culorile de prim plan și de fundal, ceea ce face alb culoarea mea în prim plan și apoi pot pur și simplu picta cu alb peste zonele pe care vreau să le readuc în vedere, asigurându-mă din nou că masca stratului meu, nu stratul în sine, este selectată, altfel voi picta direct pe fotografia în sine și sunt destul de sigur că clientul nu ar aproba asta. Cred că de data aceasta voi folosi o perie mai mică, cu margini mai dure, astfel încât nu există o zonă de tranziție atât de mare între cele două imagini și voi folosi voalul miresei, împreună cu trunchiul de copac de deasupra ei, ca punct de împărțire între cele două imagini, care vor părea mai naturale. Pe măsură ce pictez cu alb pe masca stratului, zonele pe care le pictez peste care au fost ascunse devin vizibile încă o dată:

Pictura cu alb pe masca stratului cu alb pentru a readuce o parte din imaginea pe care am ascuns-o inițial prin pictura cu negru.
Dacă fac o greșeală, în timp ce pictez și arăt accidental sau ascund zona greșită, tot ce trebuie să fac este să apăs pe X pentru a schimba culorile de prim plan și de fundal, de a picta peste greșeala pentru a o desface, apoi a schimba culorile de prim plan și de fundal. încă o dată cu X și continuați mai departe. Și iată că, după câteva minute de muncă, vopsind vălul și trunchiul copacului din nou în imagine, este rezultatul meu final:

Rezultatul final.
Mulțumită măștii de strat, nu a trebuit să refac totul de la zero, deoarece nimic nu a fost șters! Masca mi-a permis să ascund părți ale stratului fără a dăuna unui singur pixel, nu numai că asta îți oferă mult mai multă flexibilitate, dar îți oferă și multă încredere atunci când lucrezi în Photoshop, deoarece nimic din ceea ce faci cu o mască de strat nu este permanentă.
Unde urmează …
Și acolo îl avem! Acesta este elementele de bază ale funcționării măștilor de strat în Photoshop! Consultați secțiunea noastră de bază Photoshop pentru mai multe tutoriale despre straturi și alte abilități esențiale Photoshop!