Este foarte obișnuit în Photoshop să lucrezi cu mai multe imagini în interiorul aceluiași document, cu fiecare imagine pe propriul strat, astfel încât să le putem combina și combina în diferite moduri pentru a crea designuri, colaje sau efecte interesante.
Este ușor să selectați și să deschideți mai multe fotografii simultan din interiorul Adobe Bridge, dar în mod normal, Photoshop deschide fiecare fotografie în propriul document separat, obligându-ne să duplicăm manual, să copiam sau să tragem fiecare imagine din propriul document în documentul principal pe care îl avem. lucrând mai departe.
În Photoshop CS4, Adobe a introdus o nouă funcție excelentă de economisire a timpului în Bridge - Încărcați fișierele în comanda Photoshop Layers . Dacă știți dinainte că veți lucra cu mai multe imagini din documentul dvs. și știți ce imagini specifice veți avea nevoie, Photoshop poate acum să deschidă și să încarce toate imaginile în același document și să plaseze automat fiecare imagine pe propriul strat! Iată cum funcționează. Veți avea nevoie de Photoshop CS4 sau o versiune superioară pentru a urma (folosesc CS5 pentru acest tutorial).
Pasul 1: Selectați imaginile dvs. în pod
Începeți prin deschiderea Adobe Bridge și navigați la folderul care conține imaginile pe care doriți să le adăugați în document. Aici, am Bridge deschis către un folder de pe desktop cu trei fotografii înăuntru. Voi selecta prima imagine (cea din stânga) făcând clic pe miniatura acesteia:
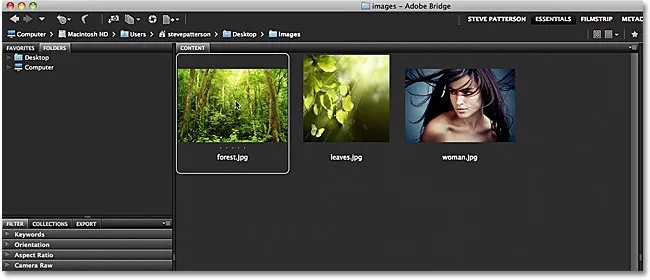
Faceți clic pe fotografia din stânga pentru a o selecta.
Apoi, pentru a selecta și celelalte două imagini, voi ține apăsat tasta Shift și dau clic pe ultima dintre cele trei imagini (cea din dreapta). Toate cele trei imagini sunt acum evidențiate și selectate:
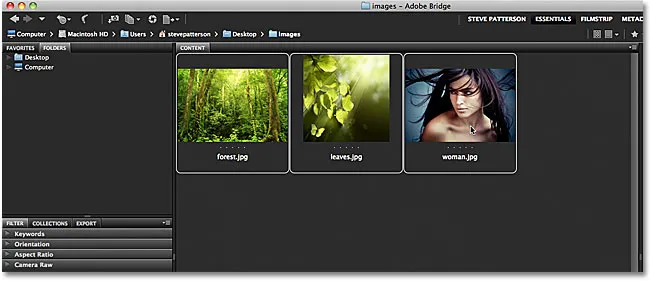
Țineți apăsat Shift și faceți clic pe ultima imagine pentru a selecta toate cele trei imagini simultan.
Pasul 2: Selectați comanda „Încărcați fișiere în straturi Photoshop”
Cu toate imaginile selectate, accesați meniul Instrumente din bara de meniu din partea de sus a ecranului din Bridge, alegeți Photoshop pentru o listă de opțiuni specifice Photoshop, apoi alegeți Încărcați fișiere în straturi Photoshop :

În Bridge, accesați Instrumente> Photoshop> Încărcați fișiere în straturile Photoshop.
Și asta este tot ce trebuie! Photoshop se va deschide automat dacă nu este deja deschis și va adăuga toate cele trei imagini (sau atâtea imagini selectate) în același document. Poate dura câteva momente pentru ca Photoshop să proceseze totul, dar când se va finaliza, veți vedea pe ecran un singur document care conține toate fotografiile dvs.:

Toate imaginile s-au deschis într-un singur document Photoshop.
Este posibil ca unele imagini să blocheze altele din fereastra documentului, dar dacă ne uităm în panoul Straturi, vedem că fiecare dintre cele trei fotografii pe care le-am selectat în Bridge a fost adăugată în document și plasată pe propriul strat. Rețineți că Photoshop a folosit numele imaginilor pentru numele stratului:
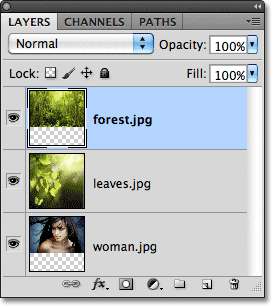
Fiecare fotografie a fost adăugată pe propriul strat din interiorul panoului Straturi. Numele imaginii este acum numele stratului pe care se află.
Vizualizarea straturilor individuale
Dacă doriți să vizualizați o anumită imagine în fereastra documentului, țineți apăsată tasta Alt (Win) / Opțiune (Mac) și faceți clic pe pictograma vizibilitatea stratului pentru stratul pe care doriți să îl vizualizați. Este pictograma micului glob ocular din extrema stângă a fiecărui strat din panoul Straturi. Photoshop va opri temporar fiecare strat din document, cu excepția celui pe care ați făcut clic. De exemplu, vreau să vizualizez fotografia femeii care este în prezent blocată de celelalte două imagini de deasupra ei în document, așa că voi ține apăsată tasta Alt (Câștigă) / Opțiune (Mac) și dau clic pe strat pictograma de vizibilitate pentru stratul "woman.jpg.webp":
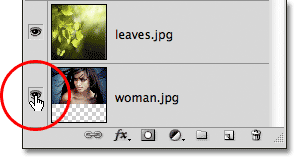
Apăsați Alt (Win) / Option (Mac) și faceți clic pe pictograma de vizibilitate a stratului pentru „woman.jpg.webp” din panoul Straturi.
Aceasta dezactivează celelalte două straturi și afișează doar imaginea „woman.jpg.webp” în fereastra documentului. Pentru a reactiva celelalte straturi când ați terminat, pur și simplu țineți apăsat butonul Alt (Win) / Option (Mac) și faceți clic din nou pe aceeași pictogramă de vizibilitate a stratului. Observați modelul de tablă de control de sub fotografia mea, care este modul în care Photoshop reprezintă zone transparente ale unui strat. Motivul pentru care acest strat este transparent, deoarece fiecare imagine pe care am deschis-o a fost de o dimensiune diferită, astfel încât Photoshop a creat un document suficient de larg și de înalt pentru ca toate să se potrivească. Acest lucru înseamnă că unele imagini vor trebui să fie redimensionate și repoziționate cu comanda Free Transform după ce au fost încărcate în document, dar asta este ceva care în mod normal ar trebui să facem:
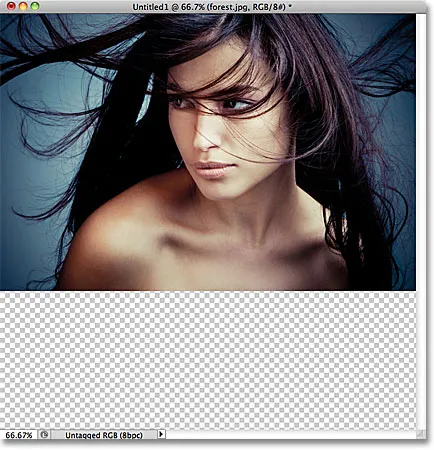
Numai stratul selectat este acum vizibil în document.
Redenumirea straturilor
Singurul lucru care nu-mi place foarte mult despre comanda Încărcare fișiere în Photoshop Layers este faptul că include extensia de fișier în numele fiecărui strat („forest.jpg.webp”, „leaf.jpg.webp”, „woman.jpg.webp”). Din fericire, este ușor să redenumiți straturile. Pur și simplu faceți dublu clic direct pe numele unui strat pentru a-l evidenția, apoi tastați un nume nou. Sau, în acest caz, ștergeți pur și simplu extensia de fișier de la sfârșitul numelui. Voi face dublu clic pe numele „forest.jpg.webp” pentru a-l evidenția, apoi voi șterge partea „.jpg.webp” la sfârșit:
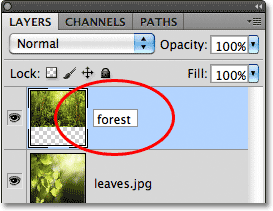
Ștergerea extensiei de fișier ".jpg.webp" de la sfârșitul numelui stratului.
După ce ați terminat, apăsați Enter (Win) / Return (Mac) pentru a accepta schimbarea numelui. O să merg mai departe și să redenumesc și celelalte două straturi, ștergând extensia de fișier la sfârșitul fiecăruia:
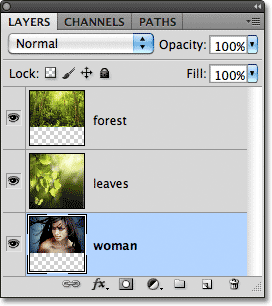
Toate cele trei straturi au fost redenumite.
Cu fiecare imagine deja pe propriul strat din același document, datorită comenzii Încărcați fișiere în Photoshop Layers, putem petrece un pic mai mult timp fiind creativi cu proiectările noastre și mai puțin timp pentru sarcini mai puțin interesante, cum ar fi târârea sau copierea imaginilor dintr-un document în o alta.
Amestecarea imaginilor și crearea de compozite depășește cu mult acest obiectiv (vezi secțiunea noastră Efecte foto pentru o mulțime de idei grozave cu instrucțiuni pas cu pas), dar doar pentru distracție, iată rezultatul meu după ce am petrecut câteva minute jucându-mă cu imagini folosind moduri de amestec și măști de strat:

Toate cele trei imagini combinate într-o singură.