În tutorialul anterior din această serie despre corectarea tonului și a culorilor în Photoshop, am aflat totul despre ajustarea imaginii Luminozitate / contrast și cum poate îmbunătăți rapid și ușor luminozitatea și contrastul general al unei imagini.
Spre deosebire de comenzile Auto Tone, Contrast Auto și Auto Color complet analizate la începutul acestei serii, care nu oferă nicio modalitate de ajustare sau reglare a rezultatelor după aplicarea lor, comanda Brightness / Contrast ne oferă control manual asupra setări cu glisoare ușor de utilizat, luminozitate independentă și Contrast.
Există două modalități prin care putem aplica comanda Photoshop Brightness / Contrast; unul este ca o ajustare statică, celălalt este ca un strat de ajustare . Am abordat modul de aplicare al acestuia ca o ajustare statică în tutorialul anterior. Problema cu ajustările statice este, însă, că fac modificări permanente ale pixelilor din imaginea noastră, ceea ce face dificil să ne întoarcem și să reedităm lucrurile mai târziu. Acest tip de flux de lucru este cunoscut sub numele de editare distructivă și este un lucru pe care ar trebui să încercăm să îl evităm întotdeauna. O modalitate mai bună de a lucra este folosirea metodelor nedistructive pentru a realiza aceleași lucruri, iar una dintre cele mai bune modalități de a face acest lucru este să profitați de straturile de ajustare . Deci, în acest tutorial, vom învăța cum să aplicați cu ușurință comanda Brightness / Contrast nu ca o ajustare statică, ci ca un strat de ajustare flexibil și complet modificabil!
Deoarece am acoperit totul despre modul în care funcționează comanda Brightness / Contrast în tutorialul anterior, mă voi muta puțin mai repede aici, astfel încât să ne putem concentra mai mult asupra modului de aplicare a acesteia ca strat de ajustare. Dacă nu sunteți familiarizat cu comanda Brightness / Contrast, vă recomand să citiți prin intermediul aplicației noastre Aplicarea unei luminozități / a ajustării imaginii contrastului în tutorialul Photoshop, înainte de a continua. La fel ca în toate tutorialele din această serie, folosesc Photoshop CC (Creative Cloud), dar totul este pe deplin compatibil cu Photoshop CS6 .
Iată o imagine pe care am deschis-o în prezent în Photoshop. Nu este rău, dar cu siguranță are nevoie de un impuls în luminozitate și contrast. Să vedem cum un strat de ajustare a luminozității / contrastului îl poate îmbunătăți și cum poate face acest lucru fără a schimba permanent un singur pixel din imagine:

Imaginea originală.
Pasul 1: Adăugați un strat de ajustare a luminozității / contrastului
Când învățam cum să aplicăm Luminozitatea / Contrastul ca o ajustare statică, primul lucru pe care trebuia să-l facem era să facem o copie a imaginii noastre și să o așezăm pe un nou strat. În acest fel, am putea aplica ajustarea fără a afecta imaginea originală. Cu straturi de ajustare, nu este necesar să faceți asta, deoarece sunt complet nedistructive. Tot ce trebuie să facem este să adăugăm una și există câteva moduri de a o face. Unul este accesând meniul Strat din bara de meniu de-a lungul părții superioare a ecranului, alegând noul nivel de ajustare, apoi alegând Luminozitate / contrast :

Accesarea stratului> nou nivel de ajustare> luminozitate / contrast.
O altă modalitate este făcând clic pe pictograma Luminozitate / contrast din panoul Reglații Photoshop. Este prima pictogramă din stânga, rândul superior (numele fiecărui strat de ajustare va apărea pe măsură ce treceți cursorul mouse-ului peste pictograme):
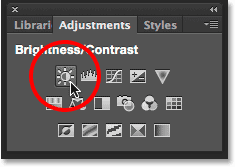
Faceți clic pe pictograma Luminozitate / contrast din panoul Reglaje.
Dacă nu vedeți panoul Reglații pe ecran, mergeți la meniul Fereastră unde veți găsi o listă cu toate panourile disponibile în Photoshop, apoi alegeți Reglaje . O marcă de selectare de lângă nume înseamnă că panoul este în prezent deschis, așa că poate trebuie doar să îl căutați (implicit, este cuibat în panoul Stiluri sau în CC 2014, cu panourile Stiluri și biblioteci). Dacă nu vedeți o bifă, selectați panoul Reglaje pentru a-l deschide:
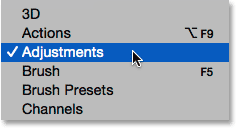
Selectarea panoului Reglaje din meniul Fereastră.
Al treilea mod de a adăuga un strat de ajustare a luminozității / contrastului, și cel pe care tind să îl folosesc cel mai mult, este făcând clic pe pictograma Noua umplere sau de ajustare din partea inferioară a panoului Straturi:

Făcând clic pe pictograma Strat nou de umplere sau reglare
Apoi alegeți Luminozitate / contrast din listă:
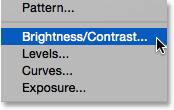
Selectarea unui strat de ajustare a luminozității / contrastului.
Nu se va întâmpla nimic cu imaginea încă, dar deasupra imaginii din panoul Straturi apare un nou strat de ajustare a luminozității / contrastului.

Panoul Straturi care prezintă stratul de ajustare Luminozitate / contrast.
Pasul 2: Faceți clic pe butonul Auto
Când am aplicat Brightness / Contrast ca o ajustare statică, opțiunile și controalele pentru acesta s-au deschis într-o casetă de dialog separată. Cu straturi de ajustare, acestea apar în panoul Proprietăți care a fost adăugat la Photoshop în CS6. Aici, vedem aceleași glisoare de luminozitate și contrast, butonul Auto și opțiunea Utilizare moștenire, toate pe care le-am acoperit în detaliu în tutorialul anterior:
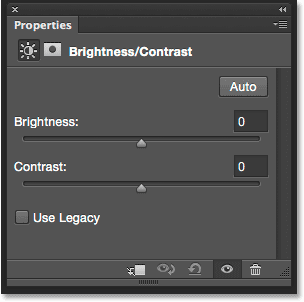
Opțiuni Luminozitate / contrast din panoul Proprietăți.
La fel ca și până acum, primul lucru pe care dorim să îl facem este să facem clic pe butonul Auto, care permite Photoshop să compare imaginea dvs. cu imagini similare ale altor fotografi profesioniști, deoarece încearcă să descopere setările ideale de luminozitate și contrast:
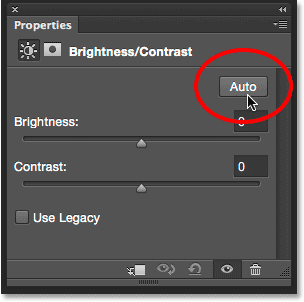
Făcând clic pe butonul Auto.
În cazul meu, Photoshop a decis să setați Luminozitatea pe 54 și Contrastul pe 66. Desigur, fiecare imagine este unică, așa că dacă urmați împreună cu propria fotografie, este posibil ca aceste valori să fie diferite:
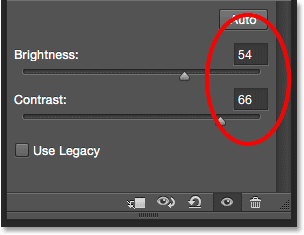
Setările Auto de luminozitate și contrast cu care a fost creat Photoshop.
Iată imaginea mea cu setările automate aplicate:

Imaginea după încercarea butonului Auto.
Pasul 3: Reglați glisoarele și glisoarele de contrast
Dacă credeți că imaginea dvs. ar putea arăta în continuare mai bine după încercarea butonului Auto, puteți efectua ajustări suplimentare folosind butoanele glisante Luminozitate și contrast . Trageți un glisor spre dreapta crește luminozitatea sau contrastul. Trageți spre stânga pentru a reduce luminozitatea sau contrastul.
Îmi place ce a venit Photoshop în cea mai mare parte, dar cred că voi scădea puțin valoarea Brightness, până la 45 de ani și o să mărească contrastul până la 75. Din nou, acesta este doar personalul meu preferință cu această imagine specifică. Veți dori să urmăriți fotografia în document în timp ce trageți glisoarele pentru a veni cu setările care funcționează cel mai bine pentru dvs.:
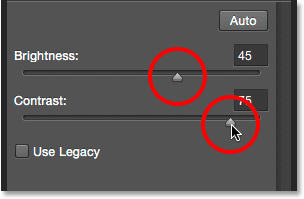
Reglarea manuală a luminozității și a contrastului cu glisoarele.
Iată fotografia mea după ce mi-am făcut propriile ajustări manuale. Pentru comparație, versiunea originală, neatinsă este pe partea stângă. Versiunea ajustată este în dreapta:

O comparație "înainte și după" de ajustare Luminozitate / contrast.
Coduri scurte, acțiuni și filtre Filtru: eroare în codul scurt (ads-photoretouch-middle)
Opțiunea „Utilizați moștenirea”
La fel ca în cazul versiunii statice a comenzii Brightness / Contrast, versiunea stratului de ajustare include o opțiune Use Legacy care indică comanda Brightness / Contrast să se comporte așa cum a procedat anterior Photoshop CS3. Nu voi petrece mult timp aici, deoarece l-am acoperit în detaliu în tutorialul anterior, dar la fel ca o actualizare rapidă (și pentru oricine nu a citit încă tutorialul anterior), voi face clic pe caseta de selectare pentru a o selecta (este dezactivată implicit):

Selectarea opțiunii Utilizare moștenire.
Use Legacy spune comanda Brightness / Contrast să se comporte așa cum a procedat anterior Photoshop CS3, când Adobe a adus îmbunătățiri majore. Pe atunci (în CS2 și versiuni anterioare), singurul lucru care a făcut foarte bine Luminozitatea / Contrastul a fost distrugerea imaginii tale. Ca un exemplu rapid, cu Utilizarea Legatului activat, voi trage ambele cursoarele Luminozitate și Contrast până la dreapta, crescând atât valoarea lor maximă. Rezultă o imagine complet arătată (cu artefacte de culoare ciudate). Asta pentru că tot ceea ce a făcut Photoshop a fost să împinge pixelii din imagine spre extreme, să trimită tonuri mai deschise la alb pur și tonuri mai închise la negru pur:
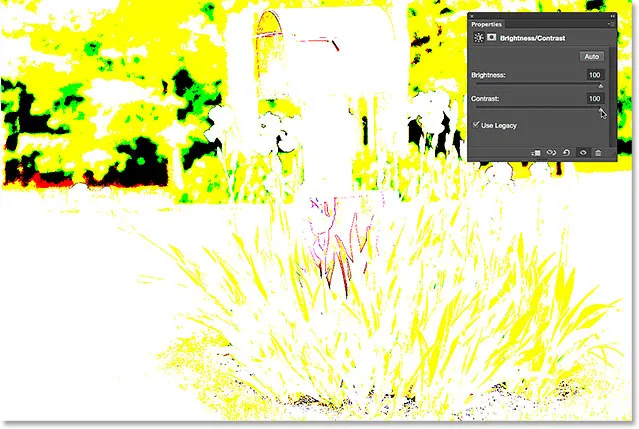
Imaginea cu Use Legacy on și atât Brightness cât și contrast sunt setate la valorile lor maxime.
Prin comparație, aceeași creștere a Luminozității și a Contrastului are ca rezultat o imagine care, deși este cu siguranță prea luminoasă, păstrează în continuare cea mai mare parte a detaliilor sale atunci când opțiunea Utilizare moștenire este lăsată în afara:
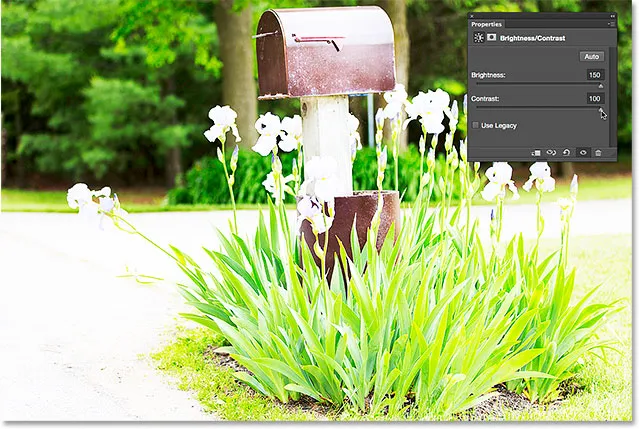
Aceeași creștere a luminozității și a contrastului, dar cu Utilizare moștenire oprită.
De asemenea, dacă activez din nou Utilizarea Legatului și trag glisoarele Luminozitate și Contrast până la stânga, reducându-le la valorile lor minime, obțin o imagine care nu este pur și simplu prea întunecată; nu mai rămâne deloc detaliat:
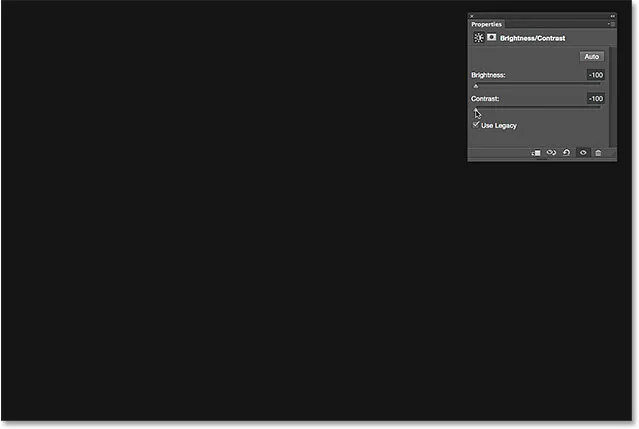
Reducerea luminozității și contrastului la valorile lor minime cu utilizarea Legacy on.
Dacă folosiți Legacy oprit, aceeași scădere a luminozității și a contrastului menține în continuare cea mai mare parte a detaliilor imaginii intacte. Nu există niciun motiv să activați opțiunea Utilizare moștenire în aceste zile (cu excepția cazurilor de genul acesta în care doriți doar să comparați versiunea veche a luminozității / contrastului cu cât de bine funcționează astăzi). Este oprit implicit și cel mai bine este să îl lăsați dezactivat:
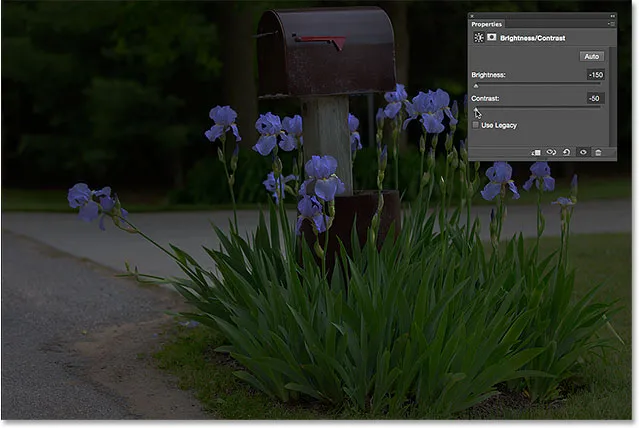
Aceeași scădere a luminozității și contrastului, dar cu Utilizare moștenire oprită.
Compararea versiunilor originale și ajustate ale imaginii tale
Ceva ce ați observat este că panoul Proprietăți nu are aceeași opțiune de Previzualizare pe care am văzut-o cu versiunea statică a Brightness / Contrast. Opțiunea Previzualizare ne-a permis să ascundem temporar ajustările noastre în document, astfel încât să putem vizualiza imaginea noastră originală. Asta înseamnă că nu putem face asta cu un strat de ajustare? Nu! Înseamnă doar că nu există o opțiune Previzualizare reală, dar există încă o modalitate ușoară de a o face. Pur și simplu faceți clic pe pictograma vizibilității stratului din partea de jos a panoului Proprietăți pentru a activa și dezactiva stratul de ajustare Luminozitate / contrast:
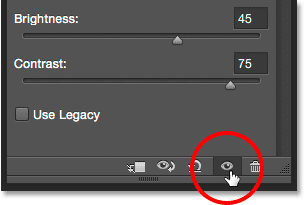
Pictograma de vizibilitate a stratului din panoul Proprietăți.
Cu aceasta dezactivată, veți vedea din nou imaginea originală în document:

Imaginea originală, necorectată.
Faceți clic din nou pe aceeași pictogramă de vizibilitate pentru a activa din nou stratul de ajustare și a vizualiza imaginea cu setările de luminozitate și contrast aplicate. Acest lucru face ușor să comparați cele două versiuni pentru a vă asigura că sunteți pe calea cea bună:

Versiunea corectată.
Dacă acea pictogramă a globului ocular din panoul Proprietăți pare familiară, aceasta se datorează faptului că este aceeași pictogramă de vizibilitate care se găsește în panoul Straturi și ambele fac același lucru. Făcând clic pe unul sau altul, activează și dezactivează stratul de reglare:
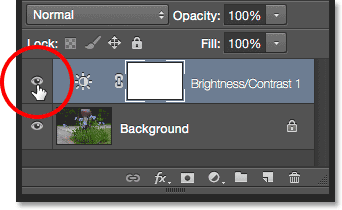
Aceeași pictogramă de vizibilitate în panoul Straturi.
Resetarea setărilor de luminozitate / contrast
În orice moment, puteți reseta atât cursoarele Luminozitate cât și Contrast la valoarea lor implicită de 0, făcând clic pe pictograma Resetare din partea de jos a panoului Proprietăți:
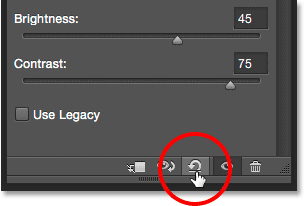
Pictograma Reset restabilește valorile implicite.
Reeditarea setărilor de luminozitate și contrast
Dacă am aplica Brightness / Contrast ca o ajustare statică, va trebui să facem clic pe OK în caseta de dialog pentru a accepta setările noastre și a le angaja la imagine, moment în care pixelii stratului vor fi schimbați permanent. Cu straturile de ajustare, nu este niciodată nevoie să faceți acest lucru, deoarece acestea rămân pentru totdeauna editabile, fără pierderi în calitatea imaginii. Pentru a vă arăta ce vreau să spun, voi adăuga un al doilea strat de ajustare la documentul meu, de data aceasta alegând o ajustare Vibrance pentru a spori culorile. Pentru a o adăuga, voi face clic pe miniatura sa din panoul Reglaje :
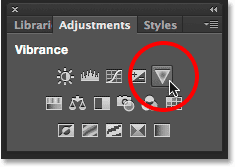
Adăugarea unui strat de ajustare a vibrațiilor.
Observați că prin adăugarea acestui nou strat de ajustare, setările mele Luminozitate / contrast din panoul Proprietăți (colțul din dreapta sus al capturii de ecran de mai jos) au fost înlocuite cu setările Vibrance. Deoarece acesta nu este un tutorial despre cum funcționează Vibrance, voi crește rapid valoarea Vibrance la aproximativ 30, iar valoarea Saturation la 10:
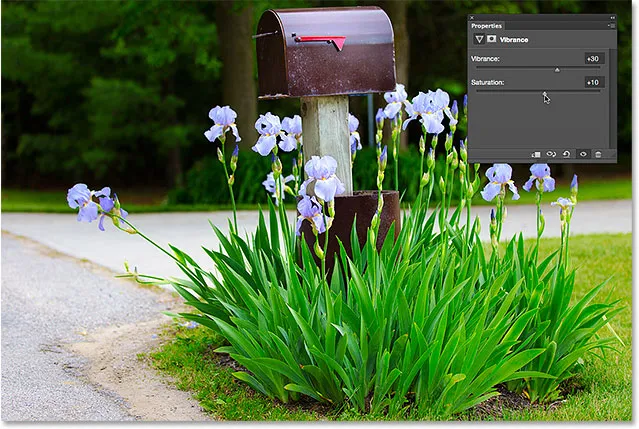
Panoul de proprietăți arată acum opțiuni pentru reglarea vibrației, nu luminozitate / contrast.
Dacă vreau să mă întorc în acest moment și să reedit setările de luminozitate / contrast, tot ce trebuie să fac este să dau clic pe pictograma de miniatură din stratul Luminozitate / contrast din panoul Straturi:
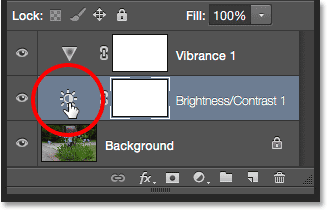
Dând clic pe pictograma miniatură Luminozitate / contrast.
Aceasta selectează stratul de ajustare Luminozitate / Contrast și schimbă panoul Proprietăți înapoi la setările Luminozitate / contrast, pentru a putea face orice modificări am nevoie:
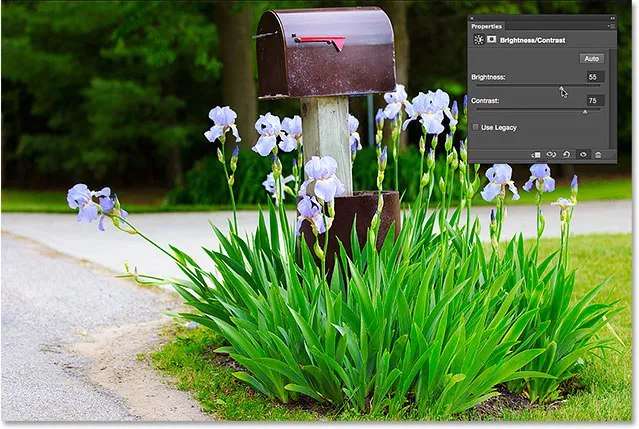
Panoul Proprietăți arată setările pentru orice strat de ajustare este selectat în prezent.
Și acolo îl avem! Așa puteți îmbunătăți cu ușurință luminozitatea și contrastul general al unei imagini și să vă păstrați setările atât complet modificabile, cât și nedistructive, aplicând Brightness / Contrast ca strat de ajustare în Photoshop! În tutorialul următor, vom învăța cum să restaurați detaliile ascunse în umbre și în evidențierea unei imagini cu ajustarea puternică a imaginilor / umbrele Photoshop!