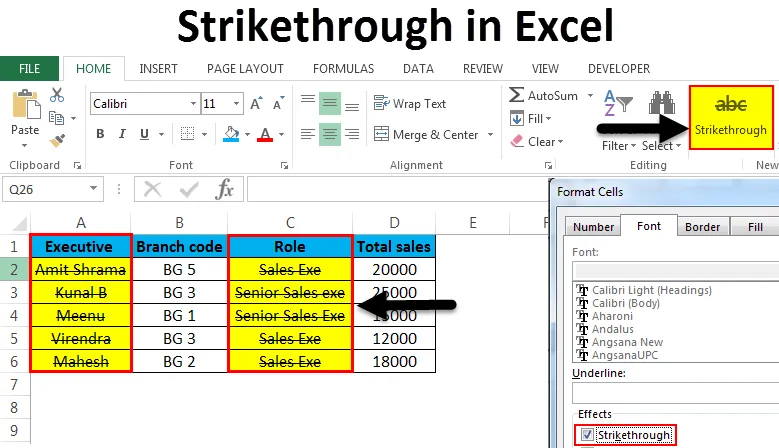
Strikethrough în Excel (cuprins)
- Strikethrough în Excel
- Comenzile rapide pentru a aplica Strikethrough în Excel
Strikethrough în Excel
Strikethrough in excel este un tip de opțiune de formatare. Dar ce înseamnă Strikethrough? În Excel, se referă la desenarea unei linii printr-o valoare într-o celulă. Un astfel de exemplu este acesta:
preselectarea
Mai ales, strikethrough in excel este folosit pentru a arăta că o sarcină sau o activitate a concurat odată ce valoarea este trecută. Spre deosebire de MS Word, unde avem un buton pentru Strikethrough în fila Acasă a Panglicii, nu există o astfel de opțiune directă pentru strikethrough pe Panglica MS Excel. Deci, cum putem aplica Strikethrough în Excel? Ei bine, în acest articol vom parcurge diferite metode pentru a aplica și elimina strikethrough în Excel. De asemenea, include adăugarea butonului strikethrough de pe Panglică.
Comenzile rapide pentru a aplica Strikethrough în Excel
În butonul Acasă, faceți clic pe dreapta jos a filei Font pentru a aplica strikethrough în excel. Acest lucru este explicat în exemplul de mai jos.
Puteți descărca acest șablon Strikethrough Excel aici - Șablonul Strikethrough ExcelMetoda # 1 - Strikethrough manual din butonul Home
Iată datele de eșantion pe care se aplică strikethrough.
Să presupunem că selectăm Executivii pentru a-l urmări.
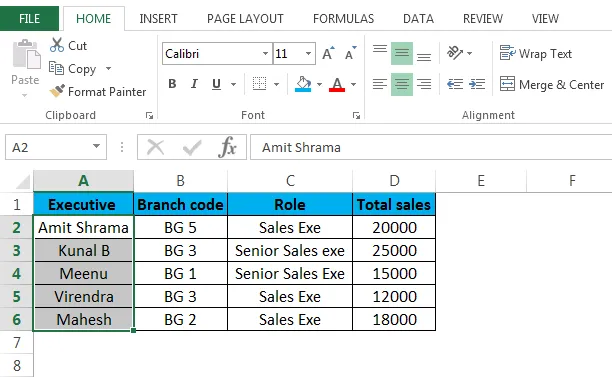
Acum faceți clic pe:
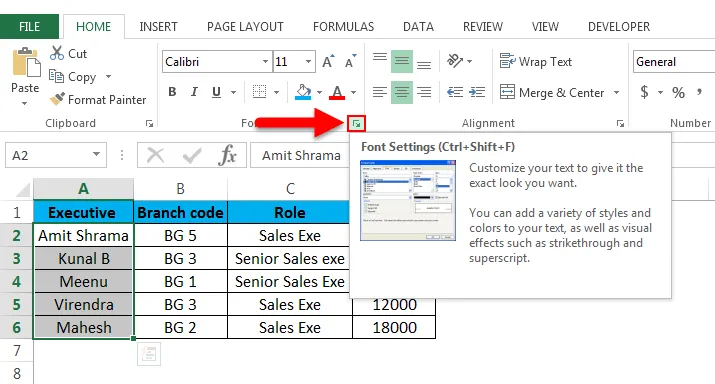
După ce ați făcut clic pe opțiunea de mai sus pe fila Font, veți vedea această fereastră deschisă.

În „Efecte”, bifează caseta adiacentă cu strikethrough, apăsați OK pentru a salva modificările. Veți vedea apoi rezultatul de mai jos.
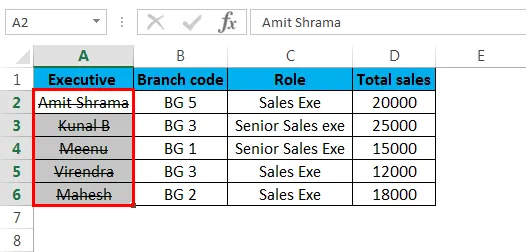
O linie trece acum prin toate celulele din coloana „Executive”. Pe scurt, se aplică efectul strikethrough.
Putem elimina sau dezactiva strikethrough în excel oricând, selectând celula / celulele relevante și deconectând caseta de strikethrough.

Apăsați OK și efectul strikethrough va fi eliminat din celule.
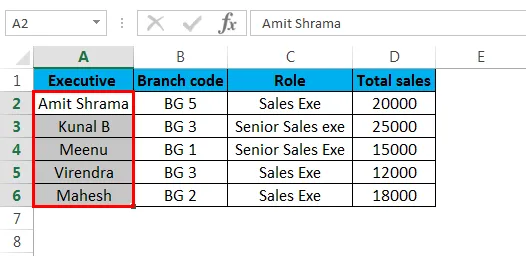
Strikethrough poate fi aplicat pe orice tip de celulă. Nu se limitează numai la text, dar poate fi orice număr, dată, monedă sau orice alt tip.
Metoda 2 - Strikethrough în Excel folosind caseta de dialog Format Cells
Un alt mod de a aplica strikethrough în excel este folosind caseta de dialog Format Cell. Acesta este ilustrat prin ajutorul datelor anterioare din eșantion.
Exemplu : Acum vom selecta toate celulele din coloana Role.
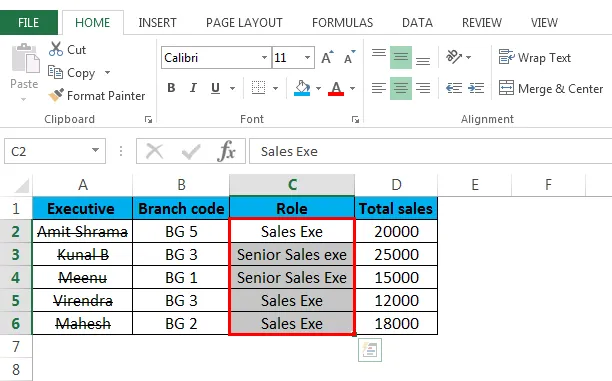
Acum, puteți utiliza oricare dintre modalitățile de a aduce caseta de dialog Format Cell, după cum se arată mai jos.
Pasul 1 - Faceți clic dreapta pe celula / celulele selectate, apoi selectați opțiunea Format Cells din meniul derulant.
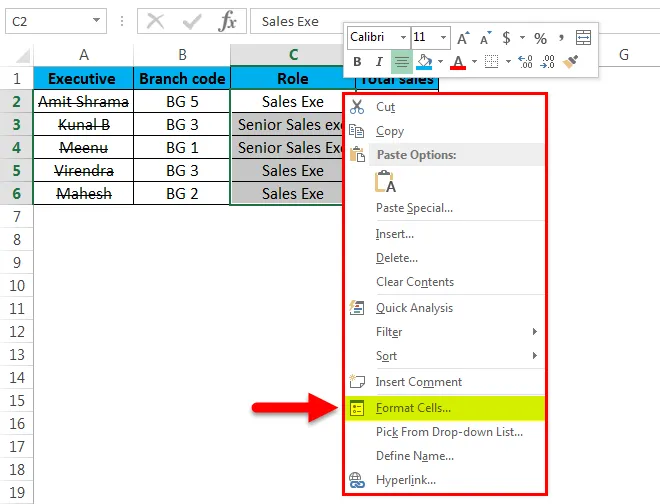
Acum faceți clic pe celulele format și caseta de dialog Format Cell va apărea ca mai jos.

Acum, în secțiunea Efecte, trebuie să bifați caseta pentru a găsi strângeri și să apăsați OK. Veți vedea rezultatul de mai jos.
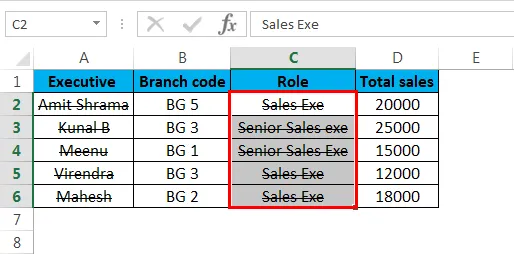
Pasul 2 - Selectați celula / celulele și apăsați CTRL + 1 și veți vedea caseta de dialog Format Cell. Apoi, așa cum se arată mai sus, selectați opțiunea strikethrough din „Efecte” și toate celulele / celulele selectate vor avea o linie care le trece prin ele. În cazul în care doriți să eliminați strikethrough din celula / celulele selectate, trebuie doar să urmați aceeași procedură și să debifați caseta de strikethrough așa cum se arată mai jos.
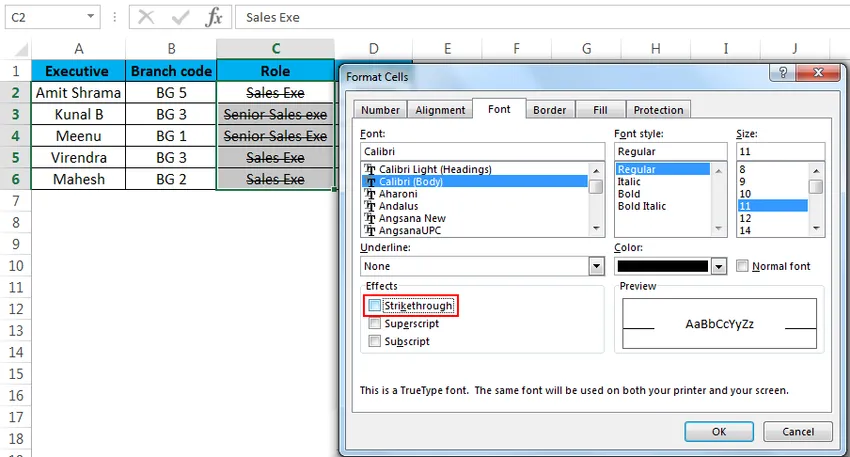
Apăsați OK și efectul strikethrough va fi eliminat din celula / celulele selectate.
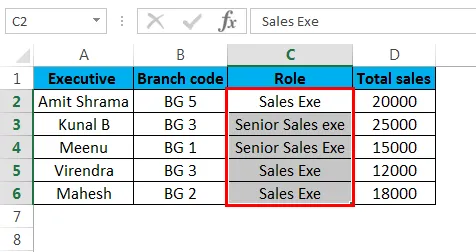
Metoda # 3 - Strikethrough in excel prin intermediul tastaturii rapide
Cea mai rapidă modalitate de a aplica strikethrough pe celulă / celule este apăsând CTRL + 5
Exemplu: Iată un exemplu de date pe care vom aplica efectul descoperire.
Acest exemplu arată diferiți pași dintr-o procedură de HR. Unele sunt marcate „Gata”, altele nu sunt „terminate”. Vom aplica descoperirea pe treptele marcate drept „Done”.
Pentru aceasta, trebuie să selectăm pașii care sunt marcați „Gata” așa cum se arată mai jos.
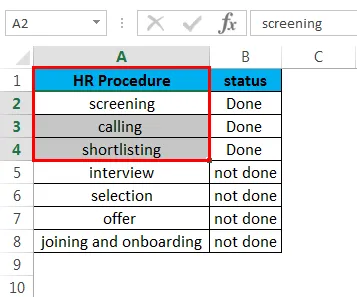
Acum, apăsați CTRL + 5, iar celulele selectate vor avea o linie care trece prin ele ca mai jos.
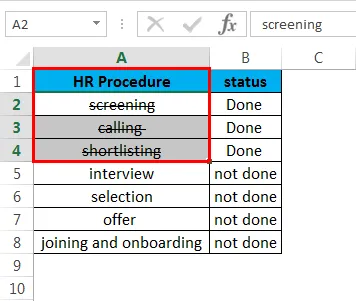
Metoda # 4 - Creați și adăugați un buton de strikethrough pe Panglica Excel.
Putem crea un buton de strikethrough urmând pașii de mai jos.
Pasul 1 - Apăsați clic dreapta oriunde pe panglică Excel și apoi selectați opțiunea „Personalizați panglică” așa cum se arată.

După ce l-ați selectat, veți vedea fereastra de mai jos.
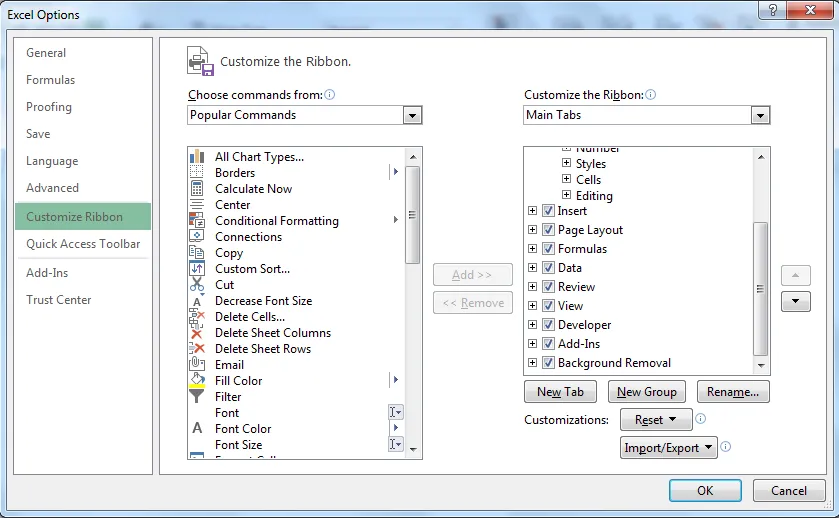
Pasul 2 - Acum vom crea un nou buton care va fi adăugat grupului personalizat. Pentru aceasta selectați Acasă și faceți clic pe „Grup nou” la rubrica „Personalizați panglica”> Filele principale
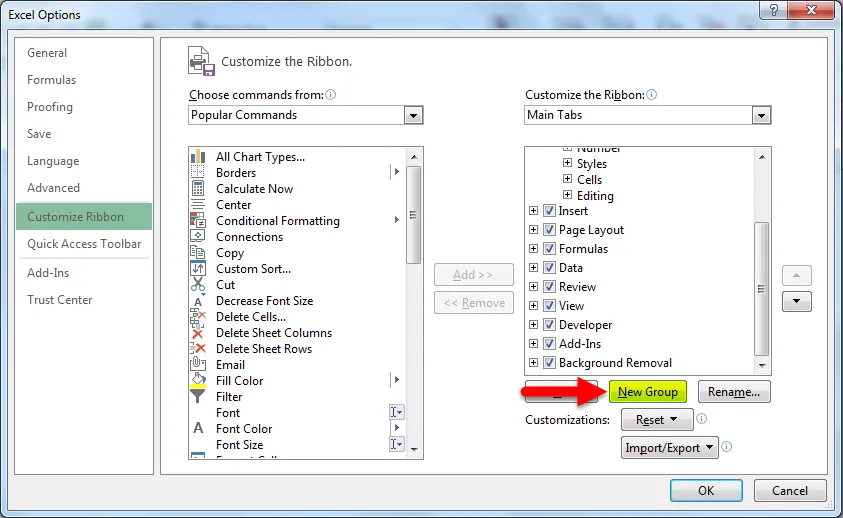
Acum, după ce noul grup este selectat, vom merge la „Alegeți comenzi din”. Și în meniul derulant, vom selecta „Comenzi Nu în panglică”. Găsiți și apoi selectați „Strikethrough” în lista de comenzi, apoi după cum se arată mai jos.
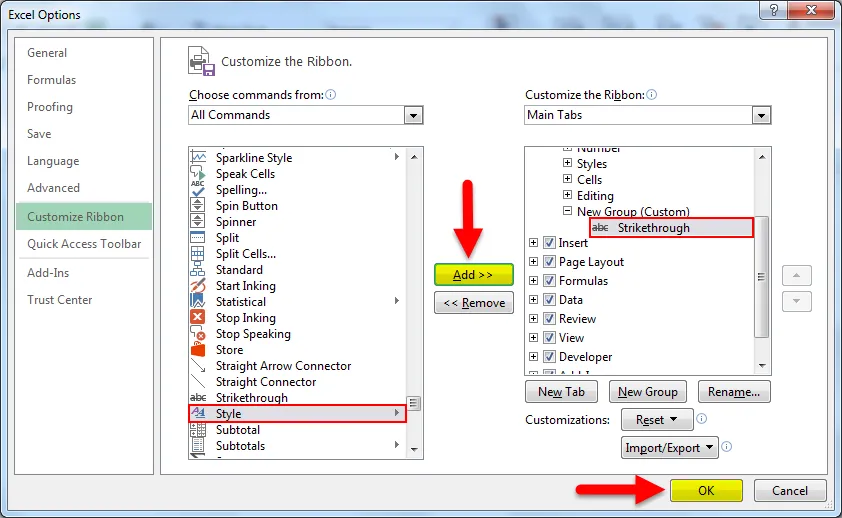
Pasul 3 - După ce apăsați „OK”, veți vedea butonul Strikethrough adăugat pe panglică, așa cum este arătat.

Acum puteți doar să selectați celulele / celulele și să faceți clic pe butonul Strikethrough de pe panglică, iar celulele vor avea efectul strikethrough.

Pentru a elimina strikethrough, faceți din nou clic pe buton.
Metoda 5 - Adăugarea butonului Strikethrough la Bara de instrumente de acces rapid.
Pentru a adăuga butonul, urmați pașii de mai jos.
Pasul 1 - Faceți clic pe săgeata în jos pe care o veți găsi în stânga sus a ferestrei Excel. Apoi faceți clic pe „Mai multe comenzi”, așa cum se arată mai jos.
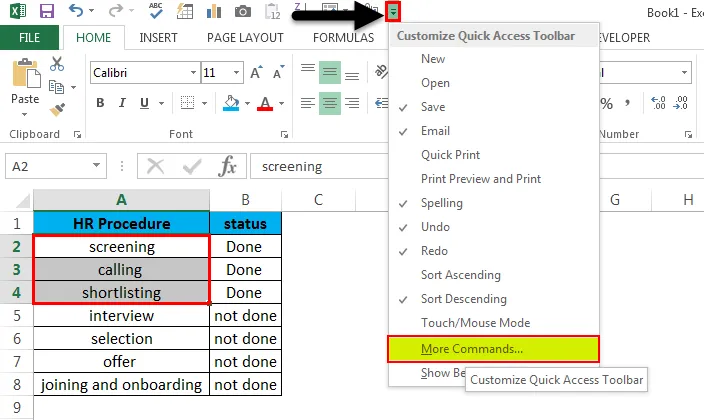
Pasul 2 - Acum, sub „Alegeți comenzi din”, selectați „Comenzile care nu sunt pe panglică” din meniul vertical. Acum faceți clic pe „Adăugare”, aceasta va adăuga Strikethrough în lista de comenzi din blocul din dreapta.
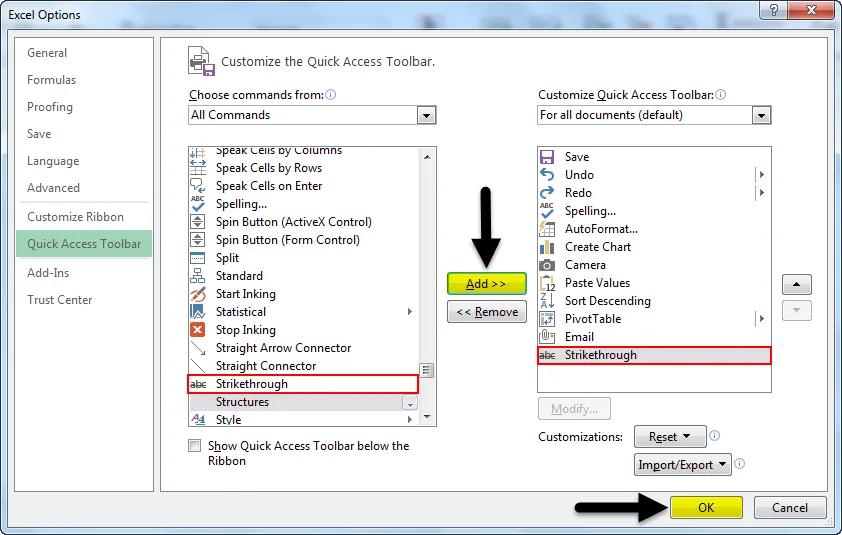
Pasul 3 - Acum faceți clic pe „OK”. Și veți găsi un nou buton în colțul din stânga sus al foii de lucru.
Acum este adăugat butonul Strikethrough.
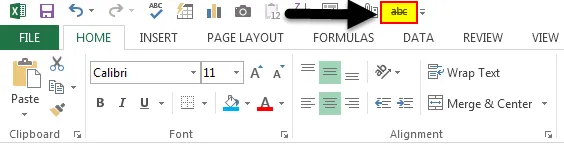
Acum puteți aplica strikethrough făcând clic pe butonul după ce ați selectat celulele. Dacă faceți clic din nou pe acesta, veți elimina indicatorul.
Metoda 6 - Aplicarea strikethrough folosind formatarea condiționată.
Mai jos este exemplul care arată cum putem face acest lucru. Luând unul dintre exemplele noastre anterioare, unde am avut pași de procedură de HR și starea lor.
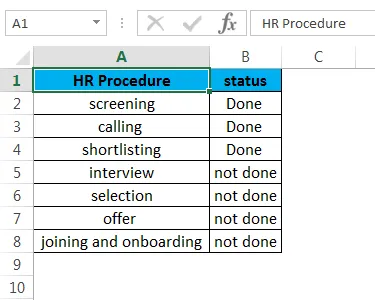
Acum, dacă dorim să urmărim pasul procedurii HR în care starea este „Gata”, o putem face prin formatare condiționată. Selectați toate celulele din coloana de procedură HR, mergeți acum la Formatare condiționată> Nouă regulă de formatare> Utilizați o formulă pentru a determina ce celule să formateze.
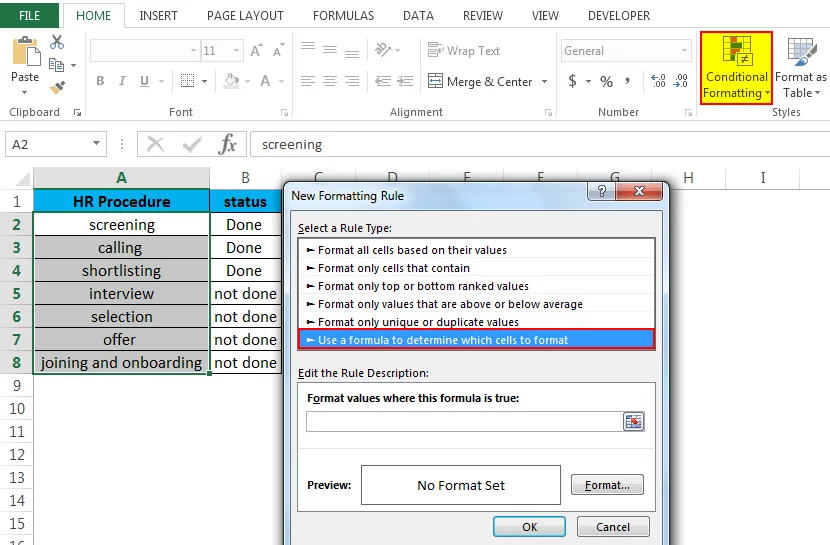
Acum scrie = $ b2 = "Gata", apoi mergeți la "Format". Bifează caseta de strikethrough.
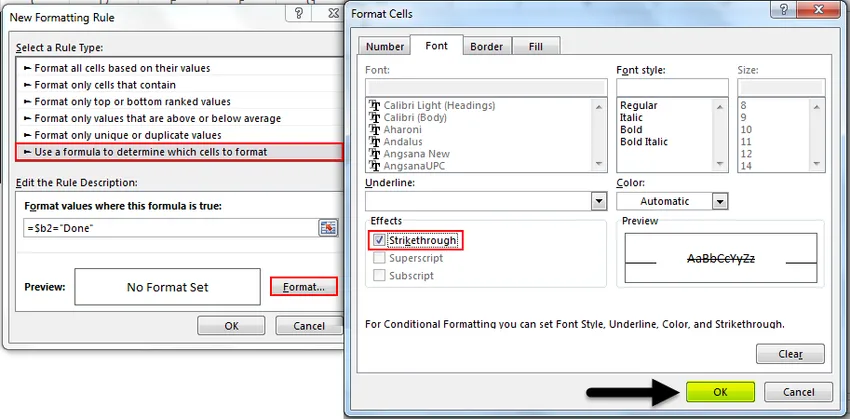
Faceți clic pe „OK”, apoi faceți din nou clic pe „OK” pentru a închide noua fereastră a regulii de formatare. Veți vedea rezultatul de mai jos.
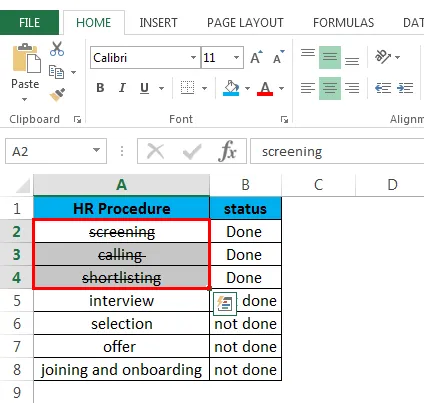
Puteți elimina formatarea strikethrough urmând procesul de mai jos.
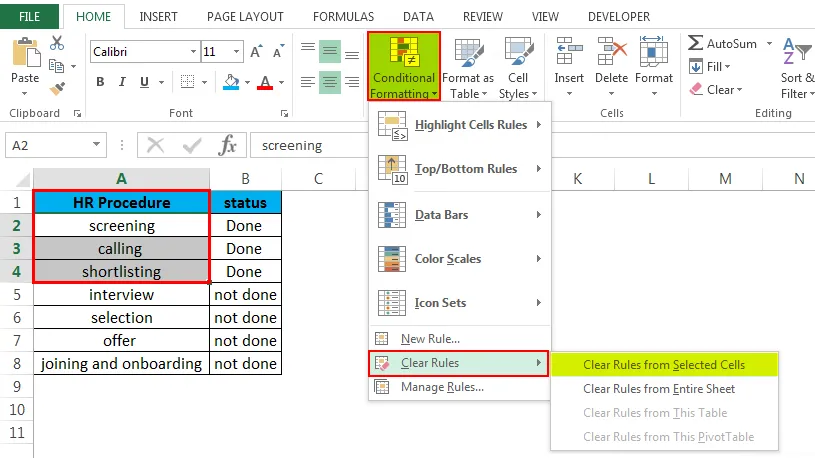
Lucruri de reținut despre Strikethrough în Excel.
- Puteți utiliza orice metodă pentru a elimina strikethrough. Acest lucru înseamnă că dacă l-ați aplicat prin intermediul tastaturii rapide de la tastatura CTRL + 5, îl puteți elimina fie dând clic pe butonul strikethrough de pe Panglică, fie accesând caseta de dialog Format Cell și apoi debifând caseta strikethrough.
- Cel mai bine ar fi să adăugați butonul Striphrough fie în Bara de instrumente de acces rapid, fie pe Panglica Excel. Deoarece este ușor, accesibil și rapid de aplicat.
Articole recomandate
Acesta a fost un ghid pentru Strikethrough în Excel. Aici discutăm Strikethrough în Excel și cum să utilizăm Strikethrough în Excel împreună cu exemple practice și șablon Excel descărcabil. De asemenea, puteți parcurge și alte articole sugerate -
- Cum se creează validarea datelor în Excel
- Aflați tabelul de date în Excel
- Text la coloane în Excel
- Cum se introduce CheckBox în Excel