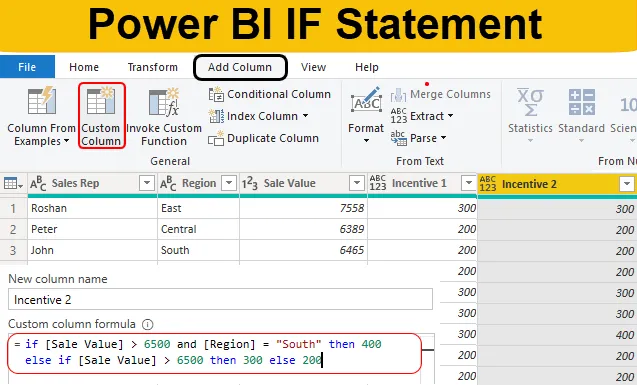
Introducere în declarația Power BI IF
IF este cea mai populară declarație în Excel și Power BI. Sosirea de noi coloane bazate pe mai multe condiții este aproape imposibilă fără declarații IF, așa că trebuie să fim conștienți de declarații în timp ce sosim noi coloane.
În instrucțiunea Power BI IF este folosită ca funcție DAX, precum și coloana condițională Power Query, așa că în acest articol, vă vom conduce cum să utilizați instrucțiunea IF din Power BI pentru a ajunge la noi coloane condiționale.
Care este declarația IF în Power BI?
IF este o funcție sau o declarație logică, care este adesea folosită în MS Excel, limbaje de codare și, de asemenea, în Power BI. În Power BI este disponibil în două moduri, unul este în termeni de funcție DAX și altul în termeni de instrument de interogare Power pentru a adăuga o nouă coloană bazată pe condiții.
Trebuie să fi pus ore întregi în timp ce îl înveți în MS Excel, dar cu editorul Power Query, îl vei găsi ușor mort. De asemenea, un lucru pe care îl presupunem în timp ce scriem acest articol este că știți deja funcția IF în MS Excel.
Cum se folosește declarația IF în Power BI?
Mai jos sunt diferite exemple de utilizat dacă declarația în Power BI:
Power BI IF statement - Exemplul # 1
Pentru un exemplu, consultați tabelul de date de mai jos pentru această demonstrație. Astfel, puteți descărca cartea de lucru excel din linkul de mai jos care este utilizat pentru acest exemplu.
Puteți descărca acest model de Excel pentru declarații Power BI IF - Modelul Excel pentru declarații Power BI IF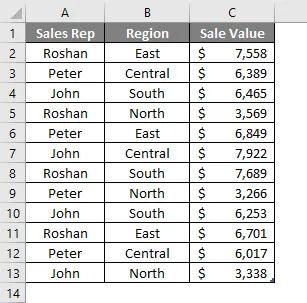
Acum trebuie să adăugăm o nouă coloană „Incentive”, bazată pe anumite condiții, iar această condiție este următoarea.
„Dacă valoarea vânzărilor este> 6500, stimulentul va fi 300 sau altfel stimulent va fi 200”.
- Acum am încărcat deja tabelul de date de mai sus în fișierul Power BI Desktop.

- Acum trebuie să mergem la editorul „Power Query” pentru a ajunge la coloana condiționată. Sub fila Acasă faceți clic pe Editare interogări .
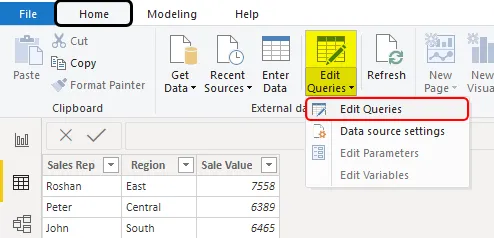
- Aceasta vă va duce la fereastra Editorului de interogare a energiei.
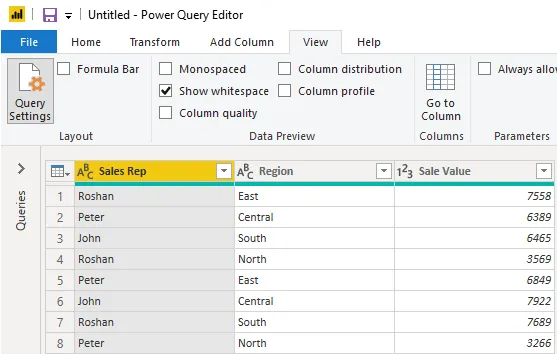
- În această fereastră nouă, accesați fila Adăugați coloane și alegeți Coloana condiționată .
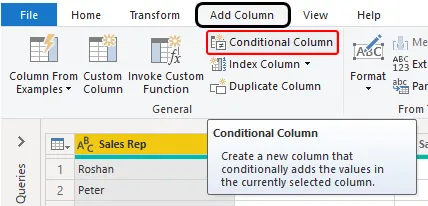
- Aceasta va deschide o nouă fereastră de criterii de coloană condiționată, așa cum se arată mai jos.
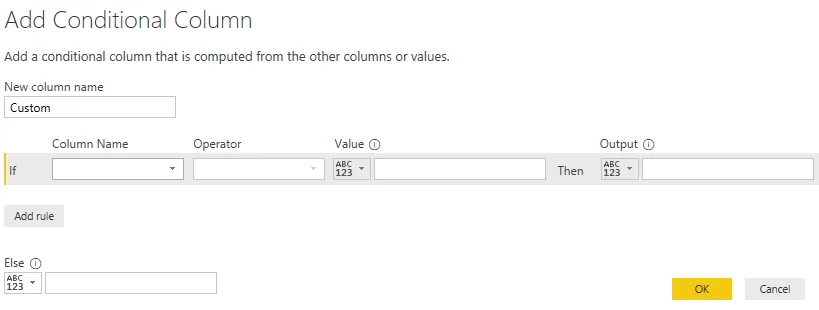
- Mai întâi, dați un nume acestei coloane ca „ Incentive 1 ”.
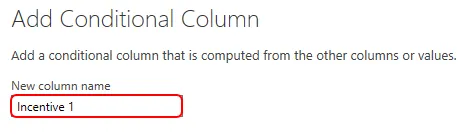
- După aceasta, putem vedea că instrucțiunea if există deja, deci din meniul derulant „Nume coloană” alege coloana „Valoarea vânzărilor”.
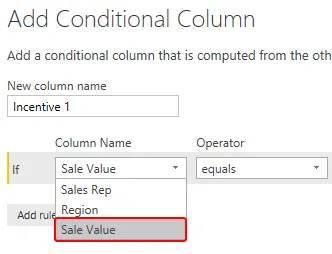
- Apoi, alege operatorul ca fiind mai mare decât (>).
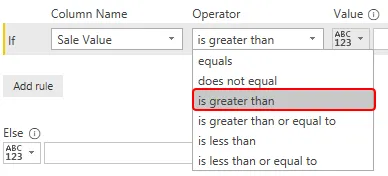
- Acum menționează valoarea ca „6500”.

- Apoi, producția va fi de 300%.

- În declarația de altfel adăugați valoarea stimulentului ca 200.
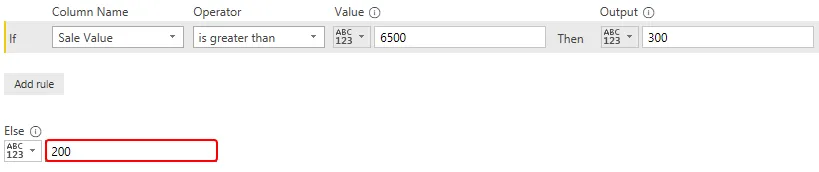
Acum putem citi acest lucru dacă este o declarație cu o engleză clară, adică „Dacă valoarea de vânzare este mai mare de 6500, atunci rezultatul este 300 alt 200
Acest lucru arată mult mai ușor decât condițiile IF obișnuite în MS Excel, nu-i așa ??? Faceți clic pe Ok pentru a avea o nouă coloană condiționată.
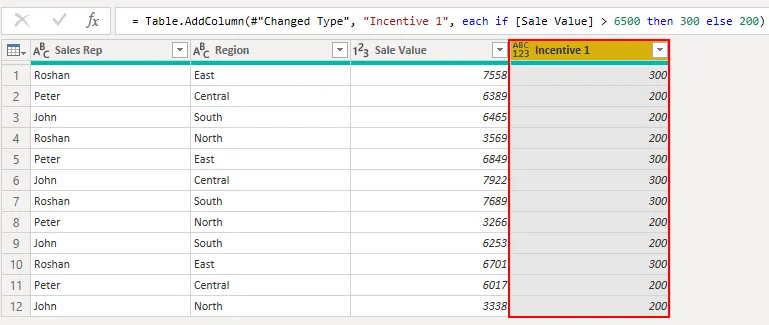
Acolo te duci, avem o nouă coloană „Incentive”, bazată pe condițiile furnizate dacă există în Power BI.
Power BI IF statement - Exemplul # 2
Acum am văzut cum să folosim dacă declarația pentru a ajunge la o nouă coloană. În mod similar, imaginați-vă situația sosirii unei noi coloane pe baza mai multor condiții.
De exemplu „dacă valoarea vânzărilor este> 6500 și regiunea este„ Sud ”, atunci avem nevoie de valoarea Incentive ca 400 sau altceva dacă valoarea vânzărilor este> 6500, atunci stimulentul este 300 sau altceva 200.
- Deci, în acest caz, trebuie să utilizăm opțiunea „Coloană personalizată”.
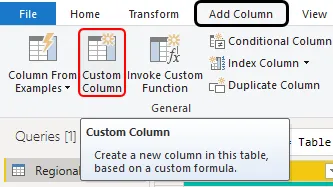
- Aceasta va deschide fereastra de mai jos pentru noi.

- Ca de obicei, dați un nume coloanei noi ca „ Incentive 2 ”.
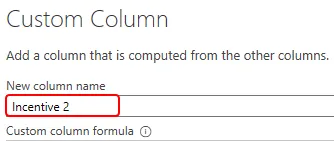
- Acum, în spațiul „Formula coloanei personalizate”, trebuie să scriem „Instrucțiunea if”, deci scrieți mai întâi instrucțiunea if și am ales coloana Valoare de vânzare.

- Primele criterii sunt dacă valoarea vânzării este> 6500, aplicați acest test logic.
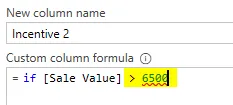
- Acum trebuie să aplicăm și o altă condiție logică, adică dacă regiunea este „sud”, trebuie să folosim aici instrucțiunea AND.
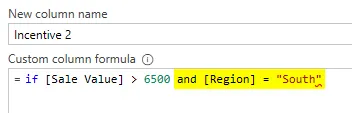
- Atunci Incentivul va fi de 400.
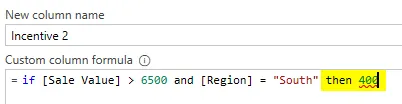
- Altfel, dacă trebuie să facem un alt test logic pentru a vedea dacă valoarea vânzărilor este> 6500 sau nu, dacă da, atunci stimulentul va fi de 300 sau altceva 200. Așadar, aplicați încă una dacă mențiunea de mai jos.
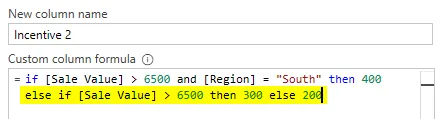
Ok, în această afirmație, mai întâi vom testa dacă valoarea vânzărilor este> 6500 și regiunea este „de sud” sau nu, dacă ambele sunt corecte, atunci valoarea Incentive va fi de 400 sau, din nou, va testa dacă valoarea vânzărilor este> 6500 sau nu, dacă da atunci stimulentul va fi 300 sau altceva 200. Faceți clic pe Ok pentru a obține rezultatul.
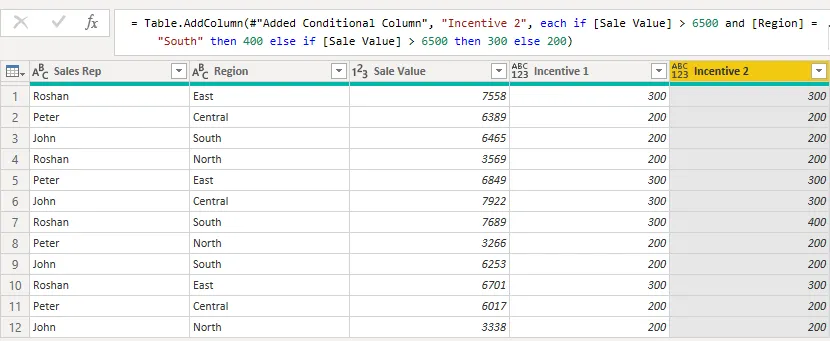
- Pentru a vedea diferența acestei coloane Incentive, uitați-vă la rândul 7 unde valoarea vânzărilor este> 6500 și regiunea este „Sud”, deci valoarea Incentive este 400.
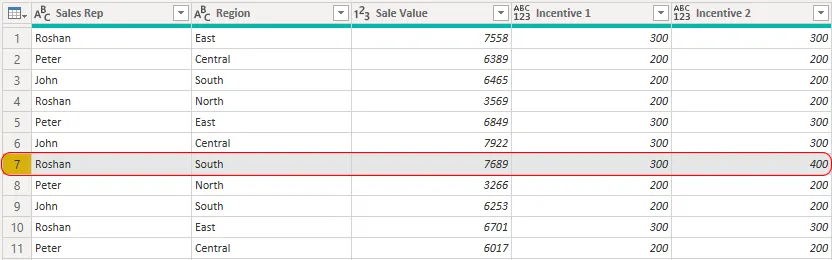
- După aplicarea modificărilor, faceți clic pe „ Închideți și aplicați ” sub fila Acasă.
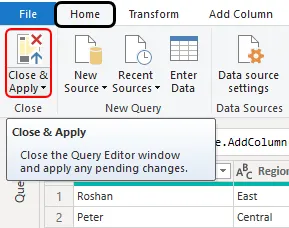
Acum avem noi coloane cu o coloană mai veche din Modelul de date Power BI.
NOTĂ: Fișierul de instrucțiuni Power BI IF poate fi descărcat și de pe linkul de mai jos, iar ieșirea finală poate fi vizualizată. Puteți descărca acest model de declarație Power BI IF - Modelul de declarații Power BI IFLucruri de amintit
- IF este disponibil ca instrucțiune și funcție DAX în Power BI.
- Într-o afirmație, toată sintaxa ar trebui să fie cu litere mici, dacă orice formulă mai mare inclusă va prezenta eroare și puteți închide formula.
Articole recomandate
Acesta este un ghid pentru declarația Power BI IF. Aici vom discuta despre cum să folosiți instrucțiunea If în Power BI pentru a ajunge la o nouă coloană împreună cu exemple practice. De asemenea, puteți consulta următoarele articole pentru a afla mai multe -
- Pictograme în Power BI Desktop
- Cum să creați rapoarte în Power BI?
- Power BI Tutorial pentru începători
- Cum se utilizează funcția Calendar DAX în Power BI?
- Cum se utilizează funcția Filtru DAX în Power BI?
- Caracteristici de top ale Power BI pentru vizualizarea datelor