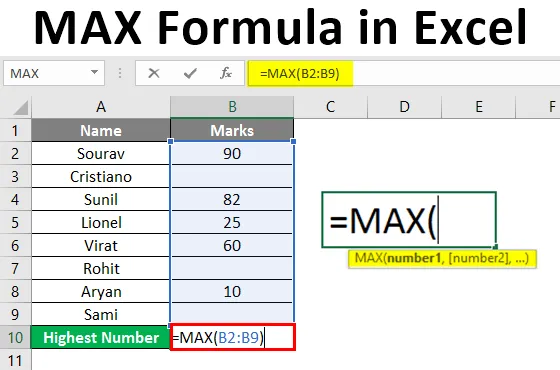
Formula MAX în Excel (cuprins)
- Introducere în formula MAX în Excel
- Metode de utilizare a formulei MAX în Excel
- Cum să utilizați MAX Formula în Excel?
Introducere în formula MAX în Excel
Funcția Max este utilizată pentru a găsi valoarea maximă dintr-un set de date. Pentru a cunoaște cel mai mare număr, vom folosi funcția MAX. Face parte din funcția statistică. Întrucât este una dintre funcțiile statistice, funcționează doar cu numere. Nu recunoaște niciun spațiu, texte sau valori logice, cum ar fi adevărat sau fals.
Sintaxa formulei MAX
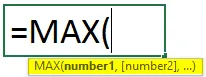
Argumente
- Numărul 1: Trebuie să furnizăm un număr, o referință de celulă la o valoare numerică sau un interval format din valori numerice.
- Numărul 2: Acesta este un argument opțional. Ca număr 1, putem oferi un număr literal, o singură celulă referință la o valoare numerică sau un interval format din valori numerice.
Metode de utilizare a formulei MAX în Excel
Formula MAX poate fi implementată cu următoarele metode:
Metoda nr. 1:
Putem folosi, de asemenea, referința mai multor celule dacă datele sunt prezente în diferite celule într-o foaie de lucru diferite fișe de lucru diferite sau chiar în cărți de lucru diferite.
Funcția Max poate fi folosită folosind următoarea sintaxă:
= MAX (Referință 1, Referință 2, Referință 3, …) și apăsați Enter.
Metoda 2:
De asemenea, putem folosi intervalul dacă datele sunt prezente una după alta. Intervalul înseamnă selectarea mai multor celule.
Funcția Max poate fi folosită folosind următoarea sintaxă:
= MAX (Interval) și apăsați Enter.
Metoda nr. 3:
De asemenea, putem folosi fila FORMULAS. Funcția Max poate fi utilizată urmând pașii următori:
Pasul 1 : Selectați orice celulă în care doriți să vedeți rezultatul. Faceți clic pe fila Formule din Panglică. Accesați funcția Biblioteca. Faceți clic pe meniul derulant Mai multe funcții. Faceți clic pe meniul vertical Statistici.
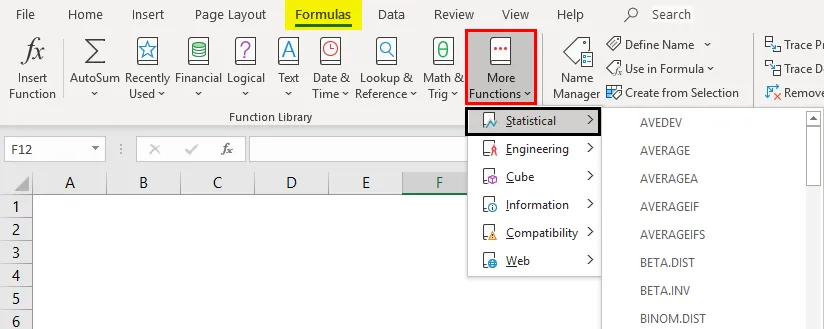
Pasul 2 : Selectați funcția MAX.
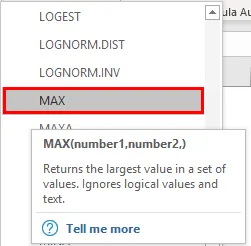
Pasul 3 : Se deschide o nouă casetă de dialog denumită „Argumente funcționale”.
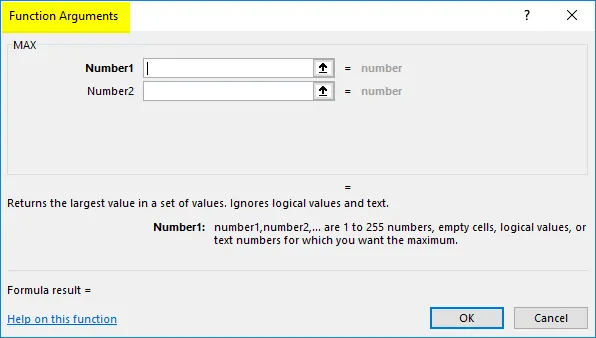
Pasul 4 : Introduceți numărul 1 și 2. Putem selecta, de asemenea, referința sau intervalul. Apoi apăsați OK.
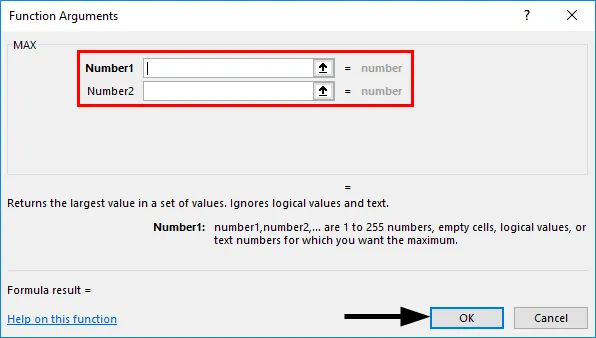
Cum să utilizați MAX Formula în Excel?
Funcția MAX în excel este foarte simplă și ușor de utilizat. Să înțelegem funcționarea funcției MAX cu câteva exemple.
Puteți descărca acest MAX Formula Excel Model aici - MAX Formula Excel ModelExemplul # 1 - Formula MAX folosind referință Excel
Să luăm un exemplu al notelor celor 10 elevi. Trebuie să aflăm cele mai mari note obținute.
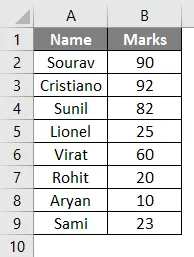
Vom folosi funcția MAX pentru a obține rezultatul. Sintaxa va fi = MAX (B2: B9). O vom pune în celula B10.
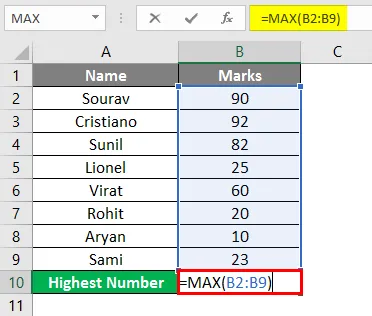
Rezultatul va apărea la 92, deoarece Cristiano a obținut cele mai mari note de la alții.

De asemenea, putem face sarcina de mai sus folosind funcții predefinite din fila formulelor. Funcția Max poate fi utilizată urmând pașii următori:
Urmați Pasul 1 și Pasul 2 așa cum se arată în Metoda # 3 de mai sus.
Pasul 3 : Se deschide o nouă casetă de dialog denumită „Argumente funcționale”. Selectați B2: B9 și apoi apăsați OK.
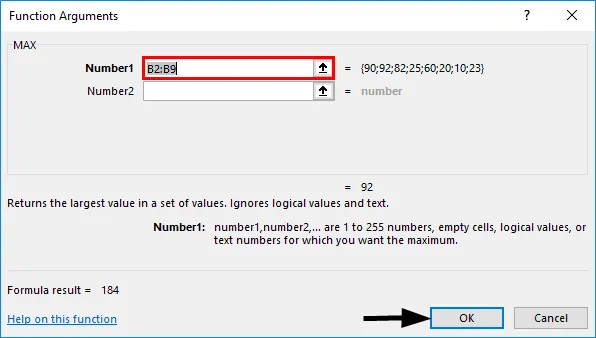
Pasul 4 : În celula B10, rezultatul va apărea la 92, deoarece Cristiano a marcat cele mai mari note de la alții.

Exemplul nr. 2 - Formula MAX utilizând definiți numele
Putem denumi intervalul folosind comanda Definire nume din fila formulelor. Să luăm un exemplu al notelor de 10 studenți. Trebuie să aflăm cele mai mari note obținute.
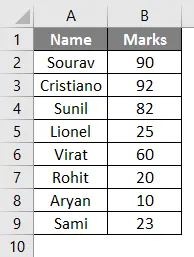
Pasul 1 : În primul rând, vom selecta intervalul de celule B2 până la B9, apoi vom face clic pe fila Formule. Apoi, sub Grupul de nume definite, faceți clic pe meniul derulant Definiți nume . Apoi faceți clic pe Definire nume .
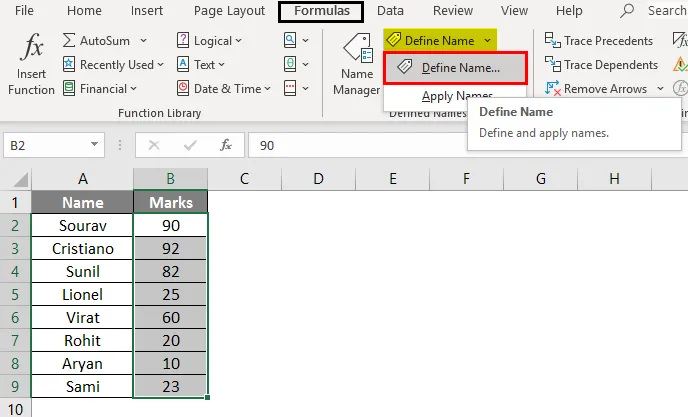
Pasul 2 : Se va deschide o nouă casetă de dialog denumită „Nume nou”. Scrieți numele gamei, cum ar fi Mark sau orice doriți să dați.
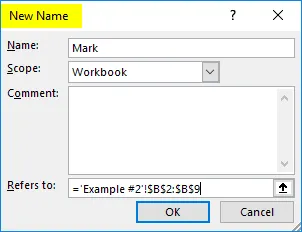
Referirile la secțiune vor arăta referința intervalului selectat. În acest caz, va fi = "Exemplul # 2"! $ B $ 2: $ B $ 9
Și apăsați OK.
Pasul 3 : Vom folosi funcția MAX pentru a obține rezultatul. Sintaxa va fi = MAX (Mark) . O vom pune în celula B10.

Rezultatul va arăta 92 în timp ce Cristiano a obținut cele mai mari note de la alții.
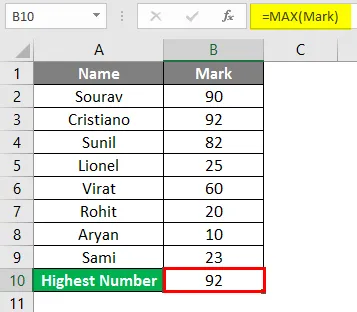
Exemplul # 3 - Formula MAX cu semifabricate în interval
Acum, haideți să luăm câteva semnalizări și să vedem ce rezultat arată.
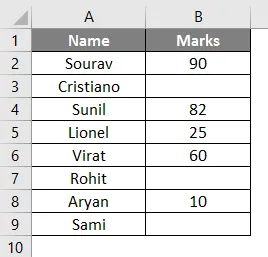
Vom folosi funcția MAX pentru a obține rezultatul. Sintaxa va fi = MAX (B2: B9) . O vom pune în celula B10.
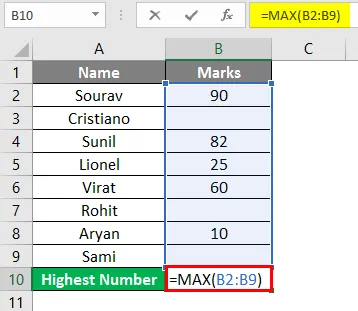
Rezultatul va apărea la 90 de ani, când Sourav a obținut cele mai mari note de la alții.
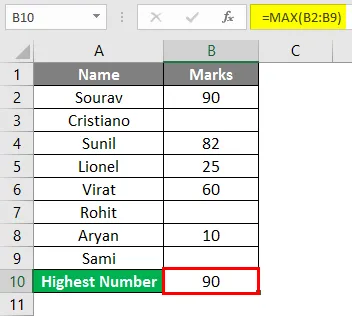
Deci, funcția Max a ignorat semifabricatele. Acesta arată rezultatul pe baza valorilor numerice date în restul celulelor intervalului selectat.
Exemplul nr. 4 - Funcția MAX cu text în interval
Acum, să luăm câteva texte și să vedem ce rezultat arată.
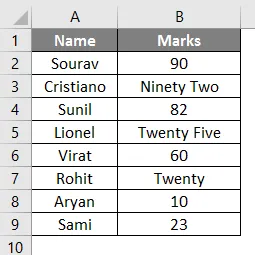
Vom folosi funcția MAX pentru a obține rezultatul. Sintaxa va fi = MAX (B3: B11) . Deoarece Max este o funcție statistică, nu recunoaște niciun text, semifabricate sau valori logice așa cum s-a explicat anterior. Funcția Max poate fi utilizată urmând pașii următori:
Urmați Pasul 1 și Pasul 2 așa cum se arată în Metoda # 3 de mai sus .
Pasul 3 : Selectați B2: B9. Apoi apăsați OK.
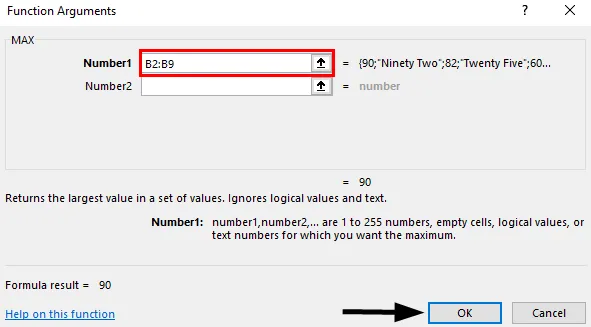
Pasul 4 : În celula B14, rezultatul va apărea ca 90. Deși Cristiano a obținut cele mai mari note de la alții, este în textul „Nouzeci și doi”, care este ignorat de funcția MAX. Prin urmare, funcția MAX are 90% din Sourav.
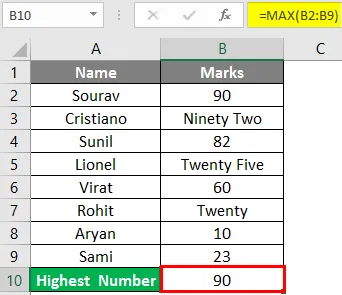
Lucruri de amintit
- Funcția MAX poate fi acceptată până la 255 de argumente. Dacă nu există numere în celule, va apărea rezultatul ca 0.
- Funcția MAX nu recunoaște valori logice, cum ar fi adevărat și fals, precum și textele și numerele scrise în format text.
- Funcția MAX nu recunoaște celulele goale. Acesta va afișa rezultatul ca 0.
- Argumentele pot fi folosite sub formă de numere, interval de nume, folosind „Definiți numele”, gama de celule, numere care conțin în tabele sau referințe.
Articole recomandate
Acesta este un ghid pentru formula MAX în Excel. Aici vom discuta despre cum să implementați MAX Formula în Excel împreună cu exemple practice și șablon excel descărcabil. De asemenea, puteți parcurge și alte articole sugerate -
- Șiruri de concatenare în Excel
- Calcule Excel
- Cum se potrivesc datele în Excel
- Referințe celulare în Excel