Aflați cum să instalați Adobe Bridge CC, un browser de fișiere puternic și un program însoțitor pentru Photoshop. Bridge CC este inclus ca parte a abonamentului dvs. Creative Cloud. Pentru a instala Bridge, vom folosi aplicația pentru desktop Creative Cloud. Acest tutorial este specific pentru utilizatorii Photoshop CC.
În această serie de tutoriale, învățăm cum să începem cu Adobe Photoshop. O parte de a începe cu Photoshop înseamnă instalarea Adobe Bridge, o aplicație separată inclusă în abonamentul dvs. Creative Cloud. Bridge este un browser de fișiere care ne permite să găsim, să organizăm, să selectăm și să deschidem imaginile noastre. Sistemul de operare al computerului dvs. are, de asemenea, un browser de fișiere încorporat (File Explorer în Windows sau Finder pe un Mac). Dar Adobe Bridge este mult mai puternic și mai ușor de utilizat. Și Bridge are o mulțime de funcții excelente pe care browser-ul de fișiere al sistemului dvs. de operare nu le are.
În tutorialele următoare din această serie, vom afla mai multe despre Adobe Bridge și de ce dorim să îl utilizăm. În primul rând, vom învăța cum să folosiți Bridge pentru a descărca fotografii de pe camera dvs. pe computer. Apoi, vom analiza numeroasele caracteristici ale Bridge care fac găsirea, organizarea, previzualizarea și selectarea imaginilor atât ușor cât și intuitiv. Și, după cum vom învăța în următoarea serie de tutoriale, Adobe Bridge este, de asemenea, cel mai bun mod de a deschide imagini direct în puternicul plugin de editare a imaginilor Photoshop, Camera Raw.
Dar înainte de a putea învăța cum să folosim Adobe Bridge, trebuie mai întâi să-l instalăm. Acest tutorial despre instalarea Bridge este specific pentru utilizatorii Photoshop CC . Asta pentru că Adobe Bridge CC (versiunea Bridge inclusă cu abonamentul dvs. Creative Cloud) trebuie instalat separat. Vom învăța cum să îl instalăm în acest tutorial folosind aplicația pentru desktop Creative Cloud . Cu Photoshop CS6 și versiuni anterioare, Bridge se instalează automat cu Photoshop, deci nu este nevoie să îl instalăm noi. Dacă utilizați Photoshop CS6 sau o versiune anterioară, puteți trece la următorul tutorial din această serie, Cum să descărcați fotografii din camera dvs. cu Bridge.
Aceasta este lecția 2 din 8 din Capitolul 1 - Început cu Photoshop.
Instalarea Adobe Bridge CC
Pasul 1: Deschideți aplicația Creative Cloud Desktop
Pentru a instala Adobe Bridge CC, utilizăm aplicația pentru desktop Creative Cloud . Dacă ați descărcat și instalat deja Photoshop CC, veți avea aplicația Creative Cloud pe computer. Ar trebui să fie difuzat în fundal. Putem deschide aplicația făcând clic pe pictograma acesteia. Pe un computer Windows, veți găsi pictograma Creative Cloud în zona de notificare din dreapta barei de activități de -a lungul părții de jos a ecranului:
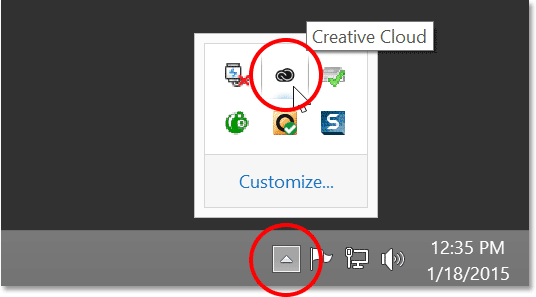
Utilizatorii Windows vor găsi pictograma Creative Cloud în zona de notificare a barei de activități.
Pe un Mac, pictograma Creative Cloud este amplasată în partea dreaptă a barei de meniu de -a lungul părții superioare a ecranului:
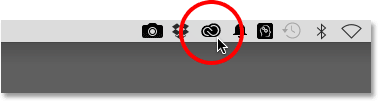
Utilizatorii Mac vor găsi pictograma Creative Cloud în bara de meniu.
Pasul 2: Treceți la secțiunea Aplicații
Făcând clic pe pictogramă se deschide aplicația pentru desktop Creative Cloud. Selectați categoria de aplicații din meniul din partea de sus:
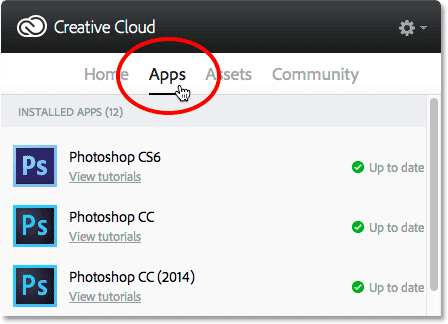
Selectarea aplicațiilor din meniu.
Pasul 3: Derulați în jos până la Bridge CC și faceți clic pe „Instalare”
Aceasta deschide o listă de aplicații Creative Cloud deja instalate pe computer, precum și aplicații care nu sunt încă instalate, dar care sunt disponibile pentru a fi descărcate. Aplicațiile pe care le vedeți în lista dvs. vor depinde de planul dvs. de abonare Creative Cloud, dar Adobe Bridge este inclus cu fiecare abonament. Parcurgeți lista în jos până găsiți Bridge CC . Apoi, faceți clic pe butonul Instalare :
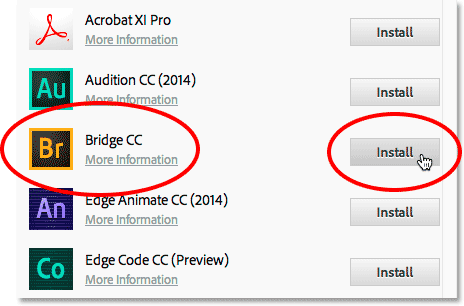
Derulați la Bridge CC și faceți clic pe Instalare.
Bridge CC va începe imediat descărcarea și instalarea. O bară de progres vă permite să știți cum merge:

Instalarea Bridge CC.
Când Bridge a terminat instalarea, va apărea un mesaj care vă va spune că Bridge CC a fost instalat. Pentru a închide aplicația Creative Cloud, faceți clic pe oriunde în afara acesteia de pe ecran pentru a o restrânge în pictograma sa:
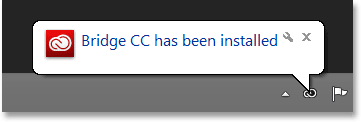
Bridge CC este acum instalat pe computer.
Unde urmează …
Și acolo îl avem! Am instalat Adobe Bridge CC și suntem gata să mergem. În lecția următoare din acest capitol, vom învăța cum să folosiți Bridge pentru a descărca fotografii de pe camera dvs. pe computer!
Sau consultați oricare dintre celelalte lecții din acest capitol:
- 01. Cum să actualizați Photoshop CC
- 02. Cum se instalează Adobe Bridge CC
- 03. Cum să descărcați fotografii de pe camera dvs. cu Adobe Bridge
- 04. Cum să gestionați și să organizați imaginile cu Adobe Bridge
- 05. Setări esențiale de culoare Photoshop
- 06. Sincronizați Setările de culoare Photoshop cu toate aplicațiile Creative Cloud
- 07. Preferințe esențiale pentru Photoshop pentru începători
- 08. Cum să resetați Preferințele Photoshop
Pentru mai multe capitole și pentru cele mai recente tutoriale, accesați secțiunea Noțiuni de bază pentru Photoshop!