În acest tutorial Photoshop, vom învăța cum să creăm un efect de înfășurare a textului Photoshop falsificând funcția de înfășurare a textului pe care o găsești în mod normal într-un program de dispunere a paginii, permițându-ne să înfășurăm text în jurul obiectelor. Photoshop poate fi cel mai popular și mai puternic editor de imagini din lume, dar nu se potrivește destul de bine cu programe precum InDesign sau chiar Illustrator când vine vorba de text (deși Photoshop oferă mai multe opțiuni legate de text decât vă așteptați în mod normal. găsiți într-un program construit pentru editare foto).
Photoshop nu vine cu o caracteristică actuală de înfășurare a textului, dar ne oferă posibilitatea de a utiliza o cale ca un container pentru textul nostru și, după cum vom învăța în acest tutorial, îl putem folosi pentru a înfășura textul în jurul obiectelor. Nu este la fel de bun sau la fel de intuitiv ca având o caracteristică actuală de învelire a textului, dar funcționează.
Aici am o imagine a unui baseball care stă în iarbă:

Imaginea originală.
Vreau să adaug ceva text la această imagine și vreau ca textul să se înfășoare în jurul baseball-ului. Așa cum am spus, Photoshop nu vine cu o opțiune oficială „text wrap”, dar datorită căilor și capacității Photoshop de a utiliza o cale ca container pentru text, acest lucru va fi ușor.
Să începem!
Pasul 1: Selectați Instrumentul dreptunghi
Deoarece vom folosi o cale ca un container pentru textul nostru, înainte de a putea adăuga textul nostru, avem nevoie de o cale! Voi folosi instrumentul dreptunghi Photoshop (nu trebuie confundat cu instrumentul dreptunghiular) pentru a crea o cale dreptunghiulară, care va deveni forma de bază a containerului meu. Voi selecta Instrumentul dreptunghi din paleta Instrumente:
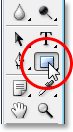
Selectați Instrumentul dreptunghi Photoshop.
Aș putea, de asemenea, să apăs U pe tastatura mea pentru a o selecta rapid.
Pasul 2: Selectați opțiunea „Căi” din bara de opțiuni
Photoshop ne oferă trei modalități de a utiliza Instrumentul dreptunghi, împreună cu alte instrumente de formă. Le putem folosi pentru a desena forme vectoriale, le putem folosi pentru a desena căi simple (ceea ce vom face aici) și le putem folosi pentru a desena forme bazate pe pixeli. Alegeți aceste trei opțiuni făcând clic pe pictograma lor corespunzătoare în bara de opțiuni din partea de sus a ecranului. Vreau să folosesc Instrumentul dreptunghi pentru a desena o cale în formă de dreptunghi, așa că voi face clic pe pictograma Căi din bara de opțiuni, care este pictograma din mijlocul celor trei (cea din stânga este vectorul opțiunea de forme, iar cea din dreapta este pentru desenarea formelor bazate pe pixeli):

Cu instrumentul dreptunghiular selectat, faceți clic pe pictograma „Căi” din bara de opțiuni.
Pasul 3: trageți o cale în formă de dreptunghi
Cu Instrumentul meu dreptunghiular selectat și setat să deseneze căi, pur și simplu voi trage o cale în formă de dreptunghi, în același mod în care aș trage o selecție cu Instrumentul pentru marcaj dreptunghiular, iar această cale va deveni containerul pentru textul meu:

Trageți o cale în formă de dreptunghi cu Instrumentul dreptunghi.
După cum putem vedea în imaginea de mai sus, calea mea se derulează în mod direct prin baseball, ceea ce nu mă va ajuta foarte mult când ceea ce vreau este ca textul meu să se înfășoare în partea dreaptă a baseball-ului, să nu curgă peste deasupra. Am nevoie de un mod de a-mi schimba calea, astfel încât calea în sine să se înfășoare în jurul mingii. Vom face asta în continuare.
Pasul 4: Selectați instrumentul Ellipse
Există câteva moduri prin care putem schimba o cale în Photoshop, dar în acest caz, cea mai ușoară cale, deoarece mingea este rotundă, este să folosești Instrumentul Elipsă Photoshop pentru a scădea o parte din calea din jurul mingii. Pentru a face acest lucru, voi selecta Instrumentul Ellipse, care în mod implicit se ascunde în spatele Instrumentului dreptunghiului din paleta Instrumente, așa că va trebui să dau clic pe Instrumentul dreptunghi, să țin butonul mouse-ului în jos pentru o secundă sau două și apoi selectați Ellipse Tool din meniul fly out care apare:
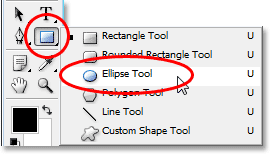
Selectați Instrumentul Elipsă Photoshop din paleta Instrumente.
Pasul 5: Setați instrumentul Ellipse la modul „Restați”
Cu instrumentul Elipse selectat, dacă vă uitați în bara de opțiuni, veți vedea un grup de patru pictograme care arată ca niște pătrate conectate împreună în moduri diferite. Aceste patru pictograme reprezintă patru opțiuni care determină modul în care urmează să se comporte calea pe care urmează să o desenezi. Cel pe care-l dorim este cel de-al doilea din stânga, care este pictograma Restați din zona căii. Voi face clic pe ea pentru a o selecta:

Faceți clic pe pictograma „Reduceți din zona căii” pentru a o selecta.
Cu această opțiune selectată, dacă trag un traseu în formă de eliptă cu Instrumentul Elipse, pe care îl voi face într-o clipă, orice parte a căii noi care se suprapune căii mele dreptunghiulare originale va fi scăzută din calea inițială. Să vedem ce vreau să spun. Voi trage o cale eliptică în jurul baseball-ului. Înainte de a începe, dacă mă uit atent la cursorul meu, pot vedea un mic semn minus ("-") în colțul din dreapta jos al acestuia, făcându-mă să știu că mă aflu în modul "Restați":
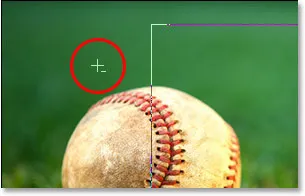
Un semn minus mic ("-") în colțul din dreapta jos al cursorului indică faptul că aveți în momentul de față opțiunea "Reduceți din zona căii".
Puteți accesa, de asemenea, modul „Restați”, pur și simplu ținând apăsată tasta Alt (Win) / Opțiune înainte de a începe să trageți calea dvs., care este puțin mai rapid decât selectarea opțiunii în Bara de opțiuni (puteți elibera Alt / Opțiune tastați imediat după ce începeți să trageți calea). Voi merge înainte și voi trage o potecă în jurul baseball-ului. Dacă trebuie să-mi repoziționez calea în timp ce glisez, lucru pe care aproape că întotdeauna trebuie să-l fac, pot să țin apăsat bara spațială și să mișc calea pe ecran cu mouse-ul pentru a o repoziționa, apoi eliberează bara spațială și continuă să trag calea. Iată imaginea cu a doua cale din jurul baseball-ului:

Glisarea unui traseu eliptic în jurul baseball-ului cu instrumentul Ellipse setat în modul „Subract”.
Se pare că am două căi separate în imagine în acest moment - una dreptunghiulară și una eliptică. Dar singura cale activă este cea dreptunghiulară inițială, care acum nu este la fel de dreptunghiulară, deoarece, chiar dacă Photoshop nu ne oferă indicii vizuale despre ceea ce se întâmplă cu adevărat, calea eliptică scade (sau „decupează”, daca preferi)
o parte a căii dreptunghiulare din jurul baseball-ului. Pentru a fi mai ușor de văzut, am completat zona de cale activă rămasă în imaginea de mai jos. Aceasta este zona în care va apărea textul meu. Observați cum drumul dreptunghiular se înfășoară frumos în jurul baseball-ului, ceea ce înseamnă că textul meu se va înfășura și în jurul său:
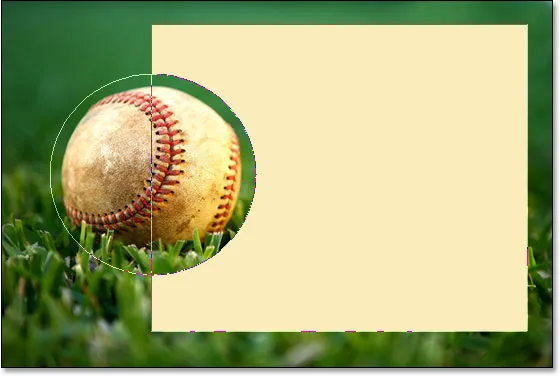
Zona completată reprezintă zona căii active după scăderea unei părți din aceasta cu instrumentul Ellipse setat la „Restați”.
Acum că avem calea noastră în loc, să adăugăm textul nostru.
Pasul 6: Adăugați textul dvs.
Nu mai rămâne decât să adaug textul meu și, pentru asta, am nevoie de Instrumentul de tip Photoshop, așa că îl voi selecta din paleta Instrumente:
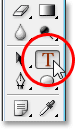
Selectați Instrumentul de tip.
De asemenea, puteam accesa rapid Instrumentul de tip apăsând T de pe tastatura mea. Apoi, cu Instrumentul de tip selectat, voi merge până la bara de opțiuni din partea de sus a ecranului și voi selecta fontul, dimensiunea fontului și culoarea textului. Voi păstra lucrurile simple aici și voi merge cu Times New Roman Bold setat la o dimensiune de 16pt, cu culoarea textului meu setată pe alb:

Selectarea opțiunilor de font din bara de opțiuni.
Pentru a folosi calea pe care am creat-o ca container pentru textul meu, tot ce trebuie să fac este să mișc cursorul oriunde în zona căii active. Când fac asta, cursorul meu de tip Tool se schimbă de la a avea un contrat pătrat punctat în jurul lui la un contur eliptic punctat, indicând că calea va deveni containerul meu de text dacă fac clic aici și încep să tastez:
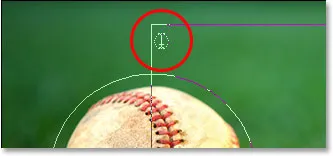
Pictograma Instrument Tool afișează acum un contur eliptic punctat, care îmi spune că sunt pe cale să adaug textul meu pe cale.
Am deja un text salvat în tabloul meu pe care l-am copiat de la sfârșitul celebrului poem de baseball „Casey At The Bat” de Ernest Lawrence Thayer, pe care am crezut că ar fi potrivit pentru această imagine, deci pentru a adăuga textul la imaginea mea, Pur și simplu voi face clic în interiorul căii și apoi voi folosi comanda rapidă de la tastatură Ctrl + V (Win) / Command + V (Mac) pentru a lipi textul în interiorul căii. După cum putem vedea, textul nu numai că rămâne în interiorul traseului, ci se înfășoară frumos și în jurul baseball-ului:
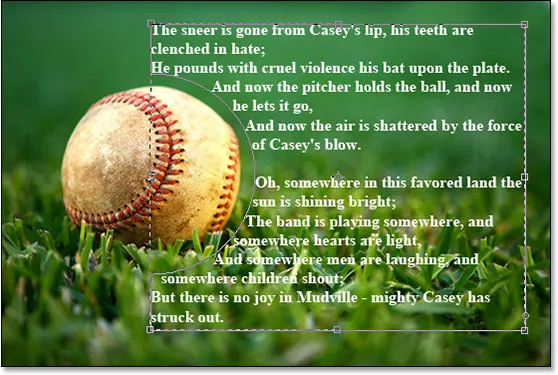
Photoshop utilizează calea activă pentru a conține textul, determinând textul să se înfășoare în jurul bazalului din stânga.
Pentru a accepta textul și a ieși din modul de editare a textului, voi face clic pe bifați în bara de opțiuni:

Faceți clic pe bifați în bara de opțiuni pentru a accepta textul.
În cele din urmă, pentru a ascunde calea, astfel încât să nu mai fie vizibilă în imaginea mea, voi face pur și simplu clic pe stratul Fundal din paleta Straturi:
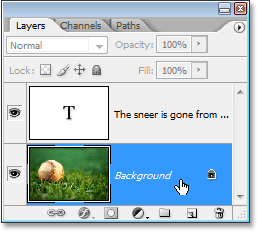
Făcând clic pe stratul Fundal pentru a ascunde contururile traseului din imagine.
Având în vedere că traseul meu nu mai înfundă imaginea mea, iată rezultatul meu final:
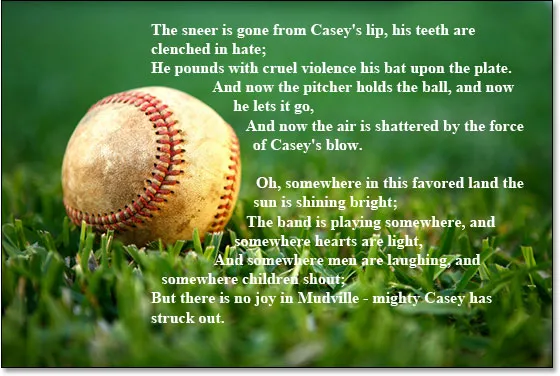
Rezultatul final „fals text wrap”.
Unde urmează …
Și acolo îl avem! Acesta este elementele de bază pentru a falsifica funcția de „înveliș de text” a unui program de aspect al paginii în Photoshop! Consultați secțiunile noastre Efecte text sau Efecte foto pentru mai multe tutoriale cu efecte Photoshop!